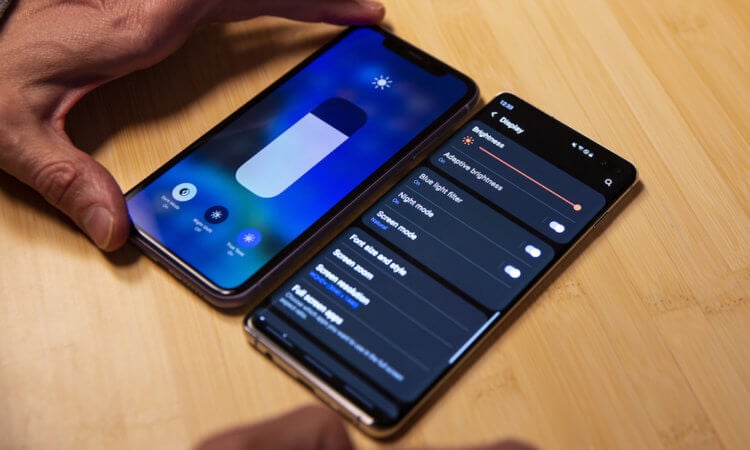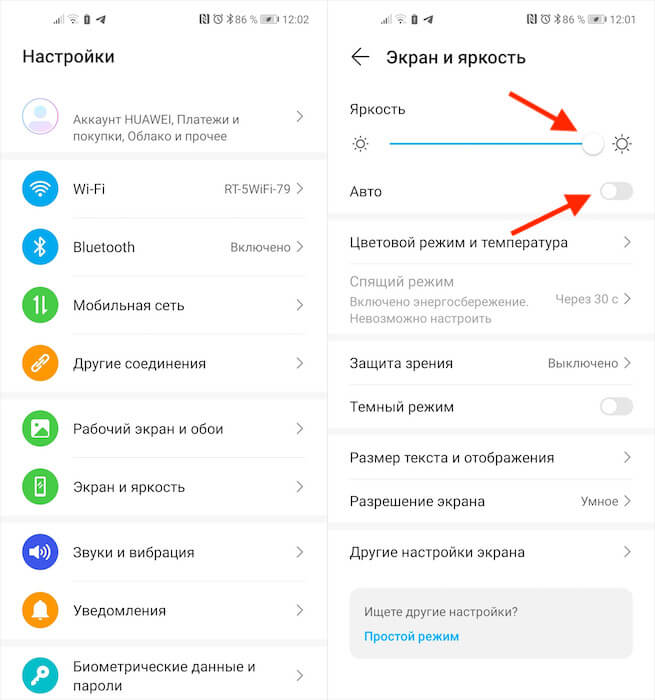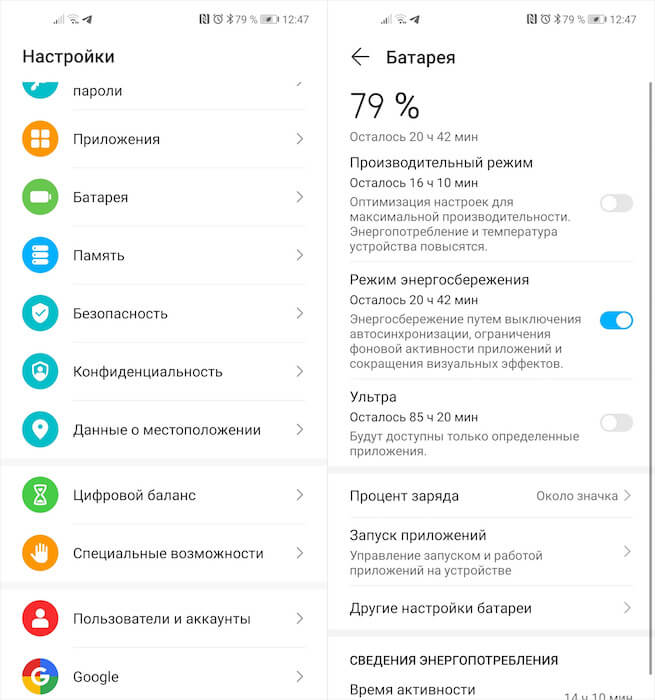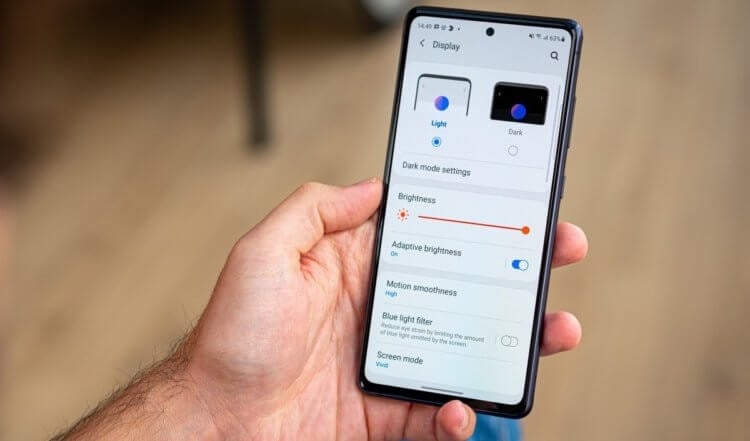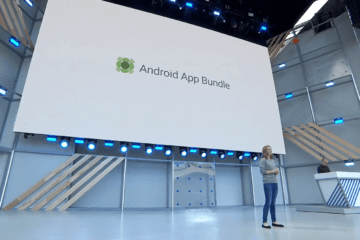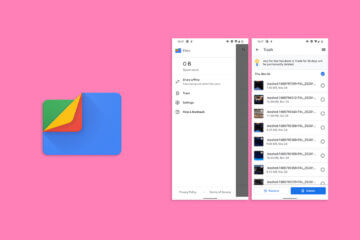- Как настроить яркость экрана телефона, чтобы не уставали глаза в темноте (ночной режим, фильтр синего и пр.) Что делать, если яркость не регулируется [Android]
- Регулировка яркости экрана
- Встроенные функции
- С помощью «темной темы» (для уменьшения яркости)
- Сторонние приложения
- Что делать, если яркость не меняется (сбрасывается)
- Экран стал тусклым на телефоне. Почему и что делать
- Снижается яркость на телефоне. Как запретить
- Как увеличить яркость экрана
- Почему не хватает яркости экрана
- Регулировка яркости экрана Android-устройств
- Способ 1: Настройки Android
- Способ 2: Системная шторка
- Способ 3: Сторонние приложения
Как настроить яркость экрана телефона, чтобы не уставали глаза в темноте (ночной режим, фильтр синего и пр.) Что делать, если яркость не регулируется [Android]

Как показывает статистика , довольно большое кол-во пользователей проводит перед экраном смартфона не меньше времени, чем за ПК. И должен вам сказать, что не оптимально-выставленная яркость может «сильно бить» по глазам 👀 (особенно в ночное время суток). Разумеется, это не очень полезно для здоровья.
Чтобы снизить нагрузку на глаза — во многих телефонах есть штатные спец. функции (однако, сейчас не проблема найти и доп. ПО — главное, было бы желание. ).
Собственно, о том, как это всё настроить и на что следует обратить внимание — и будет сегодняшняя заметка. 👌
Примечание : стоит также отметить, что от чрезмерно-выставленной яркости устают не только глаза, но и быстро 👉 садится батарея смартфона.
Регулировка яркости экрана
Встроенные функции
И так, для начала обратите внимание, что в настройках Android есть целый раздел, посвященный работе дисплея . См. пример ниже. 👇
В зависимости от вашей модели телефона и версии Android — в этом разделе может быть несколько опций:
- 👉 ползунок настройки яркости — как правило, есть во всех марках телефонов;
- 👉 адаптивная яркость (динамическая яркость) — функция, которая будет автоматически регулировать яркость в зависимости от освещённости места, в котором вы включили телефон. Очень полезная фишка, в большинстве случаев лучше включить;
- 👉 фильтр синего цвета — если вы часто работаете с телефоном в темных помещениях эта опция будет очень кстати! Она уменьшает оттенки синего и белого, благодаря чему изображение становится не таким ярким и не «давит» на глаза!
Настройки — дисплей — яркость (адаптивная)
👉 Кстати, стоит также сказать, что некоторые опции по управлению дисплеем могут быть на главном экране (достаточно «раскрыть» шторку, потянув вниз верхнюю панельку).
Например, у аппаратов Samsung, LG, Honor и пр. можно найти режим затемнения и фильтр синего цвета . Разумеется, проверить их наличие — точно не помешает! 👌
С помощью «темной темы» (для уменьшения яркости)
Еще одним неплохим вариантом снизить яркость экрана — будет установка темной темы (как в самой системе Android, так и в определенных приложениях, например, в браузере. ). Причем, нельзя не отметить, что эта опция может довольно неплохо начать экономить заряд батареи!
О том, как всё это последовательно настроить — расскажет одна моя прошлая заметка, ссылка ниже.
Как включить темный режим на телефоне под Android — см. пошаговую инструкцию
Как изменилась веб-страничка в браузере! // В качестве примера
Сторонние приложения
Если в настройках Android у вас нет возможности настроить цветовую температуру, вкл. фильтры синего цвета и пр. — то дополнить функционал системы можно с помощью стороннего ПО (это особенно полезно для более старых моделей телефонов, где кроме ползунка с яркостью ничего более нет. ).
Порекомендую ниже парочку приложений в тему. 👌
👉 Ночной экран
Небольшое приложение, способное наложить свой фильтр затенения поверх изображения на экране телефона (работает на Android 4.4+). Благодаря приложению серьезно снижается нагрузка на глаза.
Кстати, как видите из примера ниже — ползунок можно «выкрутить» так, что белого света практически не останется.
Обратите внимание, что белый можно убрать — приложение «Ночной экран»
👉 Фильтр синего света
Аналог предыдущего приложения, только более продвинутое: здесь можно вручную отрегулировать и температуру цвета экрана, и затемнение. Разумеется, примененные настройки и фильтры действуют для всех приложений на телефоне.
Пример работы приложения
Что делать, если яркость не меняется (сбрасывается)
Сразу стоит сказать, что яркость может не меняться как в силу аппаратных , так и программных причин. Прежде чем нести устройство в сервис, я бы порекомендовал проделать следующий (не хитрый) ряд шагов:
- первое : отключите адаптивную (динамическую) яркость. Возможно, что автоматическая установка яркости работает некорректно! Данная опция (обычно) есть в настройках телефона в разделе «Дисплей» . 👇
Источник
Экран стал тусклым на телефоне. Почему и что делать
Экран – это основной компонент, посредством которого мы взаимодействуем с нашими смартфонами. Поэтому крайне желательно, чтобы он имел: а) высокое разрешение, б) большую диагональ и в) достаточную яркость, чтобы иметь возможность потреблять контент хоть в помещении, хоть на улице. Но если разрешение и диагональ матрицы на уже имеющемся смартфоне подкрутить никак нельзя, то вот с яркостью всё заметно проще. Её можно убавить или прибавить так, как вам хочется. Другое дело, когда экран вдруг неожиданно потускнел и уже не дотягивает до пиковых показателей яркости.
Экран смартфона стал тускнеть? Попробуем разобраться, в чём дело
На самом деле причин, почему экран смартфона потускнел, может быть несколько. Разберём каждую по отдельности.
Снижается яркость на телефоне. Как запретить
Прежде всего нужно просто проверить автояркость. Возможно, датчик освещённости, который регулирует яркость экрана, счёл, что для комфортной работы будет достаточно и 50%:
- Перейдите в «Настройки» — «Экран и яркость»;
- В открывшемся окне отключите пункт «Авто»;
Автояркость зачастую не позволяет выкрутить яркость на максимум
- Выкрутите ползунок яркости на максимум;
- Если не помогло, проверьте включен ли ночной режим: он должен быть отключён, потому что тёплые цвета менее ярки, чем холодные.
Рекомендуется проверить яркость сразу с нескольких сценариях использования: видео, фото, игры, работа с приложениями и просто взаимодействие с интерфейсом. При этом желательно повторить всё то же самое и в помещении, и на улице при естественном освещении. Если лучше не стало, переходим к другому способу.
Как увеличить яркость экрана
Скорее всего, причина, по которой яркости экрана банально не хватает, заключается либо в разрядке аккумулятора, но тогда его нужно просто зарядить, либо в работе режима энергосбережения. Даже если вы выкрутили яркость на максимум, он всё равно может немного её урезать в целях экономии ресурса аккумулятора. В этом случае единственный вариант исправить ситуацию – это отключить режим:
- Перейдите в «Настройки» и откройте «Батарея»;
- Отключите все режимы энергосбережения (если их несколько);
Режим энергосбережения принудительно снижает максимальную яркость
- Вернитесь в меню и откройте раздел «Экран и яркость»;
- Выкрутите ползунок увеличения яркости на максимум, если яркость не выросла автоматически.
В моём случае после отключение режима энергосбережения прирост яркости происходит автоматически, и мне не нужно ничего включать дополнительно. Однако в прошивках некоторых смартфонов необходимо добавить яркость вручную. Скорее всего, это даст дополнительные 10-15% яркости. Но помните, что автономность смартфона в этом случае может упасть на те же 10-15%.
Почему не хватает яркости экрана
Возможно, просто яркость экрана вашего смартфона слишком мала, а, возможно, особенности вашего зрения требуют, чтобы изображение было поярче
Третью и четвёртую причину тусклого дисплея можно объединить в одну. Они хоть и имеют разную природу, но не подлежат исправлению. Поэтому просто примите нижеследующую информацию к сведению.
Вполне возможно, что ваш смартфон просто не способен выдать большую яркость. Это зависит даже не от настроек, а от его аппаратного оснащения. Например, мой Honor View 20 имеет дисплей с яркостью 520 нит.
Это не так уж и много по современным меркам. Например, iPhone 12 имеет штатную яркость в 800 нит, а пиковая достигает 1200. То есть в 2,5 раза больше. Логично, что пользоваться айфоном – особенно при естественном освещении – будет комфортнее, чем хонором.
Однако может быть и такое, что смартфон, которым вы пользуетесь, остаётся одним и тем же, а вам со временем стало банально не хватать его яркости. Я, конечно, не врач, но по себе знаю, что такое тоже может быть, и причина этому – близорукость, или миопия.
Насколько мне удалось выяснить, ухудшение зрение приводит к тому, что для эффективного восприятия объектов на экране человеку становится нужно, чтобы картинка была более чёткой и резкой. По умолчанию такой эффект даёт именно увеличение яркости. Поэтому я с тех пор, как моё зрение упало до -3 стал выкручивать яркость на максимум. Возможно, то же самое происходит и с вами.
Новости, статьи и анонсы публикаций
Свободное общение и обсуждение материалов
Несмотря на то что на рынке уже давно существует масса приложений для переноса чатов WhatsApp, сам мессенджер никогда не предлагал нативного способа трансфера. Поэтому, если вы переходили с Android на iOS (как я) или наоборот, вы рисковали потерять всю свою переписку, если по какой-то причине не хотели прибегать к стороннему софту. Долгое время в WhatsApp уверяли, что так и должно быть, потому что это ограничение связано с соображениями безопасности. Дескать, невозможно переносить зашифрованные сообщения. Но в результате разработчики мессенджера всё-таки сдались.
Наверное, все знают, что APK – это формат, в котором приложения для Android размещаются в Google Play и на сторонних платформах. Но если при загрузке из официального каталога установка происходит автоматически, и пользователь никак не взаимодействует с установочным файлом, то при использовании альтернативных площадок, всё происходит несколько иначе. Сначала вы скачиваете сам APK-файл и уже вручную его устанавливаете. Но некоторое время назад на альтернативных платформах, помимо привычных APK-файлов, стали появляться какие-то Android App Bundles. Разбираемся, что это и зачем вообще нужно.
Несмотря на обширную функциональность современных Android-смартфонов, у них никогда не было корзины. Представляете? Никогда. Конечно, некоторые производители встраивали в отдельные системные разделы папки для временного хранения удалённых файлов, но такого, чтобы на Android была полноценная корзину, не было. Это очень угнетало пользователей, которые сначала удаляли те или иные данные, а потом жалели об этом, но уже не имели возможности их восстановить. Поэтому Google решила, что надо исправить эту недоработку и таки сделала корзину.
Источник
Регулировка яркости экрана Android-устройств
Способ 1: Настройки Android
Как и большинство других влияющих на процесс использования Android-устройства параметров, значение яркости его экрана можно в любой момент отрегулировать средствами модуля «Настройки» операционной системы.
- Откройте «Настройки» смартфона, переместитесь в озаглавленный «Экран» раздел параметров его функционирования.
Просмотрите представший перед вами список на предмет наличия пункта «Адаптивная яркость» («Автояркость», «Автонастройка»),
а если он отсутствует — тапом переместитесь в раздел «Яркость».
Отключите указанную опцию, чтобы впоследствии значение регулируемого параметра сохранялось вне зависимости от внешнего освещения девайса.
Далее тапните «Яркость» и, двигая отобразившийся бегунок вправо-влево, определите комфортный в вашем случае уровень «свечения» дисплея.
Завершив конфигурирование, просто выйдите из «Настроек» Android. Сохранять внесённые в параметры работы экрана изменения никаким образом не требуется, это происходит автоматически.

Способ 2: Системная шторка
Конечно же, каждый раз открывать «Настройки» операционной системы, чтобы изменить уровень яркости экрана – не самое удобное решение, поэтому разработчики Android предусмотрели более быстрый вариант доступа к регулировке рассматриваемого параметра.
- Свайпнув вниз от верхней кромки дисплея, откройте панель быстрого доступа ОС Андроид. При необходимости, разверните шторку полностью, потянув вниз её горизонтальную границу.
Если активирована, отключите опцию «Автояркость» — это необходимо для получения возможности выбрать значение рассматриваемого параметра по своему усмотрению. Здесь есть два варианта, в зависимости от организации интерфейса используемой Android-оболочки:
- В «чистом» Android в верхней части шторки расположен бегунок регулировки яркости – коснитесь расположенного справа от его края (максимального положения) значка. Отображающаяся на указанном элементе буква «A» означает, что функция автоматической установки значения яркости включена, отсутствие обозначения – деактивирована.
Если наличествует, нажмите на представленный в панели быстрого доступа ярлык «Автояркость», таким образом деактивируя кнопку и саму функцию.

Передвигая регулировочный элемент, определите уровень яркости дисплея, в соответствии с которым устройство должно функционировать в дальнейшем, и затем, смахнув вверх, закройте панель быстрого доступа ОС Android.

Способ 3: Сторонние приложения
Если вы считаете вышеописанные возможности по регулировке яркости экрана недостаточными или, к примеру, желаете изменять параметр в более широких, нежели предусматривает операционная система вашего девайса, пределах, имеет смысл обратить внимание на отдельные приложения сторонних разработчиков, которые созданы для решения озвученной в заголовке статьи задачи.
Инструментов, способных регулировать уровень подсветки дисплея Android-устройства, в Google Play Маркете представлено множество – достаточно поискать по запросу «Регулировка яркости», но стоит отметить, что все они работают по единому принципу и отличаются, скорее, представляемым пользователю интерфейсом и формой управления параметром (отдельный экран, кнопки, бегунки, виджеты и т.п.). Рассмотрим на примере характеризуемого как одно из наиболее часто скачиваемых из Магазина «корпорации добра» средств – Ночной экран от Arrows app.
- Загрузите и инсталлируйте средство регулировки яркости в среде Андроид из Гугл Плей Маркета.
Запустите приложение и при первом открытии выдайте ему необходимые разрешения на доступ к программно-аппаратным модулям девайса.
Для этого следуйте подсказкам средства:
- Тапните «ПРОДОЛЖИТЬ» под уведомлением «Необходимы разрешения», активируйте переключатель «Показывать поверх других приложений» на открывшемся экране «Настроек ОС», вернитесь «Назад».
Ещё раз откройте приложение, аналогичным вышеописанному образом включите опцию «Разрешить изменение системных настроек».
В дальнейшем тап по ярлыку средства будет приводить к появлению расположенного поверх экрана виджета – передвигая расположенный в его рамках бегунок, увеличьте или уменьшите уровень подсветки дисплея по своему усмотрению. Чтобы скрыть виджет и продолжить работу в Android, просто тапните по любой свободной от него области экрана.
Источник