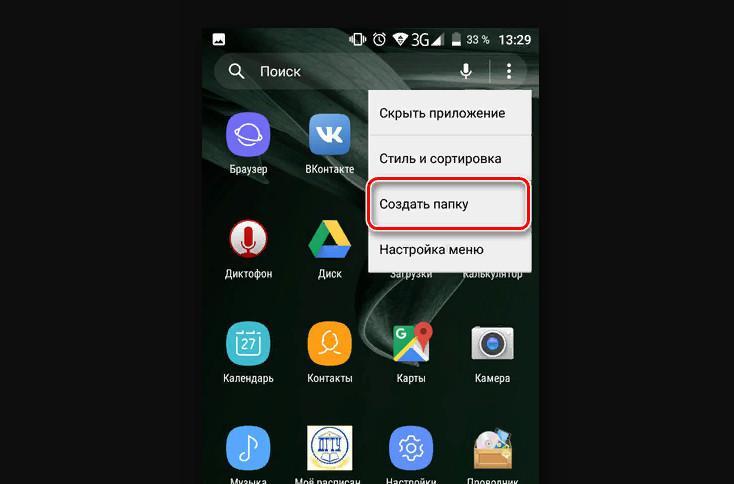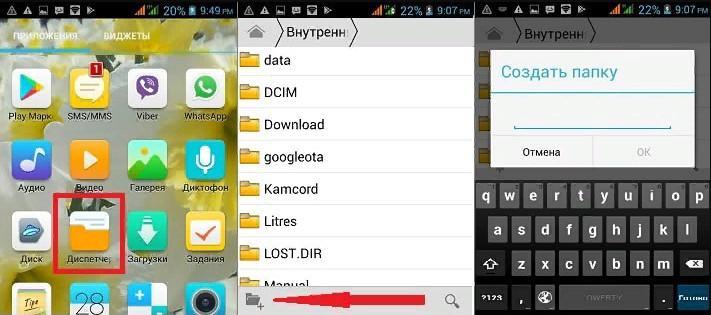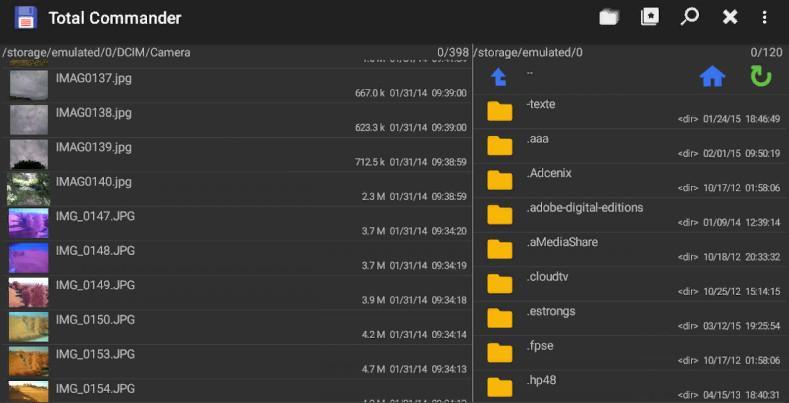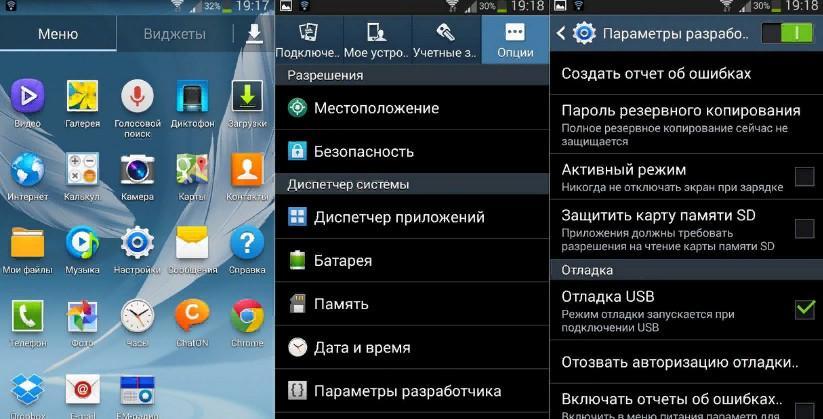- Как создать папку на андроиде — инструкция
- Варианты создания папок на устройствах с ОС Android
- Создание каталога на смартфонах Samsung
- Как добавить папку на рабочий стол андроид
- Создание папок в меню приложений
- Новая директория в галерее
- Как сделать папку во внешнем накопителе смартфона или планшета андроид
- Использование файловых менеджеров для создания папок
- Root Browser
- ES File Manager
- EX Explorer
- Flashlight Explorer +
- Total Commander
- Как создать папку на телефоне с помощью компьютера
- Перенос папки на рабочий стол
- Как создать папку на Андроид
- Процесс создания папки на Android
- Способ 1: Папка на рабочем столе
- Способ 2: Папка в меню приложений
- Создание папки на накопителе
- Заключение
Как создать папку на андроиде — инструкция
Смартфоны на данный момент способны заменить стационарный компьютер. В них можно осуществлять работу с документами и файлами. Пользователи телефонов часто спрашивают, как добавить папку на рабочий стол (андроид). Сделать это можно как с помощью штатных инструментов операционной системы, так и при использовании стороннего программного обеспечения. Папки в первую очередь нужны для упорядочивания файлов и объединения нескольких элементов рабочего стола.
Варианты создания папок на устройствах с ОС Android
Многие спрашивают, как создать папку на андроиде. Для этого нужно воспользоваться функцией перемещения одного ярлыка на другой. Необходимо нажать на нужную иконку приложения и применить удержание. Затем перетащить ярлык на другой, и вследствие этих действий автоматически будет создан новый каталог. Такой способ поможет упорядочить приложения на рабочих столах. Таким образом вместо нескольких домашних экранов можно сделать один.
Директории на андроид
Создание каталога на смартфонах Samsung
Пользователи смартфонов от производителя «Самсунг» могут использовать длительное удержание по домашнему экрану. При применении данного жеста на рабочем столе отобразится контекстное меню, где необходимо выбрать пункт «Новая папка».
Как добавить папку на рабочий стол андроид
Каталоги можно разделить на несколько элементов:
- директория на рабочем экране;
- каталоги в основном меню;
- создание директории во внутреннем или внешнем накопителе.
Обратите внимание! К первому и второму варианту относятся каталоги, которые создаются только визуально, они не встраиваются в память телефона. В третьем случае новый каталог создается на системном или внешнем диске, который записывается в основную память.
Так как создать новую папку на рабочем столе андроид-устройства? Для этого можно воспользоваться способом перетаскивания одного ярлыка на другой или дополнить уже существующий каталог, как это реализовано на смартфонах Huawei и Xiaomi.
Настройка уже существующих каталогов:
- Найти нужный каталог на рабочем столе или тапнуть по нему несколько раз.
- Сбоку отобразится иконка «Добавить». Кликнув по ней, откроется список приложений, которые можно поместить в директорию.
- Необходимо отметить нужные чекбоксы и нажать «Добавить».
Создание папок в меню приложений
Данная функция по созданию новых каталогов предусмотрена только на телефонах Samsung. При этом она доступна только на последних моделях телефонов, для более старых устройств она неактуальна.
Создание директории на смартфонах Samsung
- Первый шаг заключается в открытии основного меню приложений.
- Затем в верхней панели в правой части экрана необходимо перейти в дополнительные настройки.
- В контекстном окне выбрать «Редактировать и удалить».
Обратите внимание! После данных действий станет доступна возможность перемещать ярлыки приложений и перетаскивать их друг на друга для создания новых директорий. Для этих действий необходимо использовать жест длительного удержания по иконке программы.
Новая директория в галерее
Пользователи смартфонов часто задаются вопросом, как сделать папку в галерее на андроиде. Для этого не нужно использовать стороннее программное обеспечение, достаточно перейти в системный проводник операционной системы.
- Открыть штатный проводник и перейти во внутренний накопитель.
- Затем выбрать «Внутренняя память» и в списке найти директорию «DCIM». Здесь хранятся все фотографии и видео, снятые на камеру мобильного телефона.
- В нижней части экрана в панели инструментов выбрать раздел «Новая папка».
- Во всплывающем окне необходимо задать имя и после этого перенести в каталог нужные файлы.
Штатный проводник ОС
Как сделать папку во внешнем накопителе смартфона или планшета андроид
Чтобы создать папку во внешнем накопителе смартфона или планшета, не нужно использовать сторонние приложения, директория создается с помощью штатного проводника, установленного на смартфоне.
- Необходимо перейти в штатный проводник и выбрать «SD-карта».
- Затем в нижней части экрана на панели инструментов выбрать пункт «Новая папка».
- В контекстном окне требуется ввести название новой директории.
Использование файловых менеджеров для создания папок
С помощью файлового менеджера не только можно добавлять новые каталоги, но и удалять, импортировать, экспортировать и создавать архивы.
Важно! Добавлять директории допускается в любые системные разделы.
Из наиболее функциональных программ выделяются несколько: Root Browser, ES File Manager, EX Explorer, Flashlight Explorer+, Total Commander.
Root Browser
- Скачать программу из магазина приложений.
- Предоставить соответствующие разрешения для доступа к файловой системе.
- С помощью свайпа влево вызвать боковое меню, где выбрать нужный раздел для создания директории.
- На панели инструментов в верхней части экрана нажать на кнопку «+» и в контекстном меню открыть «New Folder».
ES File Manager
Для создания новой директории необходимо выполнить следующие действия:
- Необходимо скачать программу из Play Market.
- Выполнить установку и разрешить приложению доступ к файлам мультимедиа.
- Нажать на кнопку «Home», чтобы вызвать боковое меню.
- В списке выбрать «Internal Storage» и определить каталог.
- С правой стороны экрана требуется нажать на кнопку «Добавить» и во всплывающем контекстном меню выбрать «New Folder».
Важно! В конце остается только ввести название каталога.
EX Explorer
Для создания новой директории необходимо воспользоваться файловым менеджером EX Explorer:
- Скачать и установить программу через Play Market.
- Предоставить права доступа к системному разделу накопителя.
- На главном экране выбрать кнопку «Home» и вызвать боковое меню.
- В разделе «Storage» найти пункт «Internal Storage» или «Phone Storage».
- Выбрать нужный раздел на системном диске и нажать на кнопку «Добавить».
- Затем во всплывающем окне выбрать «New Folder» и ввести наименование директории. Остается только перетащить нужные файлы, музыку или картинки в созданный каталог.
Flashlight Explorer +
Это многофункциональный файловый менеджер, который позволяет хранить файлы на облачных сервисах и проводить синхронизацию с персональным компьютером.
Обратите внимание! С помощью менеджера можно получить доступ к файлам на компьютере через локальную сеть.
- Скачать и установить программу на телефон, дать доступ к мультимедиа.
- В правом верхнем углу экрана открыть «Дополнительные настройки» и пункт «Новый».
- Во всплывающем контекстном меню нажать «Folder» и ввести название директории.
Total Commander
Функциональный файловый проводник для операционной системы Android:
- Скачать и установить программное обеспечение, предоставив права для доступа к системным разделам диска.
- В правом верхнем углу на главном экране выбрать меню «Дополнительные настройки».
- В контекстном окне открыть «Folder».
- Откроется окно добавления директории, где нужно ввести наименование каталога. Также можно применить пароль для ограничения доступа.
Как создать папку на телефоне с помощью компьютера
Смартфоны можно подключать к персональному компьютеру через USB. С помощью данного действия можно получить доступ к файловой системе и создавать новые директории.
- Подключить телефон к ПК посредством USB. Если смартфон не отобразился в подключаемых устройствах, требуется активировать опцию «Отладка по USB».
- Затем выбрать «Передача файлов». Откроется меню «Автозапуск» на компьютере, где нужно выбрать раздел «Открыть устройства для просмотра».
- Далее выбрать необходимый раздел памяти телефона, щелкнуть на пустом месте правой кнопкой мыши и выбрать пункт «Создать папку».
Подключение смартфона к ПК
Перенос папки на рабочий стол
Для переноса директории с системного раздела диска на рабочий стол телефона необходимо выполнить следующие действия:
- Найти нужный каталог через проводник и с помощью жеста длинного удержания вызвать панель инструментов в нижней части экрана.
- На панели инструментов нажать на вкладку «Еще».
- В контекстном меню выбрать «Создать значок на рабочем столе» и тапнуть «Добавить». На рабочем столе станет доступна перемещенная директория.
Важно! В некоторых случаях телефон может не распознаваться компьютером даже после включения опции «Отладка по USB». Для решения проблемы необходимо скачать отладочные драйвера ADB и установить их вручную.
Таким образом, чтобы создать новый каталог на андроиде, можно воспользоваться штатными утилитами или прибегнуть к помощи сторонних программ. Главное — следовать приведенным инструкциям выше.
Источник
Как создать папку на Андроид
Практически во всех версиях операционной системы Android реализована возможность создания папки на рабочем столе. С помощью данной функции можно группировать ярлыки приложений по необходимым параметрам. Однако далеко не все знают как это сделать. Об этом и пойдет речь в данной статье.
Процесс создания папки на Android
Существует три основных варианта создания папки на Андроид: на главном экране, в меню приложений и на накопителе устройства. Каждый из них имеет индивидуальный алгоритм действий и подразумевает структурирование данных в разных областях смартфона.
Способ 1: Папка на рабочем столе
В целом ничего сложного в данном процессе нет. Создать папку можно буквально за пару секунд. Делается это следующим способом:
- Выбираем приложения, которые будут объединены в папку. В нашем случае это YouTube и ВКонтакте.
Перетаскиваем первый ярлык поверх второго и отпускаем палец от экрана. Папка автоматически создается. Для добавления новых приложений в папку необходимо проделать ту же самую процедуру.
Для открытия папки достаточно один раз нажать на ее ярлык.
Чтобы сменить название папки, необходимо ее открыть и нажать на надпись «Папка без названия».

Ее имя отображается под ярлыком, как и в случае с обычными приложениями.
В большинстве лаунчеров (оболочек рабочего стола) можно создать папку не только на главной части рабочего стола, но и на нижней его панели. Делается это точно таким же способом.

После проделывания вышеописанных действий у вас получится папка с нужными приложениями и названием. Ее можно перемещать по рабочему столу как обычный ярлык. Чтобы вынести какой-то элемент из папки обратно на рабочее пространство, необходимо открыть ее и перетащить приложение куда необходимо.
Способ 2: Папка в меню приложений
Помимо рабочего стола смартфона, создание папок реализовано и в меню приложений. Для открытия данного раздела необходимо нажать на центральную кнопку в нижней панели главного экрана телефона.
Далее необходимо выполнить следующие действия:
Обратите внимание на то, что далеко не на всех устройствах меню приложений выглядит именно таким образом. Однако, хоть внешний вид и будет отличаться, суть действий не изменяется.
- Нажимаем на кнопку настроек, которая располагается над меню приложений.
В появившемся меню выбираем пункт «Создать папку».
После этого откроется окно «Выбор приложений». Здесь необходимо выбрать приложения, которые будут помещены в будущую папку и нажать на «Сохранить».
Папка создана. Остается лишь дать ей название. Делается это точно таким же образом, как в первом случае.

Как видите, создать папку в меню приложений довольно просто. Однако далеко не на всех современных смартфонах эта возможность имеется по умолчанию. Это связано с нестандартной предустановленной оболочкой операционной системы. Если ваше устройство подходит под данный критерий, можно воспользоваться одним из множества специальных лаунчеров, в которых эта возможность реализована.
Создание папки на накопителе
Помимо рабочего стола и лаунчера, у пользователя смартфона есть доступ к накопителю, на котором хранятся все данные устройства. Может возникнуть необходимость создания папки именно здесь. Как правило, на смартфонах установлен «родной» файловый менеджер и можно воспользоваться именно им. Однако иногда приходится устанавливать дополнительное ПО.
Практически во всех проводниках и файловых менеджерах процесс создания папки так или иначе идентичен. Рассмотрим его на примере программы Solid Explorer File Manager:
- Открываем менеджер, переходим в директорию, в которой необходимо создать папку. Далее нажимаем на кнопку +.
Далее необходимо выбрать тип создаваемого элемента. В нашем случае это «Новая папка».
Имя для новой папки, в отличие от предыдущих вариантов, указывается первым делом.
Папка будет создана. Она появится в той директории, которая была открыта на момент создания. Можно открыть ее, перенести в нее файлы и производить другие необходимые манипуляции.

Заключение
Как видите, существуют различные вариации для создания папки на Android. Выбору пользователя представляются способы, которые зависят от его потребностей. В любом случае создать папку как на рабочем столе и в меню приложений, так и на накопителе довольно легко. Данный процесс не требует больших усилий.
Помимо этой статьи, на сайте еще 12470 инструкций.
Добавьте сайт Lumpics.ru в закладки (CTRL+D) и мы точно еще пригодимся вам.
Отблагодарите автора, поделитесь статьей в социальных сетях.
Источник