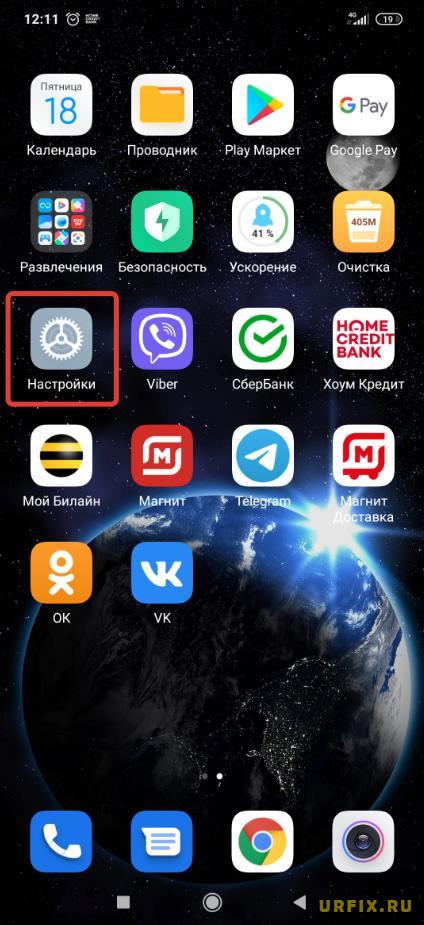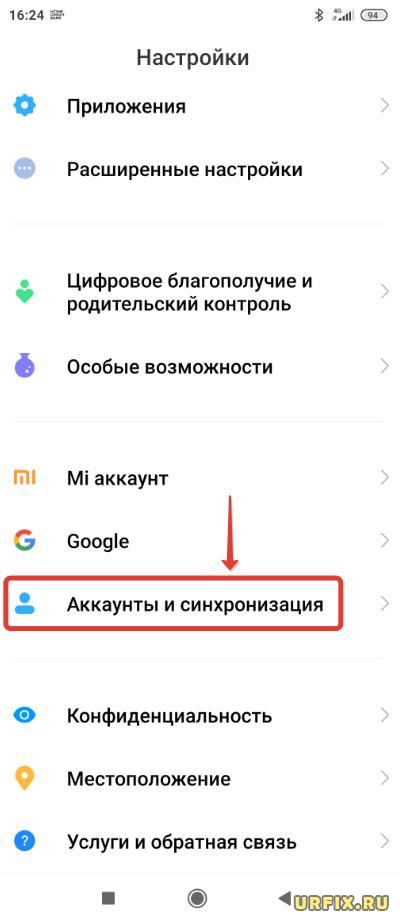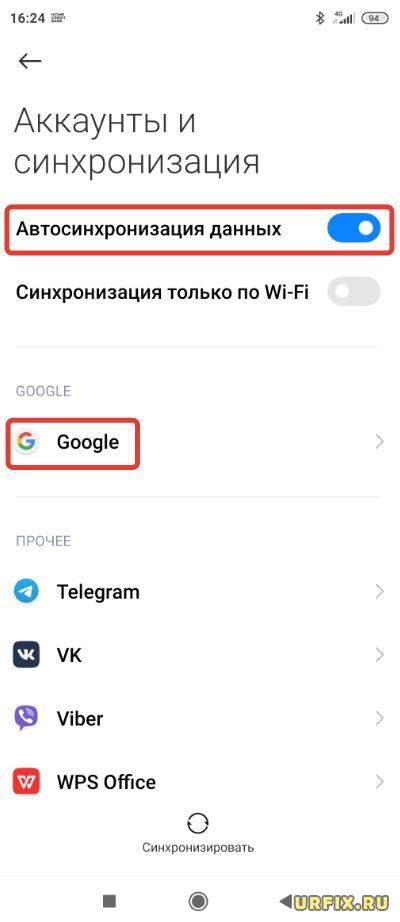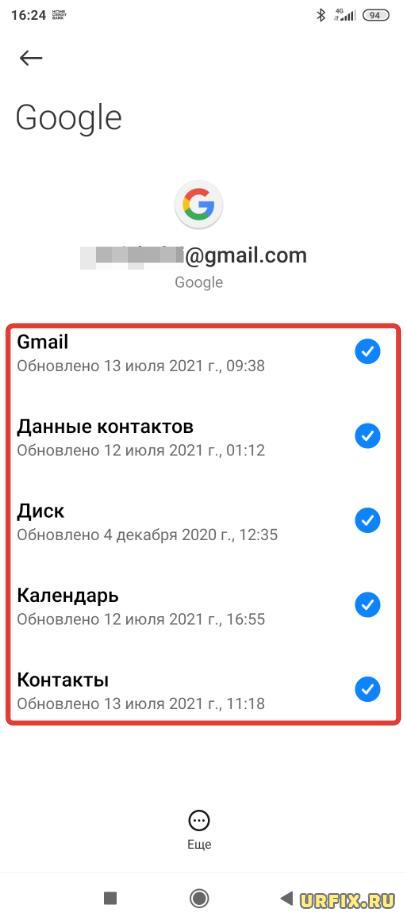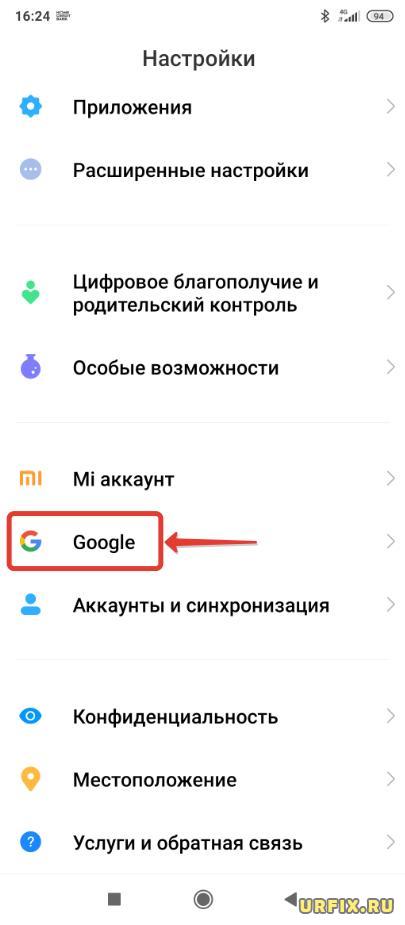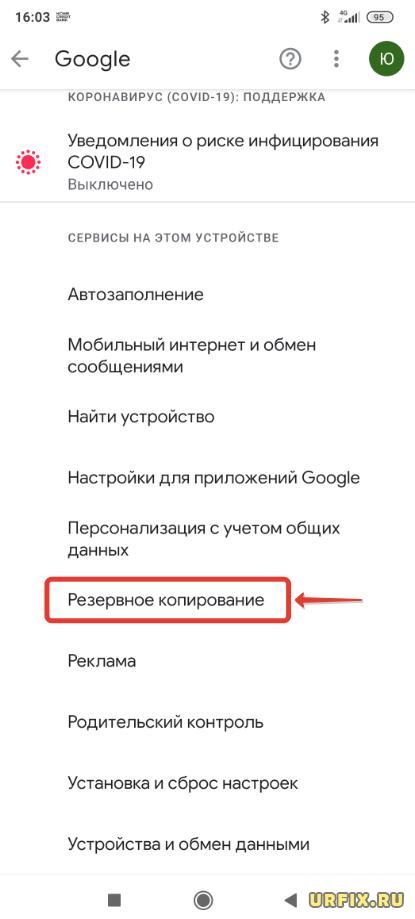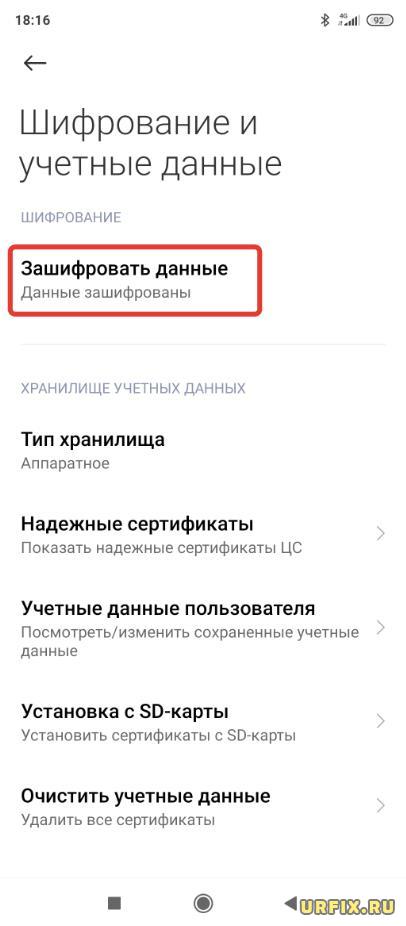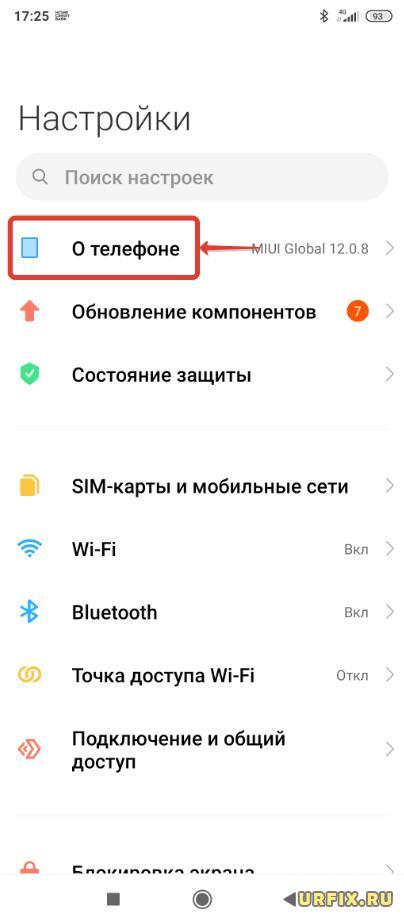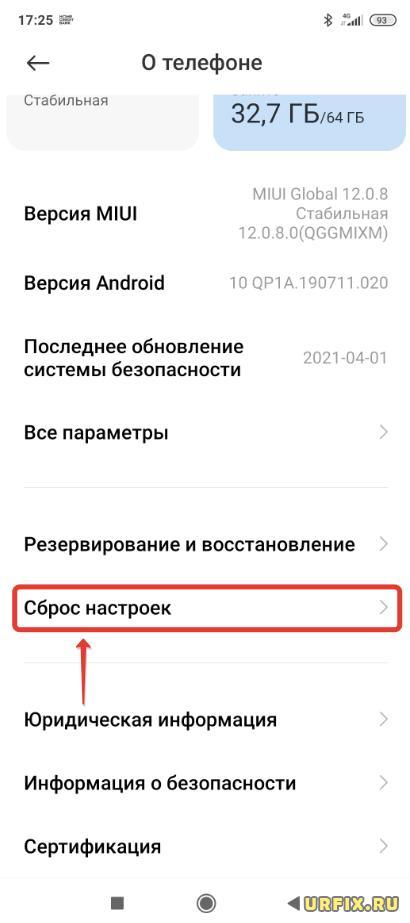- Как удалить все данные с телефона на Android
- Как сделать сброс до заводских настроек
- Как очистить смартфон вручную
- Как сбросить телефон до заводских настроек [Hard Reset на Android] (т.е. удалить все данные с телефона, планшета)
- Как удалить приложение с телефона Android (даже если нет спец. кнопки «удалить» . )
- Удаление приложений (Андроид)
- 👉 Классический способ (правильное удаление)
- 👉 Что делать с системными приложениями, которых не видно в списке (и где нет кнопки «удалить»)
- 👉 Как удалить/остановить «неудобные» приложения
- 👉 Как вернуть телефон в заводские предустановки (т.е. все приложения только по умолчанию)
- Как подготовить Android телефон к продаже: копирование и очистка
- Резервное копирование данных
- Как удалить все с телефона Android перед продажей
- Извлечение Sim-карты и SD-карты
Как удалить все данные с телефона на Android
Если вы готовите смартфон к перепродаже, хотите дать его для временного пользования другому человеку, то лучше всего удалить с него все личные файлы и информацию.
Для этого достаточно сделать сброс до заводских настроек, избавиться от каких-либо данных вручную или воспользоваться специальным софтом. Далее мы расскажем, как удалить всё с телефона Андроид.
Как сделать сброс до заводских настроек
Если вы хотите удалить все файлы, приложения и другие сохраненные данные, то проще всего сбросить телефон до заводских настроек. Инструкция:
Внимание! Данная процедура полностью удалит со смартфона всю пользовательскую информацию и настройки (включая сохраненные пароли, данные автозаполнений, кредитных карт). При необходимости обязательно сделайте резервную копию.
Шаг 1. В настройках найдите пункт «Google» и в открывшейся странице выберите «Резервное копирование».
Шаг 2. Если вы хотите удалить данные не только со смартфона, но и с Google Диска, то передвиньте ползунок в состояние «Выключено». После этого нажмите «Отключить и удалить». Будьте внимательны, после этого получить доступ к резервной копии устройства никак не получится.
Шаг 3. Вернитесь в настройки и здесь найдите «Резервирование и сброс» (в зависимости от версии Android данный пункт может быть скрыт в разных подразделах). Нажмите «Удалить все данные», чтобы сделать сброс до заводских настроек. При необходимости подтвердите действие.
После этого телефон перезагрузится и при включении его можно будет настроить, как новое устройство. Подробнее о способах сброса до заводских настроек читайте в нашем руководстве: как отформатировать телефон на Android.
Как очистить смартфон вручную
При необходимости вы можете очистить память и удалить с телефона ненужные файлы, кэш и данные учетных записей не деинсталлируя при этом приложения. Это удобно, если вы хотите оставить какую-то информацию. Инструкция:
Шаг 1. Перейдите в настройки и найдите здесь пункт «Приложения». В открывшемся списке выберите приложение, данные которого хотите удалить.
Шаг 2. Откроется подробная информация о приложении. Здесь вы можете как полностью удалить его с телефона, так и очистить данные, кэш. В зависимости от версии Android, кнопки могут быть расположены по-разному и иметь другие названия.
Шаг 3. Удалить все пользовательские данные можно через проводник. Откройте его, а затем сделайте сортировку по типу файлов. После этого удалите ненужные изображения, музыку или документы.
Шаг 4. Некоторые производители смартфонов предустанавливают на устройстве специальный софт для очистки мусорных файлов и других ненужных пользовательских данных. Например, приложение «Очистка» для устройств Xiaomi.
Если вы хотите удалить все данные с Андроид-смартфона, то лучше сделать сброс до заводских настроек. Это полезно, если вы готовите телефон к перепродаже. Но если вы хотите почистить телефон от мусорных файлов и повысить его производительность, то ознакомьтесь с нашим руководством.
Если вы хотите очистить андроид полностью, то лучше всего сделать сброс до заводских настроек. Если вы планируете очистить память от файлов определенного типа (например, изображений или музыки), то лучше делать это вручную. Особенно, если вы не хотите лишиться установленных приложений и сохраненных паролей.
Источник
Как сбросить телефон до заводских настроек [Hard Reset на Android] (т.е. удалить все данные с телефона, планшета)

Какой бы «умной» не была система Андроид, все-таки, случаются с ней с такие моменты, когда приходится прибегать к сбросу настроек (его еще называют Hard Reset).
Например, такое нередко случается при проблемах с Wi-Fi, Bluetooth, с «перегрузкой» памяти телефона, при появлении необъяснимых тормозов и подвисаний, и пр.
Также с этой задачей можно столкнуться, если вдруг надумаете продавать телефон (ведь совсем не хотелось бы, чтобы чужой человек увидел личную переписку?!).
Сразу хочу отметить, что в процессе сброса из памяти устройства будет удалены все приложения и игры, все SMS сообщения и контакты, учетные записи почты и т.д. В общем-то, телефон/планшет станет полностью с заводскими настройками (примерно таким, каким он был при покупке). 👌
Примечание! Если у вас установлена SD-карта — то все данные на ней останутся целыми * (по крайней мере, так было с теми устройствами, с которыми работал я) ! Т.е. очищается именно память устройства!
Поэтому, если у вас есть нужные контакты, фото, видео и файлы — перед сбросом, сохраните их на жесткий диск ПК или в облачное хранилище (например, на Яндекс диск).
Собственно, теперь можно перейти ближе к делу. 👌
👉 Важно!
Перед сбросом — сделайте бэкап контактов и файлов (фото, видео и пр.). Резервная копия никогда не будет лишней (на всякий случай)! 👌
Источник
Как удалить приложение с телефона Android (даже если нет спец. кнопки «удалить» . )

Сегодня количество приложений для смартфона уже не меньше, чем для компьютера.
Даже покупая новый телефон — на нем уже предустановлено кучу «всего»: и полезного, и не очень. 😢 (причем, часть из этого софта может активно тратить интернет-трафик, сажать батарею, нагружать процессор).
Разумеется, такое положение дел — не очень здорово.
Собственно, в этой статье хочу привести несколько вариантов, как можно удалить лишние и неиспользуемые вами приложения.
Причем, рассмотрим и те случаи, когда кнопки «удалить» в настройках Android просто нет.
Если у вас не хватает свободного места в памяти телефона (и вы поэтому удаляете все лишнее), то возможно вам пригодиться статья о том, как подключить облачный диск к телефону.
Получение root прав или использование кастомных прошивок может повлечь за собой неработоспособность ряда приложений.
Например, могут перестать работать приложения, связанные с Интернет-банкингом (Сбербанк-онлайн, ВТБ и пр.). Именно поэтому такие способы в статье я не рассматриваю!
Удаление приложений (Андроид)
👉 Классический способ (правильное удаление)
Вообще, любое приложение для Андроид состоит из 3-х частей (если утрировать): файлы самого ПО, рабочие данные и кэш.
Для удаления большинства приложений достаточно использовать классические возможности, которые предоставляет сама система.
Рассмотрю по порядку:
- сначала заходим в настройки (здесь без комментариев);
Настройки — Android 10.0
далее открываем раздел «Приложения» ;
после находим то приложение, которое хотим удалить, и открываем его свойства (см. скрин ниже 👇);
Находим ненужное приложение
перед тем, как нажать на кнопку «Удалить» , очистите кэш и сотрите данные (если этого не сделать, то со временем этот оставшийся «мусор» в виде старого кэша — может отнимать память, которой много никогда не бывает 😉);
Очистить данные, стереть кэш, удалить приложение
👉 Что делать с системными приложениями, которых не видно в списке (и где нет кнопки «удалить»)
Некоторые приложения (по умолчанию) не отображаются в списке ПО. У другой части приложений (если открыть их свойства) — отсутствует кнопка «Удалить» (что может указывать на то, что приложение системное (в 99% случаев), и его удаление крайне нежелательно).
Однако, что с ним можно сделать, если оно, например, нещадно «жрет» Интернет-трафик?
Для начала : как посмотреть полный список приложений в современной версии Android 10.0.
Обратите внимание на три точки в правом верхнем углу экрана: нажав по этому меню, вы сможете включить отображение скрытых системных приложений (таких, как, например, «Диспетчер загрузок»).
Показать / скрыть системные приложения
Далее, при необходимости «что-нибудь сделать» с этим приложением — лучшим вариантом будет простое его отключение (для этого есть спец. кнопка, см. скрин ниже 👇).
При этой операции оно перестает работать до тех пор, пока вы его не включите вновь (разумеется, приложение не будет использовать вашу оперативную память, нагружать процессор, и тратить трафик). Чем не решение!? 😉
Диспетчер загрузок (Android) — остановить! (Нет кнопки «Удалить»)
👉 Как удалить/остановить «неудобные» приложения
С некоторыми приложениями достаточно «неудобно» работать: они либо не удаляются, либо не останавливаются (либо, сами запускаются и продолжают «есть» трафик, например).
В этих случаях рекомендуется прибегать к спец. утилитам, у которых есть режимы принудительного удаления/остановки приложений. Речь идет о таких программах, 👉 как CCleaner, Clean Master и пр.
Отличное приложение на Андроид, которое поможет оптимизировать и ускорить работу телефона/планшета.
Что касается нашей темы — то CCleaner позволяет легко и быстро удалять сразу несколько приложений (причем делает это «чисто»: попутно удаляются кэш и все «хвосты»), освободить ОЗУ, память. К тому же, в нем есть особый режим принудительного завершения работы (что также ценно!).
Главное окно CCleaner
Отмечу, что приложение CCleaner полностью на русском языке и у него достаточно простой и интуитивно понятный интерфейс.
Например, чтобы что-то удалить или остановить — достаточно открыть вкладку «Управление приложениями» (см. скрин ниже 👇).
Далее можно указать галочками те приложения, которые вы хотите удалить и подтвердить операцию.
Удалить с устройства (CCleaner)
Кстати, открыв свойства любого из приложений — можно просто принудительного завершить его работу (причем, это можно сделать даже с большинством системных приложений).
👉 Как вернуть телефон в заводские предустановки (т.е. все приложения только по умолчанию)
В некоторых случаях никаких ухищрения не помогают вернуть телефон в нормальный режим работы (например, при заражении рекламным ПО, вирусами и пр.).
Для восстановления работы аппарата можно попробовать сбросить его в предустановки (т.е. «вернуть» его в заводское состояние: на нем будет только то ПО, которое устанавливалось производителем).
Чтобы это сделать, необходимо произвести так называемый Hard Reset . Тема эта несколько обширная, поэтому ниже приведу ссылку на одну свою прошлую инструкцию.
Важно!
После сброса (Hard Reset) — все настройки и данные на телефоне будут удалены (в том числе: телефонная книга, файлы, история переписки и пр.). Поэтому, прежде чем это выполнять — сохраните все самое необходимо в бэкап.
Как сделать бэкап контактов и файлов (фото, видео и пр.) на Android. Резервная копия на всякий случай 👌
На этом пока все. Дополнения по теме — всегда кстати!
Источник
Как подготовить Android телефон к продаже: копирование и очистка
Автор: Юрий Белоусов · 13.07.2021

И важно отнестись к этому делу с особой ответственностью. Ведь в процессе использования устройства на нем скапливается огромное количество личных данных, попадание которых в чужие руки может в дальнейшем доставить массу хлопот. Личный фотографии, данные банковских карт, приложений, история поиска в браузере, доступ к аккаунтам в социальных сетях и различных онлайн-сервисах — все это окажется под угрозой, если не предпринять меры безопасности и полностью не очистить Android телефон перед продажей.
Резервное копирование данных
Прежде всего следует озаботится сохранением важных данных, которые в дальнейшем будут использоваться на новом смартфоне. Среди них могут быть:
- Аккаунты устройства;
- Списки контактов;
- Фотографии, скриншоты, видео;
- Данные браузера;
- Данные приложении.
Как правило, пользователи Android используют аккаунт Google на своих смартфонах (Samsung, HUAWEI, HONOR и прочие). Владельцы устройств от Xiaomi с операционной системой MIUI могут использовать MI аккаунт. Любой из них поддерживает функцию резервного копирования данных в облако, с возможностью последующего доступа к ним с любого устройства, на котором выполнен вход в профиль. Мы же рассмотрим на примере Google-аккаунта.
Прежде всего необходимо проверить, активна ли функция синхронизации. Для это следует:
- Зайти в настройки Android;
- Перейти в раздел «Аккаунты и синхронизация»;
- Убедиться, что синхронизация включена;
- Перейти в Google-аккаунт и проверить, все ли типы данных синхронизируются.
После этого можно перейти к резервному копированию:
- Зайти в аккаунт Google;
- Перейти в раздел «Резервное копирование»;
- Нажать кнопку «Начать копирование».
Выполнение данной процедуры в дальнейшем позволит мгновенно настроить новое устройство, в том числе перенести все контакты.
Важно! Следует запомнить верификационные данные: логин и пароль, чтобы в дальнейшем войти на новом устройстве. Если пароль был забыт, то следует воспользоваться функцией восстановления доступа, пока старый телефон под рукой.
Что касается фотографий и видео, то их можно перенести вручную, либо – воспользоваться приложением Google Фото. На большинстве устройств оно установлено по умолчанию. Если его нет, то можно скачать из магазина приложений Google Play. Резервное копирование можно выполнить из настроек аккаунта Google.
Если нужно сохранить данные браузера: закладки, историю посещений, то необходимо привязать браузер к профилю и выполнить функцию синхронизации. Все современные веб-обозреватели ее поддерживают.
Не стоит забывать и о приложениях. В них тоже может хранится важная информацию: фото, видео, переписки, прочие данные. Многие из них позволяют синхронизировать данные. Если нет, то следует сохранить информацию вручную.
Как удалить все с телефона Android перед продажей
Когда первый этап подготовки закончен, можно приступать ко второму, а именно – очистке данных со смартфона. Но как правильно удалить все с телефона Android перед продажей?
Наверное, каждый пользователь знает о том, что в смартфонах есть возможность выполнить полный сброс настроек телефона до заводских через меню «Recovery» или непосредственно через сами настройки Android.
Функция безусловно удобная и полезная. Но прежде чем к ней прибегать, стоит знать, что этот метод не гарантирует безопасность персональных данных. Дело в том, что данные, удаленные подобным образом, в некоторых случаях можно восстановить.
Чтобы предотвратить это, нужно зайти в настройки телефона, перейти в «Пароли и безопасность» — «Конфиденциальность» — «Дополнительные настройки» и убедиться, что включено шифрование учетных данных. Если нет – включить.
Перед продажей также стоит выйти из всех аккаунтов и удалить все данные (Важно! Делать нужно именно в такой последовательности, сначала – выйти, а потом – удалить):
- Выйти из аккаунта в браузере и очистить историю, сохраненные пароли и прочий кэш;
- Выйти из аккаунтов Google, Mi и прочих из настроек телефона;
- Выйти из аккаунтов приложений и произвести сброс каждого приложения из настроек телефона в разделе «Все приложения».
Когда все сделано, можно полностью очистить Android телефон, воспользовавшись функцией сброса до заводских настроек, которая сотрет все данные. Для этого следует воспользоваться следующей инструкцией:
- Зайти в настройки Android;
- Перейти в раздел «О телефоне»;
- Выбрать пункт «Сброс настроек»;
- Нажать «Стереть все данные».
Также можно зайти в меню Recovery и выполнить сброс настроек до заводских оттуда. Для этого необходимо:
- Зарядить мобильное устройство, чтобы не возникло проблем в процессе;
- Выключить смартфон;
- Зажать клавиши питания и увеличения громкости;
- Перейти в раздел «Wipe Data» с помощью кнопок регулировки громкости;
- Следовать дальнейшей инструкции на экране.
Когда сброс завершится, следует включить мобильное устройство, не заходя в личные аккаунты, установить приложение iShredder Standard и удалить с помощью него остатки данных.
Извлечение Sim-карты и SD-карты
Не стоит забывать о sim-карте и SD-карте, которые обязательно следует извлечь перед продажей смартфона. Если планируется оставить SD-карту новому владельцу, то следует удалить с нее все данные.
Вот и все! Подготовка Android телефон к продаже готова! Все личные данные удалены.
Не нашли ответ? Тогда воспользуйтесь формой поиска:
Источник