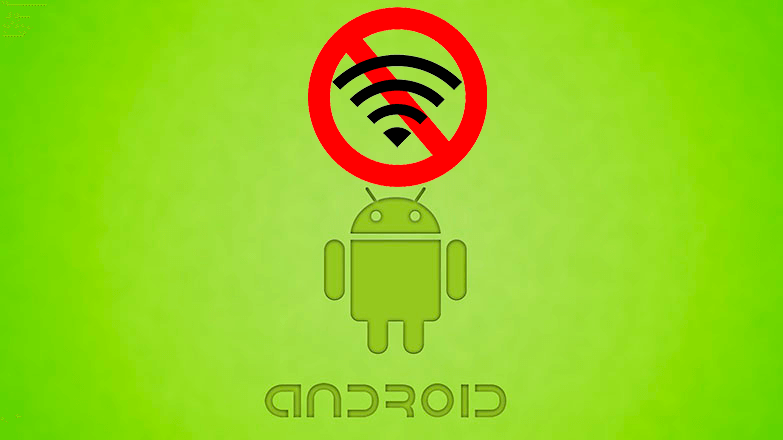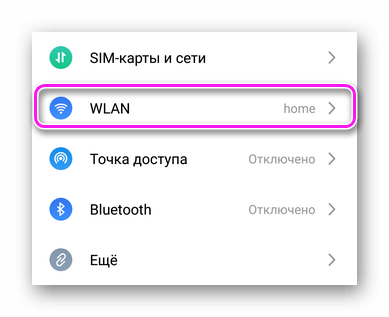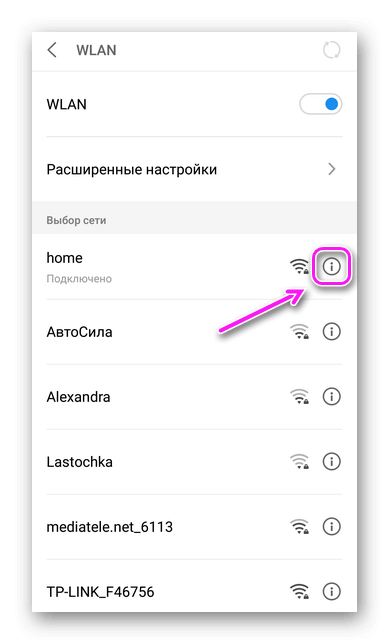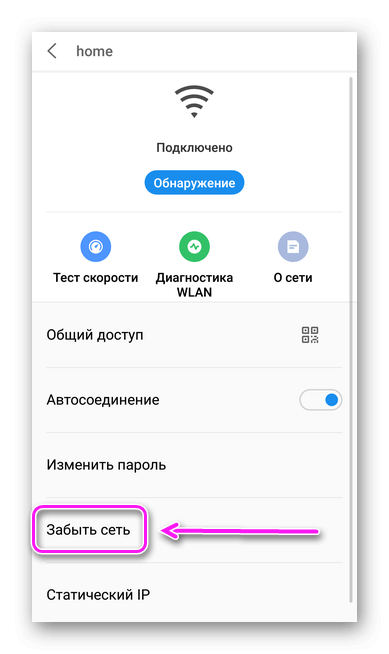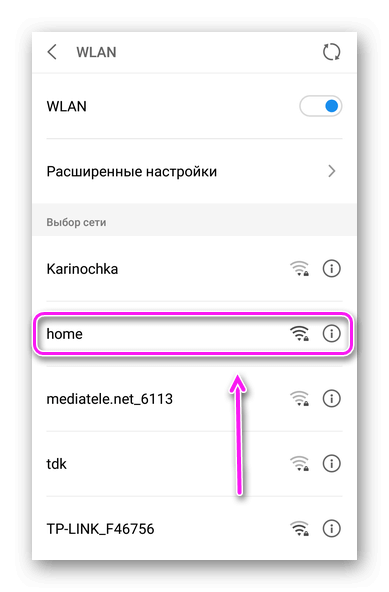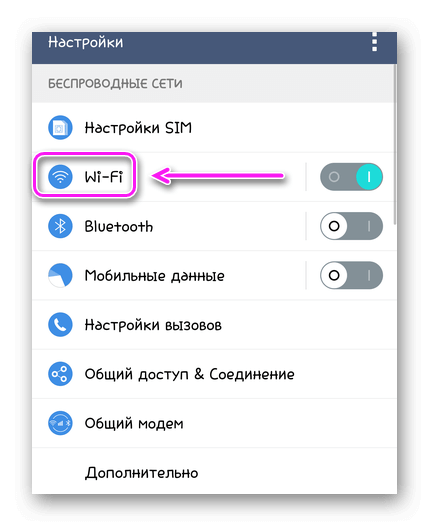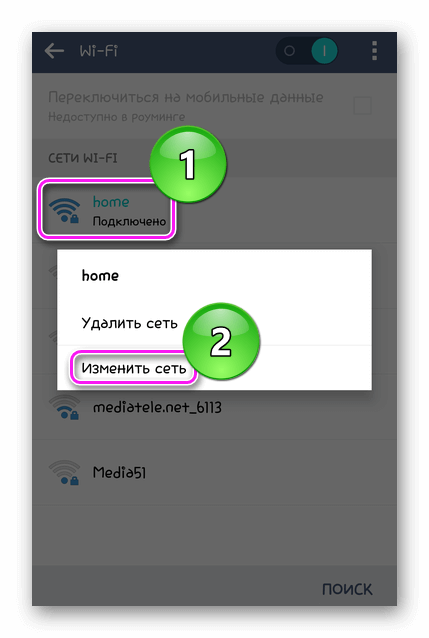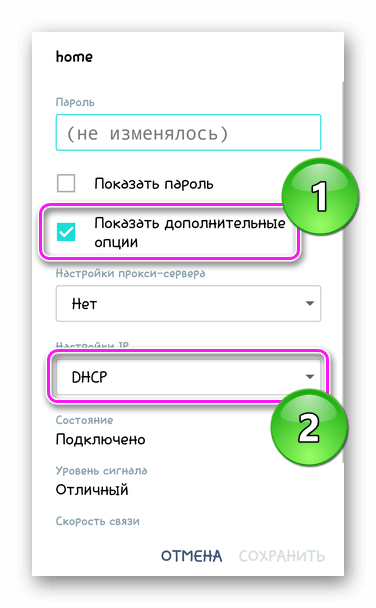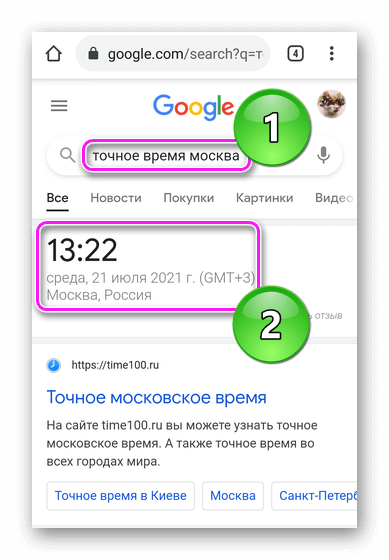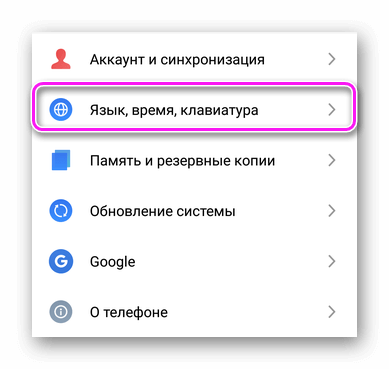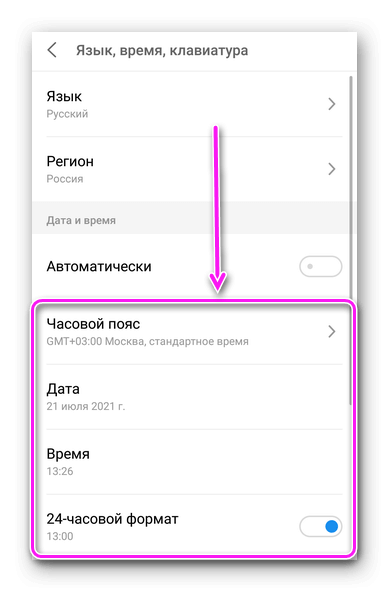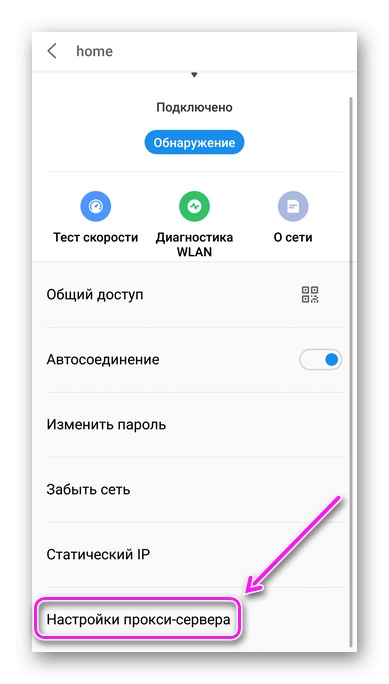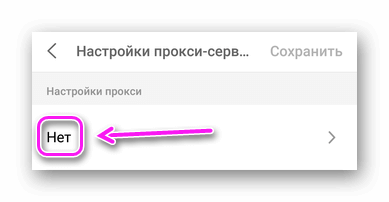- Андроид не подключается к WiFi
- Прежде чем начать
- Решение ошибок
- Ошибка подключения
- Проверка DHCP
- Смартфон подключен к Wi-Fi без доступа в интернет
- Дата и время
- Смена DNS
- Отключение прокси
- Параметры роутера
- Что делать, если телефон на Android не может подключиться к Wi-Fi
- Причины невозможности связаться с Wi-FI и способы её решения
- Причина 1: Неправильно введенный пароль от точки
- Причина 2: Неправильно настроенный тип защиты в роутере
- Причина 3: Неправильная настройка каналов на роутере
- Причина 4: Проблемы с прошивкой Android
- Причина 5: Проблемы с прошивкой роутера
- Причина 6: Аппаратная поломка
- Телефон не подключается к Wi-Fi: причины и решение [Андроид]
- Что делать, если телефон (на Андроид) не подключается к Wi-Fi
- 3 важных момента
- Причины и решение
- Ошибка аутентификации
- Тип шифрования (WPA/WPA2) и режим работы сети b/g/n
- Не тот канал в настройках роутера (частота работы сети)
- Поддерживает ли телефон частоту 5 ГГц
- Ошибка «получение IP-адреса» (иногда бесконечная)
- Проблема с DNS-серверами
- Если не можете подключиться к публичной Wi-Fi сети, например, в парке, аэропорту и пр.
Андроид не подключается к WiFi
К причинам, по которым телефон не подключается к WiFi относится временный сбой в работе девайса/роутера, неправильно подобранные настройки или неверно выставленные дата и время. Рассмотрим все из вышеперечисленных недостатков и способы их решения.
Прежде чем начать
Что нужно сделать перед тем, как переходить к методам решения, описанным ниже :
- Перезагрузите смартфон и роутер. Это поможет устранить системные ошибки, возникшие из-за продолжительной работы устройств без отключения питания.
- Позвоните провайдеру. Интернет отключают из-за неуплаты или технических работ. Проверьте выход во всемирную паутину на всех устройствах дома.
- Не подключается к публичной сети — распространенная в общественных заведениях проблема, когда из-за чрезмерной нагрузки на точку доступа та прекращает работать.
Сбой в работе устройства бывает связан с перегревом, что актуально в жаркие летние месяцы.
Решение ошибок
Когда перезагрузка не помогает или интернет есть на всех устройствах кроме мобильного, переходим к настройкам девайса.
Ошибка подключения
Это касается ошибок, когда сеть :
- сохранена, но не работает;
- зависает на получении IP-адреса точки доступа;
- не проходит проверку подлинности или аутентификации.
В таком случае найдите пароль от точки доступа, а затем :
- Откройте «Настройки» смартфона и зайдите во «WLAN /Wi-Fi».
- Клацните по значку «i» напротив или по названию точки доступа.
- Среди доступных функций выберите «Забыть сеть».
- Переподключитесь к интернету.
Аналогичная ошибка появляется после смены пароля роутера.
Проверка DHCP
Другой вариант, почему не подключается к Wi-Fi телефон — отключен DHCP-сервер. Чтобы это проверить :
- В «Настройках» зайдите в параметры беспроводных соединений «WLAN».
- Удерживайте палец на названии точки доступа, во всплывшем окне выберите «Изменить сеть».
- Появится дополнительное подменю. Отметьте «Показать дополнительные опции». В «НастройкиIP» установить «DHCP».
Наличие этой функции в настройках точки доступа зависит от прошивки на устройстве.
Дополнительно проверьте DHCP в параметрах роутера.
Смартфон подключен к Wi-Fi без доступа в интернет
Если смартфон подключается к домашнему WiFi и не может выйти в интернет, проблема скрывается в:
- неверно выставленном времени и дате;
- установленном DNS-адресе;
- включенном прокси.
Прежде чем приступать к поиску ошибки на смартфоне, попробуйте подключить к роутеру другие устройства и выйти в сеть. Если ничего не получается — проблема в оборудовании или сбоях у провайдера.
Дата и время
Неправильно указанные время и дата на устройстве не дают смартфону регистрироваться в сети, из-за чего не работает интернет, Google-сервисы и мессенджеры :
- Воспользуйтесь поисковиком, чтобы узнать точное время.
- Зайдите в «Настройки», найдите «Язык, время, клавиатура» или «Время и дата».
- Укажите текущий часовой пояс, дату и время в соответствующих вкладках.
Включите автоматическое определение указанных данных, тогда будет установлено время и дата на основе данных от мобильного оператора.
Смена DNS
Установленный провайдером DNS не всегда оказывается рабочим, поэтому можно попробовать сменить его адрес на предложенный от Google:
- Через «Настройки» проследуйте в параметры «Wi-Fi», зажмите палец на точке подключения и тапните по «Изменить сеть».
Эти параметры зачастую установлены по умолчанию.
Отключение прокси
При выборе proxy, пользователь может подключиться к неработающему или временно отключенному серверу, указать неверный адрес. Из-за этого, при попытке подключиться к сети, будет появляться ошибка. Все, что необходимо — отключить работу прокси :
- Откройте дополнительную информацию о сети.
- В списке выберите «Настройки прокси-сервера».
- Установите «Нет».
Также рекомендуется отключить VPN и попытаться выйти в интернет через обычное подключение.
Параметры роутера
Если ничего из вышеперечисленного не помогает, измените конфигурацию роутера :
- Установите автоматический режим работы сети.
- Измените название SSID с русского на английский.
- Поменяйте частотный диапазон, сменив Wi-Fi ac/ax (5 ГГц) на b/g/n (2,4 ГГц) или включите работу в двух диапазонах сразу.
- Установите другую ширину канала — это позволяет разгрузить нагрузку на частоту, если на ней работают роутеры соседей.
Не рекомендуется менять параметры роутера без должного опыта.
Когда телефон не подключается к домашнему или общественному Wi-Fi, проблема способна таится как в проблемах у провайдера, так и неверно выставленных на девайсе времени и дате.
Источник
Что делать, если телефон на Android не может подключиться к Wi-Fi
Причины невозможности связаться с Wi-FI и способы её решения
Такого рода поведение нетипично, и в большинстве своем происходит из-за программных проблем: неправильной настройки телефона (планшета) или самого роутера, а также проблем с прошивкой и того, и другого. Может иметь место и аппаратная несовместимость – такое, увы, случается. Пойдем по порядку.
Причина 1: Неправильно введенный пароль от точки
Самая частая причина проблем с Вай-Фай, которую вызывает банальная невнимательность. Как правило, устройства на Android сообщают, что не могут подключиться к точке, если пароль введен неправильно. Это выглядит так. 
Если вы видите подобное сообщение, алгоритм действий такой.
- Заходите в «Настройки» любым доступным методом – например, кнопкой в строке состояния.
Если же проблема все равно наблюдается, переходите к следующим пунктам.
Причина 2: Неправильно настроенный тип защиты в роутере
Тоже довольно частая причина неполадок со связью с Wi-Fi. Особенно это касается старых роутеров, которые могут не поддерживать некоторые типы защищенных соединений. Исправить эту проблему можно так.
- Подсмотрите в руководстве пользователя маршрутизатора адрес входа в управляющий веб-интерфейс. Если руководства нет, то, как правило, на самом роутере присутствует наклейка с указанным адресом. Он в большинстве случаев состоит из цифр, и выглядит, например, так.
192.168.*.*
Вместо символов «*» будет присутствовать цифра от 1 до 9. - Откройте браузер (подойдет любой) и в адресной строке введите адрес, который вы узнали. Должна загрузить страница наподобие этой.
Логин и пароль для веб-интерфейса в большинстве случаев представляет собой слово «admin». Если не подошло, изучите поподробней инструкцию и сам роутер — там обязательно должны быть указаны логин и пароль по умолчанию! - Войдя в систему, получите нечто вроде этого.

Поможет и банальное отключение питания маршрутизатора на 10-20 секунд.
Если причина проблем с Wi-Fi была в неправильном шифровании, то следующая попытка подключения Android-девайса к точке должна быть удачной.
В случае, если вы раздаете Вай-Фай с ноутбука, то нелишним будет ознакомиться с этими материалами.
Причина 3: Неправильная настройка каналов на роутере
На этот раз на роутере установлено вещание по каналу, который вашим девайсом не поддерживается. Исправить это можно так:
- Заходим в веб-интерфейс роутера, в нем – в настройки беспроводного соединения (см. Причина 2).
- Поищите в настройках опцию, которая содержит в себе слово «Channel» или «Канал».
В выпадающем меню должен быть установлен автоматический режим переключения каналов – в таком случае роутер сам подбирает подходящий. Если установлено что-то другое, то мы рекомендуем выбрать автоматический режим. - После этого не забудьте сохранить изменения и перезагрузить роутер.
Причина 4: Проблемы с прошивкой Android
Еще одна частая причина невозможности подключения к Wi-Fi-точке – это кастомная прошивка. Дело в том, что нередко стороннее системное ПО к смартфонам и планшетам не имеют в себе проприетарных сертифицированных драйверов. В лучшем случае там будут написанные энтузиастами заменители, в худшем — их может и не быть вовсе. Поэтому если вы используете стороннюю прошивку, мы рекомендуем вам сначала ознакомиться со списком возможных багов. Если нашли в них «неработоспособный Wi-Fi» или «перебои в работе Wi-Fi», то лучше смените такое ПО. Если же вы используете официальную прошивку – возможно, вам поможет сброс до фабричных настроек.
Причина 5: Проблемы с прошивкой роутера
В большинстве современных маршрутизаторов также есть и собственные прошивки. Если такой у вас уже достаточно давно, то, скорее всего, на нем установлена старая прошивка, которая может быть несовместима со стандартами связи, используемые в Android. Роутер также поддается самостоятельной прошивке, однако алгоритм действий различается для каждого устройства, поэтому мы здесь его не приводим. Если же вы не уверены в том, что способны самостоятельно перепрошить маршрутизатор – обратитесь к специалистам.
Причина 6: Аппаратная поломка
Редкая, но самая неприятная причина неполадок. Проверить роутер просто – если проблемы именно с ним, то другие устройства (например, настольный компьютер, ноутбук или другой телефон, планшет) также не смогут подключиться. Неисправность самого Android-девайса можно определить по тому, что ни сброс к заводским настройкам, ни перепрошивка не дали результата. В случае сломанного роутера проще всего приобрести и установить новый (пытаться ремонтировать их нерентабельно), а в случае неисправного аппарата – отнести его в сервис.
К счастью, большинство из описанных выше причин – программные, и решаются самостоятельно.
Помимо этой статьи, на сайте еще 12476 инструкций.
Добавьте сайт Lumpics.ru в закладки (CTRL+D) и мы точно еще пригодимся вам.
Отблагодарите автора, поделитесь статьей в социальных сетях.
Источник
Телефон не подключается к Wi-Fi: причины и решение [Андроид]

Сегодня Wi-Fi сетями опутано практически всё и везде: жилые дома, парки, аэропорты, отели, и т.д. И пока мобильный интернет все еще недостаточно дешев и доступен, так или иначе при использовании телефона приходится подключаться к этим Wi-Fi сетям. 👆
Ложка дегтя состоит в том, что примерно каждое 10-е подключение с телефона заканчивается неудачей.
Собственно, поэтому я и решил «заострить» тему сегодняшней статьи на этой проблематике (тем более вопросов по ней достаточно много). Отмечу, что касаться в статье буду тех устройств, которые работают под управлением Android (Андроид).
Кстати, очень многие люди сетуют на слишком маленькое время работы телефона от аккумулятора.
Если вы хотите узнать из-за чего может быстро садится батарея, устранить эти причины и увеличить время автономной работы смартфона, рекомендую вот эту заметку
Что делать, если телефон (на Андроид) не подключается к Wi-Fi
3 важных момента
Для начала я рекомендую обратить внимание на следующие несколько важных вещей (лучше сказать вариантов поведения телефона):
👉 1) Если ваш телефон вообще не видит ни одну Wi-Fi сеть (т.е. в меню даже нет списка, из которого можно выбрать к чему подключаться) — то попробуйте:
- снять с него чехол;
- перезагрузить и его, и роутер (если вы пытаетесь подключиться к домашней сети) ;
- и попробовать вновь найти Wi-Fi сети.
Если ничего не получиться — можно попробовать выполнить полный сброс настроек (👉 Hard Reset). Если и это не поможет, боюсь, тут кроме сервиса (ремонта) вряд ли что-то можно посоветовать.
Андроид находит и видит целый список сетей
👉 2) Телефон Wi-Fi сети видит, но одну конкретно вашу — нет! В этом случае основных причин может быть две:
- первая — роутер не раздает Wi-Fi (чтобы проверить, все ли в порядке с роутером — попробуйте найти эту Wi-Fi сеть другим устройством: например, ноутбуком, планшетом). Если проблема все-таки связана с роутером, посоветую посмотреть мою предыдущую инструкцию;
- вторая — проблема с телефоном (рекомендую ознакомиться вот с этой заметкой).
👉 3) Телефон подключился к нужной Wi-Fi сети, но интернета все равно нет: странички в браузере не отображаются, возможно всплывают какие-то уведомления (горит воскл. знак на значке сети). В этом случае посоветовал бы ознакомиться вот с этим.
Причины и решение
Ошибка аутентификации
Подобная ошибка часто возникает при подключении к Wi-Fi (также наряду с ней может появляться «Сохранено WPA/WPA2» ).
И та, и та в подавляющем большинстве случаев связана с вводом пароля. Причем, даже если вы правильно его указали — ошибка может повториться.
Что можно сделать:
- перезагрузите роутер и телефон;
- в телефоне: в настройках Wi-Fi кликните по сети, к которой хотите подключиться, и удалите ее (если у вас сохранено подключение). Попробуйте заново подключиться.
Удалить эту сеть / Андроид
зайдите в настройки роутера и попробуйте сменить пароль, использовав в нем только цифры (дело в том, что при использовании, например, кириллицы из-за «кривых» кодировок происходит несовместимость 😢).
Смена пароля (роутер Tenda)
Тип шифрования (WPA/WPA2) и режим работы сети b/g/n
Рекомендую также в параметрах роутера в разделе безопасности беспроводной сети выставить тип шифрования WPA2 (который поддерживают все современные смартфоны), и попробовать сменить вариант сети : нередко при смене b/g/n на b/g удалось решать проблему. 👌
Режим безопасности, вариант сети
Не тот канал в настройках роутера (частота работы сети)
Еще одна важная настройка в роутере — это канал. Дело в том, что в разных странах разрешено использовать разное число каналов: например, в России от 1 до 13, в США до 11.
Таким образом, если роутер у вас работает на 13-канале, а ваш телефон локализован для работы в другой стране — может так стать, что он не сможет использовать вашу Wi-Fi.
Сменить канал можно в настройках беспроводной сети роутера (в англ. варианте прошивки раздел будет называться «Wireless»).
Настройка канала в Wi-Fi роутере , как выбрать свободный: или почему частые обрывы Wi-Fi, низкая скорость, плохое качество покрытия.
Выбор канала (роутер Tenda)
Поддерживает ли телефон частоту 5 ГГц
Обратите внимание, что, если у вас не самая новая модель смартфона — возможно, он не поддерживает сеть 5 ГГц (а ее сейчас роутеры часто запускают автоматически).
Уточнить этот момент можно также 👉 в настройках роутера: обычно в разделе беспроводных параметров (пример ниже на скрине).
Дополнительные настройки — 2,4 ГГц и 5 ГГц (роутер TP Link)
Ошибка «получение IP-адреса» (иногда бесконечная)
Также довольно популярная ошибка. Происходит часто из-за неправильной работы DHCP сервера в роутере (например, может «глючить» прошивка).
Что можно сделать:
- попробовать перезагрузить и роутер, и телефон;
- в настройках Андроид забыть (удалить) сеть, и подключиться к ней вновь;
- если не помогло — попробуйте установить статический IP-адрес на телефоне. Для этого откройте расширенные настройки Wi-Fi сети, и вручную укажите IP (например, если IP вашего роутера 192.168.0.1, попробуйте указать 192.168.0.105), в после шлюз — укажите IP-адрес роутера. 👇
Настройка IP, DNS
Проблема с DNS-серверами
По умолчанию, обычно, при интернет-подключении используются DNS-сервера вашего провайдера. Но они далеко не всегда так быстры и надежны, как сервера того же Google.
Поэтому, в дополнение к вышесказанному рекомендую попробовать изменить вручную DNS на 8.8.8.8 и 8.8.4.4. Делается это аналогично, как в предыдущем пункте статьи.
Как сменить DNS в Windows , и как выбрать наиболее быстрый публичный DNS-сервер (или почему могут медленно открываться странички в браузере)
Если не можете подключиться к публичной Wi-Fi сети, например, в парке, аэропорту и пр.
Если у вас проблема с подключением не к домашней Wi-Fi сети, а где-то в общественном месте (парк, кафе и пр.) — возможно, что проблема кроется в их настройках сети.
Например, они могли огранить работу сети по определенному временному графику, выставить «авто» выбор канала, задать определенный режим работы сети (не поддерживаемый вашим устройством).
К тому же, очень часто бывает так, что к сети уже подключено большое число пользователей и для новых просто «нет» мест (сеть при этом может лагать, могут наблюдаться обрывы, низкая скорость доступа).
Выход в этом случае довольно банален: воспользоваться сетью позже, или перейти в менее «загруженное» место (из парка в близлежащее кафе, например).
Дополнения и альтернативные решения проблемы — приветствуются!
Источник