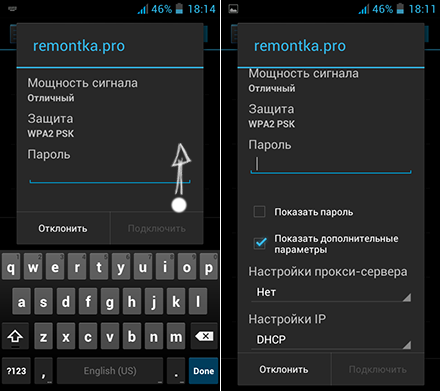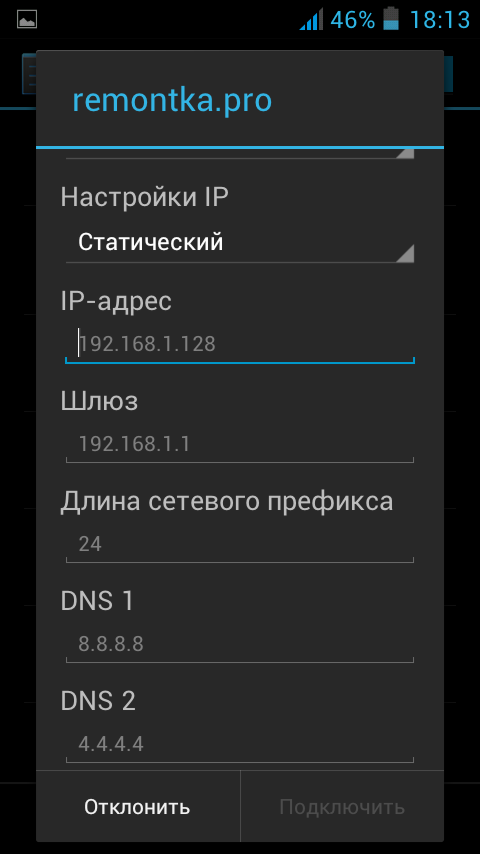- Устранение ошибки конфигурации IP на устройствах с Android
- Способ 1: Перезагрузка роутера
- Способ 2: Включение DHCP
- Способ 3: Ручное добавление IP-адреса
- Способ 4: Сброс настроек сети (Android 10+)
- Способ 5: Сброс настроек роутера
- Бесконечное получение IP адреса на Android при подключении к Wi-Fi — решение
- Первое, что следует попробовать
- Убираем постоянное получение IP адреса с помощью приложения Wi-Fi Fixer
- Решение проблемы путем прописывания статического IP-адреса
- Что делать, если Android не удаётся получить IP-адрес сервера для доступа в интернет
- Почему я получаю сообщение об ошибке «Не удалось получить IP-адрес»?
- Как исправить ошибку «Не удалось получить IP-адрес»?
- Забудьте сеть
- Перезапустите роутер
- Переименуйте ваше Android-устройство
- Включите и выключите «Режим полета»
- Используйте шифрование WPA2-PSK
- Проверьте MAC-фильтр
- Назначьте статический IP-адрес
- Очистите кеш сервисов Google Play
- Сбросьте данные
Устранение ошибки конфигурации IP на устройствах с Android
Способ 1: Перезагрузка роутера
Наиболее часто рассматриваемая ошибка возникает вследствие программного сбоя со стороны роутера, когда по каким-то причинам DHCP-сервер не выдаёт телефону или планшету полагающийся адрес. Самым простым и эффективным решением в такой ситуации будет перезагрузка маршрутизатора.
Способ 2: Включение DHCP
Возможно, что по каким-то причинам на маршрутизаторе выключена функция DHCP: Android в таком случае не способен получить адрес IP и выдаёт ошибку конфигурации. Проверить и включить данный параметр можно следующим образом:
- На современных роутерах от ASUS требуемая опция находится в разделе «Локальная сеть» на вкладке «DHCP-сервер» и называется «Включить DHCP-сервер». Переключатель для работы функции должен находиться в положении «Да».
На устройствах от TP-Link с «зелёным» интерфейсом нужный параметр расположен в разделе «DHCP» – «Настройки DHCP», тоже назван как «DHCP-сервер» и должен находиться в положении «Включить».
Для девайсов с более современным «синим» интерфейсом путь выглядит как «Дополнительные настройки» – «Сеть» – «DHCP-сервер», а для работоспособности требуемой функции должен быть отмечен пункт «Включить DHCP-сервер».
В роутерах D-Link нужная опция находится в неочевидном месте. Первым делом понадобится переключиться в режим расширенных настроек и выбрать пункт «LAN» в блоке «Сеть».
Далее убедитесь, что в выпадающем меню «Режим» в разделе «DHCP-сервер» указан вариант «Разрешить».
В роутерах остальных производителей включение нужной нам функции организовано по похожему принципу – ориентируйтесь на названия и местоположения пунктов. После внесения изменений в настройки их надо сохранить и перезапустить устройство.
Способ 3: Ручное добавление IP-адреса
В ситуациях, когда ни первый, ни второй способы вам не помогли, можно попробовать прописать самостоятельно адрес подключения к интернету. В «чистом» Android 11 это делается следующим образом:
- Откройте «Настройки» и перейдите по разделам «Сеть и Интернет» – «Wi-Fi».
Найдите в списке соединений проблемное и тапните по значку настройки справа. Когда соответствующее окно будет открыто, воспользуйтесь кнопкой с иконкой карандаша.
Раскройте выпадающее меню «Расширенные настройки», затем – «Настройки IP», в котором выберите опцию «Статический IP-адрес».
Теперь в строке «IP-адрес» укажите последовательность, где первые три октета (последовательности цифр) повторяют адрес шлюза, тогда как последним может быть любое число, кроме 1 и 255.
Пролистайте перечень параметров ниже, до строк «DNS 1» и «DNS 2», в которые впишите значения 8.8.8.8 и 8.8.4.4 соответственно.
Остальные параметры можно не менять – вернитесь в начало списка, введите пароль и нажмите «Сохранить».
Подождите, пока система соединится с интернетом. Если всё сделано правильно, то ошибка конфигурации IP пропадёт и больше не появится.
Способ 4: Сброс настроек сети (Android 10+)
Может случиться и так, что настройки редактированного подключения почему-то не сохраняются, и не помогает даже удаление с переподключением. Лучший способ устранения подобной проблемы – сброс сетевых параметров на заводские.
Внимание! Эта операция доступна только на устройствах, работающих под управлением Android 10 и новее!
Для «чистого» варианта актуальной 11 версии последовательность действий выглядит так:
- Войдите в приложение настроек и пройдите по пути «Система» – «Дополнительно» – «Сброс настроек».
Тапните по пункту «Сбросить настройки Wi-Fi, мобильного интернета и Bluetooth».
Нажмите «Сбросить настройки», после чего подтвердите операцию.
Важно! Если на устройстве активна блокировка, понадобится ввести пароль, PIN-код или подтвердить личность по лицу либо отпечатком пальца!
Подключитесь к проблемному соединению заново (можно с ручным вводом IP, действия не отличаются от таковых для Способа 3) – на этот раз никаких ошибок не должно появляться.
Способ 5: Сброс настроек роутера
Иногда не помогает ни один из вышеприведённых методов и телефон упорно продолжает отображать ошибку конфигурации IP. Если подобный сбой наблюдается также на других устройствах (например, ноутбуке или телевизоре), это означает, что не в порядке какие-то параметры на самом маршрутизаторе. Наиболее простым методом решения этой проблемы будет сброс девайса до заводских параметров.
Помимо этой статьи, на сайте еще 12473 инструкций.
Добавьте сайт Lumpics.ru в закладки (CTRL+D) и мы точно еще пригодимся вам.
Отблагодарите автора, поделитесь статьей в социальных сетях.
Источник
Бесконечное получение IP адреса на Android при подключении к Wi-Fi — решение

Предложенные ниже решения проблемы собраны и отфильтрованы мной по различным англо и русскоязычным сообществам, где пользователи делятся способом решить проблему с получением IP адреса (Obtaining IP Address Infinite Loop). У меня два телефона и один планшет на разных версиях Android (4.1, 4.2 и 4.4), но ни на одном из них такая проблема не возникает, потому и остается лишь обработать материал, добытый тут и там, так как вопрос мне задают часто. Больше интересных и полезных материалов по Android.
Примечание: если и другие устройства (не только Android) также не подключаются к Wi-Fi по указанной причине, возможно проблема в роутере, наиболее вероятно — отключен DHCP (см. в настройках роутера).
Первое, что следует попробовать
Прежде чем приступать к последующим способам, рекомендую попробовать перезагрузить Wi-Fi роутер и само Android устройство — иногда это решает проблему без лишних манипуляций, хотя чаще нет. Но попробовать все-таки стоит.
Убираем постоянное получение IP адреса с помощью приложения Wi-Fi Fixer
Судя по описаниям в сети, бесплатное Android приложение Wi-Fi Fixer позволяет легко решить проблему с бесконечным получением IP адреса на Android планшетах и смартфонах. Так это или нет я не знаю: как уже написал, мне не на чем проверить. Тем не менее, думаю, стоит попробовать. Скачать Wi-Fi Fixer вы можете с Google Play здесь.
Главное окно Wi-Fi fixer
По различным описаниям этой программы, после запуска она сбрасывает системную конфигурацию Wi-Fi на Android (сохраненные сети никуда не деваются) и работает в качестве фоновой службы, позволяя решить как описываемую здесь проблему, так и ряд других, например: подключение есть, а Интернет недоступен, невозможность аутентификации, постоянные разрывы беспроводного соединения. Делать, насколько я понял, ничего особенно не нужно — просто запустить приложение и из него подключиться к нужной точке доступа.
Решение проблемы путем прописывания статического IP-адреса
Еще одно решение ситуации с получением IP адреса на Android — прописывание статических значений в настройках Android. Решение немного спорное: потому как, если оно сработает, то может получиться так, что если вы пользуетесь беспроводным интернетом по Wi-Fi в разных местах, то где-то (например, в кафе) вам придется отключать статический IP-адрес, чтобы зайти в Интернет.
Для того, чтобы установить статический IP адрес, включите Wi-Fi модуль на Android, после чего зайдите в настройки Wi-Fi, щелкните по имени беспроводной сети и нажмите «Удалить» или «Исключить», если она уже сохранена в устройстве.
Далее, Android снова найдет эту сеть, нажмите по ней пальцем, и отметьте галочкой «Показать дополнительные параметры». Примечание: на некоторых телефонах и планшетах, чтобы увидеть пункт «Дополнительные параметры», нужно осуществить прокрутку вниз, хотя она и неочевидна, см. картинку.
Дополнительные настройки Wi-Fi на Android
Затем, в пункте настройки IP вместо DHCP выберите «Статический» (в последних версиях — «Пользовательские») и задайте параметры IP-адреса, которые, в общих чертах выглядят следующим образом:
- IP-адрес: 192.168.x.yyy, где x зависит от следующего описанного пункта, а yyy — любое число в диапазоне 0-255, я бы рекомендовал задать что-то от 100 и выше.
- Шлюз: обычно 192.168.1.1 или 192.168.0.1, т.е. адрес вашего роутера. Можно узнать, запустив командную строку на компьютере, подключенном к тому же Wi-Fi роутеру и введя команду ipconfig (см. поле Основной шлюз для подключения, используемого для связи с роутером).
- Длина префикса сети (не на всех устройствах): оставить как есть.
- DNS 1: 8.8.8.8 или адрес DNS, предоставленный провайдером.
- DNS 2: 8.8.4.4 или DNS, предоставленный провайдером или оставить пустым.
Настройка статического IP адреса
Введите также пароль к Wi-Fi выше и попробуйте подключиться к беспроводной сети. Возможно, проблема с бесконечным получением Wi-Fi будет решена.
Вот, пожалуй и все найденные мной и, насколько я могу судить, толковые способы исправить бесконечное получение IP-адреса на Android устройствах. Пожалуйста, отпишитесь в комментариях, помогло ли и, если да, то не поленитесь поделиться статьей в социальных сетях, для чего предусмотрены кнопки внизу страницы.
Источник
Что делать, если Android не удаётся получить IP-адрес сервера для доступа в интернет
Регулярные баги и ошибки свойственны любой операционной системе, и чинят их разработчики, к сожалению, не всегда сразу. Если вы столкнулись на Andrоid с проблемой подключения к сети, а система вам сообщает, что ей не удаётся найти IP-адрес сервера, знайте, вы не одиноки. С этой проблемой может столкнуться пользователь любого Andrоid-смартфона под управлением любой версии ПО, которому необходимо узнать IP-адрес. В этом материале мы расскажем вам, почему вы получаете эту ошибку и как ее можно исправить.
Почему я получаю сообщение об ошибке «Не удалось получить IP-адрес»?
Ошибка «Не удалось получить IP-адрес» обычно отображается при доступе к сети Wi-Fi, независимо от того, является ли она новой или сохраненной на вашем устройстве. Это сообщение об ошибке означает, что роутер не может назначить IP-адрес вашему устройству. Пока проблема актуальна, пользователь не может получить доступ к интернету через эту Wi-Fi сеть.
У некоторых пользователей содержание сообщения об этой ошибке может немного отличаться. Там может быть написано «IP-адрес не получен», но проблема эта, тем не менее, одна и та же.
Как исправить ошибку «Не удалось получить IP-адрес»?
Трудно сказать точно, почему эта ошибка возникает, но вот вам несколько хитростей, чтобы попытаться заставить ваше интернет-соединение работать снова.
Забудьте сеть
Первый способ, который вы должны попробовать — это забыть сеть и снова войти в нее. Шаги, которые нужно предпринять, просты, и иногда это все, что нужно, чтобы избавиться от докучающей ошибки.
- Откройте Настройки.
- Выберите Сеть и Интернет.
- Выберите Wi-Fi.
- Нажмите и удерживайте сеть, к которой не можете подключиться.
- Выберите Забыть сеть.
- Войдите в сеть Wi-Fi снова.
Перезапустите роутер
Если проблема не в смартфоне, она может быть связана с роутером. Попробуйте перезапустить его и посмотреть, исправит ли это проблему. У большинства роутеров есть кнопка сброса, но вы также можете отключить его от сети и подключить обратно.
Переименуйте ваше Android-устройство
Мы не знаем знаем, почему это помогает, но многие пользователи утверждают, что это решает проблему. Процесс тоже прост, так что пробуйте.
- Откройте Настройки.
- Выберите Об устройстве.
- Нажмите на Имя устройства.
- Измените имя на любое другое и нажмите Сохранить.
- Попробуйте снова подключиться к роутеру.
Включите и выключите «Режим полета»
Это заставляет роутер перенастроить ваше соединение. Просто ненадолго включите Режим полета, а затем выключите его и попытайтесь снова подключиться к сети.
Используйте шифрование WPA2-PSK
Некоторые устройства не очень хорошо работают с определенными типами шифрования, включая AES и TKIP. Зайдите в настройки вашего роутера и переключитесь на WPA2-PSK.
Проверьте MAC-фильтр
При настройке Wi-Fi MAC-адреса часто используют для внесения в белый или черный список устройств, находящихся в сети. Это означает, что если ваше устройство отсутствует в белом или черном списке, оно не сможет подключиться. Решением будет либо отключить MAC-фильтр вашего роутера, либо удалить устройство из черного списка, либо добавить его в белый список.
Назначьте статический IP-адрес
- Откройте Настройки.
- Выберите Сеть и Интернет.
- Выберите Wi-Fi.
- Нажмите и удерживайте сеть, к которой не можете подключиться.
- Выберите пункт Изменить сеть.
- Нажмите Показать дополнительные параметры.
- Найдите Настройки IP-адреса и выберите опцию Статический.
- В IP-адресе измените последний номер на любое число от одного до 225.
- Попробуйте подключиться.
Очистите кеш сервисов Google Play
Этот метод, кажется, используется во всех руководствах по устранению любых багов на Android, и это потому, что сервисов Google Play представляют собой большую часть софтверного наполнения вашего устройства. Перезапуск приложения с нуля может решить множество проблем.
- Откройте Настройки.
- Выберите Приложения и уведомления.
- Найдите и нажмите Сервисы Google Play.
- Выберите Хранилище.
- Выберите Очистить кеш.
- Попробуйте снова подключиться к Wi-Fi.
Сбросьте данные
Если ничего не помогает, и проблема сохраняется в течение длительного периода времени, вы можете рассмотреть возможность сброса устройства до заводских настроек. Это удалит все данные на вашем смартфоне и вернет его к его заводскому состоянию. Обязательно сделайте резервную копию любых важных файлов, прежде чем продолжить.
- Откройте Настройки.
- Выберите Система.
- Выберите Дополнительные параметры.
- Выберите Параметры сброса.
- Выберите Стереть все данные (возврат к заводским настройкам).
- Выберите Сбросить телефон.
Один из этих способов наверняка должен помочь вам подключиться к сети либо сразу, либо через некоторое время. Знаете какие-нибудь другие способы решения этой проблемы? Дайте нам знать о них в комментариях.
Делитесь своим мнением в комментариях под этим материалом и в нашем Telegram-чате.
Источник