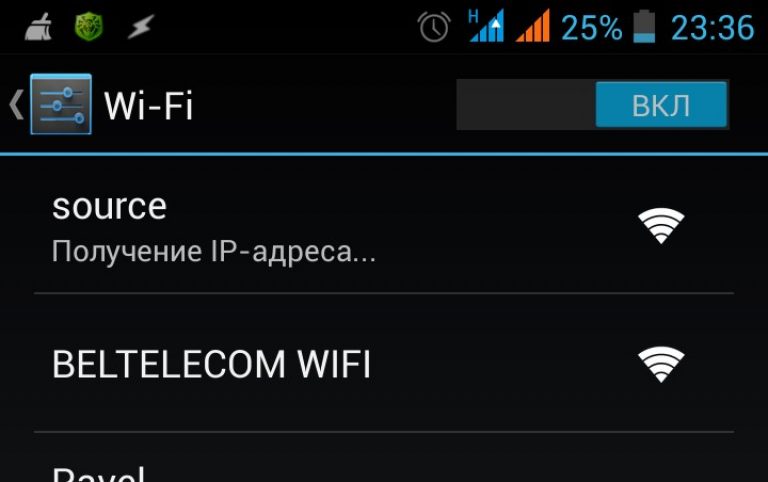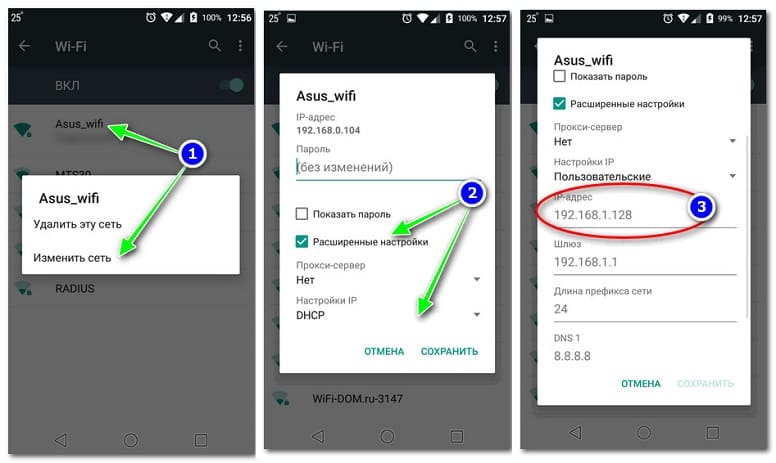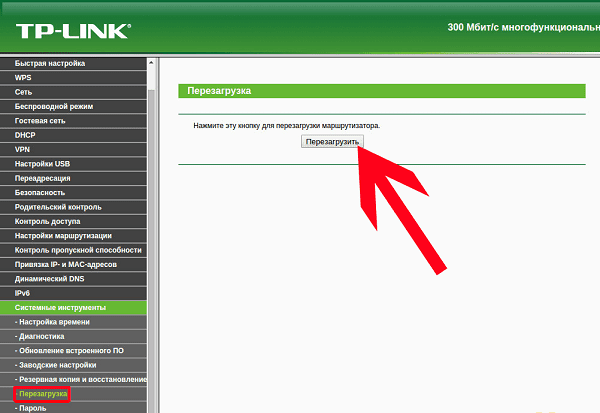- Не работает Google Play Market: ошибка подключения к серверу
- Ошибка сервера в Play Market: причины проблемы
- Очистка кэша
- Отключаем синхронизацию
- Удаление аккаунта Google
- Переустановка Плей Маркета
- Что ещё можно сделать
- Видео: Плей Маркет — ошибка сервера, что делать
- Как исправить ошибку «Не удалось получить IP-адрес» на Android
- Как исправить ошибку «не удалось получить IP-адрес» на Android?
- Почему не удается связаться с серверами Google
- Причина 1: Проблемы с подключением к интернету
- Причина 2: Сбой в работе системы
- Причина 3: Переполнение кеша
- Причина 4: Ошибка в работе служб Google
- Причина 5: Сбой в синхронизации учетной записи
- Причина 6: Неправильные настройки даты и времени
Не работает Google Play Market: ошибка подключения к серверу
Андроид — одна из двух популярных систем мобильных гаджетов. И хоть поддержка платформы очень хорошая и оперативная, нередки случаи, когда в работе происходят сбои, в том числе и магазине приложений Google Play Market, откуда скачиваются практически все приложения для устройства.
«Невозможно соединиться с сервером» одна из самых распространённых ошибок.
Ошибка сервера в Play Market: причины проблемы
Проблема соединения сервера может возникнуть из-за неправильно установленного обновления системы или Гугл плея. Это самая частая проблема. Также одна из возможных причин — неполадки из-за переполненного кэша приложения.
Возможно, что с Гугл плеем и нет никаких проблем, а просто отсутствует соединение с интернетом. Проверьте включён мобильный интернет или вай-фай.
Также соединение с сервером может отсутствовать если на устройстве стоит неправильная дата и время, например, после того как пользователь вынул батарею или полностью разрядил устройство эти данные автоматически сбрасываются.
Влияет на работу Плей маркета и синхронизация с аккаунтом гугл, который есть у всех пользователей Андроида. Возможно, проблема появилась из-за установки или удаления приложения, скачанного через магазин.
Проблема соединения может возникнуть, если вы установили взломанное приложение или используете кряки для игр.
И последнее. Как ни странно, не все устройства на системе Андроид поддерживают приложение и веб-версию магазина. Это связано с тем, что некоторые смартфоны и планшеты просто не соответствуют требованиям совместимости. Посмотреть список моделей можно на сайте Гугл плей в разделе справка.
Очистка кэша
Соединение с сервером невозможно установить, хотя интернет на устройстве работает стабильно и дата установлена правильно. Первое что нужно сделать — это очистить кэш приложений Плей Маркет и Сервисы Google Play.
Для этого заходим в настройки системы в пункте «Устройство» и выбираем «Приложения». Находим Плей маркет и последовательно нажимаем:
- остановить;
- стереть данные;
- очистить кэш;
- удалить обновления.
Как очистить кэш
Те же действия проводим для приложения Сервисы Google Play.
Также как и в приложении Маркета, нажимаем остановить, удалить данные и очистить кэш
Перезагружаем устройство и пробуем зайти в Плей маркет. Если соединение с сервером всё равно не удаётся установить, пробуем сделать следующий шаг.
Отключаем синхронизацию
Из-за ошибки синхронизации магазин приложений также не может корректно соединиться с сервером. Для её отключения снова заходим в настройки устройства, перемещаемся к пункту «Аккаунты», выбираем Google.
Отключаем всю синхронизацию и перезагружаем устройство. Снова заходим в аккаунт и включаем синхронизацию обратно. Может появиться ошибка, но на неё не обращаем внимания и пробуем зайти в Плей Маркет.
Для отключения снимаем все галочки
Важно обязательно включить синхронизацию обратно. Из-за её отсутствия также могут возникнуть неполадки в работе Маркета.
Если подключение к серверу все ещё отсутствует, переходим к следующему шагу.
Удаление аккаунта Google
Этот шаг может помочь в некоторых случаях и если к нему не привязаны игры и другие приложения, можно попробовать использовать этот способ исправления ошибки связи с сервером.
Для того чтобы удалить аккаунт нужно:
- зайти в Настройки;
- Аккаунты;
- нажимаем на электронный адрес;
- вызываем контекстное меню кнопкой на передней панели телефона (рядом с кнопками Домой и Назад), в некоторых телефонах контекстное меню вызывается нажатием кнопки с тремя точками в верхнем правом углу экрана;
- выбираем удалить аккаунт.
Далее, перезагружаем устройство снова заходим в настройки и создаём новый аккаунт Гугл, почту и пароль можно использовать старые. Пробуем открыть Плей Маркет.
Как добавить учетную запись
Переустановка Плей Маркета
Если проблема не исчезла, можно переустановить Play Market. Для этого:
- открываем настойки;
- приложения;
- выбираем Плей Маркет;
- остановить;
- жмём удалить обновления;
- стереть данные;
- удалить из запуска по умолчанию;
- скачиваем приложение с расширением .apk;
- заходим в файловый менеджер устройства;
- запускаем файл;
- после установки открываем Плей Маркет и вводим логин и пароль.
Как удалить Плей Маркет
Приложение должно заработать.
Важно. Так как Маркет вшит в систему и его удаление не предполагается, на официальном сайте Гугл плея его нет, поэтому придётся скачивать со сторонних источников. Используйте только надёжные и безопасные сайты, чтобы обезопасить своё устройство. Последнюю версию Плей маркета можно найти на ресурсе 4PDA и ему подобным.
Что ещё можно сделать
Если связь с сервисом так и не установилась, несмотря на все предпринимаемые действия, скачивать приложения можно удалённо. Зайдите с любого браузера на сайт Гугл Плея и войдите под своей учетной записью.
Веб-версия Гугл Плей
Интерфейс почти не отличается от приложения, выбрав нужную программу, нажимайте установить, спустя некоторое время оно появится на вашем устройстве. Зайти на сайт можно как с компьютера, так и телефона или планшета. Главное, чтобы учётные записи в устройстве, на которое нужно установить приложение и на сайте совпадали. То есть если вы используете несколько аккаунтов, для удалённой установки нужно сделать активным какой-то один.
И самый радикальный вариант — это сбросить устройство до заводских настроек. Но при этом удаляться все данные пользователя: скачанные приложения, фото, музыка, контакты и прочее, смартфон или планшет придёт в состояние, как при покупке.
Видео: Плей Маркет — ошибка сервера, что делать
При неполадках в работе Плей Маркета в первую очередь перезагрузите устройство, это помогает при большинстве проблем. Если ошибка осталась, то какой-то из вышеперечисленных способов обязательно поможет устранить её. Не забывайте чистить кэш приложений, из-за его переполненности корректно не может работать не только Play Market, но и система в целом.
Источник
Как исправить ошибку «Не удалось получить IP-адрес» на Android
Ошибка «Не удалось получить IP-адрес» появляется, когда пользователь пытается подсоединиться к Wi-Fi сети. Роутер назначает IP-адрес любому подключающемуся к нему устройству и Ваш смартфон на Android не исключение. Давайте разберемся почему ваше устройство не может получить ip адрес от wi-fi роутера.
Наиболее частые причины этого:
- Плохой или слишком слабый сигнал Wi-Fi. Чтобы решить эту проблему, необходимо уменьшить расстояние между устройством и роутером;
- Устройство работает некорректно с заданным методом шифрования;
- Проблемы с роутером. Это может быть как неисправность самого роутера, так и проблемы с настройкой;
- Включена MAC-фильтрация. Ваш адрес может быть не внесен в белый список;
- Проблемы с программным обеспечением или конфигурацией устройства.
Как исправить ошибку «не удалось получить IP-адрес» на Android?
1. Повторное подключение к сети
Это первый и самый простой метод, который нужно применить. При этом роутер забывает о предыдущей попытке и инициирует новый процесс присвоения IP-адреса. Если проблема связана с временным сбоем, это должно помочь. Выполните следующие шаги:
- Перейдите в раздел «Настройки»;
- Нажмите на «Подключения»;
- Нажмите на «Wi-Fi»;
- Удерживайте выбранную Wi-Fi-сеть, а затем выберите «Сбросить сеть или Забыть сеть».
- После этого войдите в эту сеть как обычно.
2. Назначить статический IP-адрес своему устройству
Если ваше устройство не может автоматически получить IP, то вы можете попробовать назначить его вручную. Но такое решение является временным, потому что после перезагрузки понадобиться вновь вручную изменять настройки сети. Чтобы назначить IP, необходимо:
- Перейдите в раздел «Настройки»;
- Нажмите кнопку «Подключения»;
- Выберите кнопку «Wi-Fi»;
- Нажмите и удерживайте, как и в первом случае, выбранную сеть Wi-Fi, а затем «Сбросить сеть»;
- Попробуйте снова подсоединиться к сети и нажмите кнопку «Дополнительно»;
- Затем нажмите выпадающее меню «Настройки IP»;
- Выберите «Статический»;
- В поле «IP-адрес» измените последнюю цифру IP на любое число от 1 до 225;
- Нажмите «Сохранить» и повторите попытку подключения.
На видео: Андроид не подключается к WI-FI, не удаётся получить IP-адрес.ошибка аутентификации- РЕШЕНО
Важно! IP адрес устройства должен находиться в одной подсети с wi-fi роутером. Например, если ip роутера 192.168.0 .1, то ip телефона должен совпадать по первым трем значениям ip адреса роутера(шлюза) и отличаться последней цифрой, например 192.168.0. 2
3. Перезагрузить роутер или мобильное устройство
Это довольно простой метод. Он должен сработать, если причиной ошибки стал программный сбой или конфликт. Каждая модель роутера имеет свой интерфейс управления, поэтому процесс его перезапуска может отличаться. Обычно, чтобы получить доступ к панели управления, необходимо ввести IP роутера в браузере и перезапустить его там. Чтобы перезагрузить телефон Android, удерживайте кнопку питания несколько секунд, а затем выберите пункт «Перезагрузить устройство».
4. Изменить тип шифрования
Методы шифрования WPA и AES иногда работают некорректно на некоторых Android-устройствах. Вы можете попробовать переключиться между ними. Как и в предыдущем методе, эти настройки вы найдете в веб-интерфейсе роутера. Скорее всего, они будут доступны в раздел безопасности. Ищите «Режим шифрования», «Метод шифрования» или аналогичное название и попробуйте изменить тип шифрования. После этого перезагрузите устройство.
5. Отключить MAC-фильтрацию
MAC-адрес — это уникальный номер, присвоенный аппаратному обеспечению компьютера, подключенному к сети. MAC-фильтр позволяет подключаться к сети только с мас-адресами из белого списка. Вашего адреса может не быть среди них. Чтобы отключить эту функцию, войдите в интерфейс роутера через браузер и найдите раздел «Отключить/выключить фильтрацию MAC-адресов».
6. Включение и выключение режима полета
Режим полета перезапускает настройки телефона, поэтому, если проблема связана со сбоями в программном обеспечении или похожими проблемами, этот метод может помочь. Чтобы включить этот режим, проведите пальцем вниз от верхней части экрана и коснитесь кнопки «Режим полета».
Источник
Почему не удается связаться с серверами Google
Причина 1: Проблемы с подключением к интернету
Если на мобильном устройстве возникает ошибка при входе в приложения Гугл «Не удалось связаться с серверами Google», то самой распространенной причиной является проблема с подключением к сети. Наиболее простой способ решить ее – это проверить, активен ли выход в интернет.
Для этого разверните системную шторку и посмотрите, включен ли модуль Wi-Fi, если подключение к сети осуществляется с помощью роутера. При использовании мобильного соединения, в шторке нужно проверить, активна ли соответствующая функция. Если нужный способ подключения не активирован, тапните по его иконке, чтобы включить интернет на телефоне.
Также проверить активность подключений можно через настройки системы в разделе «Wi-Fi» или «Мобильная сеть» (где-то он называется «Подключения»). Здесь доступны дополнительные параметры для более тонкой настройки.
В некоторых случаях проблемы с неполадки возникают из-за других ошибок в системе, но большинство из них можно решить самостоятельно. Причины и пути решения самых распространенных из них подробно описаны в другой нашей статье.
Если подключение активно, но при этом не работает ни одно приложение, требующее интернета, то проблема может заключаться в роутере или быть на стороне провайдера.
Причина 2: Сбой в работе системы
Если мобильное устройство работает на протяжении длительного времени без выключения, то ошибки в работе системы со временем копятся, отчего возникают сбои в приложениях. Для начала рекомендуется перезагрузить смартфон. В большинстве случаев достаточно зажать боковую кнопку на корпусе устройства, затем выбрать пункт «Перезагрузка».
Читайте также: Как перезагрузить смартфон на примере Xiaomi / Samsung
Если стандартный способ перезагрузки не помогает, то есть альтернативные варианты, которые описаны в отдельном материале по ссылке.
Подробнее: Как перезагрузить Андроид без кнопки
В случае если системные сбои необратимы, потребуется сброс настроек к заводским. Поскольку это очень ресурсозатратный процесс, настоятельно рекомендуем сперва перепробовать остальные способы из нашей статьи и вернуться к этому только если они не помогут. На примере ОС Android 11 рассмотрим, как это сделать:
- Разверните меню приложений смартфона и перейдите в «Настройки». В списке найдите пункт «Общие настройки» (в зависимости от производителя он может называться «Система и обновления» или просто «Система») и откройте его, пролистайте вниз и тапните по функции «Сброс».
Затем выберите «Сброс данных». В новом окне отобразится все учетные записи, в которые осуществлен вход с телефона, а также другая информация о приложениях. Пролистайте подробности и нажмите на кнопку «Сбросить».

После сброса настроек все данные, файлы и приложения, хранящиеся в памяти телефона, будут удалены. Перед процедурой рекомендуется сделать резервную копию важной информации на съемный носитель или в облачное хранилище для последующего восстановления. В нашем пошаговом руководстве описано, как это сделать.
Причина 3: Переполнение кеша
Еще одна частая причина, из-за которой возникают ошибки в работе приложений, – это переполненность кеша. Почистить общие временные файлы можно через системные настройки или предустановленные утилиты, а также с помощью стороннего софта.
Подробнее: Как очистить кеш на примере Samsung / Huawei
Также можно удалить кеш определенного приложения, в нашей ситуации ответственного за работу Гугл-сервисов:
- Перейдите в системные «Настройки» и откройте раздел «Приложения». В списке найдите «Сервисы Google Play» и тапните по этой строчке.
В блоке «Использование» выберите пункт «Память». В появившемся окне можно посмотреть, сколько места занимает кеш от приложения. Для удаления временных файлов нажмите на кнопку «Очистить кэш».

Все временные файлы, которые связаны с приложением на мобильном устройстве, будут безвозвратно удалены.
Причина 4: Ошибка в работе служб Google
Уведомление «Не удается связаться с серверами Google» появляется и когда в работе самих служб компании на смартфоне происходит сбой. Устранить его можно, если очистить все данные сервисов:
- Через системные «Настройки» откройте раздел с приложениями. Найдите «Сервисы Google Play» и перейдите в окно настроек.
Тапните по трем вертикальным точкам в верхнем правом углу и выберите функцию «Удалить обновления» (в других прошивках вместо этого понадобится зайти в раздел «Память» — там эта кнопка будет одной из основных).
Подтвердите действие во всплывающем окне.

После очистки все данные приложения будут полностью удалены и оно вернется к исходному состоянию. Обновить «Сервисы Google Play» до актуальной версии возможно через официальный магазин Google Play Маркет.
Причина 5: Сбой в синхронизации учетной записи
Источником ошибки связи с сервисами может послужить сбой в синхронизации учетной записи на смартфоне. Такое происходит, если данные на устройстве не совпадают с теми, которые есть в облаке, из-за чего срабатывает защита, не позволяя подключиться к серверу Гугл.
На Android 11 синхронизировать данные можно следующим образом:
- Вызовите приложение «Настройки» и откройте раздел «Пользователи и аккаунты» (может называться «Учетные записи и архивация»). Выберите пункт «Управление учетными записями» (в некоторых прошивках этот шаг следует пропустить за отсутствием такого раздела).
В списке аккаунтов найдите профиль Google (или просто строку «Google») и тапните по нему. Через окно параметров/электронных почт перейдите в синхронизацию текущей учетной записи.
Для некоторых типов данных синхронизация может быть отключена — при необходимости активируйте ее с помощью переключателей справа. Затем вызовите выпадающее меню, нажав на иконку в виде трех точек сверху и нажмите на пункт «Синхронизация» (в других прошивках вместо этого кнопка «Синхронизировать» располагается в нижней части экрана).

После этого начнется синхронизация выбранных типов данных на телефоне и серверах Гугл.
Причина 6: Неправильные настройки даты и времени
Изменение даты и времени – простое решение для устранения ошибки, но на современных устройствах встречается довольно редко. Но если проблема заключается именно в этом, то избавиться от нее можно так:
- Перейдите в раздел «Система»/«Система и обновления»/«Общие настройки» через «Настройки» Андроида. Выберите пункт «Дата и время».
Установите корректные значения для даты, времени и часового пояса. Также с помощью тумблера можно активировать функцию «Автонастройка»/«Автоопределение времени» для синхронизации данных с сетью.

После установки верных параметров даты и времени сертификаты на подключения также станут корректны, благодаря чему неполадка со связью с сервисами Гугл будет устранена.
Помимо этой статьи, на сайте еще 12470 инструкций.
Добавьте сайт Lumpics.ru в закладки (CTRL+D) и мы точно еще пригодимся вам.
Отблагодарите автора, поделитесь статьей в социальных сетях.
Источник