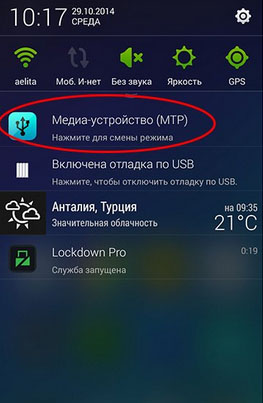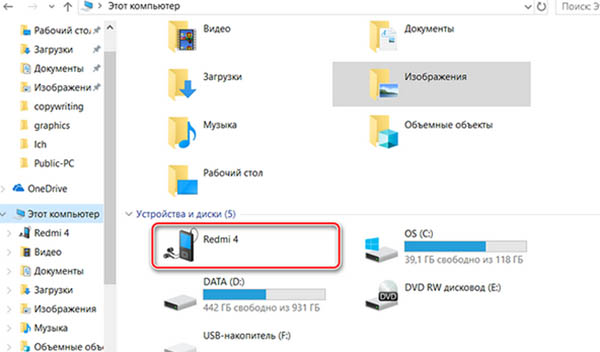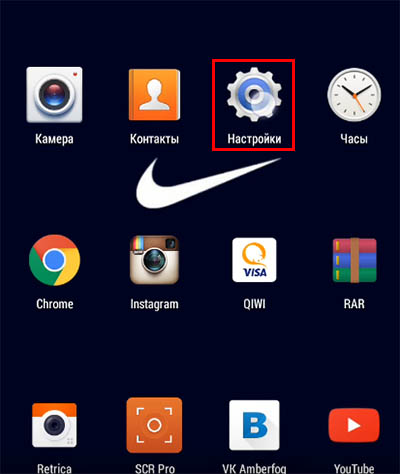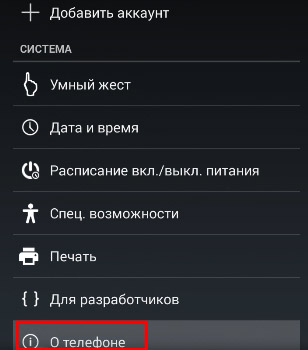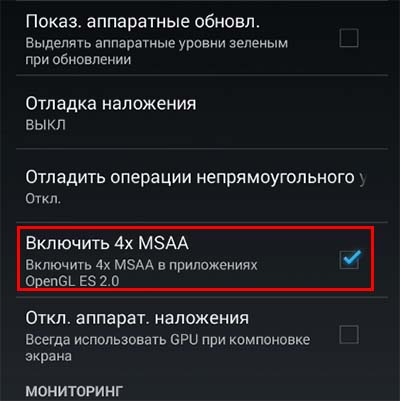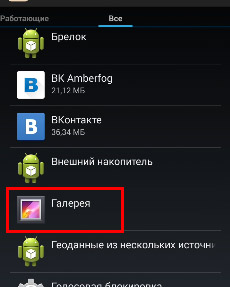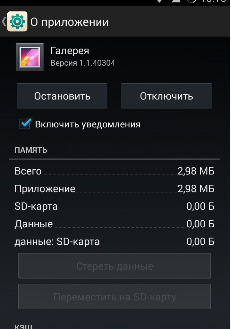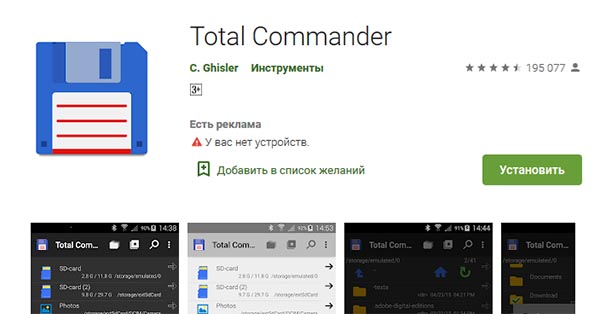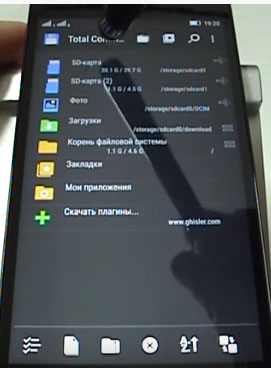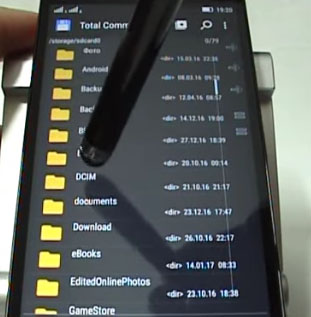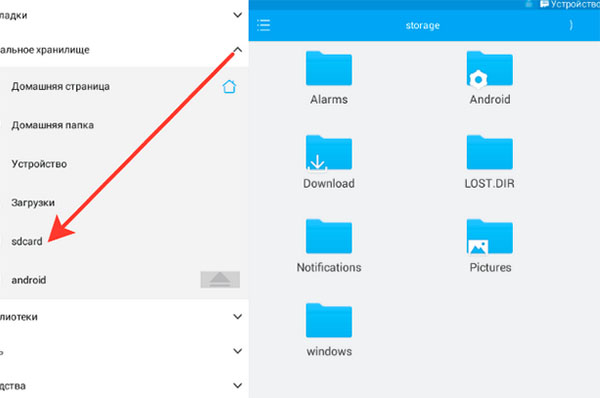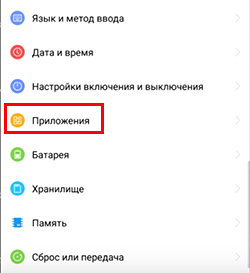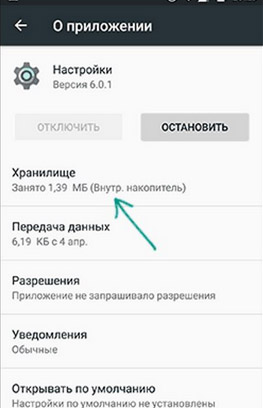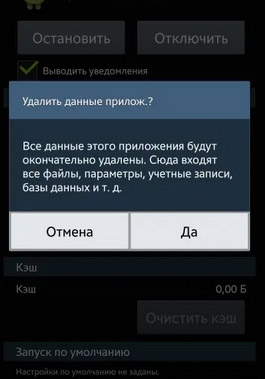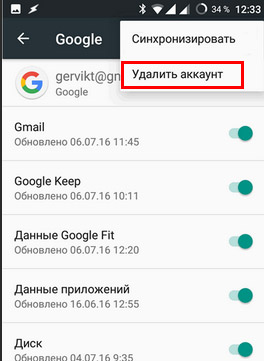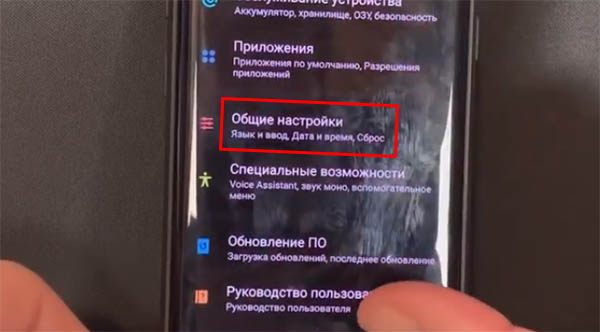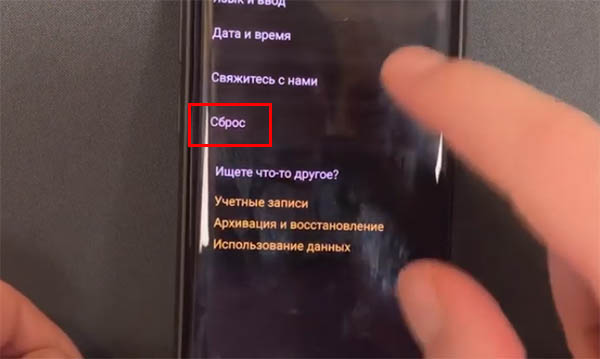- Почему в галерее не отображаются фото на Андроиде
- Каким образом установить причину неисправности в галерее
- Мобильное устройство нужно подключить к ПК и попытаться найти фотографии в памяти:
- Чистка кэша на Андроид, если не отображаются все фото
- Устранение проблемы с галереей при помощи Total Commander
- Почему не получается удалить кэш на Андроиде
- Сброс настроек телефона, если не отображаются фотографии
- Видео-инструкция
- Как открыть JPEG файлы на вашем устройстве
- JPEG расширение файла
- Что такое JPEG файл?
- Как открыть файл JPEG?
- Шаг 1. Установите программу, которая поддерживает JPEG файлы
- Программы, открывающие файлы JPEG
- Помните!
- Шаг 2. Свяжите данное программное обеспечение с файлами JPEG
- Шаг 3. Проверьте, нет ли других ошибок, связанных с файлами JPEG
- Файл формата jpg: чем открыть, описание, особенности
- Область применения и свойства формата jpg
- Положительные и отрицательные характеристики файла формата jpg
- Чем и как открывать файлы jpg
- Открываем на компьютере
- Открыть формат через Windows 10
- Просмотреть с помощью Windows 7
- Онлайн-просмотр
- Как открыть поврежденный файл jpg?
Почему в галерее не отображаются фото на Андроиде
Нередко пользователи сталкиваются с проблемой, когда почему-то в галерее не отображаются все фото на устройстве Андроид. Вместо них могут появляться контуром выраженные рамки. Или раздел с изображениями может вовсе быть пуст. При этом пользователь видит тёмный экран. Что делать — читайте далее.
Каким образом установить причину неисправности в галерее
Отсутствие картинок в галерее смартфона Android может быть вызвано разными причинами. Серьёзной проблема считается, если фото пропали по вине аппаратной части смартфона. Такое происходит после того, как устройство было уронено в воду или с высоты на пол.
В этом случае исправить поломку обычный пользователь вряд ли сможет. Помогут опытные специалисты, проведя диагностику и установив неисправный модуль смартфона.
Если галерея перестала работать по причине программных сбоев или неверных настроек, то проблему, когда в галерее не все фотографии отображаются, можно решить самостоятельно. Установить вид поломки можно попытаться при помощи USB-кабеля и компьютера.
 Мобильное устройство нужно подключить к ПК и попытаться найти фотографии в памяти:
Мобильное устройство нужно подключить к ПК и попытаться найти фотографии в памяти:
- Подключаем кабель к телефону и к USB порту компьютера;
- Система ПК обнаружит смартфон и попытается найти для него драйвер в Интернете;
- Когда он сделает это, в трее появится уведомление, что драйвер загружен и установлен;
- Если этого не произошло, в панели быстрого доступа Андроид нужно найти пункт « Медиа устройство » и активировать его;
- Теперь откройте память Андроид через проводник Windows. Обычно отображается иконка в видео мобильного телефона.
Попробуйте среди папок найти свои фотографии. Папка с медиафайлами в Android называется DCIM. Если фото будут в ней, откройте их, чтобы проверить, есть ли доступ к файлам.
Чистка кэша на Андроид, если не отображаются все фото
Из-за недостатка системной памяти устройство может работать некорректно. Именно это могло произойти с вашим смартфоном при длительном его использовании. Кэш нужен каждому приложению. Он выполняет важную функцию и часто выступает в роли буферной зоны, файлы из которой обрабатываются ОС Android быстрее других. У этого раздела разные назначения. А настройки по умолчанию должны следить за автоматической его очисткой. Но по разным причинам этого могло не произойти.
Попробуем вручную избавиться от ненужного кэша приложения и запустить работоспособность раздела, чтобы начали отображаться все фотографии на вашем Андроиде во встроенной галерее.
Для этого нам понадобится открыть настройки и разрешить доступ к галерее в настройках:
- Выбираем на главном экране кнопку с шестерёнкой;
- Находим внизу пункт « О телефоне » и переходим в него;
- Нажимаем на кнопку « Номер сборки » несколько раз, чтобы появилась надпись: « Вы стали разработчиком ». Появится новый пункт на предыдущем шаге « Меню разработчика », который нужно открыть;
- Найдите пункт « Включить 4X MSAA ». Галочка здесь стоять не должна — уберите её, если пункт активирован;
- Окно можно закрыть. Откройте снова настройки и выберите пункт « Приложения »;
- Найдите галерею в списке и откройте её. В этом окне нужно нажать на кнопку « Очистить кэш » и « Стереть данные ».
Перейдите в главный экран и проверьте, открываются ли сейчас фотографии в галерее на смартфоне Андроид.
Устранение проблемы с галереей при помощи Total Commander
При создании фотографий все графические файлы должны автоматически попадать в галерею устройства Андроид.
Если этого не происходит или со временем фото исчезают из галереи, попробуйте выполнить следующее:
- Скачайте любой файловый менеджер в Play Market. Отлично подойдёт Total Commander;
- Открываем ту память, где должны быть фотографии: SD карта или системная память;
- Независимо от типа памяти выбираем папку DCIM;
- Выберите любую папку с фотографиями, это может быть « Camera » или отдельная папка;
- Нажмите на изображение и удерживайте до появления дополнительного меню на экране. В нём нужно выбрать пункт « Открыть с помощью »;
- Появится несколько программ, которые способны открывать фотографии для просмотра. Выберите « Галерея ». Если есть ниже пункт « По умолчанию », обязательно указываем его.
Вернитесь в галерею и проверьте, отображаются ли теперь ваши фотографии на экране. Иногда пользователи не могут найти нужные настройки и не удаётся решить этот вопрос в смартфоне. В таком случае, если файлы всё ещё доступны, и они открываются через файловый менеджер, но не отображаются, можно их переместить на другое устройство. Например, на компьютер или любой облачный сервис. Откуда их можно будет пересмотреть или скачать снова в телефон.
Можно также проверить свой диск Гугл на наличие в нём копий фотографий из галереи. При создании учётной записи в новом смартфоне, если была поставлена галочка « Создать резервную копию », то файлы автоматически периодически сохраняются на диск.
Почему не получается удалить кэш на Андроиде
Помехой в правильной настройке и устранении проблем со смартфоном являются различные модификации «чистой» ОС Android. Каждый производитель мобильных устройств считает своим долгом создать новую систему на основе уже имеющийся. И получается, что настройки в Самсунге, Хоноре или Леново разные. Определённые пункты меню в них расположены в разных местах. При поиске кнопок для удаления кэша владельцы телефонов могут обнаружить, что их нет в настройке приложения.
Попробуйте применить эти действия:
- Переходим в настройки смартфона Андроид;
- Выберите пункт « Хранилище ». Он может называться иначе, но данное слово должно присутствовать в словосочетании;
- Открываем пункт, в котором есть слово « Галерея » или « Мультимедиа »;
- Выбираем параметр « Удалить данные ».
Также в этом пункте меню удалите прочие типы данных, если они есть. В этот момент могут появляться предупредительные сообщение о том, что это может быть небезопасно. Несмотря на это продолжайте удалять данные. Затем перезагрузите мобильное устройство и найдите фотографии в смартфоне.
Сброс настроек телефона, если не отображаются фотографии
Не всегда отсутствие созданных фотографий в галерее на телефоне Андроид означает, что они куда-то исчезли. Возможно при определённый обстоятельствах или самим пользователем системные настройки были изменены. И данные стали собираться в другой папке. В первую очередь проверьте все папки в DCIM через файловый менеджер.
Если файлы на месте, но при открытии их возникают проблемы, они не отображаются, или вместо них появляются серые рамки, выполните следующую инструкцию:
- Перенесите все файлы с телефона на компьютер. В начале статьи есть подсказка, как это можно сделать. Также стоит сохранить остальные важные для вас данные;
- Обязательным пунктом является выйти из своей учётной записи Google. Для этого в настройках находим пункт « Учётная запись Гугл » и в окне параметров удаляем её;
- Затем возвращаемся в главное окно настроек и выбираем пункт « Общие настройки »;
- В нём найдите строку « Сброс »;
- Найдите в списке и нажмите на кнопку « Сброс настроек »;
- Система предупредит о том, что вы можете лишиться всех настроек и файлов на телефоне. Нужно подтвердить свой выбор и продолжить сброс настроек.
Через несколько минут данные будут сброшены, ход процесса будет отображаться на экране мобильного телефона. Вы должны знать, что после сброса устройство будет возвращено до заводских настроек. Как будто вы только что купили его в магазине. Все настройки, вход в свои аккаунты, загрузка любимой музыки нужно будет выполнять заново. Но теперь телефон избавится от всех проблем и будет работать быстрее.
Видео-инструкция
Как поступить, если в галерее вашего смартфона Samsung на Андроид не отображаются все фотографии — смотрите в видео.
Источник
Как открыть JPEG файлы на вашем устройстве
Если при попытке открыть файл JPEG на вашем устройстве возникает ошибка, вы должны сделать две вещи — установить соответствующее программное обеспечение и связать файлы JPEG с этим программным обеспечением. Если это не решит проблему, то причина может быть другой — более подробную информацию вы найдете в этой статье.
- 1. JPEG расширение файла
- 2. Что такое JPEG файл?
- 3. Как открыть файл JPEG?
- 3.1 Установите программу, которая поддерживает JPEG файлы
- 3.1.1 Программы, открывающие файлы JPEG
- 3.2 Свяжите данное программное обеспечение с файлами JPEG
- 3.3 Проверьте, нет ли других ошибок, связанных с файлами JPEG
- 3.1 Установите программу, которая поддерживает JPEG файлы
- 4. Подобные расширения файлов
JPEG расширение файла
- Тип файла JPEG Image
- Разработчик файлов Joint Photographic Experts Group
- Категория файла Файлы растровых изображений
- Рейтинг популярности файлов
Что такое JPEG файл?
Файл растровой графики с расширением .JPEG хранит сжатые данные изображения в двоичном формате, используя двадцать четыре-битную цветовую палитру и метаданные не только о размерах графики, но также о профиле и цветовом пространстве. Расширение использует сжатие с потерями, что снижает качество изображения при каждом редактировании. Формат был создан Объединенной группой экспертов по фотографии и часто может использовать расширение .JPG взаимозаменяемо.
Как открыть файл JPEG?
При открытии открытия. JPEG файлов могут быть разные причины проблем. Каждая проблема требует своего подхода, но большинство из них можно решить, следуя приведенным ниже инструкциям.
Шаг 1. Установите программу, которая поддерживает JPEG файлы
Чтобы открыть JPEG файл, в системе должна быть установлена соответствующая программа, которая поддерживает этот формат файлов. Ниже представлен список программ, которые поддерживают файлы с расширением JPEG.
Программы, открывающие файлы JPEG
Скачайте установщик для данного приложения и запустите его. После завершения установки JPEG файлы должны быть открыты с установленным приложением по умолчанию при следующей попытке открыть файл этого типа.
Помните!
Не все перечисленные приложения могут выполнять все операции с файлами JPEG. Некоторые приложения могут открывать только такой файл и просматривать его содержимое, тогда как целью других может быть преобразование файлов в другие форматы файлов. Поэтому вам следует заранее проверить возможности приложений в отношении файлов JPEG.
Шаг 2. Свяжите данное программное обеспечение с файлами JPEG
Может возникнуть ситуация, когда у пользователя есть соответствующее приложение, поддерживающее файлы JPEG, установленные в его системе, но такое приложение не связано с файлами этого типа. Чтобы связать данное приложение с JPEG файлами, пользователь должен открыть подменю файлов, щелкнув правой кнопкой мыши значок файла и выбрав опцию «Открыть с помощью». Система отобразит список предлагаемых программ, которые можно использовать для открытия файлов JPEG. Выберите соответствующую опцию и установите флажок «Всегда использовать выбранное приложение для открытия файлов такого типа». Система сохранит эту информацию, используя выбранную программу, чтобы открыть JPEG файлы.
Шаг 3. Проверьте, нет ли других ошибок, связанных с файлами JPEG
Когда вышеупомянутые решения терпят неудачу, другие варианты должны быть продолжены. Возможно, файл JPEG поврежден или поврежден. Наиболее распространенные причины повреждения файла:
Источник
Файл формата jpg: чем открыть, описание, особенности
JPG – часто используемый графический формат сжатого изображения, разработанный компанией Joint Photo.
JPG – часто используемый графический формат сжатого изображения, разработанный компанией Joint Photographic Experts Group (JPEG). Файлы имеют высокий уровень сжатия и поддерживают глубину цвета в 24 бит. Благодаря этим характеристикам файлы с расширениями JPG/JPEG применяются в цифровых фотоаппаратах, смартфонах, видеокамерах. Несмотря на распространенность формата, у некоторых пользователей возникает вопрос – чем открыть JPG? Рассмотрим различные варианты и возможные сложности.
Область применения и свойства формата jpg
Формат JPG чаще применяется для хранения, обработки и передачи картинок с цветовыми и контрастными переходами. Подходит для размещения в интернете. В смартфонах, цифровых фотоаппаратах и видеокамерах изображения хранятся в этом формате, это обусловлено минимальным заполнением объема памяти и качеством на выходе.
Положительные и отрицательные характеристики файла формата jpg
К плюсам формата относятся:
- Широкий диапазон уровня сжатия (качество и размер файла зависят от степени сжатия).
- Минимальный размер файла.
- Согласованность с браузерами и текстовыми редакторами.
- Отображение на современных устройствах.
- При невысоком уровне сжатия не страдает качество картинки.
Благодаря этим характеристикам, формат завоевал популярность, как у пользователей, так и у продвинутых программистов.
- При достаточном уровне сжатия может «развалиться» на блоки пикселей.
- Не поддерживает прозрачность.
- Не рекомендуется редактировать файл после восстановления. Каждая новая манипуляция снижает качество изображения.
Чем и как открывать файлы jpg
Изображения JPG используются повсеместно, поэтому программа для просмотра JPG входит в набор для стандартных опций Windows. В случае, если программа для просмотра фотографий JPG не встроена в операционную систему, файл можно открыть в Microsoft Paint, который есть в списке стандартных программ для Windows.
Открываем на компьютере
У рядового пользователя обычно не возникает проблем с вопросом, как открыть файл JPG на компьютере. Большое распространение получили программы для jpg/jpeg файлов. Вот некоторые из них:
Скачать программу для просмотра jpg можно в сети интернет, если она есть в свободном доступе, либо купить лицензионную версию у разработчика. Каждая из них имеет особенности работы с jpg/jpeg файлами.
Открыть формат через Windows 10
Программа для просмотра JPG для Windows 10 отсутствует в базовом ПО. Однако в случае смены ОС с Windows 7 или 8.1, средство просмотра фотографий может присутствовать на ПК. Существует способ удостовериться, что программы для открытия jpg файлов установлены. Для этого кликните на изображение правой кнопкой мыши и найдите пункт «Открыть с помощью». Далее просмотрите список предложенных средств для просмотра.
Воспользуйтесь программой для открытия JPG WinAero Tweaker. После запуска утилиты, перейдите в раздел «Windows Accessories» и выберите пункт «Activate Windows Photo Viewer».
Просмотреть с помощью Windows 7
В Windows 7 сразу установлено ПО, которое открывает разноформатные файлы, в том числе и JPG. Если же установлено больше 2-х программ для просмотра и открытия файлов JPG, при двойном щелчке мышки на изображении, откроется программа, установленная по умолчанию. Чтобы открыть формат JPG другой программой из меню «Проводника», выбрать и нажать на кнопку «Открыть с помощью. ».
Онлайн-просмотр
Открыть файл JPG онлайн и просмотреть фото можно популярными программами:
Как открыть поврежденный файл jpg?
Как определить, что файл JPG поврежден? При попытке запуска появляется ошибка (диалоговое окно с сообщением «файл поврежден») или же не открывается вовсе. Тогда используют программы RS File Repair, PixRecovery, JPEGfix для восстановления файлов. Большинство таких программ можно бесплатно скачать в интернете.
Источник
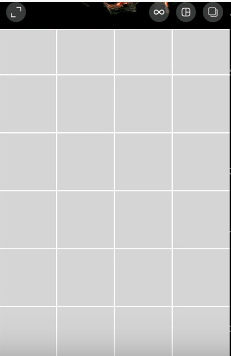
 Мобильное устройство нужно подключить к ПК и попытаться найти фотографии в памяти:
Мобильное устройство нужно подключить к ПК и попытаться найти фотографии в памяти: