- Miracast на Android: полезная функция или мусорное приложение?
- Miracast на Android: как включить передачу экрана
- Миракаст для Андроид: как пользоваться технологией
- Как настроить Миракаст на Андроид: выводы
- Miracast Android : Один комментарий
- Как вывести изображение на большой экран через Miracast
- Преимущества Miracast
- Недостатки
- Как узнать, поддерживает ли устройство Miracast
- Настройка Miracast на различных устройствах
- Что делать, если с Miracast возникают проблемы
Miracast на Android: полезная функция или мусорное приложение?
Технологию Miracast Android поддерживает по умолчанию – начиная с версии 4.2. Конечно, здесь можно также столкнуться с нюансами: доступна ли эта функция для конкретной модели телефона, совместим ли телевизор, какой порядок подключения на разных моделях. Я написал инструкцию обо всех особенностях подключения, с которыми сталкивался сам или о которых читал.
Miracast Android– это технология, которая копирует экран Android-гаджета на ТВ и не ограничивается типом устройства, форматом видео и проводами. Я приведу порядок подключения для популярных производителей смартфонов – Xiaomi и Samsung. Для остальных телефонов он будет очень похож.
Miracast на Android: как включить передачу экрана
Чтобы начать пользоваться Миракастом, достаточно включить его на ТВ и на смартфоне, а затем соединить гаджеты между собой. Обычно функция включения находится в настройках телефона. Однако, если версия Android выше 4.2, это ещё не означает, что он поддерживает зеркальное отображение экрана.
Необходимо проверить, работают ли функции Miracast Android-девайса. Зайдите в настройки, пункт экран. Там должна быть строчка «Трансляция» или «Беспроводный дисплей» . Также настройка может скрываться в пункте «Подключения» . Чтобы найти Miracast в Android 8 можно открыть панель быстрых настроек и нажать значок в ней.
В специальных оболочках Android настройка может находиться в других местах. Если через поиск по настройкам вы не находите похожих пунктов, то телефон может не поддерживать данную функцию.
В самых популярных смартфонах подключение можно свести к ответам на вопросы:
- Miracast в Android: как включить на Xiaomi-смартфонах? В меню необходимо перейти к «Дополнительным функциям» , там выбрать и включить беспроводной дисплей. Конечно, для разных версий порядок может отличаться.
- Miracast для Android: как включить на Samsung? Как и в других вариантах, функция находится в настройках. Самсунг отличается фирменной оболочкой, а также тем, что компания сама выпускает телевизоры. Поэтому в отдельных случаях удобнее использовать специальное приложение «Samsung Smart View» для WiFi Miracast, скачать на Андроид на русском языке бесплатно его можно из Гугл Плей Маркета.
Кстати, если Вы счастливый обладатель смартфона этой операционкой, считайте, что вам повезло. Включить Miracast на iPhone, мягко говоря сложно. Но есть парочка хитрых лазеек, чтобы обойти все трудности.
Миракаст для Андроид: как пользоваться технологией
- Чтобы узнать, как обеспечить Miracast на Android и как пользоваться функцией, сначала её нужно на телевизоре. Он может называться «Зеркальным копированием» , WiDi, Miracast и т.п. Находится в общих настройках или в установках сети. Например, Miracast в Android TV Box является отдельным пунктом меню.
- На смартфоне нужно включить копирование экрана, как было описано выше.
- Выбрать телевизор из списка устройств. Альтернативный метод – подключиться к телевизору через пункт «WiFi Direct» в установках Вай-Фай Android-телефона.
- Подтвердить подключение телефона на самом ТВ.
В Гугл Плей можно найти не одно приложение Миракаст для Андроид, APK-файлы в интернете и другие дополнительные возможности. Моё мнение: они не нужны, поскольку базовые функции Android вполне обеспечивают хорошую работу. Однако если вам важны дополнительные функции или ваша оболочка предлагает более удобное решение, это может быть полезно.
Как настроить Миракаст на Андроид: выводы
Итак, инструкция как настроить Миракаст на Андроид очень проста. Нужно включить его на ТВ, на смартфоне и выбрать телевизор из списка. Технология работает отлично, а неполадки решаются также легко. Если ТВ не поддерживает функцию, достаточно установить внешний адаптер. Если сигнал подтормаживает, можно приблизить устройства друг к другу. Иногда для подключения или ускорения нужно перезагрузить телефон и телевизор и соединить их после этого.
Я очень доволен технологией и рекомендую её всем знакомым. Miracast превращает Android-смартфон в настоящий медиа-центр. Для этого нужно разобраться с подключением один раз, после чего его можно применять повсеместно.
Miracast Android : Один комментарий
А на оборот можно ? есть ноут на Вин10 есть планшет на андроид с экраном 2048х1560 можно его превратить в монитор для мирокаста?
Источник
Как вывести изображение на большой экран через Miracast
Что такое Miracast
Miracast или MiraScreen – это технология, позволяющая вывести изображение с одного устройства на другое. Например, с телефона на телевизор или монитор компьютера. Также можно одновременно отображать картинку на нескольких устройствах, которые поддерживают эту функцию. Почти все устройства, выпущенные после 2012-го (год выпуска Miracast), имеют доступ к этой технологии.
Преимущества Miracast
Естественно, что главным достоинством MiraScreen является беспроводное проецирование картинки. Вам не понадобится натягивать провода между устройствами и долго налаживать всю систему. Все, что нужно, это подключить синхронизировать девайсы, то есть разрешить им подключиться друг к другу.
Хоть почти у всех сейчас есть Wi-Fi сеть, но нельзя не отметить тот факт, что для соединения через Miracast даже она не нужна. Таким образом, нагрузка на модем снижается до минимума, а это значит, что никаких проседаний, заиканий картинки и прочих проблем при подключении у вас не будет. И приятным бонусом является то, что в такую сеть не сможет вмешаться никто посторонний, так как гаджеты подключаются напрямую друг к другу, исключая возможность присоединения сторонних устройств, если вы, конечно, сами не захотите вывести сигнал на еще один девайс.
Также Miracast имеет следующие немаловажные преимущества:
- Высокая скорость работы. Проблемы в этой области наиболее сильно ощущаются в играх, когда изображение подтормаживает и создает дискомфорт. С MiraScreen у вас таких неприятностей не будет.
- Возможность сжатия информации для более быстрой передачи.
- Полноценная поддержка 3D.
- Простой интерфейс, удобное управление.
- Широкий спектр устройств, поддерживающих данную технологию.

Недостатки
Из недостатков Miracast можно выделить разве что качество изображение, ограниченное 1920х1200 точек. Это, безусловно, отличная картинка, но если вы захотите передать файл в 4K, то получите лишь FHD. Однако, такого контента сейчас крайне мало, поэтому вряд ли для большинства пользователей это станет проблемой.
Как узнать, поддерживает ли устройство Miracast
MiraScreen встраивается по умолчанию в большинство компьютеров и ноутбуков на Windows, телевизоров Smart TV, а также мобильных устройств с iOS и Android. Каждый случай индивидуален, и лучше всего будет поискать в интернете информацию о том, поддерживает ли ваш девайс Miracast. Но есть еще один способ, как сделать это вручную. Сейчас я дам вам инструкции о том, как это сделать на каждой платформе.
Большая часть гаджетов, имеющих операционную систему Android 4.2 и выше поддерживают Miracast. Для того, чтобы проверить, откройте раздел «Экран» (может быть и в другом в зависимости от прошивки) и найдите там раздел «Беспроводной монитор».

Если вы пользуетесь мобильным устройством от компании Apple, можете не волноваться в поддержке MiraScreen. На iOS эта функция называется AirPlay, и она имеется во всех современных моделях.

Здесь сложнее, так как почти каждая марка телевизора кардинально отличается от другой в сравнении с тем же Android, где на разных прошивках настройки выглядят примерно одинаково. Вам нужно найти раздел Miracast или MiraScreen в параметрах. Скорее всего это будет на вкладке, связанной с интернетом или Wi-Fi.

Если в настройках такого пункта нет, значит телевизор сам по себе технологию не поддерживает, но вы все еще можете ею воспользоваться, если купите специальный Miracast-приемник, который подключается к телевизору через кабель.

В Windows 10 проверить можно прямо в поиске:
- Нажмите сочетание клавиш Win+S или кликните по значку поиска на панели задач.
- Здесь вводите Miracast или Параметры проецирования.

- Открыв раздел, который появится в результатах поиска, вы сразу же увидите, поддерживает ли ваш компьютер или ноутбук данную технологию.

Если поддержки нет, но очень надо, вспомните про специальный приемник, описанный мною в пункте про телевизор чуть выше. ПК также может с ним работать.
Даже не пытайтесь. Win7 в Miracast не умеет – понадобится как минимум восьмерка, но лучше, конечно же, десятка.
Настройка Miracast на различных устройствах
Допустим, ваше устройство может работать с данной технологией, или вы уже купили приемник, что дальше? Как настроить работу Miracast? Легко. Опять же распишу инструкцию для каждого устройства отдельно.
С телевизорами как всегда все сложно. Однако, если вы уже убедились, что он поддерживает Miracast, то осмелюсь предположить, что кнопка включения находится в том же разделе. Подождите, пока он растормошится и сообщит вам о том, что готов к подключению к другим девайсам.
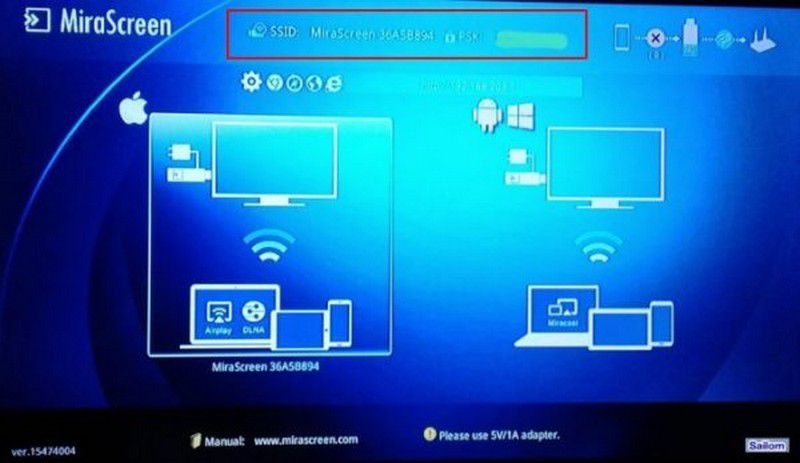
Если вы хотите вывести изображение с компьютера/ноутбука на телевизор через Miracast, вам нужно подключится к его сети:
- Откройте «Параметры».

- Зайдите в раздел «Устройства» — «Подключенные».
- Щелкните на «Добавить устройство».

- Когда ПК обнаружит все ближайшие девасы, выберите свой телевизор или Miracast-приемник, который к нему подключен.

- Готово.
Если после подключения картинка на телевизоре все еще отсутствует, настраивайте вручную:
- Нажмите сочетание клавиш Win+P.
- В открывшемся окне выберите «Подключение к беспроводному дисплею».

- Нажмите на имя телевизора в списке.

- Подключитесь к Wi-Fi сети, раздаваемой устройством, на котором включен MiraScreen.

- В параметрах включите Miracast (где искать, описывал в инструкции для Android выше).

- В списке доступных для подключения устройств выберите свой телевизор или компьютер.

- Готово.

- Аналогично андроиду подключитесь к сети, которую раздает ваш телевизор/компьютер/приемник.

- Включите AirPlay.

- Выберите нужное устройство в списке.

- Включите функцию видеоповтора.

- Вы великолепны.
Что делать, если с Miracast возникают проблемы
Система не идеальна, и с Miracast могут возникнуть некоторые проблемы. Обычно это связано с неисправностью самого устройства или нехваткой драйверов. В первом случае поможет лишь замена или починка, а во втором – обновление тех самых драйверов – неожиданно, правда?
Если вы используете приемник и уверены, что с ним все в порядке, скачайте драйвера. Зайдите на официальный сайт производителя этого устройства и загрузите оттуда нужное ПО, подходящее для вашей системы.
Далее зайдите в «Диспетчер устройств», кликните по Miracast ПКМ, нажмите «Свойства». Выберите пункт «Обновить драйверы». Далее указывайте путь к файлу, который вы только что скачали. После этого перезагрузите компьютер и попробуйте подключиться снова.


В телевизоре тоже нужно проверить актуальность версии MiraScreen. Если в соответствующем разделе есть кнопка «Обновить», нажмите ее. Только не забудьте подключить устройство к интернету.
Источник







