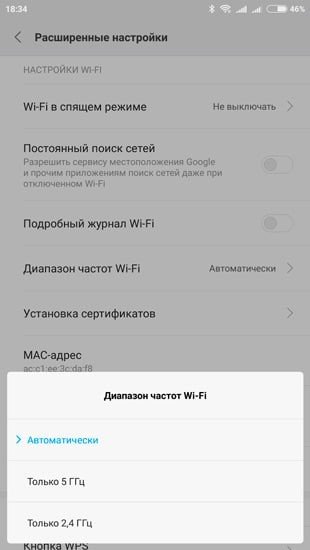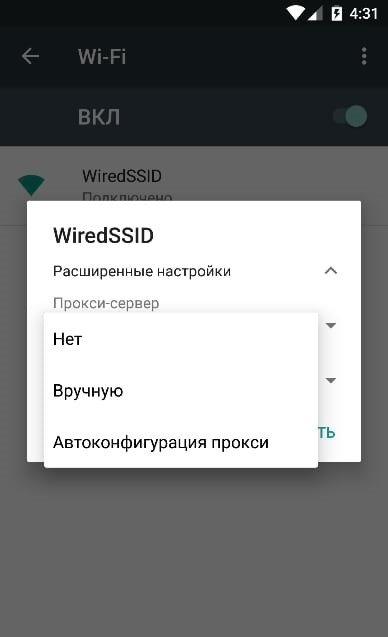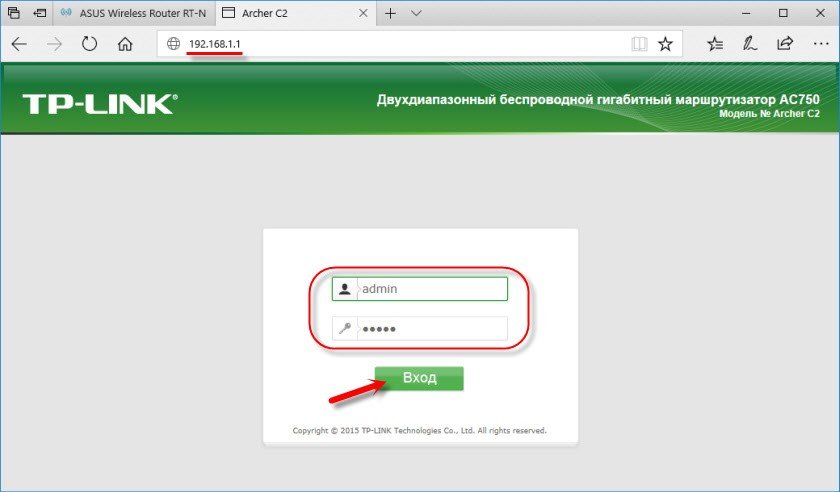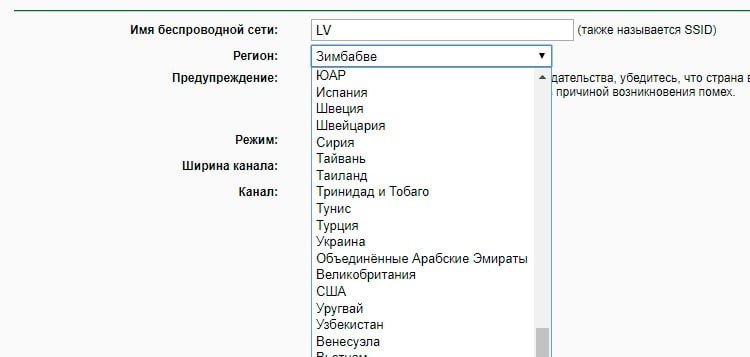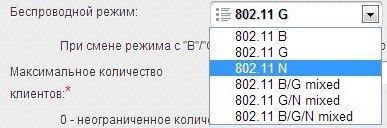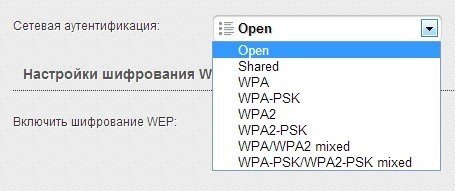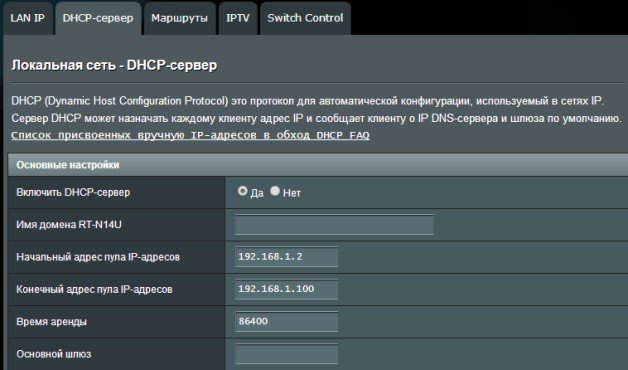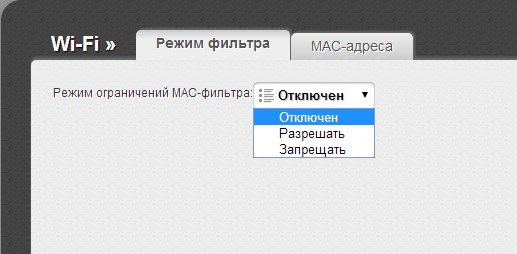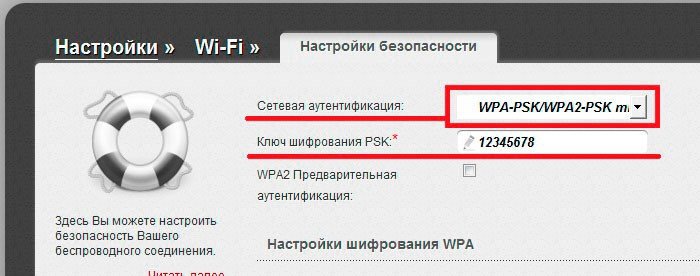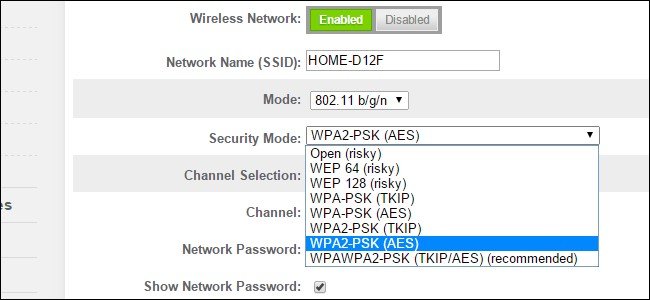- Андроид не подключается к WI-FI, что делать, как исправить
- Возможные проблемы и способы решения
- Настройка роутера
- Настройка WI-FI
- Почему не подключается Wi-Fi на Андроиде и как исправить
- Как найти источник проблемы?
- Что делать, если не подключается Wi-Fi из-за настроек телефона
- Что делать, если ни одно из действий не помогло?
- Проблемы со стороны роутера: как их решить?
- Способы устранения проблем подключения Android к Wi-Fi
- Наиболее распространенные причины проблем с подключением
- Решение проблем с подключением Wi-Fi, связанных с Android
- Решение проблем с роутером
- Настройки роутера
- Настройка Wi-Fi сети
- Настройка пароля Wi-Fi
- Проверка работы беспроводной сети
- Телефон не видит Wi-Fi сеть
Андроид не подключается к WI-FI, что делать, как исправить
вкл. 15 Май 2015 . Опубликовано в Android — Общее
Андроид не подключается к WI-FI, что делать, как исправить? Иногда возникает такая проблема, как не возможность подключиться Android к беспроводной точке доступа WI-FI. Как решить данную проблему? Узнайте в этой статье!
И так вы пришли в гости или находитесь в кафе, а возможно купили новый роутер настроили его чтобы он раздавал интернет по WI-FI, а Android смартфон или планшет ни в какую не хочет подключаться к сети или даже не видит ее! Не переживайте выход есть!
Возможные проблемы и способы решения
1. Если Android видит сеть, но не может к ней подключится — убедитесь что вы вводите правильно пароль!
2. Если Android видит сеть, но не может к ней подключится — возможно Android не поддерживает тип защиты, установленный в роутере, поменять тип защиты (читайте ниже настройка роутера)
3. Если Android не видит сеть — убедитесь, что сеть WI — FI функционирует, перезагрузите роутер (вкл/выкл)
4. Если Android не видит сеть — возможно Android, не поддерживает стандарт WI-FI на котором работает роутер (читайте ниже настройка роутера)
5. Если Android видит сеть, но не может к ней подключится, перезагрузить Android и роутер
6. Если Android видит сеть, но не может к ней подключится, установите на устройству с магазина Google Play специальное приложение — Wi-Fi Fixer . После установки перезагрузить Android и если не запустилось приложение Wi-Fi Fixer, запустить самостоятельно, далее пробуйте подключаться к точке доступа (ни каких настроек вводить не надо в приложение)
7. Если Android видит сеть, но не может к ней подключится, хотя пароль введен правильно — возможно Android, не поддерживает стандарт WI-FI на котором работает роутер (читайте ниже настройка роутера)
8. Если у вас на вашем планшете или смартфоне Android установлена кастомная прошивка, то возможно дело в ней, переустановите на официальную
9. Обратный совет предыдущему, если установлена официальная прошивка, то стоит изменить на кастомную (к примеру CyanogenMod), так как возможно, там уже обновлен драйвер WI-FI
10. Обновите прошивку на вашем Android устройстве
11. Выполните сброс настроек/WIPE на Android
12. Возможно у вас роутер Dlink?
Настройка роутера
Прежде всего нужно попасть в настройки роутера.
Зайти в настройки роутера
Для этого лучше использовать компьютер, а также браузер FireFox или Internet Explorer. Открываем один из них. Далее нужно узнать адрес входа, который можно узнать зная шлюз сети.
Данный адрес нужно ввести в адресную строку и перейти. Далее вас попросят ввести логин и пароль, который как часто бывает находиться на нижней части корпуса роутера.
Настройка WI-FI
1. Прежде всего если не подключается Android, стоит переключить канал WI-FI на авто
2. Смените стандарт режима передачи WI-FI на микс или только G
3. Стоит также проверить кол-во разрешенных подключений устройств к беспроводной сети
4. Попробуйте поменять способ защиты сети, изменить тип шифрование от открытой до WPA
5. Еще один момент на который стоит обратить внимание это включенный DHCP-сервер, который позволяет давать внутренние IP адреса в сети. Если DHCP-сервер отключить, то могут появиться проблемы с подключением к WI-FI и не только с устройствами Android!
6. Убедитесь что в настройках не установлен MAC фильтр!
В Зависимости от роутера, могут быть белые списки с MAC-адресов, так и черные.
В черном списке — устройства, которым запрещено входить в сеть, а другие устройства могут.
Белый список — могут подключиться только те устройства, что находятся в этом списке и больше никакие другие устройства.
Чтобы узнать персональный MAC-адрес Android необходимо перейти в
Попробуйте отключить фильтр по MAC-адресам чтобы устранить проблему подключения.
Если после всех данных настроек Android не подключается к WI-FI, то стоит обновить прошивку либо на смартфоне или планшете, а также роутере, в редких случаях бывает просто напросто несовместимость, тогда ничего не поделаешь!
Источник
Почему не подключается Wi-Fi на Андроиде и как исправить
Большинство мобильных операторов в 2018 году отказались от дешевых тарифов с безлимитным Интернетом. По этой причине выросла доля тех, кто подключает домашний Интернет с Wi — Fi роутером. Пользоваться этим видом подключения удобно и безопасно (в домашней сети), но в то же время вам может потребоваться ответ на вопрос, почему не подключается Wi-Fi на Андроид. Сбои возникают нередко.
Как найти источник проблемы?
Прежде всего необходимо понять, какое устройство виновато в отсутствии Интернет-соединения. Это можно сделать при помощи простого теста:
- перезагрузите телефон и роутер;
- найдите другую сеть и попытайтесь подключить к ней смартфон (вы должны знать пароль от нее или выбирайте доступный вариант);
- попробуйте подключить к Wi — Fi другой смартфон или планшет.
В 30% случаев уже после первого шага этой проверки проблема решается. Поэтому не торопитесь проводить настройку роутера или смартфона, а для начала перезагрузите их.
Что делать, если не подключается Wi-Fi из-за настроек телефона
Итак, если ваш телефон не подключается к Вай-Фай, в том числе и к другому, то проблема кроется в нем. Решить ее можно поэтапно проверяя настройки и состояние телефона. Расскажем о каждой вероятной причине возникновения проблем, а также приведем методы их решения.
Корректировка авторизационных данных
Каждое беспроводное подключение носит собственное имя, а также в большинстве случаев защищается паролем. Вам необходимо:
- Проверить имя сети. Часто провайдеры дают сетям в одном доме схожие названия, поэтому ошибиться при подключении очень просто.
- Зайдите в настройки телефона и откройте пункт WLAN . Найдите в списке доступных нужную сеть. Нажмите на нее, и выберите из появившегося меню «Изменить сеть».
- Заново введите пароль.
Если вы указали данные точно, но подключиться к сети так и не удалось, то поступите иначе. Также зайдите в список сетей, но в меню выбора нажмите «Удалить». Попытайтесь повторно подключиться к домашнему Wi-Fi , соблюдая условия:
- установите маркер на пункте «Дополнительно»;
- в меню настройки IPv 4 выберите DHCP ;
- снова введите пароль.
После этого в большинстве случаев связь с беспроводной сетью восстанавливается. Если этого не произошло, смотрите остальные варианты настроек.
Проверка характеристик сигнала
Если подключение происходит, но тут же обрывается, то необходимо проверить сигнал роутера. При стабильном сигнале, необходимо провести:
- Изменение положения роутера или мобильного устройства. Подойдите ближе к источнику сигнала.
- Проверьте настройки антивирусной утилиты телефона. Если сеть определилась, как общественная, то антивирус может заблокировать соединение с ней. Добавьте сеть в список исключений.
- Разгрузите оперативную память. Закройте неиспользуемые приложения, нажмите кнопку «Ускорение», если она имеется. Можно воспользоваться для этого утилитой Clean Master , которая имеет встроенную опцию ускорения девайса. Системе может просто не хватать ресурсов для поддержания связи Wi — Fi .
Если эти действия не помогли, то необходимо обратиться к инструкциям ниже.
Обновление прошивки
Если у вас перестал подключаться Wi-Fi на Андроиде, то попытайтесь вспомнить, когда вы последний раз обновляли систему. Для исправления этой проблемы вам потребуется подключиться к мобильной сети, а потом сделать следующее:
- откройте раздел настроек;
- найдите ссылку «О телефоне»;
- на следующем экране перейдите в раздел «Обновить»;
- дождитесь завершения процедуры.
Если обновления системе не требуются, то возможно они ранее некорректно загрузились. В этом случае воспользуйтесь пунктом «Восстановление и сброс». Предварительно стоит сохранить все необходимые вам данные на облачном диске, так как при откате системы они удаляться.
Установка приложений
Если не хотите искать самостоятельно, из-за чего не подключается Вай-Фай на Андроиде, то можно установить приложения, которые проведут настройку беспроводного подключения в автоматическом режиме:
Все эти программы способны устранить сбои, увеличить скорость загрузки, справиться с неполадками сети. WiFi Doctor, например, также предупредит вас, если к сети попытается подключиться стороннее устройство.
Проверка на вирусы
Большинство вредоносных программ до обнаружения вредит всему, до чего может добраться. Если вы не смогли справиться с проблемой иным способом, то попробуйте сделать следующее:
- просканируйте смартфон антивирусом;
- удалите вредоносный код;
- сохраните нужные файлы;
- сбросьте настройки системы до заводских;
- проведите обновление ОС до актуальной версии.
Последние два пункта необходимы, чтобы устранить повреждения, которые нанес вирус. Предварительно убрать вредоносный код необходимо, чтобы вы не сохранили его среди своих файлов.
Что делать, если ни одно из действий не помогло?
Если все перечисленные методы не помогли решить проблему, и телефон или планшет не подключается к Вай-Фай, то необходимо обратиться в мастерскую. Скорее всего причина не в программном сбое, а в физических неполадках Wi — Fi модуля. Чаще всего такая неисправность возникает после механического повреждения – удара или падения.
Проблемы со стороны роутера: как их решить?
До обращения в сервисный центр с телефоном, проверьте работоспособность Wi — Fi роутера. Если к нему не могут подключиться и другие устройства, то необходимо позвонить в службу технической поддержки провайдера, а затем следуя подсказкам оператора выставить настройки. Для изменения параметров подключения вам потребуется иметь компьютер или ноутбук, в адресной строке браузера которого нужно ввести 192.168.0.1 или 192.168.1.1. В кабинете администратора вы сможете изменить маску подсети, параметры вещания роутера.
Если проблема в слабом сигнале, то необходимо:
- установить роутер так, чтобы сигнал от него свободно расходился по помещению;
- дополнить конструкцию антенной, направленной вертикально вверх или под углом;
- переместить устройства, способные давать помехи.
При необходимости также нужно поменять прошивку роутера. Представитель провайдера может порекомендовать вам это сделать под его руководством. Также можно сделать это самостоятельно, следуя подсказкам с сайта разработчика оборудования, там же вы можете скачать файл с актуальной версией прошивки.
Теперь вы знаете, как восстановить подключение телефона к беспроводной сети Wi — Fi . Если у вас остались вопросы, задавайте их в комментариях. Поделитесь информацией с друзьями, она может пригодиться им в ближайшее время.
Источник
Способы устранения проблем подключения Android к Wi-Fi
Для автоматического подключения устройства на Android к Wi-Fi требуется активировать функцию, выбрать сеть из появившегося списка и ввести пароль. Однако в отдельных случаях операционная система может не запускать саму функцию или не подключаться к сети. Разберем самые распространенные ошибки в работе Wi-Fi-модуля и методы их решения.
Наиболее распространенные причины проблем с подключением
В случаях, когда Андроид не подключается к Wi-Fi, зачастую виноват не столько телефон, сколько настройки самой точки доступа. Есть несколько самых частых проблем, которые не позволяют смартфону подключиться к сети:
- неверный пароль;
- попадание MAC-адреса в фильтрацию точки доступа;
- устройство не имеет функции подключения к беспроводной сети;
- проблемы с настройками безопасности роутера;
- в настройках доступа отключен DHCP;
- стандарт сети, который не поддерживается Андроид;
- ошибка в установке маршрутизатора;
- ограничение на количество подключенных пользователей;
- проблема с прошивкой смартфона или планшета.
Если к точке доступа не может подсоединиться ни один пользователь, следует убедиться в том, что услуга Интернета оплачена, а провайдер не проводит профилактических работ, из-за которых подключение может отсутствовать.
Решение проблем с подключением Wi-Fi, связанных с Android
В случае обнаружения проблемы следует сначала убедиться в том, что с ОС Андроид все в порядке. Для этого пошагово выполните такие действия:
- Убедитесь в правильности вводимого пароля. 90% всех проблем с подключением заключается в неверно введенном пароле. Включите отображение символов, когда вводите ключ, а также уточните у владельца сети (если вы желаете воспользоваться публичным Wi-Fi) его правильность.
- Удостоверьтесь, что на смартфоне или планшете отключены функции “В самолете” и “Автономный режим”.
- Убедитесь, что мобильное устройство видит сеть. Для этого перейдите в “Расширенные настройки“ – “Wi-Fi“ – “Диапазон частот Wi-Fi“ установите на “Авто”.
- Если у вас стоит кастомная прошивка, установите официальную. И наоборот, если подключение не работает на официальной, модифицированная прошивка может обновить модуль.
- Выполните сброс до заводских настроек или обновите прошивку.
- Перейдите в меню Wi-Fi в настройках смартфона или планшета, в списке доступных сетей выберите нужную и удерживайте палец на ней до появления меню. Выберите “Расширенные настройки”, в графе “Настройки прокси-сервера” выберите “Нет”.
- Если вы уверены в том, что проблема точно не в роутере, скачайте программу Wifi Fixer, перезагрузите Андроид и попробуйте подключиться к точке доступа с его помощью.
Решение проблем с роутером
Прежде чем переходить к настройке роутера, настоятельно рекомендуется перезагрузить его и убедиться в том, что проблема не вызвана действиями провайдера.
Настройки роутера
Для настраивания роутера следует воспользоваться компьютером или ноутбуком с установленными браузерами Firefox или Internet Explorer. Вход в настройки осуществляется при помощи специального адреса, который можно найти в инструкции к роутеру или на его обратной стороне. Как правило, он выглядит следующим образом «192.168.1.1».
Этот адрес необходимо вставить в адресную строку и перейти по нему на страницу настройки. Для доступа к параметрам необходимо ввести логин и пароль, которые обычно указаны внизу роутера на обратной стороне корпуса.
Настройка Wi-Fi сети
Интерфейс настройки роутера выглядит в каждом случае индивидуально, в зависимости от производителя и прошивки. Однако параметры едины для всех устройств, благодаря чему инструкция по настройке является универсальной.
- Выставьте тот регион, в котором находитесь.
- В параметре Wi-Fi канал выберите “Автоматический”.
- Беспроводной режим передачи должен быть выставлен на значение микс (G или B/G/N).
- Максимальное количество подключений/пользователей/клиентов: 0 (неограниченное количество).
- Сетевая аутентификация: измените значение на WPA, WPA2 или Open.
- DHCP-сервер должен быть включен.
- Настройки – О телефоне – Общая информация – MAC-адрес Wi-Fi: не должно быть MAC-фильтра. Он создает белый и черный списки адресов, так что может ограничивать отдельные устройства Андроид.
Если настройка не помогла (подключения по-прежнему нет), попробуйте осуществить сброс параметров роутера или установите свежую прошивку.
После каждого внесенного изменения не забывайте нажимать кнопку “Сохранить”. Каждый пункт сохраняется отдельно.
Настройка пароля Wi-Fi
Чтобы узнать пароль от сети Wi-Fi, необходимо зайти в раздел “Настройки безопасности”. Там есть строка “Ключ шифрования”, в которой и находится пароль. В этой же строке можно изменять ключ доступа.
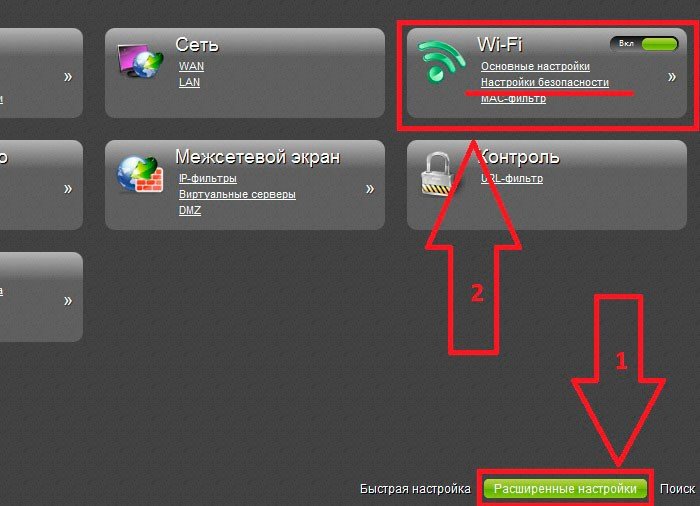
Проверка работы беспроводной сети
Есть разные диапазоны и частоты Wi-Fi раздачи, от которых в том числе может зависеть возможность подключения ОС Андроид к сети. По умолчанию есть следующие стандарты связи:
Для корректного подключения различных видов устройств, которые поддерживают ту или иную скорость, рекомендуем выбрать в “Основных настройках” в строке “Беспроводной режим” смешанную частоту (mixed).
Телефон не видит Wi-Fi сеть
Проблема может заключаться в настройках маршрутизатора. В параметрах беспроводного соединения может быть отключено отображение SSID-сети, что позволяет скрыть Wi-Fi сеть от посторонних глаз.
Если у вас на роутере настроен тип шифрования WPA2-TKIP, рекомендуем сменить его при настройке, поскольку ядра многих телефонов на ОС Android не поддерживают и, соответственно, не видят его.
Экспериментируйте с настройкой роутера, попробуйте несколько раз сменить канал связи. Если изменения не помогают, обратитесь к специалисту, который поможет обновить прошивку и исправить проблему. Не рекомендуем самостоятельно заниматься перепрошивкой устройств, поскольку ошибочная установка может привести к их выходу из строя.
Как видим, если Android не подключается к сети Wi-Fi, проблема может заключаться не только в мобильном устройстве или его операционной системе, но и в роутере. Правильная настройка всех устройств должна помочь решить проблему, в противном случае придется обратиться к специалистам.
Источник