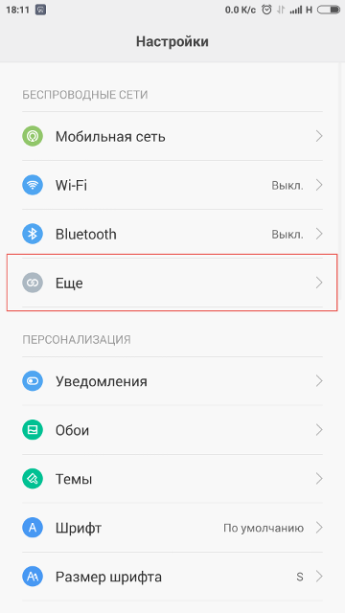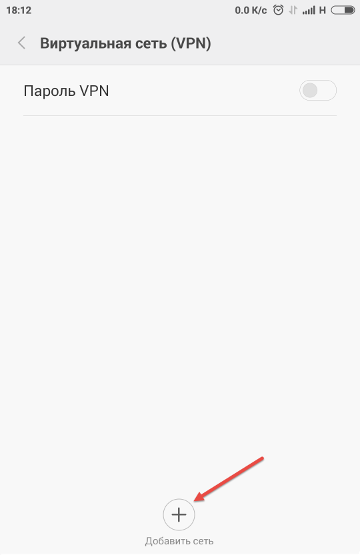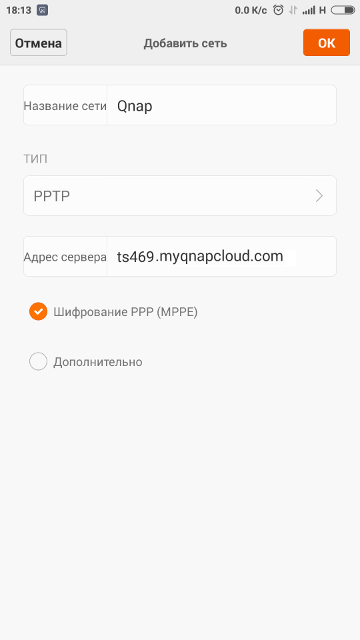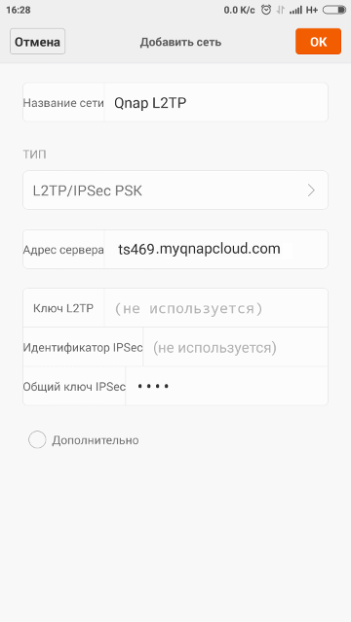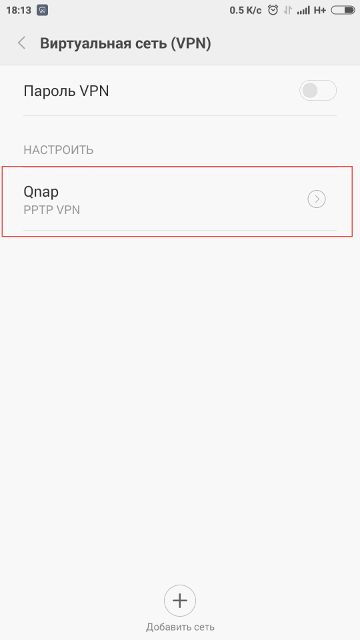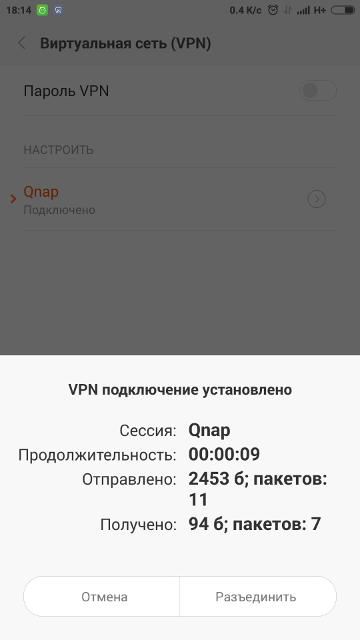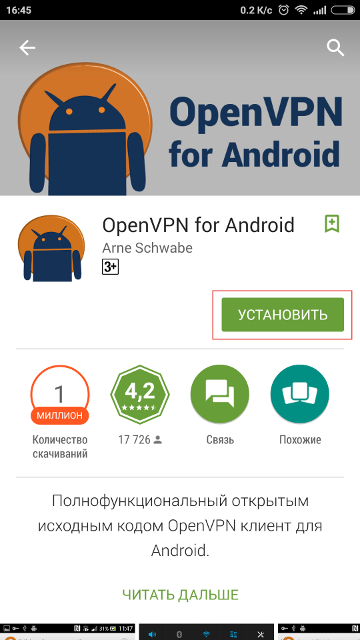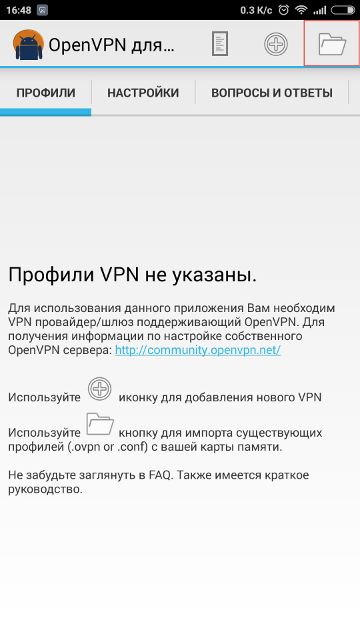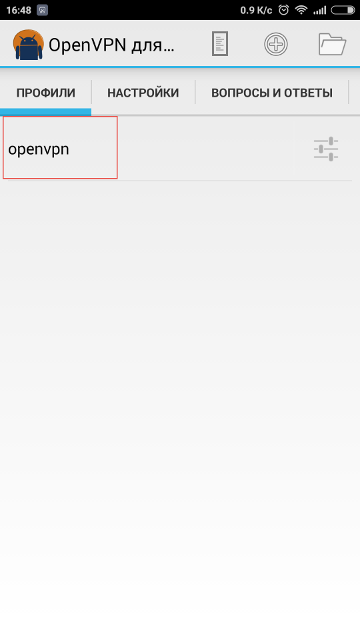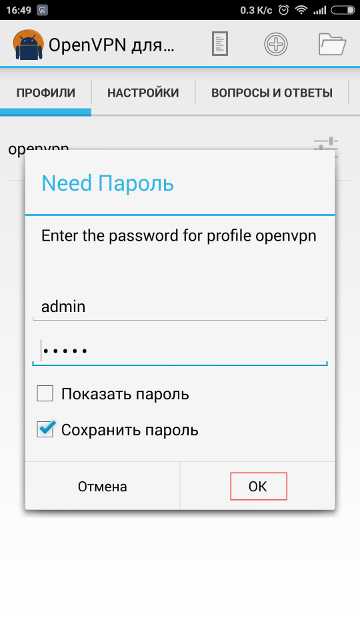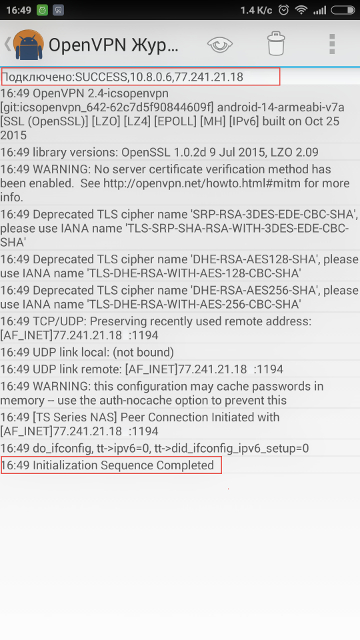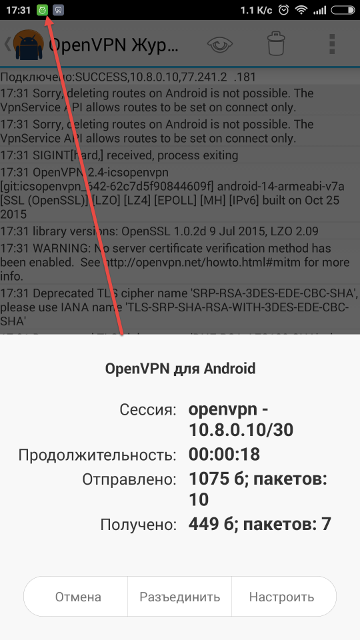- Настройка PPTP на Android
- Подключение к серверу VPN с мобильных устройств на базе Android
- Подключение к PPTP/L2TP-серверу с Android-гаджета
- Подключение к OpenVPN-серверу с Android-гаджета
- Поиск неисправностей Android PPTP / L2TP
- ошибки в настройках подключения к VPN серверу
- Шаг 1. Подключение
- Шаг 2. Подключение установлено, как мне проверить что я на верном пути?
- Шаг 3. Подключение установлено, пинг адреса 172.16.0.1 успешен, что дальше?
- Шаг 4. Пинг моего другого устройства по адресу 172.16.x.x успешен, а как выполнить пинг другого устройства по его внутреннему адресу 192.168.x.x?
Настройка PPTP на Android
пошаговая инструкция с картинками
Приветствуем Вас на нашем портале! Эта инструкция является наглядным примером настройки VPN-соединения по протоколу PPTP для устройств на базе операционной системы Аndroid. Как известно, Виртуальные частные сети применяют для создания безопасного и надёжного канала, связывающего локальные сети и обеспечивающего доступ к ним пользователей, которые часто меняют свое местоположение.
Для настройки VPN-соединения по протоколу PPTP на Аndroid устройстве Вам понадобится:
- смартфон или планшет с установленной операционной системой Аndroid;
- логин и пароль;
- адрес сервера, к которому осуществляется подключение.
Ищите VPN провайдера? Мы поможем с выбором!
Посмотрите наш рейтинг VPN сервисов с 5-ю лучшими предложениями на рынке.
Выполнив все вышеперечисленные условия можно начинать настройку VPN-соединения для Аndroid.
1. Зайдите в меню «Настройки» системы на своем планшете или смартфоне
2. Из меню «Беспроводная сеть» Вам нужно перейти в подменю «Еще», где выбрать строку «VPN»
3. В следующем меню Вам будет предложено задать PIN-код или пароль, блокирующие экран устройства. Вы соглашаетесь и вводите пароль, который нужно обязательно записать
4. Далее нажимаете знак «+» или же выбираете строку «Добавить сеть VPN», если у Вас присутствует такой пункт
5. Затем необходимо заполнить несколько полей на открывшейся закладке:
- в подпункте «Название сети» можете ввести любое имя, которое будет присвоено вашему VPN-соединению
- в подпункте «Тип» выбираете «PPTP»
- в подпункте «Адрес сервера» вводите адрес Вашего VPN-сервера
После того, как все поля заполнены, нажимаете кнопку «Сохранить»
6. Теперь Ваше новое подключение сохранено
7. После этого, при первой попытке подключиться система затребует от Вас логин и пароль. Вы можете после ввода своих данных поставить «галочку» напротив строки «Сохранить учетные данные» и тогда Вам не придется вводить свои логин и пароль при каждом подключении к VPN
8. Теперь ваше VPN-соединение полностью готово к использованию. В панели уведомлений появится значок, свидетельствующий об этом.
9. При нажатии на этот значок можно просматривать статус текущего подключения, а также другие данные о VPN-соединении
На этом настройка VPN-соединения по протоколу PPTP для Аndroid устройств завершена.
Источник
Подключение к серверу VPN с мобильных устройств на базе Android
Каждый современный пользователь обладает смартфоном и использует его функционал не только для совершения звонков, но также для серфинга в сети Интернет. Однако в общественных местах вы подключаетесь к Wi-Fi, который может не защищаться паролем, а это повышает риск кражи личных данных, если третье лицо в виде злоумышленника тоже захочет подключиться к этой сети.
Установить защищенное шифрованное соединение на мобильном гаджете крайне просто. Достаточно скачать впн на андроид устройство и получить доступ через виртуальную приватную сеть. Данный сервис имеет сетевое хранилище, поэтому доступ к любым сайтам будет происходить в рамках защищенного канала, а вы сможете не переживать, что кто-то украдет ваши приватные данные.
VPN – это виртуальная частная сеть, которая представлена в виде специальной технологии, способной обеспечить безопасное сетевое соединение сверху на другой сети, в том числе и Интернет.
Принцип работы VPN основан на формировании сетевого туннеля, через которых осуществляется передача данных между пользователями, сайтами и самим сервисом в обоих направлениях. Трафик зашифрован, поэтому на входе данные трансформируются и на выходе преобразуются в свое исходное значение.
С помощью виртуальной сети можно обеспечить защиту не только данным, которые передаются, но также скрыть реальное местоположение клиента и его личные данные.
Преимущества сети VPN определяются ее возможностями, которые помогают пользователям оставаться в безопасности:
- полная анонимность в сети Интернет, чтобы пользователь мог скрыть свои перемещения за счет смены IP-адреса и зашифрованного трафика;
- обход всех географических ограничений;
- ваши данные сохраняются в безопасности, если вы подключаетесь к общественному Wi-Fi без пароля;
- снижение риска хакерских атак;
- можно удаленно работать в защищенной корпоративной среде;
- обход законодательных запретов.
Существует много видов протоколов VPN, которые используются для создания самой приватной сети, при этом каждый из таких инструментов имеет свои особенности.
Самыми популярными являются следующие:
- PPTP – туннельный протокол «точка-точка». Он позволяет скрыть пакеты протокола «точка-точка» в пакеты протокола Интернет-сети;
- L2TP – туннельный протокол канального уровня. Можно формировать частную сеть не только в сетях IP, но и в других;
- OpenVPN – протокол с открытым исходным кодом, который применяется в большинстве VPN-сервисах.
Далее мы рассмотрим, как можно с мобильного устройства на ОС Андроид подключаться к сети VPN с помощью перечисленных протоколов.
Подключение к PPTP/L2TP-серверу с Android-гаджета
Порядок действий будет следующим:
меню Настройки – Беспроводные сети – пункт Еще;
выбрать раздел Виртуальная сеть (VPN);
нажать Добавить сеть, таким образом вы создадите новое подключение.
Если вы желаете подключиться к PPTP, тогда в открывшемся меню необходимо указать следующие данные:
- название сети (вы ее придумываете сами);
- задать тип – это PPTP;
- адрес сервера – здесь вписываете свой адрес IP или доменное имя MyQnapCloud.
Подключение к протоколу L2TP осуществляется путем внесения таких данных:
- название сети (придумываете самостоятельно);
- тип протокола – это L2TP/IPSec PSK;
- адрес сервера – вводите свой IP или доменное имя MyQnapCloud;
- общий ключ IPSec – это ключ, который установлен на сервере.
Далее вы запускаете сформированное соединение:
Необходимо ввести учетные данные пользователя PPTP или L2TP-сервера, затем нажать кнопку подключения.
При верном введении данных авторизации будет отображаться информация о подключении.
Подключение к OpenVPN-серверу с Android-гаджета
Изначально в мобильных устройствах нет специальных приложений, через которые можно подключиться к серверу OpenVPN, поэтому вы первым делом скачиваете программу OpenVPN for Android. Ее лучше всего инсталлировать через Play Market, где скачивание происходит с подтвержденного ресурса.
Следующим шагом будет запуск этой программы и нажатие кнопки для импортирования – она находится в верхнем правом углу.
Укажите ранее скачанный файл конфигурации с расширением *.OPVPN.
Далее нажимаете на кнопку, имеющую значок дискеты, и сохраняете сертификат.
Теперь нужно запустить подключение OpenVPN.
Потребуется ввести данные логина и пароля пользователя, который зарегистрирован на сервере. Затем нажимаете кнопу для подтверждения – OK.
В случае корректного введения данных для авторизации на экране устройства будет высвечиваться информация о подключении к серверу.
В панели уведомлений появится новый ярлык, указывающий на подключение. Если его нажать, вы сможете увидеть всю информацию о текущем соединении.
Настройка завершена успешно и можно в безопасном режиме пользоваться сетью Интернет в любое время и в любом месте. Ваш трафик будет зашифрован, вам не нужно бояться, что кто-то может украсть данные с вашего устройства.
Источник
Поиск неисправностей Android PPTP / L2TP
ошибки в настройках подключения к VPN серверу
Перед началом поиска проблем убедитесь, что все галочки на страницах «Гостевой доступ», «Белый список», «Маршрут по умолчанию» в вашем персональном разделе системы сняты! Это поможет локализовать и исправить ошибку быстрее.
Шаг 1. Подключение
1.1. Наиболее частой причиной невозможности установления соединения является нежелание вашего провайдера пропустить трафик протокола GRE, который работает в составе PPTP/L2TP.
По состоянию на начало 2017 года, провайдеры, ограничивающие вас в соединениях, это, например, Yota и МГТС.
В этом случае соединение не устанавливается и таймаут на установление соединения истекает.
Вылечить это можно только путем использования другого протокола (например L2TP c шифрованием IPsec или OpenVPN), ну или менять провайдера.
1.2. Следующая по частоте причина — ошибка в имени пользователя, пароле или адресе службы msk.vpnki.ru . Тут совет один — проверьте все еще раз.
1.3. Следующая причина — ваше соединение НЕ будет принято, если пользователь с таким именем уже подключен. В этом случае вы получите ошибку отклонения авторизации.
Если вы некорректно оборвали первое соединение (например, отвалился канал к провайдеру) и начали устранавливать его еще раз, то в это случае наша система может вас не подключить до того момента, пока не исчетет таймаут неактивности первой сессии.
В некоторых случаях этот таймаут может доходить до 5 минут.
1.4. Если вы все сделали верно, но соединение не устанавливается, то обратитесь к нам в форум
Сформулируйте ситуацию, сообщите время/дату неуспешного подключения, тип используемого протокола, а также имя пользователя, чье соединение не установилось.
Результат этого шага — Соединение установлено.
Шаг 2. Подключение установлено, как мне проверить что я на верном пути?
2.1. После установления соединения ваше устройство автоматически получит адрес из сети 172.16.0.0/16.
После этого вы должны успешно пинговать адрес сервера vpnki путем выполнения команды ping 172.16.0.1 на своем устройстве.
Для Android существует множество утилит для пинга. Мы, например, используем утилиту Ping & DNS из Google Play. Она содержит в себе не только «пинговалку», но и прочие инстументы. К примеру можно посмотреть перечень интерфейсов, таблицу маршрутов (правда не полную) и прочую нужную информацию.
Если пинг не проходит, то убедитесь что новый интерфейс на вашей системе создался. В утилите Ping & DNS вы можете нажать кнопку Network Info и поискать в выводе интерфейс pppX
Если интерфес создан, адрес получен, то пинг адреса 172.16.0.1 должен быть успешным.
2.2. Пинг адреса 172.16.0.1 проходит, но не сразу!
Это нормальная ситуация. В течение 10-12 секунд после установления соединения система vpnki ожидает запрос от вашего устройства на получение данных по протоколу DHCP. Такая длительность обусловлена подключением устройств клиентов по низкоскоростным каналам и поэтому мы вынуждены ждать.
Если запрос DHCP не приходит, то пропускание вашего трафика начнется через 12 секунд. Так что совет — подождите 13 секунд и лишь затем выполняйте ping.
2.3. Важно! По умолчанию Android не отвечает на пакеты icmp (ping) пришедшие к нему из туннельного интефейса pppX. Это означает, что вы не сможете пинговать свое устройство Android с нашей страницы «Инструменты».
Результат этого шага — команда ping 172.16.0.1 выполняется успешно.
Шаг 3. Подключение установлено, пинг адреса 172.16.0.1 успешен, что дальше?
Дальнейшие действия связаны с наличием маршрутной информации. Дело в том, что после подключения, адрес сервера vpnki — 172.16.0.1 является адресом, напрямую подключенным к вашему устройству по каналу точка-точка. По этой причине ваше устройство «знает» об этом адресе и успешно пингует его.
Однако, на этом этапе, ваше устройство не обладает информацией о других адресах вашей сети vpnki. Первым шагом будет являться «обучение» вашего устройства новому маршруту к сети vpnki 172.16.0.0/16
Ведь именно в этой сети находятся все ваши прочие туннели.
Для достижения этой цели на Андроиде, начиная с версии 4.2 используются метод прописывания статического маршрута в настройках соединения. Увы, протокол DHCP на VPN соединениях для Android не работает.
Если вы настраивали все по инструкции на сайте (с прописыванием маршрутов), то после установления соединения ваше устройство само внесет информацию о маршруте к сети 172.16.0.0/16
Сеть, в которой содержатся все ваши другие туннели 172.16.x.x сеть должна быть доступна через адрес сервера vpnki — 172.16.0.1
После записи маршрута в таблицу Android вы должны успешно выполнить пинг своего «другого устройства», подключенного к сети vpnki по его адресу 172.16.x.x, выполнив команду ping 172.16.x.x
Однако обращаем внимание:
— второе устройство также должно содержать в своей таблице маршрутов путь к сети 172.16.0.0/16 для знания о том — куда отправять ответы на ваш пинг
— на втором вашем устройстве межсетевой экран не должен блокировать ответы на пакеты icmp. Проверить принципиальную возможность ответов устройства на пакеты утилиты ping вы можете с нашей страницы «Инструменты», указав адрес устройства. Если вы уверены, что устройство настроено правильно, но пинги с этой страницы не проходят, то смотрите настройки своего устройства относящиеся к протоколу icmp.
Результат этого шага — успешный пинг вашего второго устройства по адресу 172.16.x.x.
Шаг 4. Пинг моего другого устройства по адресу 172.16.x.x успешен, а как выполнить пинг другого устройства по его внутреннему адресу 192.168.x.x?
Дальше начинается действие, ради которого все и затевалось — получение одним устройством c ОС Android доступа к внутренней сети, расположенной за вторым устройством (маршрутизатором). Эти действия связаны с наличием маршрутной информации о сети «за» маршуртизатором и почти аналогичны предыдущему шагу, но с некоторыми отличиями. Теперь нам необходимо не только обучить ваш Android «знанию» о сети 172.16.0.0/16, что было выполнено на предыдущем шаге, но и дать ему информацию о сети, расположенной «за» маршрутизатором вашего второго туннеля.
Прежде чем приступить к этому шагу вы должны убедиться в том, что сеть «за» вашим маршрутизатором НЕ пересекается с сетью, в которую подключено ваше Андроид устройство. То есть, если ваш Андроид находится в сети 192.168.0.0/24 (например дом) и такая же сеть 192.168.0.0/24 расположена за вторым устройством (например дача) то такая конфигурация будет некорректной и из нее есть два выхода:
— перенастроить одну из сетей на другую схему адресации, например 192.168.1.0/24
— осуществить трансляцию портов на вашем втором устройстве в адрес, полученный от сети vpnki 172.16.x.x (эту конфигурацию мы не будем рассматривать в рамках настоящего документа)
Это осуществляется также путем указания статического маршрута в настройках соединения Андроид. Таким образом в настройках соединения у вас окажутся два маршрута, разделенные пробелом:
После этого вы должны успешно выполнить пинг своего «другого устройства», подключенного к сети vpnki по его внутреннему адресу (например 192.168.1.1), выполнив команду ping 192.168.1.1
Однако обращаем внимание:
— на то, что второе устройство (маршрутизатор) должно содержать в своей таблце маршрутов путь к сети 172.16.0.0/16 для отправки ответов на ваш пинг.
— на втором вашем устройстве (маршрутизаторе) межсетевой экране не должен блокировать ответы на пакеты icmp
Результат этого шага — успешный пинг вашего второго устройства по его внутреннему адресу 192.168.1.x.
PS: В целях борьбы с зависшими сессиями мы принудительно отключаем пользовательские туннели с протоколами PPTP, L2TP, L2TP/IPsec через 24 часа после установления соединения. При правильной настройке соединения должны автоматически переустановиться.
Источник