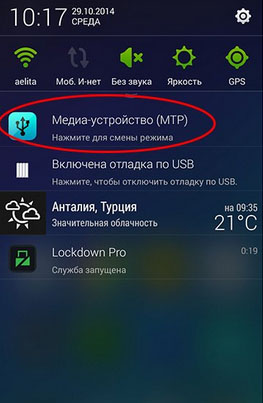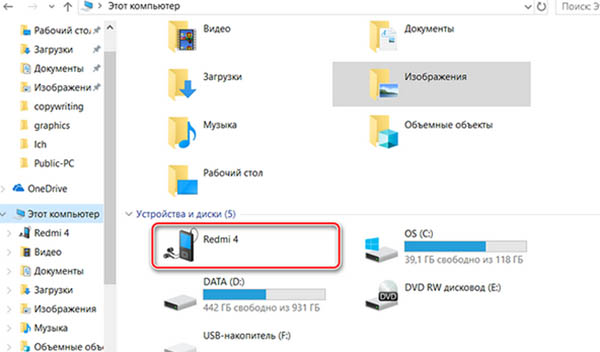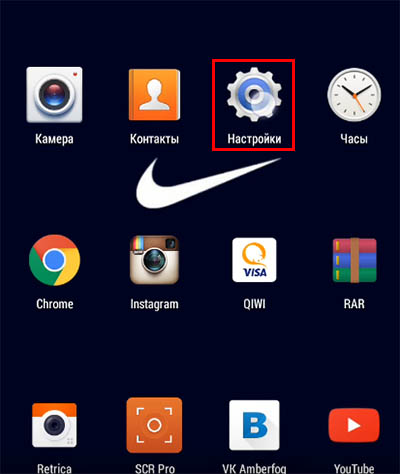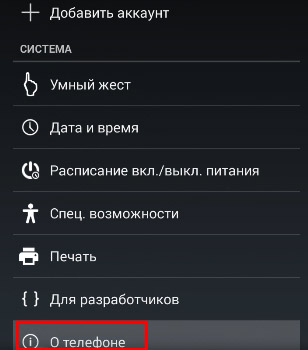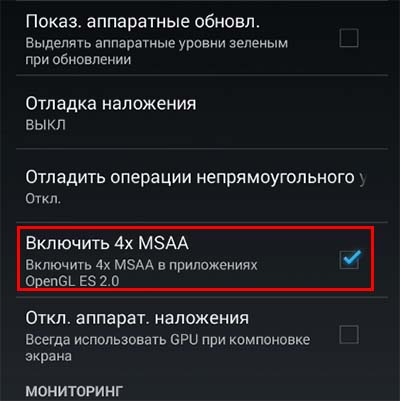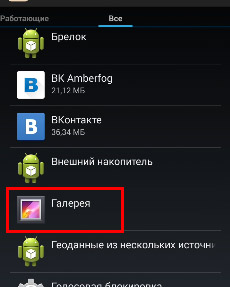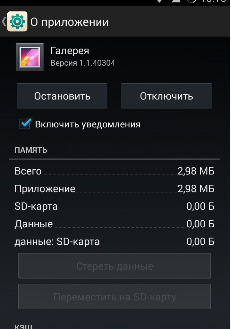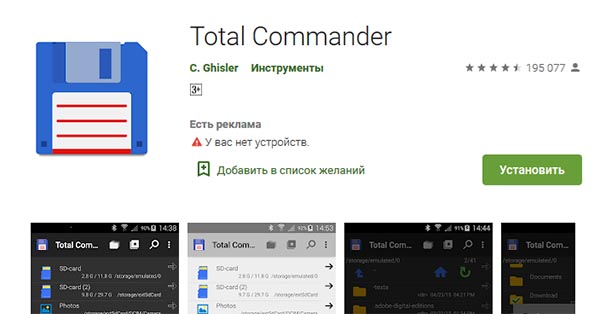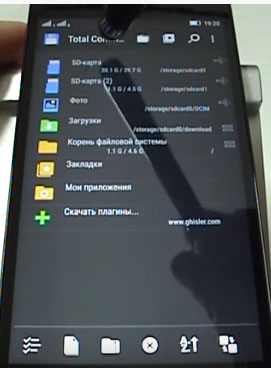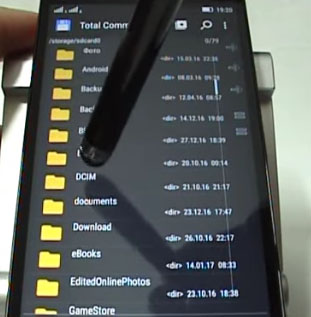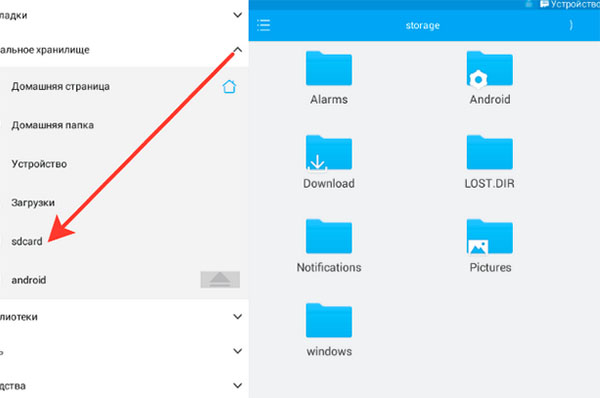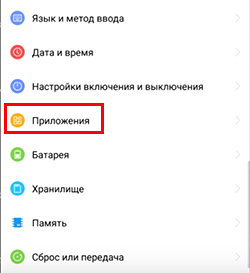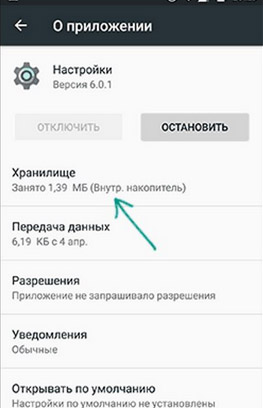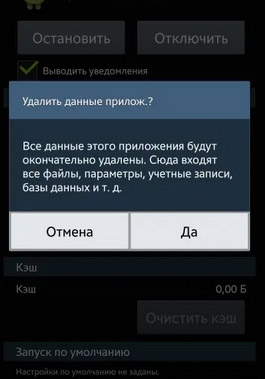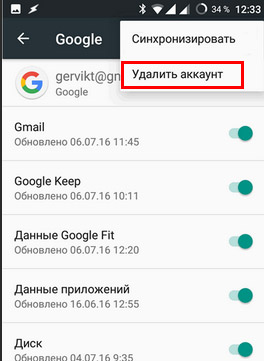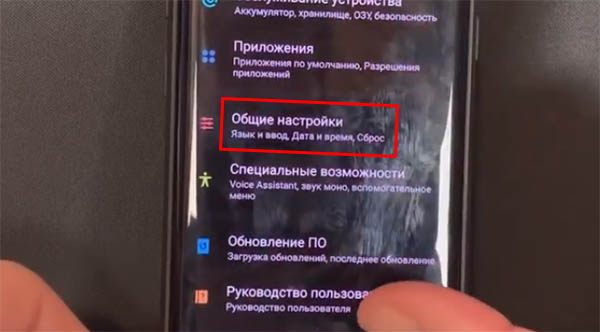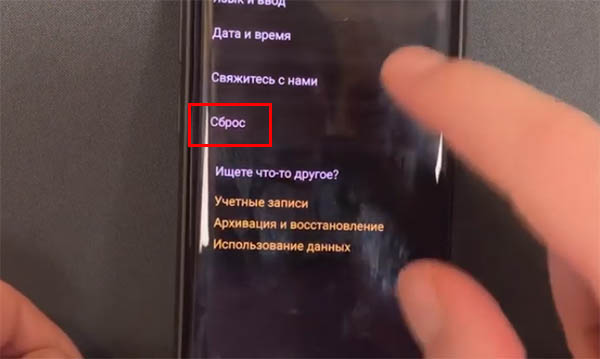- Черный экран или отсутствие текстур в играх для Андроид
- Андроид не показывают текстуру
- Почему в галерее не отображаются фото на Андроиде
- Каким образом установить причину неисправности в галерее
- Мобильное устройство нужно подключить к ПК и попытаться найти фотографии в памяти:
- Чистка кэша на Андроид, если не отображаются все фото
- Устранение проблемы с галереей при помощи Total Commander
- Почему не получается удалить кэш на Андроиде
- Сброс настроек телефона, если не отображаются фотографии
- Видео-инструкция
Черный экран или отсутствие текстур в играх для Андроид
Многие пользователи частенько сталкиваются с проблемой, когда вместо игрового меню их встречает обыкновенный черный экран. Перезагрузка не помогает, а поиграть все-таки хочется. Что делать? Как не странно, но черный экран, ровно как и отсутствие текстур в играх — следствие одной цепи. Рассмотрим вопрос более детально.
Сразу стоит заметить, что 60% случаев, где фигурирует данная проблема — решаются довольно просто. Если игра была взята не из официальных источников, а где-нибудь на сторонних ресурсах, то есть огромная вероятность того, что вы загрузили неправильный apk или КЭШ. Другими словами, вы получили контент под совершенно другое устройство. Далеко не секрет, что большинство современных игр заточены под разные процессоры, поэтому если КЭШ от PowerVr версии попадает на устройство с Mali на борту, то результатом станет черный экран или полное отсутствие текстур (иногда они также могут быть черного цвета). Внимательно следите за тем, какой apk и КЭШ вы устанавливайте, а еще лучше — используйте официальный магазин Google, который поможет автоматически определить все необходимые данные под ваш аппарат.
К сожалению, часто случается еще одна неприятная ситуация. Многие разработчики затачивают свое творение только под определенные видеускорители. Это может быть как вынужденной технической мерой, так и следствием очередного контракта, заключенного между разработчиком игры/приложения и производителем той или иной «начинки». Здесь на помощь приходит замечательная программа — Chainfire 3D (или ее ближайший аналог под названием GL Tools). Приложение позволяет подменять графический драйвер таким образом, чтобы игра не заметила, что ее запускают на совершенно чужом видеоускорителе. Отметим также, что для работы с Chainfire 3D, вам понадобятся Root права.
Итак, загружаем программу из официального магазина Google и параллельно скачиваем дополнительный архив с плагинами. Теперь нам необходимо запустить программу с правами суперпользователя. Если все сделано правильно, то мы попадаем в основное окно, где нас интересует вкладка CF3D Driver/Install. нажимаем и ждем когда девайс перезагрузится. Как только аппарат снова включится — еще раз запускаем программу и выбираем пункт «Install Plugin». Сейчас мы можем наблюдать как Chainfire 3D занимается поиском необходимых плагинов и настраивает их для дальнейшей установки на карту памяти. Самое сложное уже позади! Все, что нам осталось сделать, так это перейти в пункт «Default OpenGL settings» и выбрать функцию «Use Plugin». Здесь мы видим список доступных ускорителей. Отмечаем тот, который требуется для запуска нашей игры. Готово!
Если данные советы вам не помогли и проблема по-прежнему остается нерешенной, то рекомендуем задать вопрос в соответствующей теме.
Источник
Андроид не показывают текстуру
Проблемы с текстурами на планшете
TeXet tm-8041hd
ОС и прошивка: Официальная 4.1.1
Описание проблемы:
Всем привет и SOS! У меня на планшете в верху экрана (где-то 0.5—1 см от верха) есть линия которая появляется только в играх. Всё что сверху от линии — нормальное, а то что ниже — выглядит слегка некоректно: в некоторых играх вокруг придметов появляется тёмная дымка, а в других вообще почти все текстуры становятся чёрными. Помогите пожалуйста, кто знает как, буду очень благодарен могу повыситт рейтинг или что-то в этом роде.
TeXet tm-8041hd
Заранее спасибо!
Предпринимались действия:
Пытался сделать скриншот, но на нём всё нормально, как будто нет никакой проблемы

Если на скриншоте всё нормально, то проблема может иметь механические причины.
Например, шлейф барахлит.
Шлейш, но у меня же нет клавы, а если не ошибаюсь шлейф связывает клаву и экран. Если всё таки технические проблемы, то попрошу говорить точнее, конкретнее (точно шлейф? )
Сообщение отредактировал sk.bogdan — 12.11.14, 22:08
Шлейф- общее название плоского многожильного кабеля, с помощью которого соединяется масса устройств(WIKI)
Выяснить поможет перепрошивка
возможен перегрев/косяк в прошивке
P.S. к товарищам по несчастью устройству обращались Обсуждение TeXet TM-8041HD?
Сообщение отредактировал Ru4kin — 12.11.14, 22:38
Источник
Почему в галерее не отображаются фото на Андроиде
Нередко пользователи сталкиваются с проблемой, когда почему-то в галерее не отображаются все фото на устройстве Андроид. Вместо них могут появляться контуром выраженные рамки. Или раздел с изображениями может вовсе быть пуст. При этом пользователь видит тёмный экран. Что делать — читайте далее.
Каким образом установить причину неисправности в галерее
Отсутствие картинок в галерее смартфона Android может быть вызвано разными причинами. Серьёзной проблема считается, если фото пропали по вине аппаратной части смартфона. Такое происходит после того, как устройство было уронено в воду или с высоты на пол.
В этом случае исправить поломку обычный пользователь вряд ли сможет. Помогут опытные специалисты, проведя диагностику и установив неисправный модуль смартфона.
Если галерея перестала работать по причине программных сбоев или неверных настроек, то проблему, когда в галерее не все фотографии отображаются, можно решить самостоятельно. Установить вид поломки можно попытаться при помощи USB-кабеля и компьютера.
 Мобильное устройство нужно подключить к ПК и попытаться найти фотографии в памяти:
Мобильное устройство нужно подключить к ПК и попытаться найти фотографии в памяти:
- Подключаем кабель к телефону и к USB порту компьютера;
- Система ПК обнаружит смартфон и попытается найти для него драйвер в Интернете;
- Когда он сделает это, в трее появится уведомление, что драйвер загружен и установлен;
- Если этого не произошло, в панели быстрого доступа Андроид нужно найти пункт « Медиа устройство » и активировать его;
- Теперь откройте память Андроид через проводник Windows. Обычно отображается иконка в видео мобильного телефона.
Попробуйте среди папок найти свои фотографии. Папка с медиафайлами в Android называется DCIM. Если фото будут в ней, откройте их, чтобы проверить, есть ли доступ к файлам.
Чистка кэша на Андроид, если не отображаются все фото
Из-за недостатка системной памяти устройство может работать некорректно. Именно это могло произойти с вашим смартфоном при длительном его использовании. Кэш нужен каждому приложению. Он выполняет важную функцию и часто выступает в роли буферной зоны, файлы из которой обрабатываются ОС Android быстрее других. У этого раздела разные назначения. А настройки по умолчанию должны следить за автоматической его очисткой. Но по разным причинам этого могло не произойти.
Попробуем вручную избавиться от ненужного кэша приложения и запустить работоспособность раздела, чтобы начали отображаться все фотографии на вашем Андроиде во встроенной галерее.
Для этого нам понадобится открыть настройки и разрешить доступ к галерее в настройках:
- Выбираем на главном экране кнопку с шестерёнкой;
- Находим внизу пункт « О телефоне » и переходим в него;
- Нажимаем на кнопку « Номер сборки » несколько раз, чтобы появилась надпись: « Вы стали разработчиком ». Появится новый пункт на предыдущем шаге « Меню разработчика », который нужно открыть;
- Найдите пункт « Включить 4X MSAA ». Галочка здесь стоять не должна — уберите её, если пункт активирован;
- Окно можно закрыть. Откройте снова настройки и выберите пункт « Приложения »;
- Найдите галерею в списке и откройте её. В этом окне нужно нажать на кнопку « Очистить кэш » и « Стереть данные ».
Перейдите в главный экран и проверьте, открываются ли сейчас фотографии в галерее на смартфоне Андроид.
Устранение проблемы с галереей при помощи Total Commander
При создании фотографий все графические файлы должны автоматически попадать в галерею устройства Андроид.
Если этого не происходит или со временем фото исчезают из галереи, попробуйте выполнить следующее:
- Скачайте любой файловый менеджер в Play Market. Отлично подойдёт Total Commander;
- Открываем ту память, где должны быть фотографии: SD карта или системная память;
- Независимо от типа памяти выбираем папку DCIM;
- Выберите любую папку с фотографиями, это может быть « Camera » или отдельная папка;
- Нажмите на изображение и удерживайте до появления дополнительного меню на экране. В нём нужно выбрать пункт « Открыть с помощью »;
- Появится несколько программ, которые способны открывать фотографии для просмотра. Выберите « Галерея ». Если есть ниже пункт « По умолчанию », обязательно указываем его.
Вернитесь в галерею и проверьте, отображаются ли теперь ваши фотографии на экране. Иногда пользователи не могут найти нужные настройки и не удаётся решить этот вопрос в смартфоне. В таком случае, если файлы всё ещё доступны, и они открываются через файловый менеджер, но не отображаются, можно их переместить на другое устройство. Например, на компьютер или любой облачный сервис. Откуда их можно будет пересмотреть или скачать снова в телефон.
Можно также проверить свой диск Гугл на наличие в нём копий фотографий из галереи. При создании учётной записи в новом смартфоне, если была поставлена галочка « Создать резервную копию », то файлы автоматически периодически сохраняются на диск.
Почему не получается удалить кэш на Андроиде
Помехой в правильной настройке и устранении проблем со смартфоном являются различные модификации «чистой» ОС Android. Каждый производитель мобильных устройств считает своим долгом создать новую систему на основе уже имеющийся. И получается, что настройки в Самсунге, Хоноре или Леново разные. Определённые пункты меню в них расположены в разных местах. При поиске кнопок для удаления кэша владельцы телефонов могут обнаружить, что их нет в настройке приложения.
Попробуйте применить эти действия:
- Переходим в настройки смартфона Андроид;
- Выберите пункт « Хранилище ». Он может называться иначе, но данное слово должно присутствовать в словосочетании;
- Открываем пункт, в котором есть слово « Галерея » или « Мультимедиа »;
- Выбираем параметр « Удалить данные ».
Также в этом пункте меню удалите прочие типы данных, если они есть. В этот момент могут появляться предупредительные сообщение о том, что это может быть небезопасно. Несмотря на это продолжайте удалять данные. Затем перезагрузите мобильное устройство и найдите фотографии в смартфоне.
Сброс настроек телефона, если не отображаются фотографии
Не всегда отсутствие созданных фотографий в галерее на телефоне Андроид означает, что они куда-то исчезли. Возможно при определённый обстоятельствах или самим пользователем системные настройки были изменены. И данные стали собираться в другой папке. В первую очередь проверьте все папки в DCIM через файловый менеджер.
Если файлы на месте, но при открытии их возникают проблемы, они не отображаются, или вместо них появляются серые рамки, выполните следующую инструкцию:
- Перенесите все файлы с телефона на компьютер. В начале статьи есть подсказка, как это можно сделать. Также стоит сохранить остальные важные для вас данные;
- Обязательным пунктом является выйти из своей учётной записи Google. Для этого в настройках находим пункт « Учётная запись Гугл » и в окне параметров удаляем её;
- Затем возвращаемся в главное окно настроек и выбираем пункт « Общие настройки »;
- В нём найдите строку « Сброс »;
- Найдите в списке и нажмите на кнопку « Сброс настроек »;
- Система предупредит о том, что вы можете лишиться всех настроек и файлов на телефоне. Нужно подтвердить свой выбор и продолжить сброс настроек.
Через несколько минут данные будут сброшены, ход процесса будет отображаться на экране мобильного телефона. Вы должны знать, что после сброса устройство будет возвращено до заводских настроек. Как будто вы только что купили его в магазине. Все настройки, вход в свои аккаунты, загрузка любимой музыки нужно будет выполнять заново. Но теперь телефон избавится от всех проблем и будет работать быстрее.
Видео-инструкция
Как поступить, если в галерее вашего смартфона Samsung на Андроид не отображаются все фотографии — смотрите в видео.
Источник

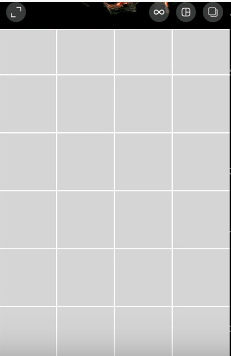
 Мобильное устройство нужно подключить к ПК и попытаться найти фотографии в памяти:
Мобильное устройство нужно подключить к ПК и попытаться найти фотографии в памяти: