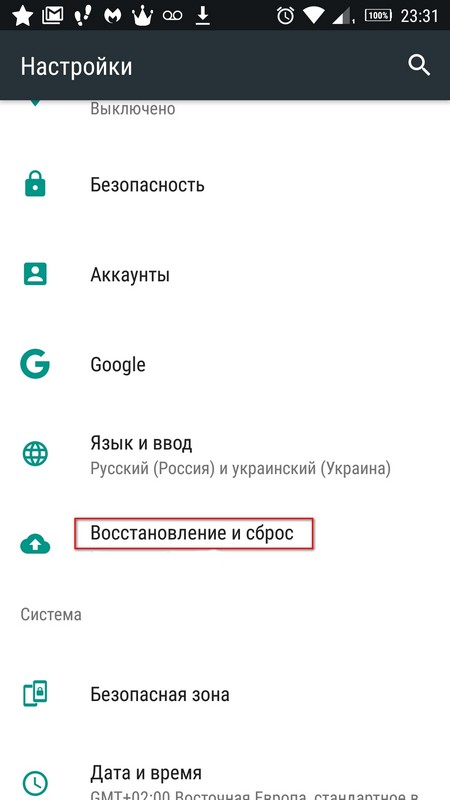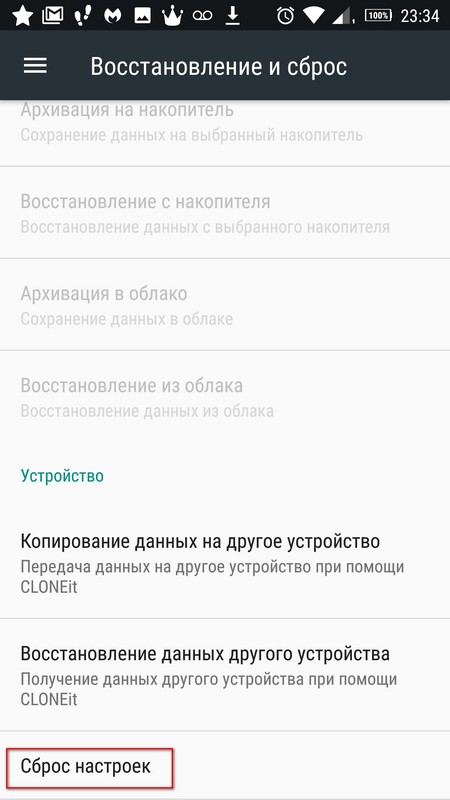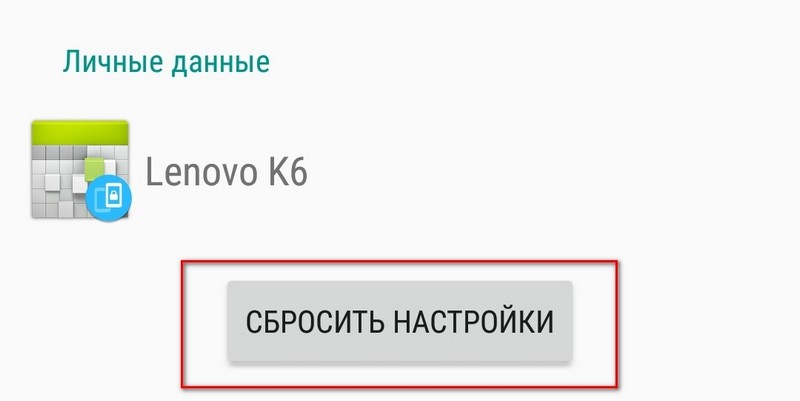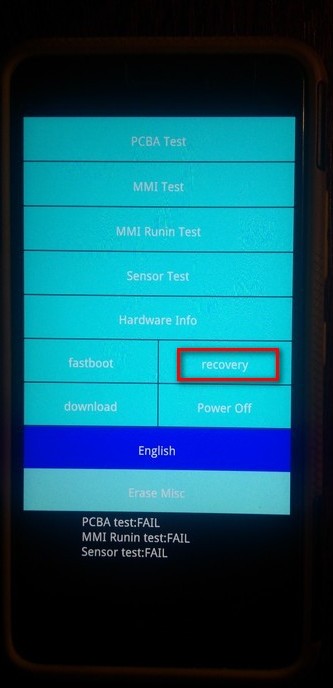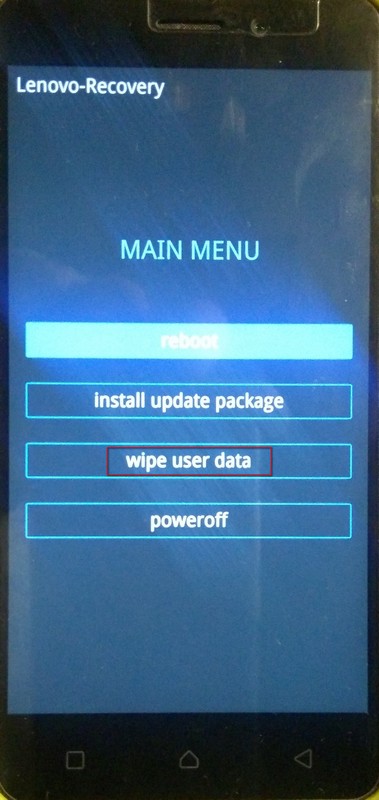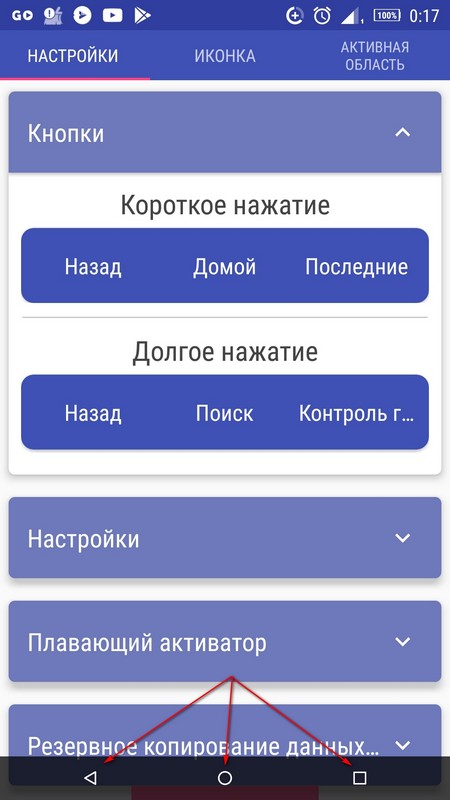- Не работают нижние сенсорные кнопки?
- Vsesam
- Что делать если не работает кнопка меню в смартфоне андроиде
- Причины не работающих кнопок меню в андроиде
- Пропала кнопка вызова на андроид: как вернуть, настроить и поменять
- Изменить тип панели навигации на Samsung Galaxy
- Причины не работающих кнопок меню в андроиде
- Жесты вместо кнопок на Samsung Galaxy S 10
- Отличие от физических клавиш управления смартфоном – что лучше?
- Как изменить порядок кнопок навигации на Samsung Galaxy
- Что делать, если панель уведомлений не работает
- Расположение навигационной панели на Galaxy Fold
- Как получить «плавающую» кнопку Home
- Проблемы с отображением панели навигации
- Как вернуть их обратно?
- Что делать, если панель уведомлений не работает
Не работают нижние сенсорные кнопки?
Исходя из запросов — очень большое количество пользователей сталкивается с разного рода проблемами с сенсором. И не работающие нижние кнопки достаточно частое их проявление. Не обошла стороной проблема и автора данного проекта. Предлагаю решение этой проблемы (программное).
Прочитав ряд форумов понял, что проблема одна, а причины возникновения и способы решения могут быть разными.
Для начала скажу, что была найдена информация на счет физического ремонта. По словам автора, нужно взять биндер-скрепку (две и более) и прижать экран смартфона снизу. Сильно нагреть феном и оставить на 12 часов. Таким способом было отремонтировано много девайсов. Но — этот метод действует если проблема в отклеивании компонентов сенсора внутри.
Я предлагаю программные способы решения, которые можно использовать временно (до ремонта) или на постоянной основе. Пример на телефоне Lenovo K6.
Для начала, можно сбросить настройки к заводским, используя меню (если сенсор или вообще телефон работает). В разных моделях телефонов данная функция может вызываться по-разному. Обязательно сделайте перед сбросом резервную копию, поскольку вся информация из памяти устройства будет стерта (на карте памяти данные останутся, но я ее, например, вытащил бы на момент операции). Вот пример для телефона Lenovo K6 (должно подойти для большинства).
1. Заходим в настройки (значок шестеренки) и находим опцию «Восстановление и сброс» → «Сброс настроек» → «Сбросить настройки».
2. Подтверждаем свои действия. Телефон перезагрузится и сотрет все данные. Операция может затянуться. Не нажимайте никаких кнопок пока не закончится процесс и убедитесь, что батареи хватит, если нет — подключите смартфон к зарядному устройству.
После завершения нужно заново будет зайти в аккаунты, устанавливать приложения и так далее. Если сенсор заработал — значит проблема была в программном обеспечении. Многим данная процедура помогает. В противном случае читаем дальше.
Если в меню зайти не получается можно использовать аппаратные клавиши. Для начала нужно выключить устройство. Если оно зависло — нажмите и удерживайте кнопку питания пока телефон не выключится. Чтобы зайти в системное меню нужно нажать в большинстве случаев две клавиши. Для каждой модели сочетание этих клавиш может отличаться. Для моей модели — это клавиши громкости и выключения. Подробно ищите именно для своей модели (или спрашивайте в комментариях). Если все правильно сделано — появится меню Recovery. Сенсорные возможности могут быть ограничены, поэтому для переключения пунктов меню используйте клавиши регулировки громкости. Для подтверждения текущего пункта нужно один раз нажать на клавишу включения. Для сброса настроек нужно искать пункт Wipe data/factory reset или ему подобный (у меня Wipe user data). Появится запрос на подтверждение удаления, который нужно подтвердить нажатием клавиши питания. После окончания сброса нужно перезагрузить устройство (Reboot System). Вы получите «чистый» телефон как на момент покупки.
Сброс с помощью комбинаций клавиш. Введите в приложении «Телефон» один из кодов, который вы видите ниже и нажмите (при необходимости) клавишу громкости:
После перезагрузки начнется процесс сброса.
Второй способ — установка специальной программы, которая возьмет на себя функции всех трех кнопок и будет размещена снизу экрана .
Программ такого рода — много. Это свидетельствует о распространенности проблемы. Я расскажу и покажу все на примере программы Simple Control (Navigation bar). Она имеет бесплатную (с рекламой) и платную версию, работает без рута и прекрасно выполняет свою работу. Если у вас данная программа не работает — вы сможете легко найти аналог в маркете. В сети интернет есть русифицированная версия.
Для начала нужно установить данную программу. Далее открыть и выполнить начальные настройки, через которые проведет предустановленный мастер. Ничего сложного нет — просто предоставьте программе несколько разрешений для того, чтобы она могла работать. Имейте в виду, что после перезагрузки устройства разрешения, возможно, нужно будет предоставлять снова.
Можно настраивать внешний вид кнопок, их размер (удобно, особенно если у вас маленький экран) и исполнение функций. Например, можно, чтобы при нажатии на кнопку «Назад» она выполняла функцию возврата в предыдущее меню, а при двойном нажатии происходил выход из программы. А можно чтобы нажатие на кнопку возвращало домой или вообще ее отключить.
Обратите внимание, что отдельно настраивается короткое и длинное нажатие каждой из трех кнопок.
Также настраивается анимация, можно настроить авто-скрытие. Есть функция вывода «Плавающего активатора». Работает Simple Control прекрасно и выполняет все возложенные на нее функции.
Видео Simple Control:
Источник
Vsesam
Кнопка «меню» в телефоне андроиде samsung и многих других, может быть сенсорной, физической и конечно, как почти все иногда не работать.
Если физическая, то часто решается чисткой контактов. На ютубе кажется есть видео как это делать самостоятельно.
Если у вас кнопка меню часть сенсора и не работает, то это хуже, чем была бы физической. Такой ремонт стоит дороже.
Впрочем, можете попробовать откалибровать экран своего смартфона – вдруг поможет и обойдется без ремонта специалистами.
Что делать если не работает кнопка меню в смартфоне андроиде
С первых слов сразу скажу, что самостоятельно устранять проблему с неработающей кнопкой меню не просто.
Впрочем, без нее, как и некоторых других «домой» и «назад», «можно жить», если их программно эмулировать.
Для этого нужно получить рут права и поставить программу «Floating Soft Keys». Тогда сможете кнопки регулировать, чтобы возвратить своему устройству надлежащую работоспособность.
Иногда может понадобится новый тачскрин, хотя найти его к определенным моделям бывает сложно.
Иногда проблему можно решить без вскрытия корпуса — дубликатом функциональных клавиш, но не на всех устройствах андроид это получится.
Для активации такой функции нужно в /system/build.prop в самом конце прописать строку «qemu.hw.mainkeys=0», но права суперпользователя при этом обязательны.
В результате должен появится дополнительный функционал над неисправной кнопкой. Упростить эту процедуру может приложение «Soft Buttons».
Есть программа и не требующая рут прав, позволяющая дублировать кнопки телефона. Одна из таких «Back Button» — бесплатная со множеством настроек.
После установки на дисплее появляются полупрозрачные иконки с функциональными клавишами: меню, назад, домой и поворот экрана. Их можно перетащить в удобное место, только экран уменьшается на высоту иконок.
Причины не работающих кнопок меню в андроиде
Причиной может быть программный или аппаратный сбой. К счастью 90% проблемам в программном сбое, который решается самостоятельно.
Для этого заходим в «настройки» и нажимаем на раздел «резервное копирование и сброс». Там выбираем полный сброс настроек с удалением всех данных.
Естественно, что перед этим отдельно сохраняем все, что нужно (можно на компьютере, а затем перенести обратно в телефон).
Также можете задействовать программу «Турбо Клинер». Приложение способно контролировать функции телефона.
Последний вариант — «перепрошивка», что требует навыков и обращения в сервисный центр.
Если описание выше не принесло положительного результата, то хочется не хочется, но без сервисного центра скорее всего не обойтись. Успехов.
Источник
Пропала кнопка вызова на андроид: как вернуть, настроить и поменять



Примечание . Доступные экраны и настройки могут различаться в зависимости от поставщика услуг беспроводной связи, версии программного обеспечения и модели телефона.
Изменить тип панели навигации на Samsung Galaxy
Панель навигации поможет вам сориентироваться в телефоне. Традиционные кнопки навигации являются макетом по умолчанию и отображаются в нижней части экрана.
Если вам нужен полноэкранный дизайн, вы можете изменить макет панели навигации на Полноэкранные жесты.
С помощью этой функции панель навигации исчезнет, и вам нужно будет провести пальцем вверх, чтобы использовать ее кнопки. Вы можете смахивать линии или скрывать их с помощью подсказок жестов.
В меню « Настройки» найдите и выберите « Панель навигации» . Снова нажмите панель навигации , а затем выберите между кнопками навигации и полноэкранными жестами .
Примечание . Чтобы полностью скрыть полноэкранные жесты, обязательно отключите подсказки для жестов, коснувшись переключателя . Три строки в нижней части экрана исчезнут.


Причины не работающих кнопок меню в андроиде
Причиной может быть программный или аппаратный сбой. К счастью 90% проблемам в программном сбое, который решается самостоятельно.
Для этого заходим в «настройки» и нажимаем на раздел «резервное копирование и сброс». Там выбираем полный сброс настроек с удалением всех данных.
Естественно, что перед этим отдельно сохраняем все, что нужно (можно на компьютере, а затем перенести обратно в телефон).
Также можете задействовать программу «Турбо Клинер». Приложение способно контролировать функции телефона.
Последний вариант — «перепрошивка», что требует навыков и обращения в сервисный центр.
Если описание выше не принесло положительного результата, то хочется не хочется, но без сервисного центра скорее всего не обойтись. Успехов.
Все и всегда ломается неожиданно. Уронить телефон на кафельный пол — досадная случайность, утопить его в ванне — банальность, которая встречается чаще, чем кажется поначалу. Статистика обращений в сервисные центры содержит немало жалоб на случайности из серии «оно упало и разбилось» еще чаще, чем утопления. При этом не стоит ожидать, что первое же падение унесет с собой сенсорную подложку или даже сам экран — в большинстве случаев последствия досадных случайностей выглядят не столь разрушительно. Среди прочего, это внезапная неработоспособность физических кнопок «назад, домой и меню». Если эта неприятность случилась и с вашим телефоном, а денег на ремонт пока что нет — не беспокойтесь. Есть сравнительно простое решение этой распространенной проблемы. Сейчас мы научим вас, как включить наэкранные кнопки на смартфоне, если физические больше не работают.
Чтобы все получилось, необходимо получить Root права. Доступ администратора к недрам системных файлов иногда заполучить сложно. Но с появлением приложений, получающих необходимый доступ за вас, больше не нужно читать многостраничные инструкции. Просто установите программу Kingo Root на ваш компьютер и подключите телефон. Единственное, что нужно сделать, пока проходит установка программы — в настройках телефона, разделе «безопасность» разрешить «Отладку по USB». Вот и все. Нажав большую кнопку Root в интерфейсе Kingo Root
, активируем права администратора.
Шаг второй выглядит немного сложнее. Вам потребуется скачать из Google Play (или чуточку…альтернативных источников) программу Root Explorer. Установите ее на ваш смартфон. Запустите это приложение, найдите каталог System, а в нем — build.prop. Если такого файла в системном каталоге не видно, не беда. В верхнем углу программы есть троеточие — тапните по нему, чтобы открыть подменю. В настройках программы о. Пропажа тут же обнаружится.
В левом углу Root Explorer
находится еще один нужный нам пункт — r/w. Коснитесь его один раз и подтвердите свой выбор. Это действие активирует возможность редактировать системные файлы. Теперь коснитесь build.prop и удерживайте палец на нем. Верхнее меню изменится и из выпадающего списка (во все том же троеточии) вы найдете подпункт «открыть в текстовом редакторе».
Пролистайте открытый файл до самого низа — все эти длинные списки настроек пока не нужны. В самом низу добавьте строку qemu.hw.mainkeys=0. Сохраните файл и перезагрузите телефон.
Готово, в самом низу экрана появились три наэкранные кнопки — аналогичные тем, что вы можете увидеть на экране любого планшета. А после ремонта физических кнопок виртуальные вполне получится скрыть обратно, заменив строку qemu.hw.mainkeys=0 на qemu.hw.mainkeys=1 и снова перезагрузив аппарат.
Панель уведомлений на Андроид — один из основных элементов интерфейса операционной системы. С её помощью пользователи получают доступ к ключевым настройкам устройства и важным уведомлениям, а дополнительные приложения позволяют расширить функционал панели уведомлений и сделать работу со смартфоном более комфортной. В этой статье мы расскажем, как настроить панель уведомлений и что делать, если панель уведомлений не работает.
Жесты вместо кнопок на Samsung Galaxy S 10
Вы можете использовать жесты вместо кнопок для навигации по телефону, если это проще, или если вы просто хотите убрать кнопки с экрана для менее загроможденного вида.
В меню «Настройки» найдите и выберите «Панель навигации» . Нажмите «Панель навигации» и выберите «Жесты на весь экран» . Включите подсказки Gesture для получения справки о том, где проводить, и включите кнопку Показать, чтобы скрыть клавиатуру, чтобы включить кнопки в режиме портрета.
Нажмите Дополнительные параметры внизу, чтобы изменить направление, в котором вы хотите провести. Включите параметр Разрешить жесты на клавиатуре и измените чувствительность, если вы хотите использовать эту функцию.
Отличие от физических клавиш управления смартфоном – что лучше?
Если говорить о физических кнопках, среди которых регулятор громкости и клавиша включения питания (а в старых моделях еще и символ «Домой»), то эти кнопки принято относить к механическим. Все остальные указатели гаджета являются программными.
Среди программных клавиш в большинстве моделей присутствует 3 вида:
- «Назад». При помощи нее можно возвращаться на предыдущую страницу, пошагово закрывать активные задачи, а также убирать экранную буквенную клавиатуру.
- «Домой». Эта кнопка возвращает пользователя в основное меню или к главному экрану. При этом все приложения остаются в том же состоянии, что и до нажатия.
- «Последние приложения». Эта опция позволяет просмотреть приложения, которые использовались в недавнем прошлом, и вернуться к ним в один клик.
В старых смартфонах может присутствовать 4 и более сенсорных значков на экране. В таком случае один из них – это символ меню.
Однозначного мнения по вопросу, какие кнопки лучше и удобнее (виртуальные или физические) – нет, поэтому выбор всегда остается за владельцем гаджета.



Как изменить порядок кнопок навигации на Samsung Galaxy
Вы также можете изменить порядок кнопок на панели навигации на Samsung Galaxy.
В меню « Настройки» найдите и выберите « Панель навигации» . Снова нажмите панель навигации. Нажмите кнопки навигации, и затем вы можете выбрать желаемую настройку кнопок в нижней части экрана.



Что делать, если панель уведомлений не работает
Для начала нужно разобраться, по какой причине панель уведомления не открывается. Причин может быть несколько:
- Программный конфликт со сторонним приложением
- Сбой при обновлении прошивки
- Неисправность сенсора экрана устройства
Если панель уведомлений перестала открываться после установки какого-либо приложения, попробуйте удалить его и проверить работоспособность панели уведомлений ещё раз. Если ошибка панели уведомлений появилась после обновления прошивки, сделайте следующее:
- Попробуйте установить обновление заново
- Сделайте сброс к заводским настройкам (читайте в статье Как сделать сброс настроек)
- Переустановите прошивку (читайте в статье Как прошить устройство на Андроид)
Часто проблемы с панелью уведомлений возникают из-за неисправности сенсорного экрана устройства после падений или попадания влаги (читайте нашу статью Что делать если утопил телефон). Для начала нужно проверить работу сенсора экрана с помощью утилиты Screen Touch Test. Откройте приложение и нажимайте на разные области экрана. Там, где нажатия фиксируются и остаётся белый след, сенсор работает исправно.
Если в верхней области экрана белый след не остаётся, значит, сенсор в этих местах не реагирует на нажатия, это и приводит к невозможности открыть панель уведомлений. Лучшим выходом в такой ситуации будет обращение в сервисный центр, однако, вы также можете использовать альтернативные способы открыть панель уведомлений.
Расположение навигационной панели на Galaxy Fold
Панель навигации на главном экране Galaxy Fold может быть расположена слева, справа или по центру. Таким образом, независимо от того, как вы хотите ориентироваться, мы вас охватим!
Перейдите в « Настройки» , затем найдите и выберите « Панель навигации» . Снова нажмите панель навигации . Нажмите Положение , а затем выберите нужную позицию для кнопок.
Как получить «плавающую» кнопку Home
Для начала, давайте «отвяжем» кнопку Home от ее привычного места. Apple iPhone имеет вспомогательный сенсорный интерфейс, который позволяет получить «плавающую» кнопку Home, что особенно полезно для больших устройств или в том случае, если физическая клавиша по тем или иным причинам не работает. На «голом» Android подобной функции нет, но вы можете ее получить. Как? Например, скачав приложение Assistive Easy Touch. Программа имеет множество полезных функций для управления устройством и с ней, как минимум, стоит ознакомиться.
Проблемы с отображением панели навигации
Иногда панель навигации может вообще на отображаться или отображаться как то не правильно. Когда вы хотите скрыть панель навигации, вы не можете, но когда вы играете в игру, она исчезает сама по себе. Узнайте, почему это происходит и что с этим делать.
- Значок скрытия / отображения, позволяющий скрывать или отображать панель навигации, доступен только на телефонах Oreo. Значок был удален в Pie OS с измененным дизайном панели навигации.
- При использовании определенных сторонних приложений панель навигации может исчезать даже при ее включении. Вы можете найти это, играя в игру или видео. Просто проведите пальцем вверх, чтобы временно отобразить панель навигации.
Как вернуть их обратно?
ОС Андроид – гибкая система. При желании скрытые элементы можно быстро вернуть. Для выполнения подобной операции не нужно скачивать сторонние приложения. Одним из самых популярных приложений считается Ultimate Dynamic Navbar. Используя его, пользователь должен выполнить такие действия:
Если у Вас остались вопросы — сообщите нам Задать вопрос
- Приложение нужно скачать и установить.
- Производится его запуск.
- Осуществляется переход в настройки.
- Далее следует поставить верхний переключатель в рабочее положение.
- Ставится галка на нижний раздел автозапуска.
Остальные необходимые настройки следует установить по собственному усмотрению. Если все действия выполнить правильно, появится плавающая панель. При этом стандартная никуда не исчезает. Чтобы скрыть ее, потребуется задействовать утилиту Xposed Framework.
Если появится желание вернуть обратно, потребуется действовать по противоположной схеме. Зайти в настройки, проверить, чтобы были отключены ранее включенные опции. Главное, следовать подобной инструкции. Можно будет установить или убрать панель с регулирующими кнопками.
Что делать, если панель уведомлений не работает
Для начала нужно разобраться, по какой причине панель уведомления не открывается. Причин может быть несколько:
- Программный конфликт со сторонним приложением
- Сбой при обновлении прошивки
- Неисправность сенсора экрана устройства
Если панель уведомлений перестала открываться после установки какого-либо приложения, попробуйте удалить его и проверить работоспособность панели уведомлений ещё раз. Если ошибка панели уведомлений появилась после обновления прошивки, сделайте следующее:
- Попробуйте установить обновление заново
- Сделайте сброс к заводским настройкам (читайте в статье )
- Переустановите прошивку (читайте в статье )
Часто проблемы с панелью уведомлений возникают из-за неисправности сенсорного экрана устройства после падений или попадания влаги (читайте нашу статью ). Для начала нужно проверить работу сенсора экрана с помощью утилиты Screen Touch Test . Откройте приложение и нажимайте на разные области экрана. Там, где нажатия фиксируются и остаётся белый след, сенсор работает исправно.
Если в верхней области экрана белый след не остаётся, значит, сенсор в этих местах не реагирует на нажатия, это и приводит к невозможности открыть панель уведомлений. Лучшим выходом в такой ситуации будет обращение в сервисный центр, однако, вы также можете использовать альтернативные способы открыть панель уведомлений.
Источник