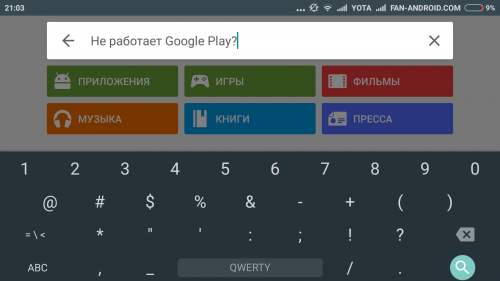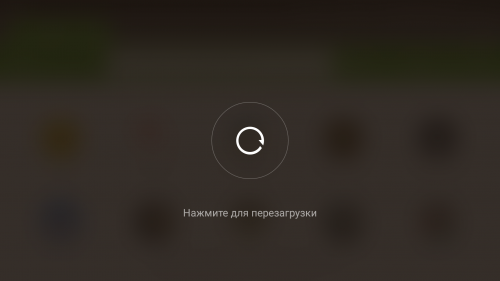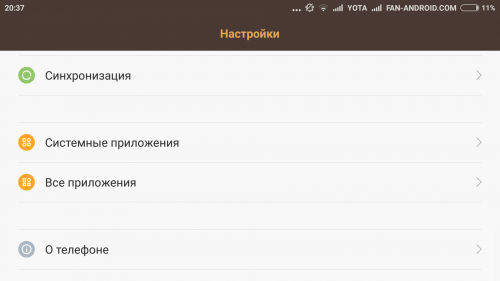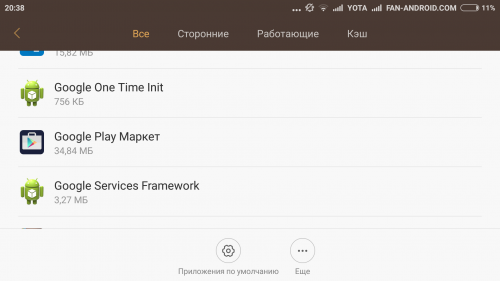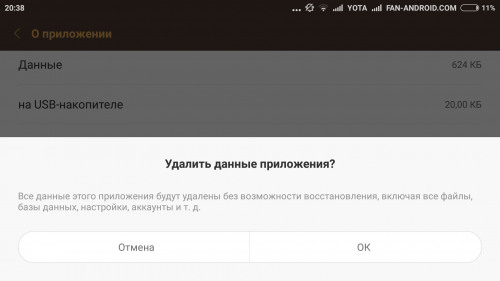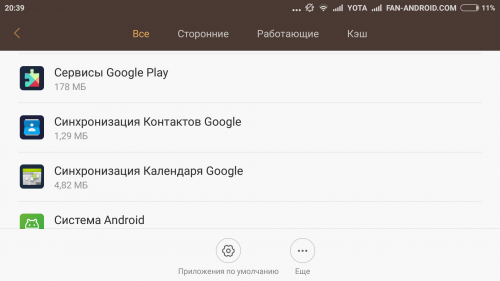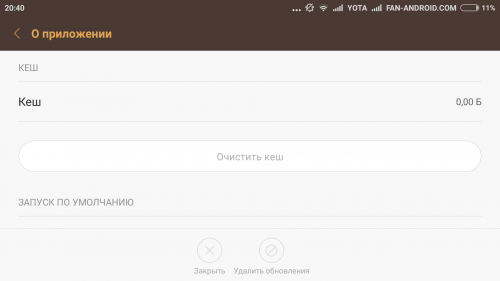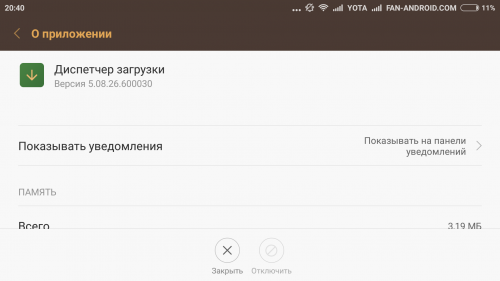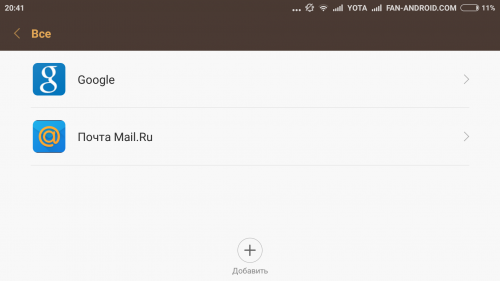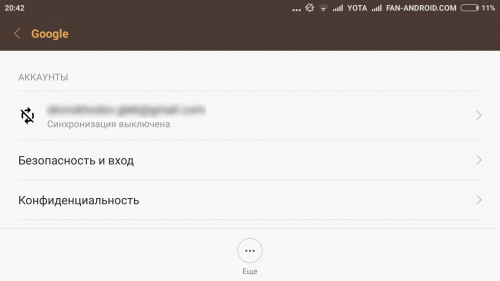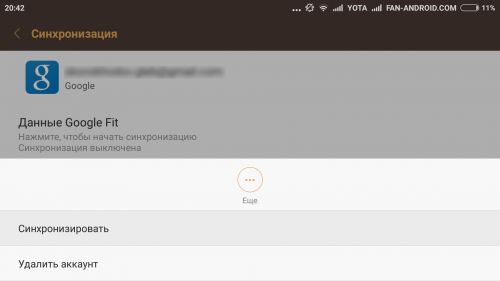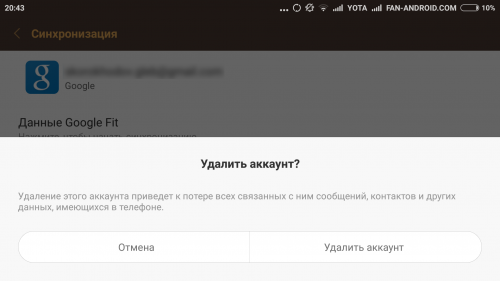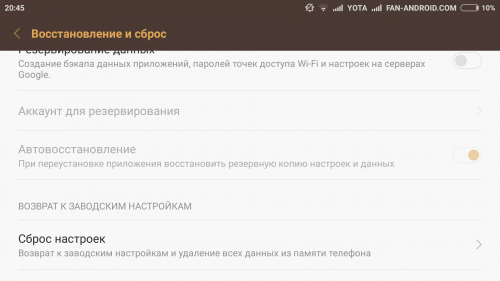Что делать, если не работает Google Play: 12 вариантов решения проблемы
Способ 2: Сброс настроек Google Play Маркета
Сброс настроек сервиса тоже помогает довольно часто, и делается он следующим образом:
1. Заходим в меню настроек смартфона (планшета);
2. Выбираем раздел «Приложения» или «Диспетчер приложений»:
3. Находим в списке Google Play Маркет, выбираем его;
4. В открывшемся окне управления приложением выбираем «Очистить кэш» или «Стереть данные», нажимаем на эту кнопку.
5. Выполняем перезагрузку Android-устройства, чтобы система отреагировала на внесенные в настройки изменения.
6. Если Play Маркет не заработал, пробуем другие способы.
Способ 3: Удаление обновлений Google Play Маркета
Всё делается так же, как в описанном выше способе 2, с той только разницей, что вместо «Очистить кэш» выбирается кнопка «Удалить обновления». Приложение вернется к первоначальному варианту, в котором до установки обновлений работало нормально. Если проблема, действительно, в новой версии софта, или Android-устройство в силу технического несовершенства эти обновления «не тянет», то сервис заработает в привычном для пользователя режиме. Без новых возможностей, но исправно.
Способ 4: Сброс настроек приложения «Сервисы Google Play»
Сброс настроек — один из эффективных вариантов решения проблем с работой Play Маркета. Порядок действий в этом случае следующий:
1. Меню «Настройки»;
2. Раздел «Диспетчер приложений» или «Приложения»;
3. Выбрать «Сервисы Google Play»;
4. Открыть меню, выбрать «Очистить кэш», нажать.
Способ 5: Активация «Диспетчера загрузки»
Возможно, что в процессе эксплуатации своего планшета или смартфона вы случайно отключили «Диспетчер загрузки» и не придали значения тому, что сервисное приложение работать перестало. Чтобы вновь активировать его, необходимо зайти в меню настроек Android-устройства, затем в «Приложения», далее с помощью свайпа «Все», после чего найти «Диспетчер загрузки» и включить его нажатием нужной кнопки. Перезагрузите смартфон и проверьте, работает ли Play Маркет.
Способ 6: Удаление аккаунта Google
Сразу предупреждаем: удалив аккаунт Google, вы можете лишиться нужной и важной информации, поэтому рекомендуется заблаговременно создать резервную копию (выполнить синхронизацию данных).
1. Зайти в меню настроек;
2. Выбрать «Аккаунты» и найти свой в открывшемся меню, нажать;
3. В открывшемся меню синхронизации нажать на свой почтовый ящик;
4. Выбрать пункты для синхронизации (сохранения в резервной копии). Обычно это «Контакты» и прочая информация личного характера, имеющаяся в памяти устройства. Для выбора разделов достаточно клика на них. Если вам дорога вся информация, содержащаяся в Android-устройстве, кликните на «Опции», после чего выберите «Синхронизировать» — вы получите резервные копии всех имеющихся приложений.
Теперь вы готовы к удалению своего аккаунта Google. Когда вы вновь войдете с него на устройство, то получите предложение восстановить информацию с резервной копии.
Но вернемся к процедуре удаления Google-аккаунта для нормализации работы маркета. После создания резервной копии нужно вернуться в предыдущее меню и на этот раз выбрать «Удалить», а не «Синхронизировать». Кликните на соответствующую кнопку, после чего выполните перезагрузку смартфона (планшета) и войдите в аккаунт заново. Обычно удаление аккаунта помогает избавиться от проблем, связанных с работой сервисов Google. Если же этого не произошло, пробуйте другие методы.
Способ 7: Удаление несовместимых приложений
Иногда пользователи самостоятельно устанавливают приложения, наличие которых отрицательно сказывается на работе сервиса Play Маркета, а в ряде случаев может привести даже к его блокировке. Список таких программ очень длинный, но самым частым виновником проблем оказывается популярный у геймеров софт Freedom, который дает возможность бесплатно совершать покупки внутри игры. Вероятнее всего, именно это приложение и придется удалить, чтобы решит проблему с маркетом.
1. В меню «Настройки» найдите «Диспетчер приложений», затем «Установленные».
2. Листайте список, пока не найдёте Freedom, выберите его.
3. Нажмите на «Stop» в открывшемся перед вами меню приложения.
4. Удалите Freedom. Очень важно именно сначала остановить работу программы и только потом выполнить удаление приложения.
5. Выполните перезагрузку Android-устройства.
6. Проверьте, заработал ли Google Play.
Не помогло? Пробуем другие варианты решения задачи.
Способ 8: Настройка «hosts»
Данный системный файл в Android-устройствах находится по адресу /system/etc/hosts. Используется он для блокировки доступа к нежелательным ресурсам. Изначально файл содержит единственную запись localhost 127.0.0.1. Из-за действий злоумышленников, пожелавших заблокировать ваш Google-аккаунт и получить деньги за разблокировку, там может оказаться и адрес маркета. Удалите эту строку, вернув файл hosts в исходное состояние. Для таких действий может понадобиться получение root-прав. Как это делается на различных устройствах мы неоднократно рассказывали на нашем сайте.
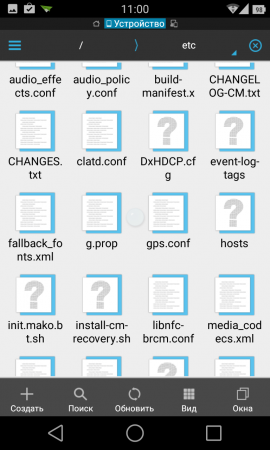
Способ 9: Полный сброс всех настроек Android-устройства
Полный сброс — метод радикальный и действенный, но к нему необходима подготовка. Иначе можно потерять ценную информацию. Выполните синхронизацию данных — создайте резервную копию, как показано в способе 6. Убедитесь в удачном завершении этой процедуры. Теперь можно перейти в «Настройки», найти раздел «Восстановление и сброс», где выполнить «Сброс настроек». Устройство после этого перезапустить и восстановить информацию, воспользовавшись резервной копией.
Способ 10: Проверка интернет-соединения
Прежде чем настраивать Android-устройство и что-то с него удалять, убедитесь в наличии доступа в интернет. Проверьте скорость соединения, перезапустите роутер и снова перепроверьте качество связи.
Способ 11: Активация аккаунта Google
Довольно часто аккаунт Google оказывается отключен. Это можно проверить, зайдя в соответствующий раздел меню. Найдите приложение «Аккаунты Google», активируйте его, если оно отключено. Проблема с маркетом 100% решится.
Способ 12: Корректировка времени и даты
Некорректно заданная дата или время могут послужить причиной возникновения проблем с работой Google Play. Это связано с лицензиями и прочими нюансами работы сервисов Google, зависящими от временных ограничений. Если подключение к сети есть, и его качество не вызывает нареканий, переустановите время и дату. Не забудьте верно указать часовой пояс. Делается это в меню «Настройки» в пунктах «Дата и время», «Дата и время сети», «Часовой пояс сети» с помощью выделения галочками нужного варианта.
Источник
Android не работает с сервисами google
О1: Необходимо проверить установленное в системе дату и время. Проблема возникает из-за несоответствия времени на устройстве с временем действия сертификатов Google (срок еще не наступил или уже закончился). Необходимо выставить правильный часовой пояс, дату и время.
О2:
Такая ошибка довольно часто возникает из-за некорректной работы DNS серверов провайдеров. Для изменения DNS сервера на девайсе можно установить ® Set DNS и выбрать в настройках GoogleDNS (в PRO версии root права не нужны, она также есть в указанной теме в разделе Скачать). Если выход в интернет осуществляется через WI-FI, то в настройках роутера укажите в качестве DNS сервера — 8.8.8.8
О3:
Проверить файл /etc/hosts, в нем должна быть только одна строка — 127.0.0.1 localhost. Если строк больше — удалить все остальные, сохранить и проверить работу маркета. Необходимы root права, сделать можно с помощью ® Root Explorer.
О4:
Попробуйте поменять способ подключения к интернету wi-fi 3G, а также использовать другие точки подключения. Довольно часто эта проблема возникает из-за неполадок в сети.
О5:
1. Выполните хард-резет (общий сброс) смартфона. При этом все данные с него удалятся, но станет возможным подключить аккаунт Google;
2. Установите программу Add Account для принудительного добавления аккаунта в систему, сделать это можно следующим образом:
— cкачайте программу Add Account по ссылке ниже;
— запишите apk-файл в корень карты памяти;
— откройте стандартный браузер и введите следующее: content://com.android.htmlfileprovider/sdcard/add_account.apk
— перейдите по ссылке — начнется установка программы;
3. Запустите программу Add Account и введите Ваш адрес gmail в поле Account;
4. Нажмите Add Account;
5. Теперь при попытке синхронизации с аккаунтом Google возникнет ошибка с сообщением о том, что Вы неправильно ввели пароль. Достаточно просто нажать на уведомление и ввести пароль, после чего синхронизация с аккаунтом будет работать.
Скачать программу
О6:
(спасибо пользователю igrikmc)
1. качаем GApps (см. спойлер -> полезные файлы)
2. грузимся в Recovery (должен быть установлен CWR)
3. Выбираем «install zip from sdcard» -> «chose zip from sdcad» -список файлов->выбираем скаченный файл *.zip. подтверждаем «Yes — install *update*.zip»
4. reboot system now
при первой же загрузке предложит добавить учетную запись, добавление проходит без проблем.
З.Ы. Если уже были установлены некоторые гугловские приложения и они вдруг перестали работать, то просто нужно их переустановить.
О7: Google Play — Технические проблемы (Пост #20472955) (развернутый ответ по изменению файла hosts от vitobars)
О8: Google Play — Технические проблемы (Пост #21909029)
В: Вход не выполнен не удалось связаться с серверами Google
В: Нет соединения с Маркетом, ошибка «подключение отсутствует» / «Время ожидания подключения истекло»
В: Как бороться с ошибкой «Неожиданная остановка процесса com.android.vending»?
В: Маркет просит добавить аккаунт Exchange на устройство
В: При входе в Google Play возникает ошибка: «Ошибка Сервера»
В: Появляется сообщение об ошибке: процесс com.google.process.gapps остановлен.
В: Ошибка при получении данных с сервера [RH-01]
В: В процессе установки неизвестная ошибка: (24)
В: В процессе установки неизвестная ошибка: (25\26)
В: Не удается загрузить/обновить приложение «Название приложения» из-за ошибки (101)
В: Неизвестный код ошибки во время установки приложения (-110)
В: Не удалось загрузить/обновить приложение из-за ошибки (194)
В: Не удалось скачать приложение. Повторите попытку. Если проблема не исчезнет, попробуйте устранить ее самостоятельно. Код ошибки: (0)
В: Не удалось загрузить/обновить приложение из-за ошибки (403)
В: Не удалось загрузить/обновить приложение из-за ошибки (406)
В: Не удалось загрузить/обновить приложение из-за ошибки (489)
В: Не удается загрузить/обновить приложение «Название приложения» из-за ошибки (491)
В: Не удается загрузить/обновить приложение «Название приложения» из-за ошибки (492)
О1: Данная ошибка обычно связана с проблемами в разделе, предназначенном под кэш google play. Можно воспользоваться приложением Сache Fixer для очистки/увеличения (переноса) кэша на sd карту (кэш переносится до следующей перезагрузки устройства, после перезагрузки кэш опять будет в памяти телефона).
Для переноса кэша на постоянной основе можно воспользоваться утилитой MarketFix 
Это значит, что отсутствует доступ к разделу cache, из-за чего приложение не может скачаться/обновиться из Маркета.
Решение: Скачиваем и устанавливаем эмулятор терминала (требуются права root).
В эмуляторе набираем следующее:
su
ls -la /cache
Смотрим, выдаст что-то типа этого:
drwxrwx— 1 1000 2001 2048 Jul 8 11:39 .
drwxr-xr-x 14 0 0 0 Jul 8 11:39 ..
drwxrwx—x 1 1000 1000 2048 Jul 7 13:12 dalvik-cache
lrwxrwxrwx 1 0 0 23 Jul 8 11:39 download -> /sdcard/dow nload-market
drwxrwx— 1 0 0 2048 Jul 7 13:12 lost+found
Набираем chmod 777 /cache -R
Проверяем ls -la /cache
Должно быть что-то типа этого:
drwxrwxrwx 1 1000 2001 2048 Jul 8 11:39 .
drwxr-xr-x 14 0 0 0 Jul 8 11:39 ..
drwxrwxrwx 1 1000 1000 2048 Jul 7 13:12 dalvik-cache
lrwxrwxrwx 1 0 0 23 Jul 8 11:39 download -> /sdcard/download-market
drwxrwxrwx 1 0 0 2048 Jul 7 13:12 lost+found
Как видите, права полностью восстановились и с Маркета качает :happy:
О3: Еще одно решение от пользователя Spectrall
Провел ряд экспериментов на своем планшете. Делюсь информацией.
При установке приложения с Маркета в папке cache появляется файл downloadfile.apk.
Ранее предполагалось, что ошибка 492 может возникать из-за отсутстия прав на изменение/удаление этого файла, либо на запись в другие папки, находящиеся внутри cache (у меня там расположены lost+found с правами rwxrwx— и recovery с rwxrwxrwx).
Поверив на слово автору этого поста, я создал у себя в cache недостающие папки dalvik-cache и download, а также закинул в нее левый файл с названием downloadfile.apk. Получил следующее дерево:
/cache/
-dalvik-cache/
-download/
-lost+found/
-recovery/
-downloadfile.apk
Затем у всех объектов внутри cache забрал права (выставил ———).
Далее очень удивился, поскольку после запуска Маркета файл downloadfile.apk и папки dalvik-cache и download просто исчезли, хотя у оставшихся lost+found и recovery права (точнее, их отсутствие) не изменились. Повторил эксперимент с уже запущенным Маркетом, непосредственно перед нажатием кнопки «Принять и загрузить» — результат оказался тем же.
Пробовал создавать другие объекты, помещать файлы большого размера — без толку, Маркет и их убивал молча и не задумываясь. Естественно, приложения скачивались, устанавливались, обновлялись. Кроме того, после перезагрузки аппарата две незатрагиваемые Маркетом папки (lost+found и recovery) как будто создавались заново: им возвращались первоначальные права. Естественно, перезагрузка также удаляла из cache весь мусор, который я туда помещал, абсолютно не напрягаясь по поводу наложенных запретов.
Единственным способом, заставившим Маркет капитулировать и выдать ошибку 492, стало снятие прав на запись с самой папки cache (я выставил на ней r—r—r—).
Думаю, дальше объяснять не нужно.
Могу лишь добавить, что не имею ни малейшего представления относительно того, как будут вести себя в подобных условиях другие аппараты и прошивки.
О4: И еще одно решение от пользователя typa.blade
В: Не удалось загрузить/обновить приложение из-за ошибки (498)
В: При попытке установить приложения возникает ошибка (499)
Источник