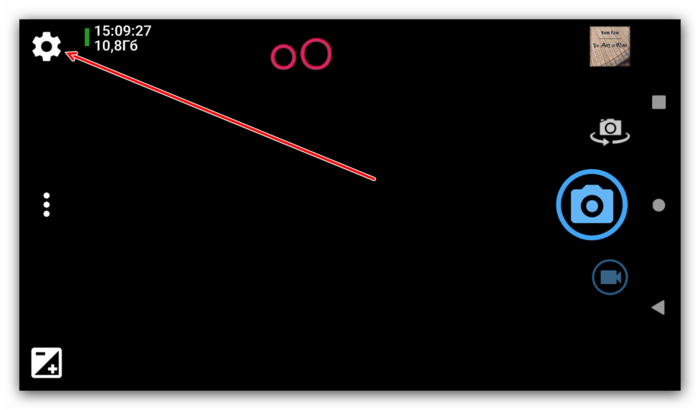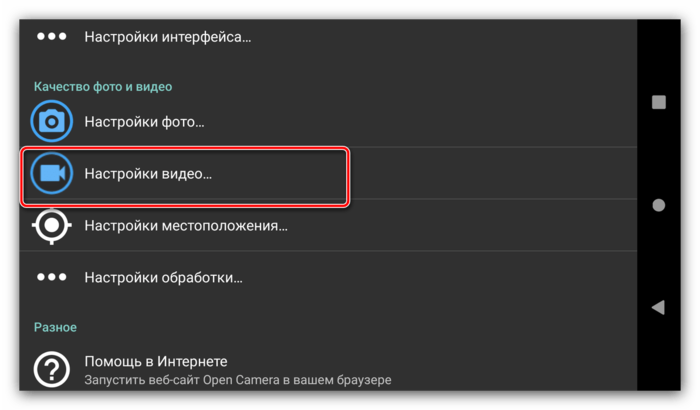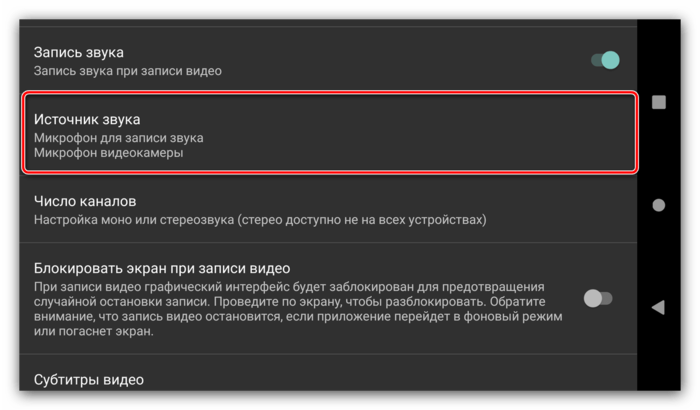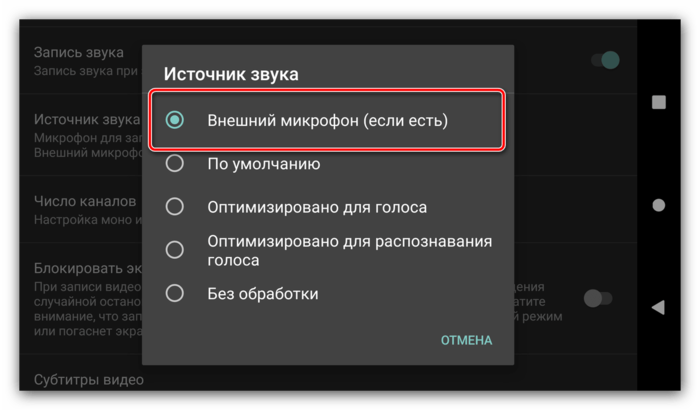- Как подключить внешний микрофон к Андроид
- Как подключить внешний микрофон к Андроид
- Вариант 1: Проводное подключение
- Джек 3,5 мм
- Подключение по USB
- Вариант 2: Соединение по Bluetooth
- Настройка и проверка микрофона
- Решение возможных проблем
- Подключённый микрофон не распознаётся
- Микрофон подключён, но не работает или работает некорректно
- На телефоне Android не работает микрофон: что делать?
- Включение и отключение микрофона
- Проверка работоспособности микрофона
- Запрет приложениям на доступ к микрофону
- Разрешения, предоставляемые приложениям
- Отключение доступа к микрофону голосовому ассистенту
- Отключение доступа к микрофону у любого приложения
- Закрытие последних работающих задач
- Механические неисправности
- Как почистить микрофон на смартфоне
- Если микрофон неисправен
Как подключить внешний микрофон к Андроид
Как подключить внешний микрофон к Андроид
Содержание: Как подключить внешний микрофон к Андроид
Вариант 1: Проводное подключение
Многие пользователи предпочитают проводные устройства как более надёжные. Девайсы под управлением Android поддерживают два типа соединения: через разъём 3,5 мм или USB.
Джек 3,5 мм
Этот порт, называемый также аудиоджеком, используется в современных смартфонах и планшетах в основном для вывода звука в наушники или колонки, тогда как ввод предусматривается исключительно через комбинированные гарнитуры. Однако существует и метод подключения микрофонов, но для его использования понадобится приобрести специальный переходник TRS/TRRS, который выглядит следующим образом:
Соедините микрофон и кабель, затем подключите эту конструкцию к Android-устройству. Также в продаже можно найти звукоснимающие девайсы, предназначенные для работы с комбинированными аудиоразъёмами – они не требуют переходников, но совместимы далеко не с каждым смартфоном, поэтому вариант с выделенным устройством через адаптер выглядит более надёжным решением.
Подключение по USB
В последнее время производители Android-девайсов следуют современному тренду отказа от установки аудиоджека. В то же время на рынке появляется всё больше устройств, которые используют не разъём 3,5 mm, а USB.
Конечно, его тоже можно подключить к смартфону или планшету под управлением «зелёного робота», причём даже проще, чем классическое. В таком случае задействуется технология OTG, для работы которой потребуется адаптер с полноразмерного USB на microUSB или Type-C.
Процедура соединения аналогична варианту с аудиоджеком: подключаете переходник к микрофону, затем всю конструкцию к телефону. Готово, устройством можно пользоваться.
Вариант 2: Соединение по Bluetooth
Микрофоны, которые подключаются по протоколу Bluetooth, становятся всё популярнее и доступнее. Разумеется, их тоже можно соединить с Android, а процедура сопряжения выглядит точно так же, как и подключение других подобных гаджетов, например, наушников.
Беспроводные девайсы такого типа намного удобнее соединяемых физически, однако они могут быть чувствительны к помехам, а также в некоторых моделях нижнего ценового сегмента наблюдается плохое качество передаваемого звука.
Настройка и проверка микрофона
После подключения устройства рекомендуется убедиться в его работоспособности, а также, по желанию, настроить. Обе процедуры выполняются через ПО, способное работать с внешними микрофонами, например, Open Camera, популярное у многих энтузиастов мобильной съёмки.
1. После загрузки и установки откройте приложение, затем в его главном окне тапните по иконке шестерёнки.
2. В перечне параметров выберите пункт «Настройки видео».
3. Воспользуйтесь настройкой «Источник звука».
Далее нажмите на позицию «Внешний микрофон…».
Закройте настройки приложения и снимите тестовый ролик для проверки сделанных изменений – если результат неудовлетворительный, попробуйте переподключить устройство или используйте другой софт.
Решение возможных проблем
К сожалению, иногда при подключении и использовании внешнего звукоснимающего устройства на Android можно столкнуться с теми или иными проблемами. Рассмотрим наиболее частые и подскажем методы их решения.
Подключённый микрофон не распознаётся
Как показывает практика, самый частый из возможных сбоев, и возникает вследствие неправильного подключения или аппаратных неисправностей. Проверить это можно следующим образом:
1. Убедитесь в работоспособности микрофона – подключите его к совместимому устройству (например, компьютеру) и проверьте, работает ли средство ввода звука.
2. Если гаджет исправен, причиной проблем могут быть переходники, особенно если используется соединение по USB – нередко среди дешёвых экземпляров попадается брак.
3. Заодно изучите гнёзда на целевом устройстве – очень часто в разъёмы может набиваться пыль или грязь, которая не даёт вставить адаптер до конца, отчего смартфон/планшет и не может распознать микрофон. Также нелишним будет почистить порты ватной палочкой со спиртом.
Неисправные микрофоны и переходники обычно не имеет смысла ремонтировать, проще будет их заменить, тогда как поломки в Android-устройстве можно устранить в сервисном центре.
Микрофон подключён, но не работает или работает некорректно
Эта проблема может возникать как по аппаратным, так и по программным причинам.
1. Первая подобна предыдущей рассмотренной и почти всегда означает аппаратную неисправность либо самого микрофона, либо используемого адаптера. Попробуйте заменить устройства на заведомо рабочие и проверить их поведение.
2. Иногда источником сбоя могут быть смартфон или планшет – система по каким-то причинам не отключает встроенное решение, отчего внешнее и не может быть задействовано. Как правило, в подобных случаях помогает перезагрузка, но если она не принесла эффекта, дело в каких-то специфичных параметрах прошивки, которые, увы, со стороны пользователя изменить невозможно.
3. Также далеко не каждая Андроид-программа для записи звука или видео умеет работать с внешними микрофонами. Обычно поддержка подобных устройств должна быть заявлена разработчиком, поэтому в спорном случае свяжитесь с ним или каким-то иным образом уточните эту информацию. Если окажется, что ПО не работает с подключёнными средствами вывода звука, просто подберите аналог.
Источник
На телефоне Android не работает микрофон: что делать?
Почему микрофон на Android-устройстве работает с перебоями или не работает вообще?
К сожалению, дать какой-то однозначный ответ на этот вопрос не получится. Причины могут быть самые разные. Однако, большинство проблем можно разделить на две основных категории: программные сбои и аппаратные неисправности. Ниже рассмотрим, каждую из этих категорий подробнее.
Включение и отключение микрофона
Иногда, пользователь ухом случайно отключает микрофон во время разговора. Происходит это из-за того, что на некоторых бюджетных смартфонах плохо работает датчик приближения. Если датчик работает правильно, экран телефона будет автоматически отключаться во время разговора, а сенсор не будет реагировать на нажатия. В противном случае, возможны ложные срабатывания.
Как бы ты там ни было, во время разговора проверьте, активен ли микрофон. Если отключен, просто включите его:
Во многих мессенджерах и программах для видеоконференций существует возможность отключения своего микрофона. Обязательно проверьте, не перечеркнута ли пиктограмма вашего микрофона:
Проверка работоспособности микрофона
Чтобы проверить, работает ли микрофон, используйте стандартное приложение «Диктофон», которое есть на любом телефоне. В зависимости от модели и версии прошивки, его интерфейс может незначительно отличаться.
Шаг 1. Запустите приложение «Диктофон».
Шаг 2. Нажмите на кнопку записи и скажите что-нибудь в микрофон.
Шаг 3. Остановите запись. Для этого, нажмите на соответствующую кнопку.
Шаг 4. Перейдите в меню сохраненных записей.
Шаг 5. Выберите нужную и прослушайте ее.
От того, что именно вы услышите, зависит дальнейший план действий. Если звука нет, скорее всего микрофон поврежден – об этом мы поговорим в конце статьи. Но что делать, если вы себя отчётливо слышите?
Запрет приложениям на доступ к микрофону
В Android, в целях безопасности, приложения получают разрешения на доступ к тем или иным функциям. Коротко рассмотрим, как работает система разрешений на смартфоне с Android.
Разрешения, предоставляемые приложениям
В более старых версиях мобильной операционной системы Android разрешения выдавались программе во время установки. Однако, это было небезопасно. Кроме того, такие приложения могли мешать правильной работе смартфона.
В последних версиях Android, разрешение выдается приложению лишь в том случае, если оно его запрашивает. За пользователем остается право решать, стоит ли предоставить разрешение только один раз, открыть постоянный доступ или вообще запретить приложению спрашивать об этом. В Android 11 разработчики пошли еще дальше. Теперь, если программа не использовала предоставленное ей разрешение на протяжении какого-то времени, доступ к нему отзывается. Компания Google тратит много времени на улучшение системы разрешений неслучайно.
Как уже говорилось, одно приложение может мешать работе другого. Так, например, микрофон смартфона могут использовать пару десятков установленных программ. Но, что произойдет, если одна из них будет постоянно обращаться к микрофону, даже в тех случаях, когда в этом нет необходимости? Микрофон будет работать со сбоями, отсюда прерывистая речь в мессенджерах и программах для видеоконференций. При этом, как правило, на приложения Телефон и Диктофон это не влияет.
Если вы столкнулись с подобной проблемой, скорее всего, вам интересно узнать, какое же приложение приводит к сбоям? А какая программа постоянно постоянно обращается к микрофону? Речь идет о голосовых помощниках: Google Assistant, Яндекс Алиса и прочих. Некоторые пользователи уже не представляют себе жизнь без голосового поиска и это, несомненно, очень удобно. Однако, если из-за голосового ассистента происходят сбои в работе микрофона, придется выбирать что-то одно.
Отключение доступа к микрофону голосовому ассистенту
Обратите внимание! Эта инструкция может оказаться полезной, если во время разговора через мессенджер или программу для видеосвязи, вместе с вашим голосом собеседник слышит посторонние звуки и шумы.
Ниже рассмотрим, как отключить доступ Google Assistant к микрофону устройства:
Шаг 1. Откройте «Настройки Android».
Шаг 2. Перейдите в «Приложения».
Шаг 3. Откройте «Все приложения».
Шаг 4. Для того, чтобы быстрее найти нужную программу, начните вводить «Google» в строке поиска. Затем откройте приложение Google – именно оно отвечает за работу Google Assistant.
Шаг 5. Перейдите в «Разрешения приложений».
Шаг 6. Выберите «Микрофон».
Шаг 7. Нажмите «Запретить».
Шаг 8. На экране отобразится предупреждение о том, что работа основных функций устройства (включая голосовой поиск) будет невозможна. Выбираем «Все равно запретить».
Шаг 9. Перезагрузите устройство и проверьте, хорошо ли вас слышно при разговоре через мессенджеры.
Отключение доступа к микрофону у любого приложения
В некоторых случаях, мешать работе микрофона могут и другие приложения. Если отдельные мессенджеры вы используете исключительно для переписки, предоставлять им доступ к камере и микрофону не обязательно. Для того, чтобы узнать, каким программам открыт доступ и ограничить его, сделайте следующее:
Шаг 1. Перейдите в системные «Настройки».
Шаг 2. Откройте «Приложения».
Шаг 3. Зайдите в пункт «Разрешения».
Шаг 4. Затем откройте «Разрешения приложения».
Шаг 5. В списке выберите «Микрофон».
Шаг 6. В следующем списке отобразятся приложения, которые могут записывать аудио. Выберите программу, которой необходимо ограничить доступ на использование микрофона.
Шаг 7. Нажмите «Запретить».
Обратите внимание! О том, как ограничить доступ отдельным приложениям к микрофону на более старых версиях Android уже писалось на нашем сайте.
Закрытие последних работающих задач
Однако, есть менее кардинальное решение данной проблемы. Для того, чтобы приложения, работающие в фоне, не мешали работе вашего микрофона, сделайте следующее:
Шаг 1. Нажмите на кнопку с изображением квадрата для того, чтобы увидеть последние запущенные задачи.
Шаг 2. Закройте все последние задачи, нажав на специальную кнопку.
Обратите внимание! На скриншоте видно, что в фоне работает Google Ассистент, который может влиять на работу микрофона.
Шаг 3. Телефон сообщит, что недавних приложений нет.
Шаг 4. Попробуйте позвонить через программу для видеосвязи, например через WhatsApp, Telegram или Skype. Спросите у собеседника, хорошо ли вас слышно.
Важно! Недостаток данного метода в том, что закрывать работающие приложения необходимо перед каждым аудио или видеозвонком. Кроме того, работает этот способ далеко не у всех.
Если ни один из советов не помог решить проблему, попробуете сделать сброс до заводских настроек, предварительно сохранив важные данные. Это поможет устранить программную проблему, например сбой из-за вирусного или другого нежелательного ПО.
Мы рекомендуем пользователям сделать такой сброс самостоятельно, поскольку, если вы обратитесь в сервисный центр, первое, что там сделают – это сброс вашего устройства до заводских настроек. Ещё раз повторимся, это исключит вероятность программной проблемы. О том, как сделать сброс до заводских настроек, подробно говорилось в нашей статье.
Механические неисправности
Если в любых приложениях микрофон работает со сбоями, то, возможно, он засорился или неисправен.
Обратите внимание! Мы сейчас говорим об основном микрофоне. Однако, выйти из строя может также один из дополнительных микрофонов, который чаще всего используется для реализации активного шумоподавления.
Как почистить микрофон на смартфоне
Если вас плохо слышно из-за скопления пыли в микрофонном отверстии, попробуйте его почистить.
Обратите внимание! Действовать необходимо крайне осторожно, чтобы не повредить микрофон.
Возьмите тонкую иголку и аккуратно, не спеша, устраните мусор, который скопился у самого отверстия. Нельзя прикладывать усилия и засовывать иглу слишком глубоко.
Но, что если в микрофон попала вода? В таком случае, придется разбирать смартфон. Поскольку задняя крышка в современных смартфонах не снимается, существует вероятность еще больше повредить устройство. Поэтому, лучше всего обратиться в сервисный центр, где специалист почистит контакты от окиси и, при необходимости, заменит микрофон на новый.
Если микрофон неисправен
Если вышеперечисленные рекомендации не помогли и микрофон не работает, то скорее всего он неисправен и его придется заменить. В некоторых моделях смартфонов микрофонный модуль съемный, а значит его можно без труда заменить. Обладая необходимыми навыками и инструментами, это можно сделать самостоятельно. Но если вы сомневаетесь в успехе, то лучше всего отнести девайс в сервисный центр.
Источник