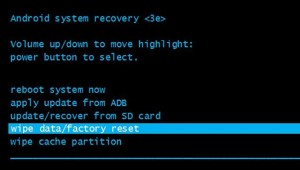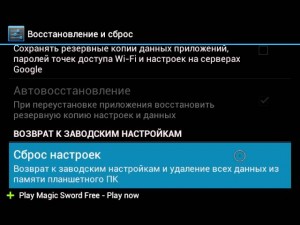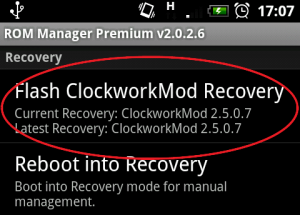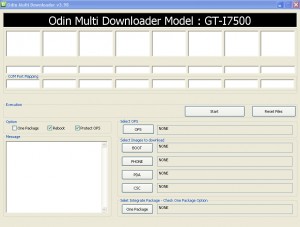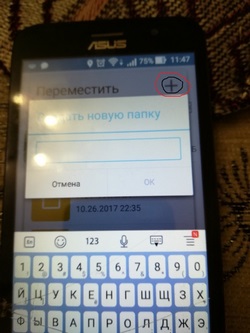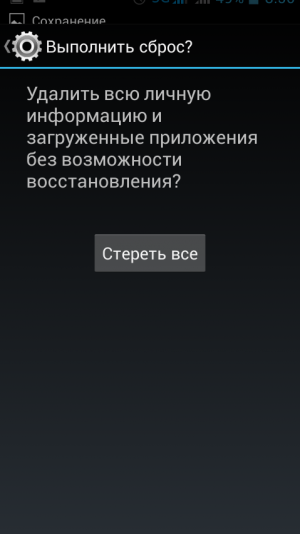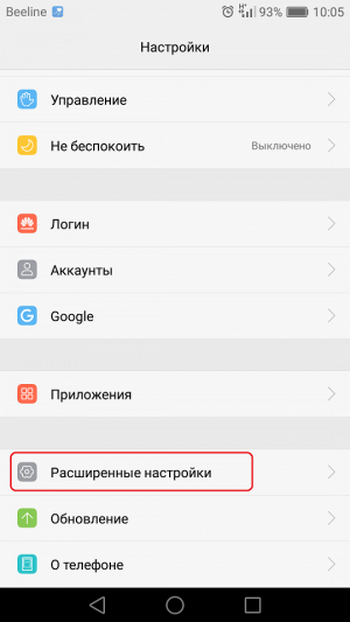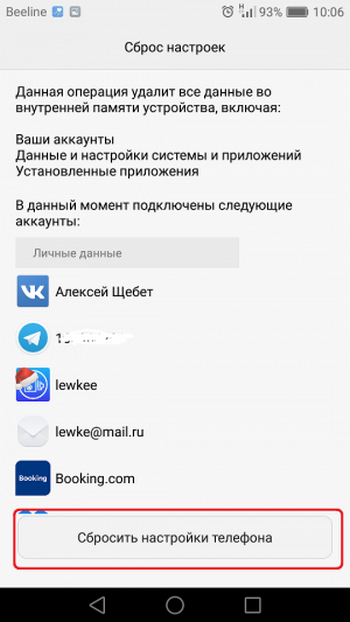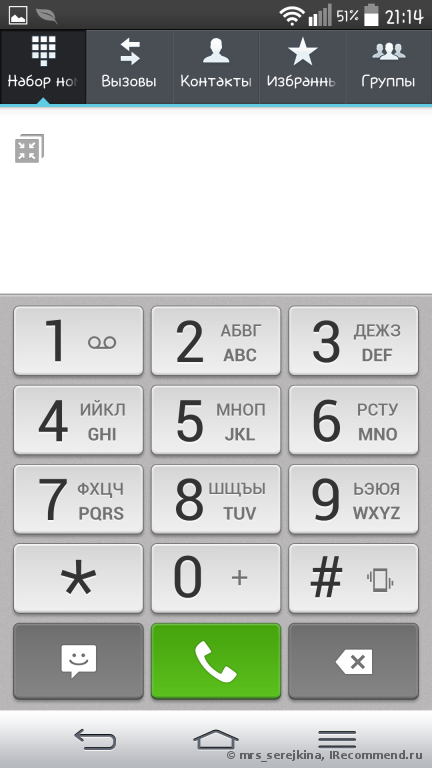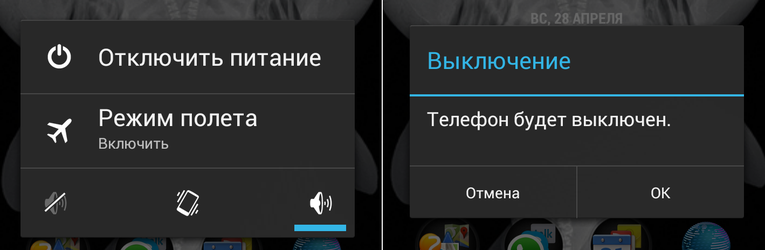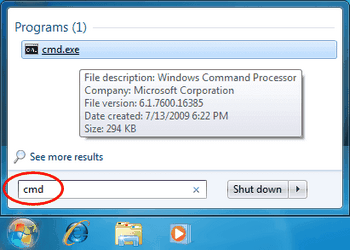- Почему не сбрасываются настройки на Андроиде? Андроид не сбрасывается до заводских настроек: что делать?
- Сброс Android до заводских настроек способ 1
- Сброс Android до заводских настроек способ 2
- Сброс Android до заводских настроек способ 3
- Прошивка устройства на Android способ 1
- Прошивка смартфона Android способ 2
- Прошивка Samsung без Root прав
- Видео: Сброс настроек Android, если устройство тормозит
- Андроид не сбрасывает данные
- Как правильно сделать сброс до заводских настроек Android?
- Что такое сброс настроек Андроида и зачем это делают?
- Какие файлы и данные следует предварительно сохранить, перед обнулением настроек?
- Правильный бэкап контактов и записной книжки на андроид
Почему не сбрасываются настройки на Андроиде? Андроид не сбрасывается до заводских настроек: что делать?
Откат до заводского состояния может понадобиться в нескольких случаях. К примеру: если с Вашим устройством возникла проблема и Вы никак не можете ее решить или Вы хотите продать свое устройство и не хотите, чтобы в чужие руки попали личные данные.
Сброс Android до заводских настроек способ 1
Перед тем, как Вы сбросите смартфон до заводских настроек, сохраните всю важную для Вас информацию (контакты, фотографии, видео, музыку и т.д.) на компьютер или на другой носитель. Зарядите аккумулятор до 100% и приступайте к сбросу настроек:
- Выключите телефон
- зажимаете одновременно 3 кнопки: увеличения громкости, кнопку включения телефона и кнопку под дисплеем
После этого телефон включается в режиме сброса настроек. Перед Вами откроется консоль.
Регулятором громкости выбираете нужные пункты, а подтверждение пункта кнопка блока:
- Пункт Wipe data/ factory reset
- Далее Yes
- Reboot system now
После этого произойдет длительная перезагрузка телефона. Далее на дисплее появится приветствие, где Вам будет предложено выбрать язык и сделать все те настройки, которые Вы делали после покупки устройства при первом его запуске.
Сброс Android до заводских настроек способ 2
Прежде, чем сделать сброс настроек Android, извлеките Flash-карту:
- заходите в пункт меню «Настройки»
- открываете раздел «Восстановление и сброс»
- нажимаете «Сброс настроек»
- если на карте телефона ничего не нужно сохранять, устанавливаете галочку «Очистить память телефона-карту»
- нажимаете «Сброс настроек телефона»
- далее «Стереть все»
После этого происходит перезагрузка телефона и удаление данных.
ВАЖНО! Прежде, чем сбросить все данные Android:
- откройте пункт меню «Настройки»
- в разделе «Учетные записи» выберите «Google»
- нажмите на Вашу учетную запись (если она есть)
- убедитесь, что стоят галочки на всех важных пунктах
Это необходимо для того, чтобы все данные скопировались в Вашу учетную запись Google. Прежде, чем сбросить, синхронизируйте данные, чтобы они перешли в Ваш Google аккаунт.
Сброс Android до заводских настроек способ 3
Через вызов наберите:
Также Вы можете поискать в Google нужный код именно для Вашей модели.
Прошивка устройства на Android способ 1
Если предыдущие способы сброса настроек Вам не помогли, то попробуйте прошить устройство. Для этого:
- скачайте прошивку с сайта http://4pda.ru
- на сайте откройте закладку «Форум»
- пункт «Android-устройства»
- выбираете Ваше устройство
- ищите необходимую прошивку
- скачиваете
Отправляете прошивку в корень карты памяти. Для этого подключите устройство через USB-шнур.
Подключение через USB шнур
Копируйте файл на карту памяти (полностью зарядите устройство). После этого приступайте к следующему шагу:
- выключите устройство
- одновременно зажимаете и удерживаете нажатым кнопку блокировки дисплея, включения и увеличения громкости
- открывается меню Recovery
- выбираете Wipe data/ factory reset
- нажимаете Yes
- после этого выбираете wipe cache partition
- далее Yes
- после этого нажимаете advanced
- выбираете wipe dalvik cache
- снова Yes
- нажимаете mount and storage
- здесь нажимаете format/system
- Yes
Возвращаетесь назад и устанавливаете саму прошивку:
- нажимаете install zip from sdcard
- выбираете choose zip from sdcard
Далее открывается карта памяти, в которой находите файл с прошивкой:
- открываете файл
- нажимаете Yes
После этого устанавливается прошивка. Ваше устройство перезагружается и прошивка полностью устанавливается.
Прошивка смартфона Android способ 2
Прошивка осуществляется через программу ROM Manager. Этот способ доступен только тем пользователям, которые имеют права Root. Программу ROM Manager Вы можете скачать и установить в Google Play. Существуют 2 вида программы: бесплатная и платная. Для прошивки устройства достаточно бесплатной версии:
- скачиваете через интернет необходимую прошивку
- запускаете программу ROM Manager
- В появившемся окне подтвердите установку программы ClockworkMod
Сначала Вам необходимо сделать резервную копию. Это можно сделать через пункт «Сохранить текущий ROM». Вы можете пропустить этот пункт и перейти к разделу «Установить ROM с SD карты». В этой программе есть пункт «Скачать прошивки», но он доступен только для платной версии ROM Manager. Итак:
- нажимаете кнопку «Установить ROM с SD карты»
- далее находите прошивку, которую закачали на Ваше устройство (прошивка должна быть с расширением zip)
- ставите галочку на пункте «Сохранить текущий ROM»
- нажимаете кнопку «Перезагрузка и установка»
Прошивка Samsung без Root прав
Если Вы любитель прошивки Стока и труда разработчика, то Вам предстоит легкий путь.
ВАЖНО! Во время процесса срывать телефон с компьютера нельзя!
Скачиваете архив с прошивкой через сайт http://4pda.ru
Затем скачиваете программу ODIN на компьютер:
- откройте программу
- нажмите кнопку Up и укажите путь к архиву с прошивкой
- далее Ок
- на смартфоне зажмите 3 кнопки: назад, включение и громкость вниз
- далее подключаете к компьютеру по оригинальному кабелю USB
Телефон отобразится в программе ODIN справа. Далее нажимаете Start, если Вы не передумали.
В том случае, если все вышеперечисленные способы Вам не помогли, обратитесь в ближайший сервисный центр. Сброс настроек можно сделать всегда, но не всегда можно успеть его сделать.
Видео: Сброс настроек Android, если устройство тормозит
Источник
Андроид не сбрасывает данные
Не сбрасывается до заводских настроек, а именно ничего не удаляет.
HTC Desire 601
Описание проблемы:
Добрый день! Подскажите, у меня HTC Desire 601 начал перезагружаться через каждые 10 сек. Я проделал множество манипуляций (аккумулятор менял тоже) и обнаружил, что во первых при удалении приложений, после перезагрузки они все на месте. Когда я выхожу в режим экрана с выбором factory reset, то телефон не перезагружается, ждёт сколько нужно пока я не выберу команду. Я выбираю factory reset, экран гаснет, загорается красный треугольник, через минуты две перезагружается — и я вижу, что все настройки и приложения на месте. Что ещё можно сделать, чтоб телефон заработал?
Сообщение отредактировал velikashkin — 09.06.20, 08:09
Скорее всего, память перешла в режим read only. Поможет только замена памяти. Но вот стоит ли траты денег, настолько древний аппарат, решать Вам.
Сообщение отредактировал vm7 — 31.05.20, 21:04
Спасибо за диагноз, если вариантов нет, меня это успокоит. Новый телефон я уже купил )), похвастаюсь даже этим словом — samsung )) модель выбрал М21.
Просто покоя не даёт старый друг, я с ним бережно обходился, экран живой, даже на 10 секунд включается, питаю надежду с какого бока его ещё пнуть, а вдруг заработает). К примеру я его даже полностью разобрал, протёр всё спиртом, обратно собрал, всё так же работает. Но так же уходит в перезагрузку.
А и вот мысль, а попробовать его перепрошить смысла нет? или даже не получится, если он перезагружается через 10 сек. Я рядом с factory reset ещё видел fastboot слово — не поможет?
Сообщение отредактировал klay77 — 31.05.20, 21:12

Когда флеш-память начинает умирать, её контроллер специально(!) переключается в режим «только чтение».
Так изначально задумано производителями памяти.
Сделано это, чтобы пользователь имел возможность скопировать свои данные.
Никакие протирки спиртом, замены аккумулятора, «пинки», «постукивания» никак, от слова «СОВСЕМ» не заставят контроллер «передумать», банально технически, инженерно, такое не предусмотрено.
Только замена чипа памяти.
Источник
Как правильно сделать сброс до заводских настроек Android?
В этой инструкции мы расскажем Вам как сбросить смартфон на базе Android до заводских настроек, а также остановимся на вопросе о том, как правильно подготовить гаджет и сохранить всю необходимую информацию, перед ее случайным удалением.
Что такое сброс настроек Андроида и зачем это делают?
Многие из нас сталкивались с проблемой постоянных зависаний устройства, возникновением глюков прошивки, потери связи и т.д. Чтобы избавиться от подобных трудностей, на помощь приходит сброс заводских настроек гаджета на Андроид. Что это означает? Обнуление настроек устройства позволяет восстановить заводские характеристики прошивки, что в дальнейшем положительно сказывается на быстродействии устройства и отсутствии дополнительных «Глюков».
Какие файлы и данные следует предварительно сохранить, перед обнулением настроек?
Существует огромное количество способов сброса настроек на андроид до заводских, но единственное, что их объединяет – тотальное удаление всех файлов и данных с памяти устройства. Поэтому, следует заблаговременно позаботиться о важных для Вас медиа-файлах и контактной информации, заметках и прочих документах, которые Вы хотели бы сохранить. Как правильно это сделать, читайте далее.
Правильный бэкап контактов и записной книжки на андроид
Начнем с предварительного сохранения и переноса контактов, «куда по дальше» от нашего гаджета. Самый простой способ – скопировать контакты на сим карту. Сделать это легко, следуя нашей инструкции. Зайдите в меню контактов и выберите пункт «Импорт/Экспорт». В появившемся окне, осуществите экспорт контактов на любой удобный для Вас носитель: SIM-карту или SD устройство хранения данных.
Самый надежный способ, это переписать Ваши контакты в записную книжку, но, у нас «На дворе», эра технологий и гаджетов, такой вариант подойдет не для каждого. Советуем воспользоваться эффективным и действенным методом по бэкапу контактов на андроид – синхронизировать данные с аккаунтом Google или его облачным хранилищем. Кроме контактов, сервис облачного хранилища, предлагает Вам синхронизировать СМС сообщения, заметки и записи календаря с любого Android устройства.
Для начала Вам следует зарегистрироваться в сервисе Гугл, попросту создайте новый аккаунт или авторизуйтесь в старом. Подробно рассказывать не будем об этом, так как такие простейшие действия не нуждаются в комментариях. Расскажем Вам о правильной синхронизации необходимой информации с серверами Google.
Переходим в настройки телефона, раздел «Аккаунты». Выбираем аккаунты «Google». В открывшемся окне будет несколько пунктов
Безопасность и вход;
В верхнем углу экрана устройства, появится Ваша учетная Запись (аккаунт Гугл), тапаем по нему.
После проделанных действий появится окно с предложением вариантов синхронизации. Ставим галочки напротив нужных нам пунктов. Если Вы желаете провести ручной бэкап данных на сервер Гугл, нажмите на круговые черные стрелочки, как это показано на скриншоте.
Поздравляем Вас! Необходимая информация и данные были загружены на сервер Google и синхронизированы с Вашим аккаунтом. После сброса настроек устройства, Вам не составит труда восстановить записную книжку или заметки смартфона.
Делаем быстрый бэкап фотографий, видео, музыки и документов на андроиде.
Простой способ – подключить устройство через USB шнур к компьютеру и передать на него необходимую информацию. Есть небольшой нюанс – не все телефоны синхронизируются с ПК в режиме «Флэшки». В момент подключения гаджета к компьютеру, выберите режим «Использовать как USB – накопитель».
Второй способ бэкапа необходимых файлов, это перенос их из памяти устройства на флэш-карту. Откройте диспетчер файлов.
В окне диспетчера, выберите фотографии, которые находятся в памяти телефона. SD карта отображается в другом месте (sdcard1).
Отмечайте фотографии, которые необходимо перенести на флешку (зажмите пальцем на нужном файле, пока не появится галочка).
В правом верхнем углу расположена кнопка «Меню». Если Вам необходимо выбрать несколько файлов, нажмите «Выбрать все», чтобы не тратить время на выделение каждой фотографии. На следующем шаге тапните по пункту «Переместить» и укажите SD карту, как конечную точку расположения Ваших файлов. Чтобы не запутаться, можно создать дополнительную папку, нажав (+) и сохранить данные в нее.
Сделайте тоже самое с видео, музыкой и документами, если для Вас эти файлы важны.
Третий способ сохранения данных на Andorid перед сбросом его настроек – использование облачных хранилищ. Алгоритм действий ничем не отличается от предыдущего пункта, все, что Вам нужно сделать, это скачать с плей маркета дополнительные приложения: Гугл Диск, Яндекс Диск и т.д. Мы советуем Вам использоваться Gogle Drive, т.к. он автоматически синхронизируется с данными Вашего аккаунта, после сброса настроек на гаджете.
Заходим в Google Drive, нажимаем «+» и выбираем «Загрузить».
Отмечаем изображения и папку для загрузки в облачное хранилище. Проделайте описанные действия с остальными медиа данными.
Подробная инструкция по сбросу настроек Андроида до заводских
Первый и самый простой способ осуществить сброс настроек — это воспользоваться стандартным меню телефона, т.к. сам аппарат будет Вам подсказывать, что следует делать. Для начала Вам следует зайти в меню смартфона и найти раздел «Настройки». Как правило, это «Шестеренка».
Совет! Опытные пользователи могут сказать, что на каждом Андроид устройстве, пошаговый сброс настроек отличается алгоритмом и последовательностью действий. На самом деле это не так. «Стоковый» или «Стандартный Android» не отличаются стратегией сброса настроек и данных.
Находим в «Настройки», пункт «Восстановление и Сброс». Выбираем «Сброс настроек телефона» — «Стереть Все».
Например, если у Вас Samsung смартфон, вместо пункта меню «Восстановление», присутствует «Архивация и сброс».
В другом случае, со смартфонами Xiaomi, Meizu и Huawei, алгоритм ничем не отличается, но название кнопок, претерпели изменения. Перейдите в «Настройки» — «Расширенные» — «Сброс настроек»
После успешного завршения сброса, работоспособность гаджета будет на высота, а вы навсегда забудете о глюках и притормаживаниях процессора.
Второй способ сброса настроек, это использование секретных кодов, которыми в основном пользуются мастера по ремонту смартфонов. Но, даже самый просто пользователь может без проблем воспользоваться любым из них. Для этого нам понадобиться нажать кнопку «Выхова» и когда появятся наэкранные цифры, следует набрать «Секретный код».
*2767*3855#-даный код полностью переустанавливает прошивку, делая Ваш телефон новым .После проделанной манипуляции (1-3%) пользователей могут сказать, что Андроид смартфон не включается. Да риск такого непреяного события присутствует, но не стоит опускать руки. В этом случае Вам следует обновить прошивку устройства.
*#*#7780#*#*-с этим кодом произойдет сброс настроек. Удалятся приложения,остальные данные остануться.
Hard Reset или жесткий сброс настроек Android.
Третий способ является самым интересным. Он создан для пользователей, у которых основное хобби – обновление прошивок на Андроид устройстве. Это сброс настроек через Recovery. Так называемый «Жесткий метод» или «Factory reset». Присутствуют нюансы и тонкости, о которых мы расскажем Вам подробнее и постараемся ответить на все вопросы в комментариях к статье.
Этот способ «Обнуления», как правило происходит при выключенном экране устройства, с использованием определенной комбинации клавишь.
Для справки! Обязательно зарядите устройство не менее 80%.
Приступим. Выкючите устройство.
У каждого производителя Android смартфона отличается комбинация клавишь для ввода устройства в режим «Recovery». Советуем заранее ознакомиться с возможными варианты, о которых мы сейчас расскажем Вам. Как правило, существует базовая комбинация: Кнопка громкости вниз (-) и кнопка ВКЛ/Выкл устройства. Зажмите их до появления рекавери (как изображение на фотографии ниже).
Если у вас смартфон от Самсунг без кнопки ДОМОЙ (кнопка «Home»), то зажимаем клавишу громкости (+) и ВКЛ/ВЫКЛ устройства.
В другом случае, если «Home» присутствует, сочетание клавиш будет следующим: одновременно нажмите и держите «+», «Home» и «Вкл/Выкл». Как только появится надпись Samsung, отпустите нажатые кнопки.
У некоторых моделей LG следует нажать (-) и кнопку «ВКЛ/ВЫКЛ»), но после появления логотипа кнопку питания следует отпустить и нажать еще раз.
На телефонах SONY определенного типа, следует нажать одновременно (-), (+) и кнопку «ВКЛ/ВЫКЛ».
После наших действий, меню «Recovery» будет выглядеть примерно так, как показано на фотографии ниже.
Далее Вам следует перемещаться по меню Рекавери при помощи кнопок громкости и выбрать пункт «wipe data/factory reset» или «Clear eMMC», «Clear Flash». Выбор производится с помощью ВКЛ/ВЫКЛ. Выбираем нужный пункт и нажимаем «yes» или «yes — delete all user data». После того, как телефон завершил жесткий сброс, выбираем пункт «Reboot System Now» (перезагрузка системы). На этом процесс «Hard Reset» можно считать завершенным.
Отдельным пунктом мы выделили ситуацию, в которую могут попасть владельцы Samsung устройств. Случается, так, что гаджет не заходит в режим «Recovery». В этом случае Вам поможет адаптер «Джинг». Он вставляется в разъем гнезда зарядки и в течении 3 секунд вводит смартфон в режим Recovery.
Также разработана программа для сброса настроек на андроиде с использованием компьютера — Android Debug Bridge (ADB). Её следует установить на Ваш компьютер, а на телефоне активировать режим ADB.Подключаем телефон к компьютеру (желательно через оригинальный кабель).
Для сброса настроек Anrdoida с ПК, нажмите «Пуск» — «Выполнить» и введите «cmd». После запуска командной строки, откройте программу, набрав adb reboot recovery в командной строке. После ввода смартфона в режим Рекавери, следуйте описанной выше инструкции.
Восстанавливаем контакты и необходимые файлы после полного сброса настроек.
Восстановить копию своего устройства не сложно. Для этого перейдите в пункт меню «Восстановление и сброс» — «Копирование данных» и «Автовосстановление». Желательно присутствие стабильного и скоростного интернет-соединения.
Выводы
В этой инструкции мы рассмотрели наиболее популярные способы сброса настроек на Андроид смартфонах. Перед тем, как удалить информацию или сделать «жеский сброс», старайтесь подготовить бэкап данных или синхронизировать устройство с Google аккаунтом.
Если у Вас остались вопросы, задавайте их в комментариях к этой статье.
Источник