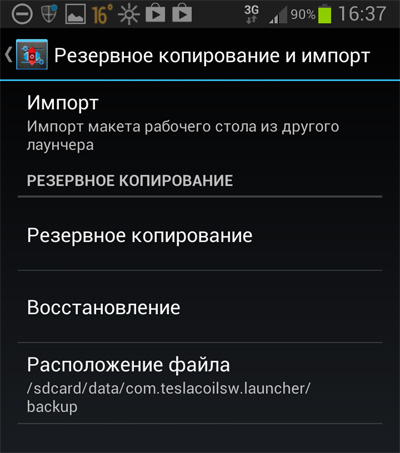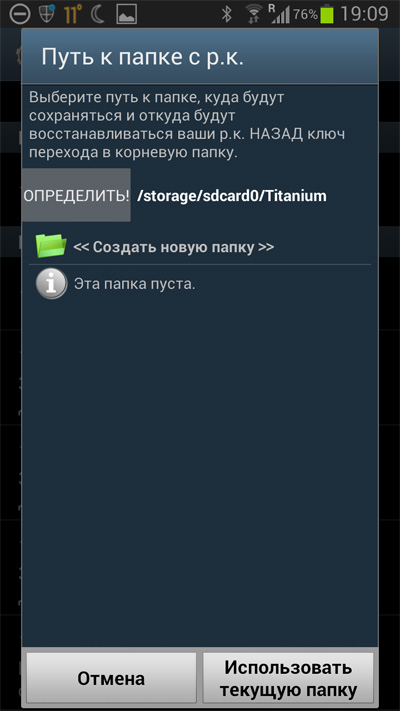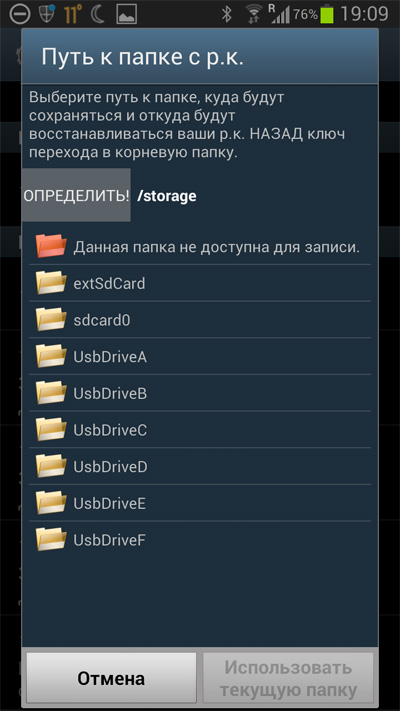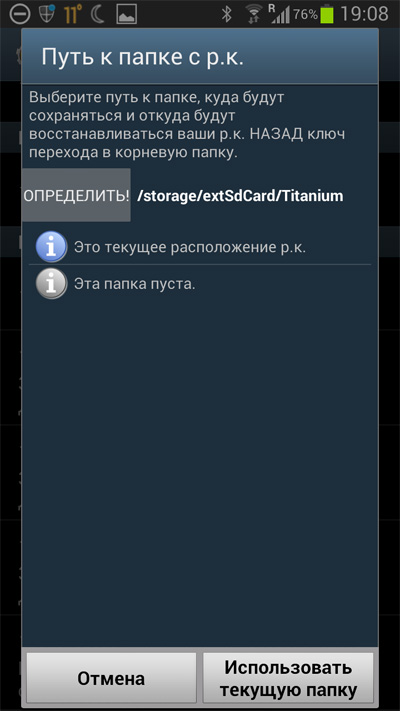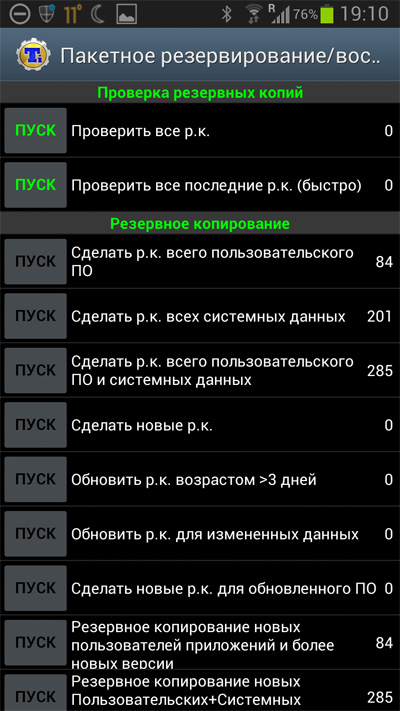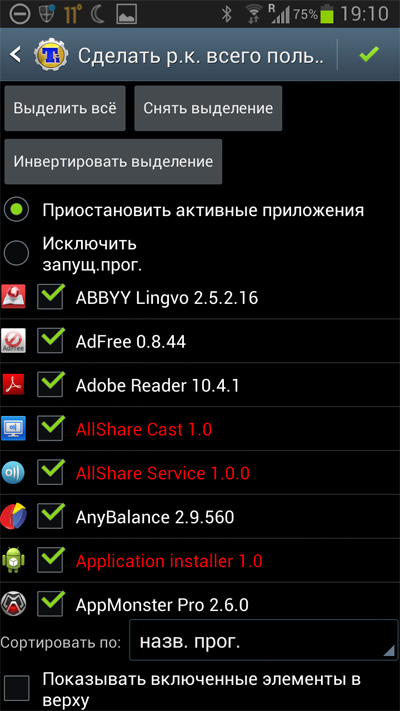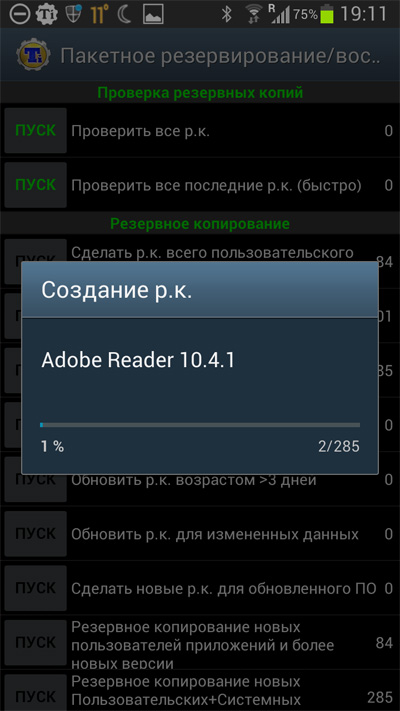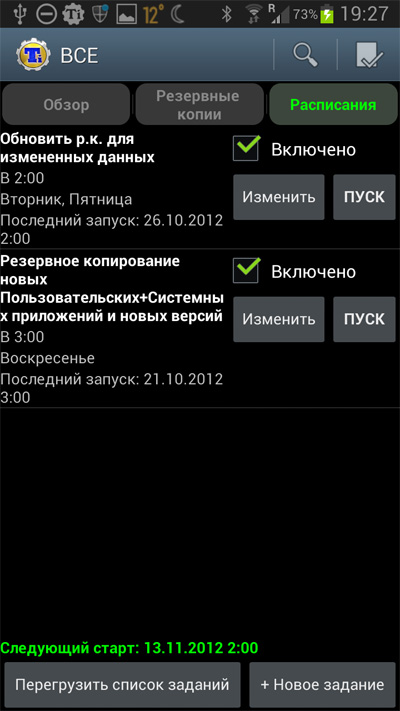- Общие настройки не сохраняются после перезапуска приложения
- Как сделать резервную копию Android перед тем, как сбросить настройки
- Проверка статуса подключения к хранилищу
- Проверьте синхронизацию фотографий
- Резервное копирование фотографий на компьютер Windows
- Копирование фотографий с Android на Mac
- Копирование контактов и календаря в облако
- Как подготовить смартфон к продаже
- Как сбросить Android без потери данных
- Часть 1: Что такое фабрика Reset?
- Знаки вам нужно сбросить ваш смартфон.
- Часть 2: Резервное копирование данных Перед Factory Reset
- dr.fone — Резервное копирование и Resotre (Android)
- Как сохранять все данные смартфона на Android и быстро восстанавливать их
Общие настройки не сохраняются после перезапуска приложения
Я нашел здесь все ответы и попробовал все решения, но мои общие привилегии не были постоянными.
Я тоже пробовал:
Я также пробовал
Я даже пытался с .apply () и .commit () и не повезло.
Другая идея заключалась в том, чтобы попробовать использовать другой режим для файлов:
Проблема в том, что сохраненные значения не являются постоянными. Если я закрою приложение, а затем снова открою его, все значения будут неправильными.
У кого-нибудь есть идеи? Я также хотел бы упомянуть, что проблема заключается только в некоторых устройствах, например, HTC One S, Samsung Galaxy S3 (я тестировал другой S3 и работал отлично).
EDIT: я вызываю сохранение на прослушивателе нажатия кнопки, и я вызываю isActivated при загрузке фрагмента (после onViewCreated ()).
Добавлен в API уровень 1 Отметьте в редакторе, чтобы удалить все значения из настроек. После вызова commit единственными оставшимися предпочтениями будут все, которые вы определили в этом редакторе. Обратите внимание, что при возврате к предпочтениям очистка выполняется сначала, независимо от того, вы вызывали ясность до или после метода put в этом редакторе.
Возвращает Возвращает ссылку на тот же объект Editor, поэтому вы можете связать цепочку вызовов.
В моем классе пользовательских предпочтений я получал нулевое значение для некоторых других строк, и мой код был примерно таким:
editor.clear() все мои другие коммиты!
Привет, я думаю, это должно сработать. Если очистка не работает, вы можете попробовать второй вариант, как описано в моем решении:
У вас есть 2 варианта:
Получите общее предпочтение в течение жизненного цикла деятельности.
Вызовите .clear перед .commit
Android Persistent Checkable Menu в пользовательском виджете после перезагрузки Android
Я не знаю почему, но он работает, просто помещая ваш код prefs внутри задачи async:
Источник
Как сделать резервную копию Android перед тем, как сбросить настройки
Хотя многие из нас хранят большую часть наших личных данных в облаке в различных сервисах, таких, как Dropbox, Gmail и Google Photos, или пользуются потоковыми сервисами, некоторые персональные данные все равно будут храниться локально. Если вам надо будет сбросить настройки телефона, вы их обязательно потеряете, если не сделаете резервную копию. Резервная копия может понадобиться и в других случаях. Любой телефон может сломаться, потеряться или просто быть украденным. В этом случае спасти данные будет просто невозможно. Опять же вас спасет только резервная копия, которую можно сделать одним из способов, указанных в этой статье.
Всегда надо делать резервную копию смартфона.
Проверка статуса подключения к хранилищу
Самым простым способом сохранить как можно больше данных с вашего телефона является периодическая проверка синхронизации с облачным хранилищем. Иногда с этим могут возникнуть проблемы и ваши данные просто не будут отправляться на удаленное хранилище.
Для того, чтобы это сделать, откройте приложение ”Настройки”, коснитесь параметра ”Учетные записи”, выберите свою учетную запись Google и убедитесь, что все приложения и службы в этой учетной записи были недавно синхронизированы.
Google учит «Google Объектив» для Android решать математические задачи
Если некоторые службы не были синхронизированы недавно (например, если вы не открывали одно из приложений в течение длительного времени), нажмите кнопку ”Синхронизировать сейчас”. Если возникнет разрыв между плановыми синхронизациями, вы можете потерять часть контактов или других данных, сохраненных в последнее время.
Проверьте синхронизацию фотографий
Если вы используете Google Photos для резервного копирования фотографий и видеороликов, снятых на телефон, убедитесь, что приложение все еще работает правильно. Все, что вам нужно сделать, — это открыть приложение ”Фото” и найти вверху иконку вашей учетной записи и значок облака на ней. Если все нормально, значит синхронизация выполнена. Если облако перечеркнуто, то нет.
Если вы ранее отключили облачные резервные копии в Фото, вы можете легко включить их. Просто откройте боковое меню, нажмите ”Настройки” и выберите ”Резервное копирование и синхронизация”, чтобы включить синхронизацию. Это очень просто.
Как сделать резервную копию фотографий.
Конечно, существует множество других приложений для резервного копирования фотографий для Android, включая OneDrive, Dropbox или Яндекс.Диск. В них тоже можно включить автоматическую синхронизацию или сделать все вручную
Если вам не нравится использовать службы резервного копирования фотографий, вы также можете просто скопировать все изображения и видео на карту памяти или компьютер.
Если вы хотите скопировать все фоторгафии со смартфона, просто зайдите в ”Файлы” и перенесите на карту памяти или внешний накопитель всю папку DCIM — это папка камеры.
Если вы не сможете найти в своем телефоне ”Файлы”, просто скачайте из Google Play приложение Google Files и сделайте это через него
Резервное копирование фотографий на компьютер Windows
Более простой вариант — просто подключить телефон к компьютеру и скопировать DCIM телефона или другую нужную папку. Все, что вам нужно, — это USB-кабель, который поставляется с телефоном. Убедитесь, что ваш телефон находится в режиме MTP (передача файлов) и не настроен на зарядку или другой режим USB-подключения.
Копировать фотографии с Android на Windows достаточно просто.
Изменить настройку можно при подключении кабеля во всплывающем меню или в шторке уведомлений.
Копирование фотографий с Android на Mac
Для Mac вам понадобится загрузить отдельный инструмент для передачи файлов с Android устройств. Это приложение далеко не всегда хорошо работает, поэтому я все же рекомендую пользоваться облачными хранилищами, вроде Dropbox, или настроить FTP-сервер или общий ресурс SMB на своем телефоне с помощью такого инструмента, как AndSMB.
Эти инструменты сложно назвать простыми и современными, но они работают. Не все хотят, чтобы их файлы находились в облаке, но это и не нужно. Вы копируете их туда для скачивания. Как только процедура будет завершена, все файлы в удаленном хранилище можно будет удалить.
Копирование контактов и календаря в облако
Некоторые телефоны, вроде Google Pixel и некоторых других, просто не могут сохранять контакты и календари только локально. В любом случае, каким бы не был ваш смартфон, лучше заранее проверить перед сбросом данных, есть ли у вас актуальная копия.
Хранить контакты в облаке очень просто и полезно.
Точный процесс зависит от модели телефона, но для начала можно попробовать открыть приложение ”Контакты” и найти ваши учетные записи. В верхнем меню появляется возможность переместить контакты телефона в онлайн-аккаунт.
Также возможно хранить ограниченное количество контактов на SIM-карте вашего телефона, но этот способ сложно назвать современным.
Как подготовить смартфон к продаже
Если вы продаете свой телефон или отдаете его кому-то другому, вам необходимо выйти из всех учетных записей Google и удалить все пароли блокировки. Android представил функцию ”Защита устройства” еще в 2015 году. Она требует, чтобы вы вводили пароль последней учетной записи Google, использованной на устройстве, после того, как устройство было стерто. Конечно, в том случае, если вы не вышли из учетной записи перед сбросом.
Куда проще сохранять все в облако и иметь всегда при себе, чем просто потерять это.
Хотя Google и заявляет, что ”Защита устройства” не должна запускать проверку пароля после сброса настроек на большинстве телефонов, удаление ваших учетных записей Google и пароля блокировки — единственный способ гарантировать, что проблем при повторной активации не будет. Через мои руки прошел не один десяток смартфонов и я насмотрелся на эти проблемы. Особенно, когда кто-то давал телефон для теста и предыдущий пользователь не сбрасывал свои данные. Или, наоборот, когда сам в запаре забывал выйти из учетки.
Еще больше полезных советов вы найдете в нашем Telegram-чате. А заодно сможете задать свои вопросы.
Чтобы отключить защиту устройства, сначала необходимо выйти из всех учетных записей Google. Откройте ”Настройки” на своем телефоне, перейдите в раздел ”Учетные записи” и нажмите ”Удалить учетную запись” под каждой учетной записью.
После этого отключите все пароли на экране блокировки, которые у вас могут быть. Это можно сделать в разделе ”Безопасность”, там же в настройках.
Источник
Как сбросить Android без потери данных
Ничего хорошего не длится вечно, и даже не все ваши пели, все танцы новый Android смартфон. Предупреждающие знаки очевидны, приложения принимают навсегда нагрузки, постоянные силы, близкие уведомления и срок службы батареи короче, чем эпизод Westworld. Если признать эти симптомы, то слушайте, потому что ваш телефон может быть направились к переплавке, и есть только одна вещь, которую осталось сделать. Пришло время сбросить ваш телефон.
Перед тем как окунуться, существует целый ряд факторов, которые необходимо учитывать. Мы соединили краткое руководство, чтобы вы знаете, что вам нужно знать . и то, что вам нужно сделать. Перед тем, как начать удаление вещи, однако, очень важно, чтобы понять, что сброс настроек.
Часть 1: Что такое фабрика Reset?
Есть два типа сброса для каждого Android устройства, мягкого и жесткого сброса. Мягкий сброс всего лишь способ заставить Android операционную систему , чтобы закрыть в случае замораживания , и вы только рискуете потерять все данные , которые не были сохранены до сброса.
Аппаратный сброс, также известный как возврат к заводским настройкам и мастер сброса возвращает устройство в состояние, в котором он был, когда он покинул завод. Выполнение сброса будет постоянно удалять любые и все личные данные, которые вы имеете на вашем устройстве. Это включает в себя персональные настройки, приложения, фотографии, документы и музыку, хранящиеся на устройстве. Сброс завод является необратимым, что означает, прежде чем рассматривать этот шаг, это хорошая идея, чтобы сохранить данные и настройки вверх. Сброс завода является отличным способом, чтобы очистить обновления багги и другое неисправное программное обеспечение и может дать свой телефон новую жизни.
Знаки вам нужно сбросить ваш смартфон.
Вы, вероятно, уже знаете, если ваш телефон требует перезагрузки, но если вы не уверены, посмотрите на некоторые из следующих признаков. Если вы признаете, любой из следующих симптомов, то сброс завода, вероятно, хорошая идея.
- Если ваш телефон работает медленно, и вы уже пытались удалить приложения и данные, но он ничего не решен.
- Если ваши приложения разбивают или вы продолжаете получать «принудительно закрыть» уведомления от вашей операционной системы.
- Если ваши приложения занимают больше времени для загрузки, чем обычно, или ваш браузер работает медленно.
- Если вы нашли время автономной работы хуже, чем обычно, и вам нужно, чтобы зарядить свой телефон чаще.
- Если вы продаете, обмен или просто дать свой телефон подальше. Если вы не сбросить его, новый пользователь может получить доступ к кэшированных паролей, личных данных и даже ваших фотографий и видео.
Помните, заводской сброс сотрет все на вашем устройстве, так что это важно, что вы резервное копирование, что вы не можете позволить себе потерять.
Часть 2: Резервное копирование данных Перед Factory Reset
Есть несколько способов для резервного копирования данных. Наличие аккаунта Google поможет вам сохранить ваши контакты и настройки, но это не будет сохранять ваши фотографии, документы или музыку. Есть множество систем на основе облачных вычислений , доступных как раскрывающимся и Onedrive , где ваши данные хранятся на сервере на основе облачных вычислений, но вам необходимо подключение для передачи данных или Wi-Fi , чтобы восстановить устройство и, конечно , вы доверяете третьему лицу с ваши данные. Мы рекомендуем dr.fone — Резервное копирование и Resotre (Android) . Это простое в использовании и сохранить все , и лучше всего вы точно знаете , где он находится.
dr.fone — Резервное копирование и Resotre (Android) позволяет сделать резервную копию всех данных, включая контакты, сообщения, вызов hisotry, Каллендар, видео и аудио файлы, и т.д. Вы можете выбрать индивидуально резервное копирование данных или все непосредственно к компьютеру и затем восстановить его всякий раз , когда вы хотите.
Резервное копирование и восстановление данных с устройства на компьютер с помощью одного клика. Это испытанная программу и совместима с более чем 8000 + устройствами. Чтобы использовать его, нажмите на ссылку, скачайте его и следуйте инструкциям.
dr.fone — Резервное копирование и Resotre (Android)
Гибкое резервное копирование и восстановление данных Android
- Выборочное резервное копирование Android данных на компьютер с одним щелчком мыши.
- Просмотр и восстановление резервной копии любого Android устройств.
- Поддержка Android устройств 8000 +.
- Там нет данных, потерянных во время резервного копирования, экспорта или восстановления.
Источник
Как сохранять все данные смартфона на Android и быстро восстанавливать их
Как сохранять все данные смартфона на Android и быстро восстанавливать их
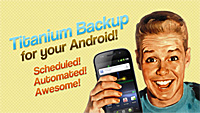
Да, в настройках Android есть пункт «Резервное копирование», где предлагается архивировать данные и их потом автоматически восстанавливать, однако эти данные относятся разве что к паролям сетей Wi-Fi, так что выглядит это полнейшим издевательством.
Так вот, поскольку задача сохранения и восстановления данных лежит исключительно на пользователе этой операционной системы, давайте же поговорим о том, как это все делать легко и относительно быстро.
К сожалению, для Android не существует обычных решений сохранить сразу все данные и их потом восстановить. Точнее, они существуют, но это можно делать только на рутованных аппаратах, что не подходит обычным пользователям, которые даже слова-то такого не знают — рутованный.
Поэтому сначала поговорим о методах сохранения и восстановления для самых смартфонов «из коробки», которые не подвергались рутованию и прочим живительным операциям.
Итак. Пользовательские данные в операционной системе Android можно разделить на следующие значимые группы.
- контакт-лист (как правило, это самые важные данные);
- расписание в календаре (этим не все пользуются, а зря);
- настройки оболочки (лончера) — рабочие столы, папки и так далее;
- установленные пользователем приложения;
- настройки конкретных приложений.
Контакт-лист и расписание
С контакт-листом и расписанием решение совершенно однозначное для Android: контакты и календарь нужно хранить в аккаунте Google.
Для этого вы можете завести какой-то отдельный аккаунт на обезличенного Васю Пупкина, а можете использовать основной аккаунт: все равно посторонние доступ туда не получат, пока этот доступ вы самолично не откроете. А что туда получает доступ сам Google. Вас всерьез заботит то, что Google получает доступ к телефону дяди Пети, тети Светы и напоминалке о пьянке в пятницу?
Поэтому самый простой, надежный и логичный вариант — занести все ваши контакты в аккаунт на Google. Если эти контакты забиты только в древнем телефоне — перенесите их руками, это займет не так много времени. Если они хранятся в Outlook или еще каких-то программах в электронном виде — почти на 100% их автоматом можно перенести в аккаунт Google через экспорт-импорт (контакты экспортируются в текстовый файл, где данные просто перечисляются через запятую).
Потом в Google вы можете внести немало дополнительных данных по своим абонентам: адреса, должности, поставить их фотографии и так далее.
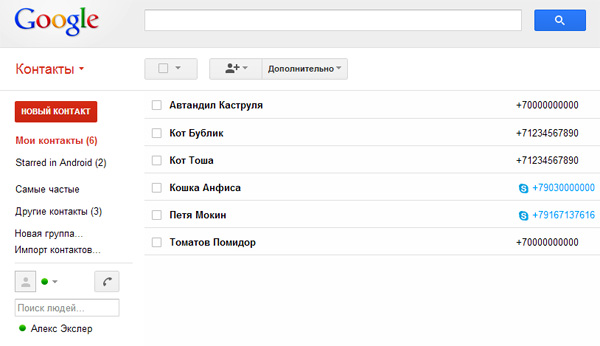
Контакты в аккаунте GMail
После этого аккаунт Google подключается к любому смартфону/планшету на Android, в настройках указывается синхронизировать контакты и расписание (если вы им пользуетесь) — и все, контакты через пару минут будут у вас в новом устройстве. И если устройство будет украдено или потеряется — достаточно купить новое, подключить аккаунт Google и снова через пару минут получить все свои контакты. Также эти контакты будут доступным на любом устройстве с браузером, подключенном к Интернету. И ваши абоненты всегда будут с вами.
На самый крайний случай, для гарантии, вы можете из контактов Google сделать экспорт абонентов в такой же текстовый файл, после чего сохранить его в каком-то надежном месте (например, в Dropbox).
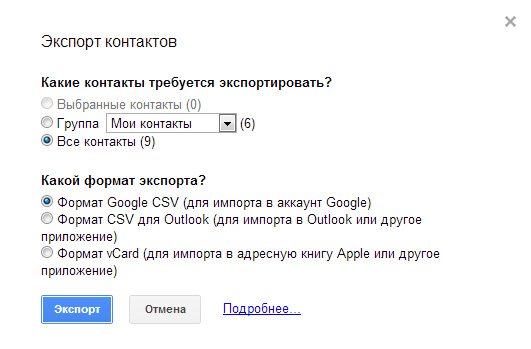
Экспорт контактов из GMail
Настройки оболочки обычно тоже имеет смысл сохранять — если есть такая возможность. Особенно в тех случаях, когда вы громоздите продвинутые наборы пиктограмм и папок с пиктограммами — как, например, у меня. Если это не сохранять, потом замучаешься пиктограммы ставить на свои места.
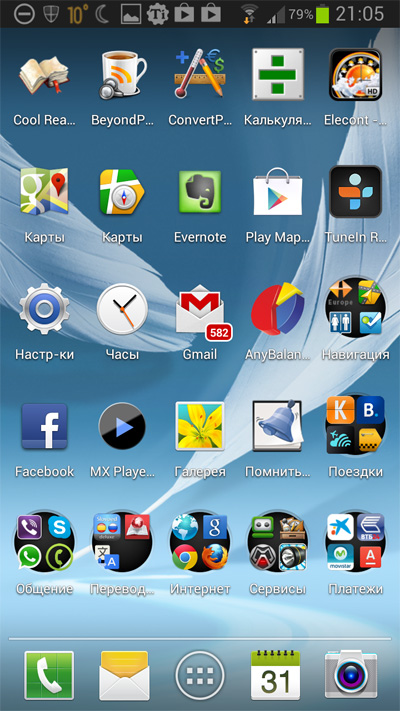
Мой десктоп
При использовании базовых оболочек (например, на том же Samsung или HTC) это является проблемой, потому что они просто не умеют сохранять свои настройки. Но если использовать какие-то более удобные и продвинутые оболочки, то многие из них умеют сохранять собственное состояние — и тогда проблема решена.
Я использую Nova Launcher — эта оболочка и делает все, что мне нужно, и отлично сохраняет свои настройки в отдельный файл. Только, на всякий случай, нужно не забывать эти настройки сохранять не только в телефоне, но и копировать, например, на персональный компьютер или в тот же Dropbox.
Восстанавливает она эти настройки (за иключением некоторых виджетов) безо всяких проблем, я много раз проверял.
Пользовательские приложения также имеет смысл сохранять в каком-то виде — как известно, пользователи ставят на смартфоны/планшеты десятки (если не сотню) различных программ, и при необходимости придется долго вспоминать, что там у вас было установлено, искать эти программы в магазине и заново скачивать-устанавливать.
Чтобы упростить эту процедуру, можно пользоваться программами, сохраняющими установленные пользователем приложения. Таких программ существует немало, мне из них больше всего нравится App Monster Backup Restore (есть бесплатная и платная версии).
Работает она просто и эффективно. Сохраняет установленные пользователем приложения в указанную папку — по команде или автоматически (например, при обновлении версии). Может хранить приложения в обычном виде, а может дублировать их с читаемыми (понятными) именами — это чтобы их можно было выбирать вручную просто из списка файлов. Также может хранить несколько версий одной программы, чтобы можно было откатиться к предыдущей.
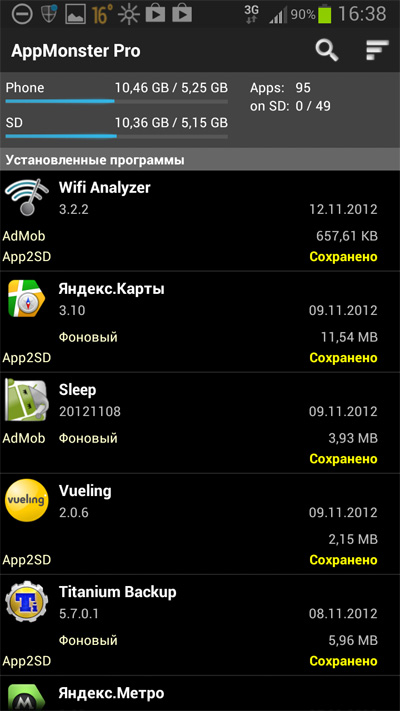
Список сохраненных программ
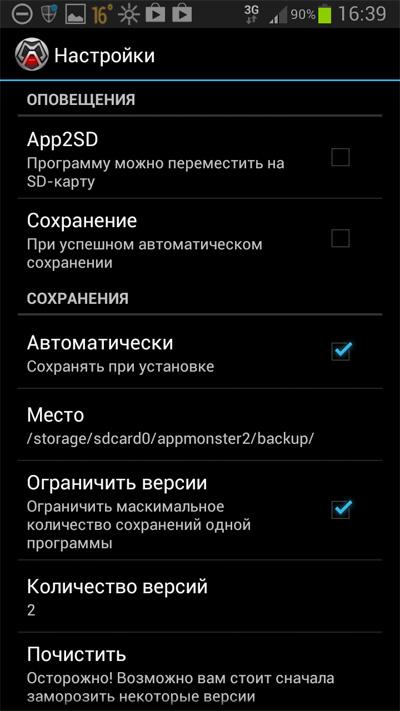
Настройки
Минус у этой программы только один: при восстановлении приложений по каждой программе придется нажимать на кнопку подтверждения доступа данного приложения к различным ресурсам. Но это ограничение не программы, а системы Android.
В остальном — работает очень хорошо, я пользуюсь постоянно.
Настройки конкретных приложений
А вот тут, извините, обычных решений (без рута) нет никаких, кроме сохранения настроек средствами самих программ и последующего восстановления. Однако программы, требующие значительных настроек (например, RSS-агрегаторы) почти всегда умеют сохранять эти настройки, например, на карте памяти.
Бекапирование рутованного аппарата
С аппаратом, у которого получены права суперпользователя (то есть сделан так называемый root), возни — на порядок меньше. Нужно установить программу Titanium Backup (или любую другую аналогичную, однако именно Titanium Backup является одной из лучших в этом плане, если не самой лучшей). Эта программа умеет делать полный бекап любых приложений и их настроек — как пользовательских, так и системных. Бекапы могут делаться вручную, могут делаться автоматически, папку для бекапов выбирает сам пользователь.
Вот так выглядит главное окно программы (у меня платная версия, но бесплатная от нее принципиально мало чем отличается). Интерфейс там достаточно непростой для начинающих (и не только) пользователей, поэтому пробежимся по основным моментам работы с программой.
Прежде чем делать бекап, необходимо задать соответствующую папку для хранения данных. По умолчанию программа выбирает встроенную память телефона, и это чревато потерей бекапа в случае, если в телефоне будут восстанавливаться заводские настройки.
Чтобы задать нужную папку, надо нажать кнопку меню и там выбрать «настройки».
В настройках ищем «Путь к папке с р.к.» — это путь к резервным копиям.
По умолчанию будет указана папка на встроенной памяти (sdcard0).
Чтобы задать другую папку, нужно нажать кнопку «возврат», программа перейдет на предыдущий уровень, после чего еще раз надо нажать «возврат» — чтобы выбрать хранилище.
Там выбираем extSdCard (это внешняя карта SD) и на ней выбираем нужную нам папку.
Ну и теперь выбираем «Использовать текущую папку». Программа после этого перезагрузится и покажет стартовую страницу. Там нажимаем самую правую верхнюю кнопку (это пакетное резервирование/восстановление).
Появляется следующее окно. Там лучше всего выбрать «Сделать резервные копии всего пользовательского ПО и системных данных» — это полный бекап.
Программа выдаст следующее окно. Тут, в общем, можно ничего не трогать и просто нажать верхнюю правую кнопку — начнется бекапирование.
Идет процесс бекапирования.
Как только процесс будет закончен, у вас появится полная копия всех приложений со всеми настройками. (Его для надежности также хорошо бы скопировать на персональный компьютер или в облачный сервис: при этом следует иметь в виду, что объем архива может получиться очень значительным — гигабайт и больше.)
Если телефон полностью обнулить, то из этого архива можно быстро и безо всяких лишних нажатий кнопок (для платной версии) восстановить все состояние системы, включая контакты и прочие данные, также восстановятся все приложения с их настройками и данными. Это очень и очень удобно. Я несколько раз делал подобные восстановления, причем как на одном и том же телефоне, так и с бекапа одного телефона на другой телефон. Все восстановилось отлично.
Titanium Backup также поддерживает архивирование по расписанию, причем оно включается по умолчанию. Если вам надо поменять параметры расписания — это можно сделать в соответствующей закладке.
Как видите, процесс бекапирования на аппарате без рута выглядит несколько хлопотным, однако оно того стоит — телефон с легкостью может быть утрачен, а восстанавливать все заново — это довольно утомительное занятие. Если же заранее побеспокоиться о том, чтобы правильно организовать хранение и бекапирование данных, тогда процесс восстановления будет занимать несколько минут.
А на рутованном аппарате это все можно делать полностью автоматически и восстанавливать затем данные просто нажатием одной кнопки.
Не откладывайте на потом процесс создания бекапов! Помните о том, что все неприятности происходят тогда, когда вы их никак не ждете, так что лучше заранее принять меры предосторожности.
Источник