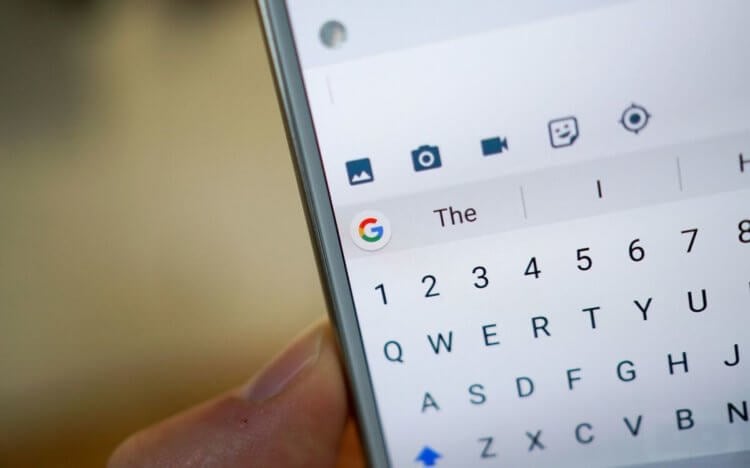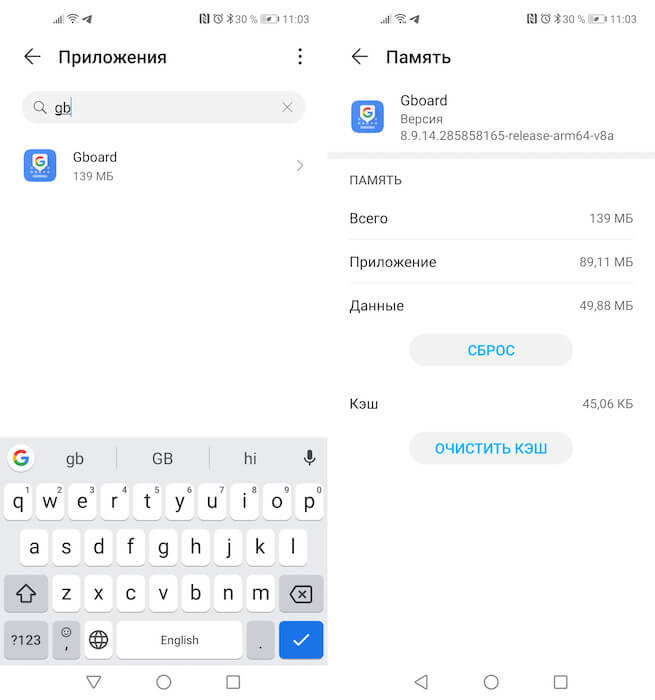- Включаем режим «плавающей клавиатуры» на Android устройстве.
- Вызов клавиатуры во время игры на устройстве с Андроид
- Способ 1: Hacker’s Keyboard
- Способ 2: Gamepad
- Смена клавиатуры на устройстве с Android
- Gboard на Android вылетает. Что делать
- Почему вылетает Gboard
- Клавиатура Google не работает. Как исправить
- 2 способа сделать так, чтобы клавиатура не сворачивалась в игре на Android
- Содержание
- Способ №1: используйте клавиатуру Hacker’s Keyboard
- Как настроить Hacker’s Keyboard
- Как открыть клавиатуру Hacker’s Keyboard в игре
- Способ №2: используйте клавиатуру GamePad
- Как настроить GamePad
- Как вызвать клавиатуру GamePad в игре
- Подводя итоги
Включаем режим «плавающей клавиатуры» на Android устройстве.
Каждый из нас пользуется на своем смартфоне или планшете той или иной клавиатурой. У некоторых пользователей их установлено несколько. А какой клавиатурой пользуетесь вы? Пользователи Gboard клавиатуры недавно узнали о возможности активации режима плавающей клавиатуры. А вот как его активировать, мы и расскажем в этой инструкции.
Для начала необходимо убедиться, что у вас вообще есть эта клавиатура, и она обновлена до последней версии. Если версия устарела, обязательно ее обновляем, через обновления приложений в Плэй Маркет.
После этого нужно выбрать функцию Плавающего режима. Клавиатура перемещается по всему дисплею. Наиболее комфортным в использовании этот режим признан в горизонтальном расположении Андроид устройства, потому как клавиатура займет не много места.
Если возникнут вопросы, задавайте их в комментариях и делитесь вариантами клавиатур, где этот режим также присутствует.
Являюсь руководителем проекта, люблю андроид. Слежу за новинками, новостями, а так же помогаю решить проблему возникшую у пользователей в андроид смартфонах!
Для того чтобы воспользоваться полными возможностями сайта, пожалуйста авторизуйтесь с помощью социальных сетей.
Если у вас возникли вопросы с решением проблемы на вашем смартфоне. Оставьте комментарий подробно описав проблему, и обязательно укажите модель вашего смартфона. Мы постараемся помочь вам!
Информация
На данный момент комментариев нет 🙁
Источник
Вызов клавиатуры во время игры на устройстве с Андроид
Как правило, виртуальные клавиатуры появляются в игре автоматически и только в тот момент, когда это запланировано. Проблема в том, что некоторые действия, например, ввод-чит-кодов требуют принудительного вызова раскладки, а такими возможностями обладает не каждая клавиатура.
Способ 1: Hacker’s Keyboard
Главная особенность этого приложения в том, что по схеме расположения клавиш оно напоминает компьютерную клавиатуру. Здесь нет привычных эмодзи, стикеров и других графических символов, зато есть функция, позволяющая в любой момент вызывать раскладку во время игры.
- Открываем «Настройки» Hacker’s Keyboard. Для этого запускаем приложение с помощью ярлыка и нажимаем «Settings».
В блоке «Input mode settings» ставим галочку напротив пункта «Use permanent notification». Таким образом закрепляем клавиатуру в «Области уведомлений» смартфона.
Во время игры открываем «Панель уведомлений», проведя пальцем от верхнего края экрана вниз.
Когда клавиатура запустится, используем ее. Вместе с ней станет активной клавиша «Назад», с помощью которой можно будет убрать поле с кнопками.
Способ 2: Gamepad
Геймпад совмещает в себе клавиатуру и контроллер. Это полностью бесплатный вариант, но если с ним будут проблемы, есть похожее ПО – GameKeyboard, за которое придется заплатить. Gamepad не поддерживает раскладку на русском языке, но в играх для Android она редко бывает нужна. Чтобы воспользоваться клавиатурой во время игры, прикладную программу также сначала придется настроить.
- Запускаем Геймпад и тапаем «Go to Gamepad Settings».
Чтобы потом быстро переключаться между клавиатурой и геймпадом, используя свайп слева направо, ставим галочку напротив «Swipe to Switch» в блоке «Gesture Mappings».
В блоке «Other» активируем опцию «GamePad Notification» и закрываем «Настройки». Чтобы прикладная программа закрепилась в «Области уведомлений», необходимо ее один раз запустить, например, с помощью какого-нибудь мессенджера.
Во время игры снова открываем «Область уведомлений» и выбираем «Gamepad Keyboard».
Поле с клавишами должно появится на экране.
Если нужен контроллер, делаем свайп слева на право.
Обратно переключаемся таким же образом.
Смена клавиатуры на устройстве с Android
Чтобы описанные приложения запускались во время игры, они должны быть установлены по умолчанию. Это можно сделать сразу после загрузки программного обеспечения, следуя простой инструкции, или потом самостоятельно выбрать его в «Настройках» системы. Более подробно об этом написано в отдельной статье.
Помимо этой статьи, на сайте еще 12475 инструкций.
Добавьте сайт Lumpics.ru в закладки (CTRL+D) и мы точно еще пригодимся вам.
Отблагодарите автора, поделитесь статьей в социальных сетях.
Источник
Gboard на Android вылетает. Что делать
Несмотря на то что Google Play уступает App Store по выручке от продажи приложений, для Android софт играет более важную роль, чем для iOS. Сказывается чрезвычайно никудышная политика обновления смартфонов на базе ОС от Google, которые в лучшем случае получат две новых версии, а то и не получат ни одной. Из этого проистекает потребность компенсировать отсутствие новых функций приложениями, которые бы восполняли пробел. По большому счёту все от этого только выигрывают, но иногда всё портят баги, которые время от времени дают о себе знать.
Gboard — пожалуй, была бы лучшей клавиатурой для Android. Если бы не баги
Читайте также: Популярная клавиатура для Android ворует деньги пользователей
Пользователи Android начали жаловаться на самопроизвольные вылеты клавиатуры Gboard. По их словам, это может произойти когда угодно, вне зависимости от того, используется клавиатура в данный момент или нет. Просто на экране смартфона неожиданно появляется сообщение об ошибке, которая привела к завершению работы Gboard, а всё, что остаётся сделать пользователю, — только согласиться и нажать «ОК». Правда, так повезло далеко не всем. Если у одних вылеты случаются лишь время от времени, у других клавиатура не запускается в принципе, оповещая о некоем сбое при любой попытке открыть её.
Почему вылетает Gboard
Если верить сообщению на официальном форуме поддержки Google, в компании уже исправили проблему в последнем обновлении. Но поскольку распространение апдейтов для приложений поискового гиганта обычно в разных странах происходит с небольшими перерывами, некоторые пользователи всё ещё не могут обновить клавиатуру и решить возникшую проблему. Впрочем, и для них есть способ временно устранить сбой путём удаления накопившегося кэша и дождаться обновления, спокойно используя Gboard без каких-либо неурядиц.
«Нам известно, что небольшой процент пользователей Android 7.1 и более ранних версий ОС столкнулся со сбоями клавиатуры Gboard. Исправление этой проблемы, включённое в состав последнего обновления, уже выпущено. Для большинства пользователей обновление пройдёт незаметно, при условии, что у них включён механизм автообновления. В противном случае может потребоваться принудительная перезагрузка затронутого устройства. Только так можно будет гарантировать, что изменения, содержащиеся в обновлении, вступили в силу», — пояснили в Google.
Клавиатура Google не работает. Как исправить
- Перейдите в «Настройки» и откройте раздел «Приложения;
- Найдите в списке установленных приложений Gboard и откройте его страницу;
Gboard вылетает. Что делать
- В открывшемся окне перейдите во вкладку «Память», а затем нажмите «Очистить кэш».
Несмотря на то что, скорее всего, объём кэшированных файлов составляет от 20 до 150 КБ, их удаление приведёт Gboard в чувство. После этого программа должна начать работать так же стабильно, как и раньше, не разочаровывая вас периодическими вылетами. Тем не менее, пренебрегать обновлением, которое выпустила Google, не стоит, даже если самопроизвольные завершения работы клавиатуры прекратились полностью. Не исключено, что после того как кэш накопится снова, проблема опять себя проявит, и тогда вам придётся либо на постоянной основе чистить «засор», либо просто смириться с вылетами.
Новости, статьи и анонсы публикаций
Свободное общение и обсуждение материалов
Когда Google начала выпускать свои смартфоны под маркой Pixel и постепенно забыла про Nexus, многие сказали, что это самый важный переход в истории современного смартфоностроения. На эту тему можно спорить очень долго, тем более, что несогласных тоже хватает. В этой статье мы если и охватим это, то очень косвенно, а в первую очередь мы поговорим немного о другом. Больше всего нам сейчас интересно не то, что было пять лет назад, а то, что будет через пару месяцев, когда свет увидит новый Google Pixel 6. Уже сейчас у нас есть некоторые его характеристики и кое-что интересное, что позволит считать его чуть ли не лучшим смартфоном Samsung. И это не опечатка…
YouTube уже давно перестал быть чем-то редким. Кроме того, что сейчас это самый посещаемый и популярный хостинг в мире, которые стал для многих средством заработка огромных денег, он является и источником информации. Огромная доля пользователей смотрит на YouTube хотя бы 1-2 ролика в день. При этом, у него появляются все новые инструменты для привлечения новых пользователей. Одним из них является не новый, но удобный инструмент ”Смотреть позже”. Часто просто нет времени смотреть все, что попадает в подборку. С этим инструментом можно просто отложить видео и посмотреть, когда будет время. Вот только там скапливается слишком много просмотренного мусора, который надо убирать. Расскажу, как это можно сделать.
Что не так с Android? Да по большому счёту, в общем-то, всё так. И по части функциональности, и по части безопасности, и по части быстродействия. Единственная претензия, которую зачастую предъявляют операционной системе Google, состоит разве что в том, что она – не iOS. Нет, ну правда. Android почему-то всегда пытаются сопоставлять с мобильной платформой Apple, причём почему-то всегда не в её пользу. А, между тем, с точки зрения пользовательского опыта Android весьма и весьма хороша. Другое дело, когда о недостатках начинают говорить сами разработчики.
Источник
2 способа сделать так, чтобы клавиатура не сворачивалась в игре на Android
Чаще всего фирменные виртуальные клавиатуры в играх появляются автоматически именно в тот момент, когда это действительно нужно — во время ввода своего ника или в чатах. Тем не менее, иногда нужно сделать так, чтобы клавиатура не сворачивалась на Андроиде сама по себе — к примеру, её нужно закрепить на экране для ввода чит-кода.
К сожалению, привычные клавиатуры для Android вроде того же Gboard данную возможность не поддерживают. Тем не менее, это не мешает воспользоваться альтернативными вариантами, которые не исчезают с экрана. С указанной задачей без проблем справится как Hacker’s Keyboard, так и Gamepad — в этой статье речь пойдет о том, как вызвать клавиатуру на Андроиде во время игры.
Содержание
Способ №1: используйте клавиатуру Hacker’s Keyboard

Эта виртуальная клавиатура, которую можно свободно использовать в играх, на фоне других вариантов выделяется расположением клавиш — она очень похожа на физическую клавиатуру для ПК. У нее есть стрелки для перемещения курсора, но нет стикеров и другого бесполезного для описанных выше задач мусора.
Как настроить Hacker’s Keyboard

Шаг 0. Для запуска клавиатуры во время игры обязательно нужно, чтобы она была выбрана в качестве стандартного средства ввода в «Настройках». Обычно это можно сделать через раздел «Язык и ввод».
Шаг 1. Откройте Hacker’s Keyboard.
Шаг 2. Перейдите в раздел Settings.
Шаг 3. Пролистайте до меню Input mode settings.
Шаг 4. Переведите в активное положение переключатель Use permanent notification.
Как открыть клавиатуру Hacker’s Keyboard в игре

Шаг 1. Откройте панель уведомлений (верхнюю шторку) во время игры.
Шаг 2. Воспользуйтесь возможностью Show Hacker’s Keyboard.
Клавиатура тут же появится на экране, и вы сможете ввести любые чит-коды или другие необходимые действия. Когда вы закончите свои операции с Hacker’s Keyboard, достаточно нажать на кнопку «Назад» или произвести соответствующий жест, если ваш гаджет предпочитает такое взаимодействие.
Способ №2: используйте клавиатуру GamePad

Приложение GamePad представляет собой удачную комбинацию из виртуальных клавиатуры и геймпада. Hacker’s Keyboard лично мне кажется более стабильным вариантом. Тем не менее, вам лучше смотреть, как именно первое или второе приложение работает на вашем мобильном устройстве на базе Android.
Как настроить GamePad

Шаг 0. Для запуска клавиатуры во время игры обязательно нужно, чтобы она была выбрана в качестве стандартного средства ввода в «Настройках». Обычно это можно сделать через раздел «Язык и ввод».
Шаг 1. Откройте Gamepad.
Шаг 2. Перейдите в раздел Go to Gamepad Settings.
Шаг 3. Выберите вариант Keyboard в меню Select Keyboard Type, чтобы использовать именно клавиатуру, а не виртуальный геймпад.
Шаг 4. Пролистайте до меню Other.
Шаг 5. Переведите в активное положение переключатель Gamepad Notification.
Шаг 6. Воспользуйтесь данной клавиатурой через любое приложение — например, через браузер или мессенджер. Иначе она не появится в панели уведомлений.
Как вызвать клавиатуру GamePad в игре

Шаг 1. Откройте панель уведомлений (верхнюю шторку) во время игры.
Шаг 2. Воспользуйтесь возможностью Gamepad Keyboard.
По умолчанию клавиатура Gamepad имеет прозрачный формат, который многим больше нравится при использовании вместе с играми. Тем не менее, если вы не входите в число этих счастливчиков, можете без проблем изменить этот показатель с помощью пункта Opacity в настройках приложения.
Подводя итоги
Как видим, запустить виртуальную клавиатуру в любой момент во время игры — очень простая задача, которая под силу даже начинающему пользователю. Тем не менее, прежде чем тратить на все это время, наберитесь уверенности, что вам это действительно нужно. Я вижу лишь один реальный сценарий — чит-коды.
Источник