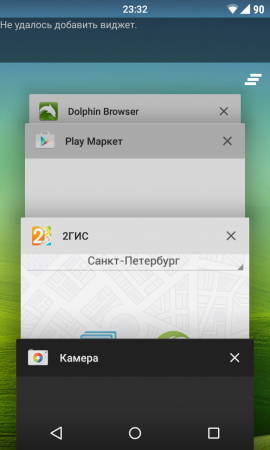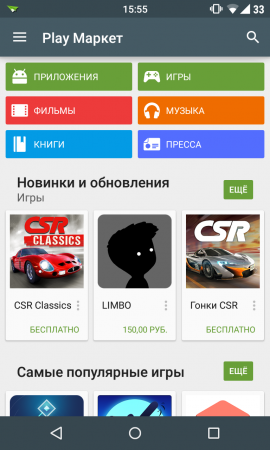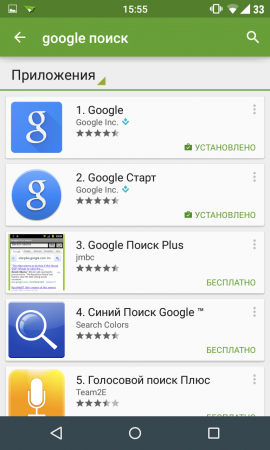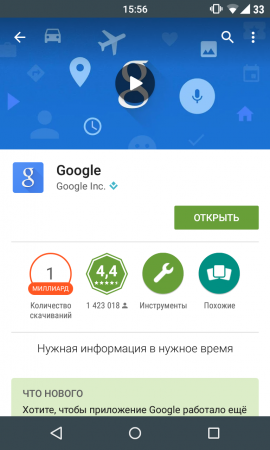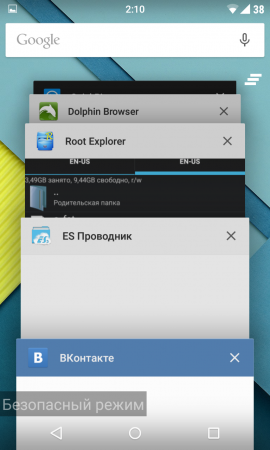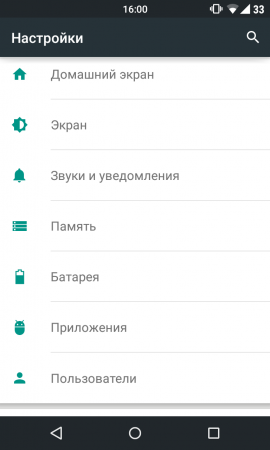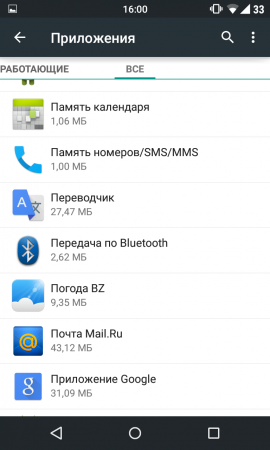- Исправление ошибки «Не удалось добавить виджет» на Android Lollipop
- Почему высвечивается ошибка «Не удалось добавить виджет»?
- Как восстановить работу приложения Google Поиск?
- Решение проблемы «Не удалось добавить виджет» на Android 5.0 Lollipop
- Возвращаем приложение «Google Поиск»:
- Загрузка устройства в безопасном режиме:
- Очищаем данные приложения Google Поиск:
- Проблема с виджетами исчезла на Android, что делать?
- Как исправить проблемы с отсутствием виджета на смартфоне
- Обновление приложений, связанных с виджетами
- Приложения перенесены на внешнюю карту памяти
- Очистите кеш приложений, подключенных к вашим виджетам
- Исчезающие виджеты: обновите систему Android
- Вернитесь к другому средству Launcher для вашего смартфона
- 8 основных исправлений для Google: виджет не работает на Android
- 1. Перезагрузите телефон.
- 2. Повторно добавить виджет
- 3. Попробуйте другую программу запуска.
- 4. Очистить кеш и данные.
- 5. Предоставьте необходимые разрешения.
- 6. Удалите обновления приложений Google.
- 7. Удалите дополнительный семейный счет.
- 8. Сбросить настройки приложения.
- Приложение против виджетов
Исправление ошибки «Не удалось добавить виджет» на Android Lollipop
При использовании ОС Android, рано или поздно некоторые пользователи могут увидеть ошибку «Не удалось добавить виджет» при редактировании виджетов рабочего стола. Все, что вы делаете с устройством и все настройки, которые производите, влияют на систему и ее поведение. Если вы решились получить root-права для вашего смартфона или планшета, вы должны быть готовы к появлению подобных ошибок и их устранение полностью ложится на ваши плечи.
Какое действие повлекло за собой появление подобного сообщения, а также как восстановить нормальную работу устройства, мы расскажем в этом небольшом материале.
Почему высвечивается ошибка «Не удалось добавить виджет»?
Причин для появления этой ошибки может быть две, но обе они, так или иначе, связаны с приложением Google Поиск, которое в Android Lollipop еще больше интегрировано в различные компоненты системы и постоянно взаимодействует с ними.
- Приложение Google Поиск прекратило свою работу экстренным образом и поэтому нет возможности добавить новый виджет.
- В процессе получения root-прав была нарушена работа приложения Google Поиск и системе не удается запустить его или же оно работает, но не совсем корректно.
Как восстановить работу приложения Google Поиск?
- Проверьте, на месте ли системное приложение Google Поиск и работает ли оно должным образом. Если нет, то рекомендуем сделать следующее:
- Откройте магазин Google Play.
- В поиске найдите приложение Google Поиск, которое, хотя и является стандартным приложением Android Lollipop, может быть скачано отдельно и установлено из магазина.
- Установите его в устройство.
- Откройте приложение Google Поиск и проверьте его работоспособность.
Может случиться так, что подобная процедура не исправила положение с добавлением виджета на рабочий стол. В этом случае переходите к следующему способу.
- Нажмите и удерживайте кнопку выключения на корпусе вашего устройства до появления меню отключения питания.
- Нажмите кнопку Отключить питание и удерживайте в течение нескольких секунд до появления предложения перевести телефон в безопасный режим.
- Нажмите ОК и дождитесь полной перезагрузки устройства.
- Когда аппарат полностью включится, на экране вы увидите небольшое сообщение о том, что в данный момент устройство работает в безопасном режиме.
- После этого выключите и включите устройство обычным способом, не производя никаких дополнительных манипуляций.
После проведения процедуры загрузки аппарата в безопасном режиме и возврата к стандартному режиму работы, еще раз попробуйте добавить виджет на рабочий стол. Если вы снова увидите сообщение об ошибке, переходите к следующему этапу инструкции.
На этом этапе мы рекомендуем произвести полную очистку данных приложения Google Поиск. Возможно, кэш приложения или некоторые его данные приводят к появлению ошибки «Не удалось добавить виджет».
- Перейдите в меню Настройки вашего устройства.
- Выберите категорию Приложения.
- Найдите приложение Google Поиск (Google Search) и откройте страницу его свойств.
- Очистите кэш и произведите полное стирание всех его данных, при помощи нажатия соответствующих кнопок на странице свойств.
Ошибка «Не удалось добавить виджет» больше не должна напоминать о себе.
Источник
Решение проблемы «Не удалось добавить виджет» на Android 5.0 Lollipop
На этот раз речь пойдет о самой молодой версии платформы — Android 5.0 Lollipop и ошибке «Не удалось добавить виджет» в списке последних запущенных приложений.
Данная проблема с загрузкой виджета может возникнуть по одной из двух причин:
1. Вы случайно удалили (заморозили) стандартное приложение «Google Поиск».
2. Вы получили ROOT-права на своё устройство, и в процессе рутирования приложение «Google Поиск» было заморожено или перестало работать в штатном режиме.
Так или иначе, но решение проблемы упирается в восстановление нормальной работы стандартного приложения от Google. Как это сделать:
Возвращаем приложение «Google Поиск»:
1. Заходим в Google Play Маркет;
2. Ищем приложение «Google Поиск»
3. Устанавливаем его на своё устройство.
Проблема может не решиться простой переустановкой приложения. Если ошибка по-прежнему фигурирует в списке, и виджет не устанавливается, пробуем следующий способ:
Загрузка устройства в безопасном режиме:
1. Нажимаем на физическую кнопку «Выключения» на корпусе устройства (при этом на экране смартфона появится пункт «Отключить питание»)
2. Выбираем на экране пункт «Отключить питание» и удерживаем его пару секунд
3. Далее на экране появляется предложение о переходе в безопасный режим — соглашаемся и подтверждаем это, нажав на «OK»
4. Ждем, пока смартфон перезагрузится в безопасном режиме

5. Когда аппарат загрузился в безопасном режиме, еще раз производим перезагрузку — на этот раз обычную (выключаем и включаем). Никаких дополнительных манипуляций при этом совершать не нужно;
Если сообщение об ошибке продолжает появляться, придется совершить еще одну последовательность действий, которая поможет гарантированно устранить проблему:
Очищаем данные приложения Google Поиск:
1. Заходим в Меню, выбираем «Настройки»;
2. Далее выбираем пункт «Приложения», затем «Все»;
3. Выбираем «Приложение Google»
4. Далее «Управление местом» и «Удалить все данные».
Источник
Проблема с виджетами исчезла на Android, что делать?
Вы любите персонализировать свой смартфон от разные виджеты, но в последнее время вы понимаете, что некоторые виджеты исчезли. Из-за плохого обращения или из-за ошибки в телефоне?
В этой статье мы попытаемся проанализировать почему у вас пропали виджеты, а главное, как решить эту проблему, чтобы это не повторилось.
Мы предложим вам набор решения, которые вы можете протестировать на своем телефоне, чтобы решить проблему.
Как исправить проблемы с отсутствием виджета на смартфоне
Чтобы определить, где проблема с исчезновением виджетов, важно проанализировать, что могло быть сделано, чтобы изменить ваш телефон.
Обновление приложений, связанных с виджетами
Возможно, при обновлении приложения связанный с ним виджет неисправен. В большинстве случаев достаточно удалить виджеты и переустановить их, чтобы они снова заработали правильно.
Если это не сработает, вы можете рассмотреть вернуться к предыдущему обновлению ваших приложений, чтобы восстановить виджеты. Чтобы установить старую версию, посетите этот веб-сайт, на котором есть все предыдущие версии ваших приложений:
Если, однако, вы давно не обновляли свое приложение, тогда может быть интересно обновить их, чтобы увидеть, виджеты снова работают правильно и снова появляются.
Приложения перенесены на внешнюю карту памяти
Когда вы устанавливаете виджет, он зависит от приложения и постоянно с ним общается. Значит, у него есть нужно знать точное местоположение своего местоположения на вашем телефоне, для обмена данными.
Если вы настроили виджет, связанный с приложением, и что впоследствии у вас есть переместил это приложение на другом складе, вы разорвать связь между ними.
Чтобы решить эту проблему, удалять et заново создать этот виджет, или же переместить ваше приложение чтобы связь восстановилась.
Очистите кеш приложений, подключенных к вашим виджетам
Очень часто Проблемы с виджетами на Android связаны со связанными приложениями. Поэтому необходимо искать решение на стороне этих приложений.
пробовать очистить кеш этих приложений, затем перезагрузите телефон, чтобы увидеть, снова появятся ли ваши виджеты.
Чтобы очистить кеш приложения:
- Зайдите в настройки вашего смартфона
- Откройте вкладку приложений
- Найдите приложение, связанное с вашим виджетом
- Откройте вариант хранилища
- Нажмите очистить кеш и очистить данные
Это могло бы решить проблемы с виджетами которые исчезают на вашем телефоне.
Исчезающие виджеты: обновите систему Android
ЕСЛИ предложенные выше решения не работают, и ваш виджеты продолжают исчезать неожиданно, попробуйте по возможности обновите операционную систему Android.
Чтобы получить небольшую помощь по этому поводу, ознакомьтесь с этой статьей:
- КАК СДЕЛАТЬ ОБНОВЛЕНИЕ ВРУЧНУЮ НА ANDROID
Вернитесь к другому средству Launcher для вашего смартфона
Если вы используете Лаунчер, отличный от предложенного по умолчанию, в частности, например Nova Launcher, возможно, он конфликтует с вашими виджетами.
Небольшое напоминание, Launcher — это система, которая позволяет вам видеть свои приложения и перемещаться по телефону. Стандартный по умолчанию на Android отлично работает с виджетами, но некоторые настраиваемые, например Nova Launcher может не работать.
Основная причина в том, что они блокировать виджеты по умолчанию, в настройки вашего лаунчера, проверить разрешения, и убедитесь, что виджеты разрешены.
Источник
8 основных исправлений для Google: виджет не работает на Android
Представленный как эксклюзивная функция для Pixel Launcher, виджет «Краткий обзор» в конечном итоге стал доступен на всех телефонах Android. Это простой, но чрезвычайно полезный виджет, позволяющий быстро получить важную информацию, не открывая никаких приложений. К сожалению, для многих пользователей Android этот виджет не работает. Если виджет «Краткий обзор» от Google также не работает для вас, вы попали в нужное место.
Пользователи сталкиваются с множеством проблем, связанных с виджетом. Хотя некоторые видят полностью пустой виджет, важная информация, такая как погода не отображается в виджете для других.
Давайте проверим различные решения, чтобы исправить виджет «Краткий обзор», не работающий на Android.
1. Перезагрузите телефон.
Часто виджет «Краткий обзор» начинает работать правильно после простой перезагрузки телефона Android. Остановите все, что вы делаете на своем телефоне Android, и перезагрузите телефон.
2. Повторно добавить виджет
Известно, что повторное добавление виджета устраняет проблемы с любым виджетом. Вам нужно удалить виджет и добавить его снова.
Для этого нажмите и удерживайте виджет «Краткий обзор», пока не увидите некоторые параметры. Нажмите кнопку «Удалить» или значок «Удалить» в зависимости от доступной опции.
Чтобы снова добавить виджет, коснитесь любого места на главном экране и удерживайте его. Хит виджет из опций. Нажмите на Google, а затем Кратко. Некоторые программы запуска могут потребовать, чтобы вы удерживали виджет и перетаскивали его на главный экран.
Кончик: Вы можете сначала добавить новый виджет, а затем удалить повторяющийся виджет.
3. Попробуйте другую программу запуска.
Как правило, виджет «Краткий обзор» должен работать с любой программой запуска Android. Конечно, попробуйте использовать его с другой программой запуска, особенно со стандартной программой запуска телефона.
Кончик: Отметьте 6 пусковых установок Android, которые не показывают рекламу.
4. Очистить кеш и данные.
Поскольку виджет «Краткий обзор» является частью приложения Google, вам необходимо очистить кеш и данные для приложения Google. Не волнуйся. Это не удалит ваши личные данные. Однако он сбросит некоторые настройки вашего приложения Google до значений по умолчанию. Вам нужно будет установить их заново. Прочтите подробно, чтобы узнать, что происходит при очистке данных приложения на Android.
Чтобы очистить кеш и данные для приложения Google, выполните следующие действия:
Шаг 1: Откройте «Настройки» и перейдите в «Приложения и уведомления» или «Диспетчер приложений».
Шаг 2: В разделе «Все приложения» нажмите Google.
Шаг 3: Нажмите на Хранилище, а затем на Очистить кеш. Затем нажмите кнопку «Очистить данные».
Шаг 4: Перезагрузите телефон. Это должно исправить виджет. Если проблема не исчезнет, повторно добавьте виджет, как показано выше.
5. Предоставьте необходимые разрешения.
Если виджет «Краткий обзор» не отображает календарь или информацию о погоде, проверьте и убедитесь, что у него есть необходимые разрешения. Для этого перейдите в Настройки> Приложения. Нажмите на Google.
Нажмите на Разрешения. Убедитесь, что у приложения есть разрешения на Местоположение и Календарь.
Кончик: Узнайте, как работают разрешения приложений на Android.
6. Удалите обновления приложений Google.
Это исправление аналогично удалению любого приложения. Однако, поскольку приложение Google является предустановленным почти на всех телефонах Android, вы не можете удалить его полностью. Вы можете удалить только последние обновления.
Для этого перейдите в «Настройки»> «Приложения»> «Google», как мы это делали в двух вышеупомянутых методах. На экране приложения Google нажмите на трехточечный значок вверху и выберите «Удалить обновления». Перезагрузите телефон.
Затем перейдите в Google Play Store, найдите Google и нажмите кнопку «Обновить». Это должно обновить приложение.
7. Удалите дополнительный семейный счет.
Вы недавно передали права домашнего хозяйства какой-либо другой учетной записи Google? Если да, это может быть причиной того, что в виджете отсутствует информация о календаре и погоде. Отозвать права домохозяйства из второй учетной записи в приложении Google.
8. Сбросить настройки приложения.
Наконец, если ничего не работает, вам следует сбросить настройки приложения на своем телефоне Android. Это сбросит все настройки, включая местоположение, сеть и т. Д., До значений по умолчанию. Ваши личные файлы останутся нетронутыми. Прочтите подробно о последствиях сброса настроек приложения на Android.
Для этого перейдите в «Настройки», затем «Система» («Общее управление». Нажмите «Сброс», затем «Сбросить настройки приложения» или «Сбросить все настройки» в зависимости от доступной опции.
Или перейдите в Настройки> Приложения. На экране «Все приложения» нажмите трехточечный значок и выберите «Сбросить настройки приложения».
Приложение против виджетов
Виджеты — это крошечные информационные поля. Они хранят полезные данные из приложений, готовые для вас на главном экране. Это одно из основных различий между приложением и виджетом. Если виджет перестает работать, вам нужно будет открыть приложение, чтобы получить доступ к информации. К счастью, неработающие виджеты легко исправить, как мы это делали для виджета «Краткий обзор».
Источник