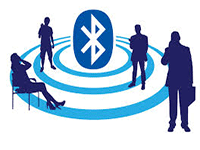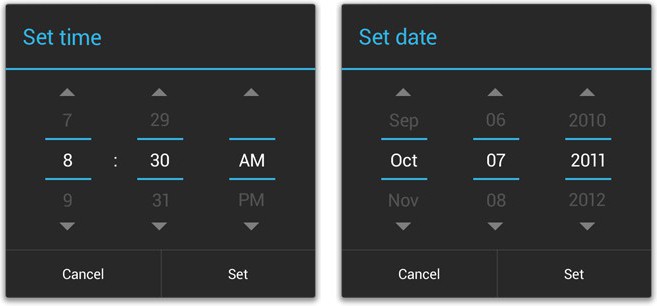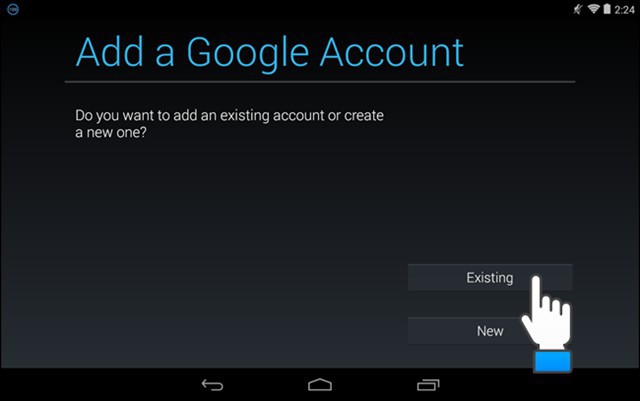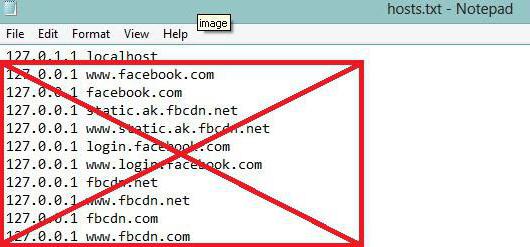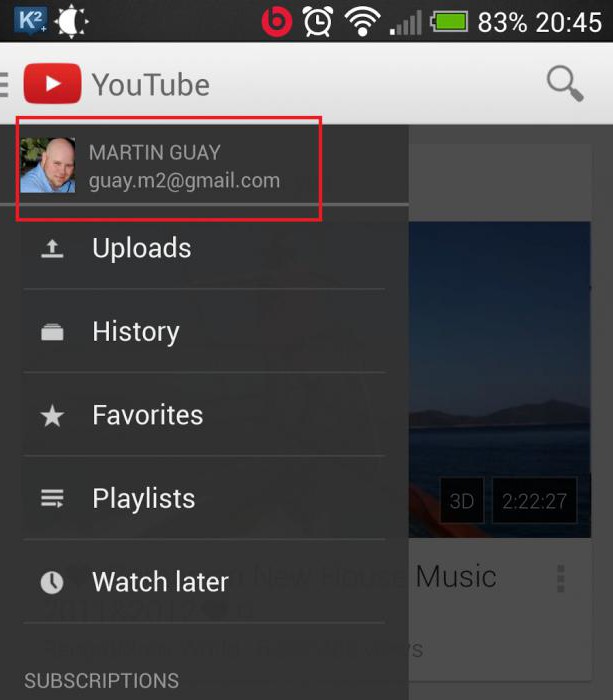- Как исправить проблемы с сопряжением по Bluetooth
- Как решать проблемы соединения Bluetooth на Android
- Проблемы с подключением
- Первое подключение
- Нестабильное подключение
- Восстановление работоспособности Bluetooth на Android: Видео
- Устранение ошибки «Не удается установить надежное соединение с сервером» в Google Play
- Быстро и просто
- Подчистую
- Freedom
- Интернет
- YouTube
- Другие способы
Как исправить проблемы с сопряжением по Bluetooth
Соединение по Bluetooth — хороший способ перекинуть файлы с одного устройства на другое или подключить беспроводные гаджеты друг к другу. Но иногда возникают проблемы с сопряжением. Рассказываем, что делать, если подключение по Bluetooth не работает.
В целом, Bluetooth имеет обратную совместимость: устройства, поддерживающие стандарт Bluetooth 5.0, по-прежнему могут сопрягаться с устройствами, использующими, скажем, древний Bluetooth 2.1, вышедший еще в 2007 году.
Исключение составляют гаджеты, которые используют версию с низким энергопотреблением под названием Bluetooth Low Energy, которая работает по другому протоколу, нежели старые или «классические» устройства Bluetooth. Устройства с BLE не обладают обратной совместимостью и не распознают старые устройства, поддерживающие классический Bluetooth. Обычно BLE-девайсы — это метки, фитнес-браслеты и пр.
Если устройство поддерживает Bluetooth 4.0, 4.2 или 5.0, оно должно распознавать в том числе и Bluetooth LE
Что можно сделать, если соединение по Bluetooth не работает?
1. Убедиться, что Bluetooth активен, а устройства сопряжены и находятся на близком расстоянии друг от друга. Иногда для сопряжения требуется ввести код в смартфоне или ПК.
2. Включить режим видимости. Часто это касается фитнес-браслетов и информационно-развлекательной системы автомобиля — пользователи забывают активировать режим видимости.
3. Выключить и снова включить оба устройства либо соединение Bluetooth — как ни странно, но это до сих пор один из самых работающих методов.
4. Удалить старые подключения. Иногда гаджеты поддерживают только одно подключение — особенно часто это касается беспроводных колонок. Так что вы можете пытаться подключить динамик к планшету, в то время как он успешно сопрягается с устройством, с которым соединился в последний раз, например, со смартфоном. Выключите на время этот девайс или удалите у него подключение.
5. Зарядить оба устройства, которые пытаетесь связать. Некоторые гаджеты поддерживают интеллектуальное управление питанием, которое может отключать Bluetooth, если уровень заряда батареи слишком низкий.
6. Удалить устройство со смартфона и найти заново. В настройках iOS вы можете удалить устройство, нажав на его имя, а затем «Забыть это устройство». На Android коснитесь имени устройства и затем «Разорвите пару». Если речь идет о системе автомобиля, может потребоваться выключить зажигание, открыть и закрыть дверь авто и подождать пару минут, прежде чем пытаться снова выполнить сопряжение.
7. Отойти от источников помех. Очень редко, но могут мешать сигналы от других устройств, например, Wi-Fi-роутера, порта USB 3.0. Помехой может стать даже усиленный чехол для смартфона.
8. Обновить драйверы и прошивку оборудования.
9. Очистить кэш Bluetooth. Иногда приложения могут мешать работе Bluetooth и очистка кэша может решить проблему. В Android-устройствах этот раздел находится в настройках системы: «Система» — «Дополнительно» — «Сбросить параметры» — «Сбросить настройки Wi-Fi, мобильного телефона и Bluetooth». На iOS понадобится разорвать пару со всеми устройствами (перейдите в «Настройки» — Bluetooth, выберите значок информации и «Забыть это устройство» для каждого девайса), затем перезагрузить гаджет.
Источник
Как решать проблемы соединения Bluetooth на Android
В данной статье хотим поговорить про некоторые проблемы с соединением Bluetooth на Android-устройствах. Исходя из наиболее частых запросов пользователей, будем говорить про проблемы, связанные при сопряжении смартфона с беспроводной гарнитурой. Разберем несколько ситуаций и предложим к каждой из них свой вариант решения, чтобы полностью устранить данные неудобства.
Проблемы с подключением
Очень часто при приобретении новенькой гарнитуры пользователям не удается подключить данное устройство по Bluetooth на Android, и сталкиваются с этим чаще всего, при первом сопряжении наушника с телефоном: вроде бы и наушник полностью заряжен и включен, а смартфон не может его обнаружить.
Все дело в том, что изначально наушник нужно перевести в режим обнаружения для того, чтобы подключить его к телефону или другому девайсу. Некоторые фирмы программируют в своих наушниках автоматическое включение данного режима, если наушник включен впервые.
Но что же делать, если в вашем экземпляре разработчик не предусмотрел данной функции или девайс уже подключался ранее к другому телефону?
Как мы уже писали выше, абсолютно на всех типах гарнитур можно вручную активировать режим обнаружения. Как правило, это делается зажатием кнопки «снятие трубки» на длительное время (от 10 секунд), после чего ее индикатор должен непрерывно гореть или же мигать разными цветами (в зависимости от модели). Вам же советуем уточнить, как включается этот режим, в инструкции, которая идет в комплекте с устройством.
Первое подключение
Далее хотим показать, как правильно подключить гарнитуру к смартфону.
- На телефоне перейдите в настройки.
- Выберите строчку «Bluetooth».
- На этом этапе нужно активировать беспроводной модуль на смартфоне. Для этого нужно тапнуть по качельке, которая находится справа сверху, чтобы она была в положении «Вкл».
- Включите вашу гарнитуру и переведите ее в режим видимости согласно инструкции, если же ее у вас в данный момент нет, посмотрите совет выше.
- На телефоне тапните по кнопке «Поиск устройств» и дождитесь окончания сканирования.
- Найдите среди обнаруженных устройств имя вашей гарнитуры (как правило, в названии указана модель) и тапните по нему.
- Многие разработчики задают запрос пароля при первом сопряжении. Обычно он состоит из 0000. Но может быть и другой — посмотрите точный пароль в руководстве пользователя к вашей модели.
После этих действий оба девайса должны быть подключены к друг другу. Можно совершать голосовые вызовы через наушник.
Нестабильное подключение
Во втором случае решим проблему, когда ваш Bluetooth не держит соединение на Android,то есть когда происходит частое разъединение во время работы. Хотим заметить, что проблема может возникать из-за неполадок в любом из двух устройств, мы рассмотрим, как устранить данную неисправность в вашем смартфоне или планшете.
Стандартными методами эту неполадку решить нельзя, так как система не имеет подходящих настроек Bluetooth-модуля, поэтому предлагаем воспользоваться сторонним приложением.
Советуем обратить внимание на программу под названием Bluetooth Fix Repair. Принцип ее работы — исправление любых отклонений в системных настройках беспроводного модуля. Программа содержит в себе параметры, которые отвечают за корректную работу синезуба. При запуске она сканирует параметры вашего смартфона и, если находит какие-то отклонения в системных файлах, исправляет их на правильные, после чего беспроводной модуль должен функционировать как положено. Для работы программы необходимы ROOT права.
Она бесплатна и проста в пользовании. Скачать ее можно с Google Play по следующей ссылке.
На следующем этапе продемонстрируем, как пользоваться данным приложением:
- Запустите Fix Repair.
- Согласитесь с предоставлением прав суперпользователя.
- Перед вами отобразится зеленый робот-андроид.
- Тапните по нему для начала функционирования приложения.
- Дождитесь окончания процедуры, после чего можете закрыть приложение.
По окончании всех этих действий ваш модуль должен работать корректно.
Восстановление работоспособности Bluetooth на Android: Видео
Источник
Устранение ошибки «Не удается установить надежное соединение с сервером» в Google Play
Одной из самых популярных на сегодняшний день операционных систем для мобильных устройств является «Андроид». Она имеет ряд огромных преимуществ перед своими конкурентами и является практически бесспорным лидером. Однако с относительно недавнего времени начали поступать сообщения о проблемах с одним из основных сервисов «Андроид»-устройств, а именно Google Play. При входе приложение начало выдавать ошибку: «Не удается установить надежное подключение». Помощь по системе, которую предоставляют поставщики, ничего не дает. Тогда как решать возникшую проблему?
Быстро и просто
Для начала приведём способ, который не потребует от вас никаких сложных и опасных операций с гаджетом. Простейшее устранение ошибки «Не удается установить надежное подключение» основывается на системных настройках. Вам всего лишь нужно проверить системные дату и время в своём андроид-устройстве. Они должны совпадать с реальными в пределах одной минуты. Это связано с ограничениями на действие сертификатов программ. При неверной дате телефон будет считать, что время действия сертификата еще не наступило или уже прошло.
Подчистую
Данный способ подходит для тех, у кого на устройстве не сохранено никаких важных данных. Хотя, по сути, фото и видео всегда можно перенести на компьютер, а приложения скачать заново, особенно если вы синхронизировали свои данные с Google-аккаунтом. Тогда даже при переустановке все данные приложений должны будут сохраниться. Итак, существует два способа того, как устранить ошибку «Не удается установить надежное соединение с сервером».
- Сброс телефона до заводских настроек. Можете воспользоваться специальными программами, которые предлагают разработчики приложений, либо найти инструкцию, подходящую конкретно под вашу модель «Андроид»-устройства. Ведь у каждого производителя свои хитрости и механизмы защиты.
- Добавить новый аккаунт. Как понимаете, старые данные не будут скопированы в новые версии приложений, но зато вы сможете избежать проблем с переносом другой информации, которую необходимо сохранить при полной очистке телефона. Для добавления нового аккаунта делайте следующее:
- Скачивайте приложение AddAccount через компьютер или браузер телефона.
- Запишите скачанный apk-файл в начальную директорию на карту памяти телефона.
- В стандартном браузере введите: content://com.android.htmlfileprovider/sdcard/add_account.apk.
- Проходите по ссылке.
- Запускайте программу. Вводите свою почту на Google и нажимайте Add Account.
- При возникновении сообщения о неправильном пароле введите его и продолжайте. Всё, у вас есть новый аккаунт.
Помимо кардинальных методов, существует и менее опасное решение. «Не удалось установить надежное соединение с сервером» — это ошибка, которая связана с временными и личными данными приложения. Поэтому и возможные выходы из проблемной ситуации можно поискать в другой области.
Freedom
Как показывает статистика, иногда проблемы, возникающие с Google Play, могут быть связаны с другими приложениями. В частности, программой Freedom. Она отвечает за покупки в рассматриваемом нами приложении. Проблема, при которой не удается установить надежное соединение с сервером, может возникать, если вы скачали и удалили Freedom, предварительно забыв её выключить. Как понятно из сказанного, чтобы вернуть всё обратно, скачайте и установите данную утилиту. После этого войдите в неё и остановите, нажав на кнопку Stop. Затем можете смело удалять.
Интернет
Если предыдущий способ не помог вам, стоит проверить ваши настройки подключения к интернету. Проблемы вроде «Не удается установить надежное соединение с сервером» могут возникать у некоторых провайдеров, с неправильно настроенными DNS-серверами. Перед тем как пытаться решить проблему данным способом, попробуйте открыть Google Play, подключившись к другому источнику интернета. Если проблема решилась, но вам все равно необходимо вернуться к начальному варианту — скачайте приложение Set DNS. Устанавливаем DNS адрес 8.8.8.8. Это должно помочь в тех случаях, когда для подключения к интернету используется Wi-Fi. В любом случае сначала постарайтесь проверить своё устройство на другом подключении.
Еще один вариант того, почему не удается установить надежное соединение с сервером, заключается в возможной блокировке сервера. Для того чтобы проверить данный способ, вам понадобятся права суперпользователя на вашем девайсе. Открываем проводник и находим файл /system/ect/hosts. Его нам нужно открыть любым текстовым редактором. По умолчанию в файле должно быть указано только — 127.0.0.1 localhost. Любые остальные данные удаляем.
YouTube
Последний метод решения проблемы кроется в дополнительных программах. Предполагается, что пользователь не может зайти в Google Play из-за сбившихся настроек адресации в «Гугл»-аккаунте.
Справиться с возникшей проблемой поможет предустановленная на многих «Андроид»-устройствах утилита для просмотра роликов с YouTube (любо любая другая программа, использующая для регистрации аккаунт Google). Суть в том, что вам надо просто запустить приложение и через него перейти на свой акк GMail.
Другие способы
И напоследок стоит упомянуть о еще двух крайних мерах. Первая из них — это «Хард Ресет». Полный сброс настроек устройства. Для этого зайдите в меню приложений, выберите «Настройки» — «Восстановление и сброс». После этого в последнем окне нажмите «Сброс». И удаляйте всё. После чего устройство должно прийти к своему первоначальному состоянию. Вам придется заново скачать все программы и установить аккаунт.
Перепрошивка. Обновите операционную систему или перепрошейте устройство. Второй вариант нежелателен, поскольку после него вам вполне могут отказать в гарантийномм обслуживании. Лучше всего просто обновлять ОС. Многие производители стараются самостоятельно исправлять ошибки, возникающие у пользователей.
Вот, пожалуй, и всё, что мы могли бы вам рассказать и посоветовать делать при возникновении ошибки «Не удается установить надежное соединение с сервером». Надеемся, наша статья вам помогла.
Источник