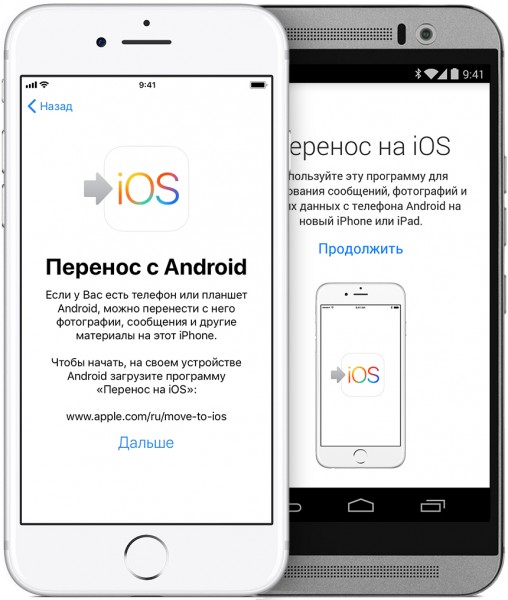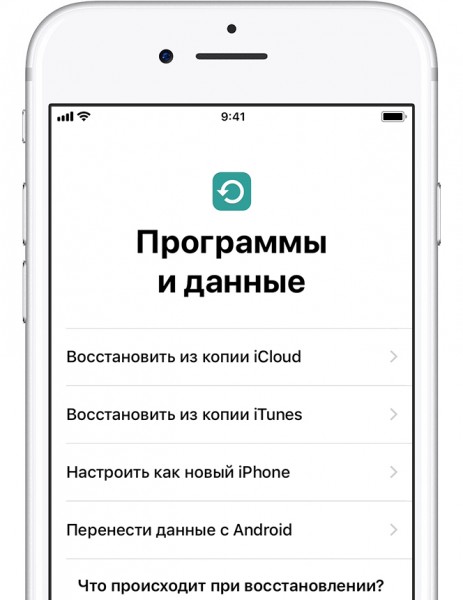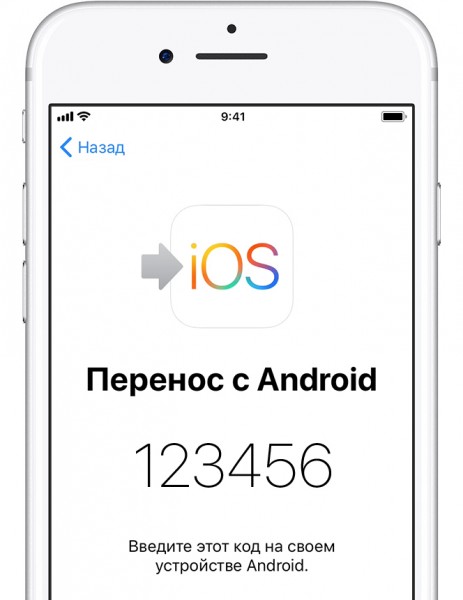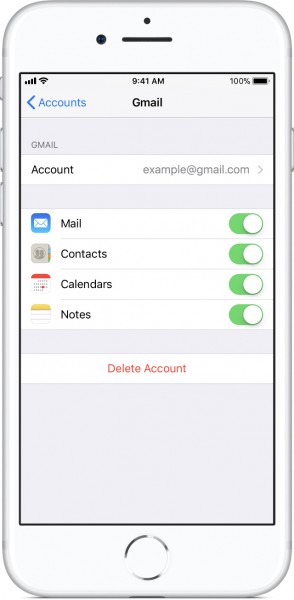- Перенос программ и других данных с Android на iPhone
- Перенос данных с Android
- Советы для успешного автоматического переноса
- Ручное перемещение данных
- Перенос содержимого с устройства Android на устройство iPhone, iPad или iPod touch
- Подготовка
- Команда «Перенести данные с Android»
- Открытие приложения «Перенос на iOS»
- Ожидание кода
- Использование кода
- Подключение к временной сети Wi-Fi
- Выбор содержимого и ожидание
- Настройка устройства iOS
- Завершение
- Помощь при переносе данных
- Помощь после переноса данных
- Андроид не видит айфон при переносе данных
Перенос программ и других данных с Android на iPhone
Перенос программ с Андроида на Айфон можно выполнить через Move to iOS, однако нужно понимать, что не все приложения будут работать в системе Apple. Если программы нет в App Store, то перенести ее вместе со всеми данными с Android-устройства никак не получится.
Перенос данных с Android
Самый простой способ выполнить частичный перенос программ с Андроида на Айфон – использовать приложение Move to iOS, доступное для бесплатной загрузки в Google Play. Для корректного выполнения операции вам понадобится:
- Android 4.0 или выше.
- iOS 9.0 или выше.
- iPhone 5 и выше.
Если говорить о других устройствах Apple, то iPad должен быть не ниже четвертого, iPad mini – второго, а iPod Touch – шестого поколения.
Прежде чем выполнять перенос данных с Андроида на Айфон через программу Move to iOS осуществите несколько подготовительных действий:
- Включите Wi-Fi на телефон с Android.
- Подключите iPhone и Android-смартфон к источнику питания, чтобы они не разрядились в момент передачи данных.
- Убедитесь, что объем информации, которую вы хотите перенести, поместится на внутреннем хранилище iPhone.
- Обновите Chrome на Android до последней версии, если планируете перенести закладки.
Включите iPhone, выберите страну и язык, активируйте устройство, настройте Touch ID или Face ID и создайте пароль, чтобы оказаться на экране восстановления или переноса информации и данных. Если вы хотите переместить информацию на телефон, который ранее был настроек, придется выполнить сброс и повторить активацию.
- На экране «Программы и данные» выберите пункт «Перенести данные с Android».
- Возьмите Android-устройство и запустите приложение Move to iOS.
- Нажмите «Продолжить», прочтите условия и положения, примите их и тапните «Далее», затем выберите «Поиск кода».
- Возьмите iPhone, нажмите «Продолжить» на экране «Перенос с Android». Дождитесь появления кода, который будет состоять из 6 или 10 символов.
- Введите полученный код в приложении Move to iOS на Android. Если появится сообщение о плохом качестве соединения с сетью, игнорируйте его.
- Выберите данные, которые необходимо переместить.
После завершения переноса нажмите «Готово» на Android. Вернитесь к iPhone, тапните «Продолжить» и завершите настройку смартфона. После запуска системы убедитесь, что необходимая информация перенесена.
Советы для успешного автоматического переноса
Чтобы выбранное вами содержимое Android-устройства перенеслось без ошибок, не выполняйте никаких действий до завершения операции. Приложение Move to iOS должно оставаться постоянно открытым на экране. Если вы откроете другую программу или будете принимать телефонные звонки, информация не переместится. При возникновении ошибок при переносе данных:
- перезапустите оба устройства и повторите попытку;
- отключите на телефоне с Android передачу данных через мобильную сеть;
- отключите на Android-устройстве все приложения и настройки, которые могут влиять на стабильность соединения с Wi-Fi. Удалите все известные Wi-Fi сети, кроме той, которая используется для переноса информации.
Программы с Android после переноса не отобразятся на iPhone, но вы можете быстро найти их и установить в App Store.
Ручное перемещение данных
Мы разобрались с тем, что программа переноса контактов и другой информации с Андроида на Айфон Move to iOS работает только при настройке телефона как нового. Если iPhone уже вовсю используется, и вы не хотите стирать с него настройки и контент, воспользуйтесь ручным переносом данных с Android. Для каждого типа контента будет свой порядок перемещения.
Чтобы перенести почту, календари и контакты, достаточно установить синхронизацию со службами Google. Например, можно на Android синхронизировать данные с аккаунтом Google, а затем добавить его в учетные записи iPhone, получив доступ ко всей синхронизированной информации.
Для переноса музыки, фотографий и видеозаписей можно использовать облачные хранилища или iTunes. В общих чертах порядок такой: вы переносите медиафайлы на компьютер, затем добавляете их в iTunes, подключаете iPhone и выполняете синхронизацию.
С книгами и документами все намного проще. Если вы используете популярные читалки или приложения для работы с текстовыми файлами, то в них всегда есть аккаунты. Соответственно, чтобы получить доступ к своей информации, нужно только установить приложение на iPhone, и авторизоваться в том аккаунте, который использовался на Android.
Если вы хотите иметь на iPhone игры и приложения, которыми пользовались на Android, отправляйтесь в App Store. У всех популярных сервисов и игр есть версии для iOS, а даже если их нет, вы легко найдете альтернативные варианты.
Источник
Перенос содержимого с устройства Android на устройство iPhone, iPad или iPod touch
Готовы к переходу на ОС iOS? Загрузите приложение «Перенос на iOS», которое поможет перейти от использования устройства Android к работе с новым iPhone, iPad или iPod touch.
Если у вас нет доступа к магазину Google Play, узнайте, как загрузить приложение «Перенос на iOS».
Подготовка
- Убедитесь, что функция Wi-Fi на устройстве Android включена.
- Подключите новое устройство iOS и устройство Android к их источникам питания.
- Убедитесь, что содержимое, которое требуется переместить, включая содержимое на внешней карте памяти Micro SD, поместится на вашем новом устройстве iOS.
- Если требуется перенести закладки из браузера Chrome, обновите Chrome на устройстве Android до последней версии.
Команда «Перенести данные с Android»
Во время настройки нового устройства iOS откройте экран «Приложения и данные». Затем нажмите «Перенести данные с Android». (Если настройка уже завершена, необходимо стереть данные с устройства iOS и начать заново. Ели вы не хотите этого делать, просто перенесите содержимое вручную.)
Открытие приложения «Перенос на iOS»
На устройстве Android откройте приложение «Перенос на iOS». Если у вас нет приложения «Перенос на iOS», можно нажать кнопку QR-кода на новом устройстве iOS и отсканировать QR-код с помощью камеры устройства Android, чтобы открыть магазин Google Play. Нажмите «Продолжить» и ознакомьтесь с условиями использования. Чтобы продолжить, нажмите «Принимаю».
Ожидание кода
Когда появится экран «Перенос с Android», нажмите на устройстве iOS «Продолжить». Подождите, пока не появится 10- или 6-значный код. Если на устройстве Android отображается сообщение о плохом качестве подключения к Интернету, игнорируйте его.
Использование кода
Введите полученный код на устройстве Android.
Подключение к временной сети Wi-Fi
Устройство iOS создаст временную сеть Wi-Fi. Когда появится запрос, нажмите «Подключиться», чтобы подключить устройство Android к этой сети. Подождите, пока не появится экран «Перенос данных».
Выбор содержимого и ожидание
На устройстве Android выберите содержимое, которое нужно перенести, и нажмите «Продолжить». Даже если на устройстве Android появится уведомление о завершении процесса, ничего не предпринимайте, пока индикатор загрузки на устройстве iOS не заполнится. Процесс переноса может занять некоторое время в зависимости от объема переносимых данных.
Переносится следующее содержимое: контакты, история сообщений, фотографии и видеозаписи с камеры, фотоальбомы, файлы и папки, настройки универсального доступа, настройки дисплея, веб-закладки, учетные записи электронной почты и календари. Кроме того, будут перенесены некоторые из бесплатных приложений, если они доступны и в Google Play, и в App Store. После завершения переноса можно будет загрузить любые бесплатные приложения, для которых была найдена соответствующая версия в App Store.
Настройка устройства iOS
Когда индикатор загрузки на устройстве iOS дойдет до конца, нажмите «Готово» на устройстве Android. Затем нажмите «Продолжить» на устройстве iOS и завершите его настройку, следуя инструкциям на экране.
Завершение
Убедитесь, что все содержимое перенесено. Перенос музыки, книг и файлов PDF необходимо выполнить вручную.
Чтобы загрузить приложения, которые были установлены на устройстве Android, перейдите в App Store на устройстве iOS и загрузите их.
Помощь при переносе данных
- До завершения переноса не следует выполнять на устройствах никаких действий. Например, на устройстве Android приложение «Перенос на iOS» должна все время оставаться открытой на экране. Если во время переноса данных вы использовали другое приложение или принимали телефонные вызовы на устройстве Android, содержимое не будет перенесено.
- На устройстве Android необходимо отключить все приложения и настройки, которые могут повлиять на стабильность подключения к сети Wi-Fi, например Sprint Connections Optimizer или «Интеллектуальное переключение сетей». После этого найдите пункт Wi-Fi в меню настроек и удалите все известные сети, удерживая их названия и выбирая соответствующий вариант. Затем повторите попытку переноса.
- Перезапустите оба устройства и повторите попытку.
- На устройстве Android отключите соединение с сотовой сетью передачи данных. Затем повторите попытку переноса.
Помощь после переноса данных
- Если после переноса данных приложение «Сообщения» не работает должным образом, см. инструкции в этой статье.
- Если приложения с устройства Android не отображаются на новом устройстве iOS, найдите их в магазине App Store и загрузите на новое устройство.
- Возможно, вы обнаружите, что перенесено не все содержимое, при этом на устройстве iOS закончилось свободное пространство, или что устройство iOS может оказаться заполнено до завершения процедуры переноса. В этом случае сотрите данные на устройстве iOS и повторите процедуру переноса. Убедитесь, что объем содержимого на устройстве с Android не превышает объем свободного пространства на устройстве iOS.
Информация о продуктах, произведенных не компанией Apple, или о независимых веб-сайтах, неподконтрольных и не тестируемых компанией Apple, не носит рекомендательного или одобрительного характера. Компания Apple не несет никакой ответственности за выбор, функциональность и использование веб-сайтов или продукции сторонних производителей. Компания Apple также не несет ответственности за точность или достоверность данных, размещенных на веб-сайтах сторонних производителей. Обратитесь к поставщику за дополнительной информацией.
Источник
Андроид не видит айфон при переносе данных
Краткое описание:
Приложение предназначено для переноса с Android-устройства на iPhone или iPad различной пользовательской информации.
Компания Apple выпустила на Android анонсированное несколько месяцев назад приложение Move to iOS. Оно предназначено для переноса с Android-устройства на iPhone или iPad различной пользовательской информации.
Move to iOS переносит на смартфоны или планшеты Apple список контактов, историю переписки в SMS, фотографии, видео, браузерные закладки, почтовые аккаунты и календарные подписки. Данные передаются через локальное соединение по сети Wi-Fi, минуя интернет.
Move to iOS — первое приложение для Android, созданное Apple. Помимо него компания планирует выпустить на платформе Google приложение Apple Music.
Everything about iOS is designed to be easy. That includes switching to it. With just a few steps, you can migrate your content automatically and securely from your Android device with the Move to iOS app. No need to save your stuff elsewhere before switching from Android. The Move to iOS app securely transfers all kinds of content for you:
Contacts
Message history
Camera photos and videos
Web bookmarks
Mail accounts
Calendars
When you choose to migrate your data, your new iPhone or iPad will create a private Wi-Fi network and find your nearby Android device running Move to iOS. After you enter a security code, it will begin transferring your content and put it in the right places. Just like that. Once your content has been transferred, you’re ready to get going. iOS will also set up your default mail account. That’s it — you can start using your new iPhone or iPad and experiencing its endless possibilities. Enjoy.
Move to iOS is supported on all phones and tablets running Android 4.0 and later.
Что переносится?:
— Контакты
— История сообщений
— Снятые камерой Фото и Видео
— Закладки браузера
— Почтовые аккаунты (Учётки Google)
— Календари
Требования к Move to iOS:
— Проверьте версию ОС Android на вашем устройстве, она должна быть выше Android 4.0 включительно.
— Включите модуль Wi-Fi у гаджетов.
— Подключите к питанию ваш Android-гаджет и новый iPhone, iPad или iPod Touch, на который будет произведен перенос данных.
— Соотнесите размер данных и свободного места на iOS-устройстве.
— Перенос данных с Android-смартфона осуществляется на новый iPhone.
Инструкция, как перенести данные с Android на iPhone, iPad или iPod Touch:
1. Установите на свой смартфон или планшет под управлением Android приложение Move to iOS из магазина Google Play (ссылка в конце статьи). Запустите утилиту и нажмите на кнопку «Продолжить», прочтите условия использования и основные положения, и примите их, затем нажмите на кнопку «Далее», находящуюся в верхнем правом углу экрана «Поиск кода».
2. На «чистом» iPhone, iPad или iPod Touch во время первоначальной настройки гаджета откройте экран «Программы и данные», далее нажмите на кнопку «Перенести данные из Android». Если первоначальная настройка уже произведена, то необходимо заново очистить устройство (все данные будут утеряны) и повторить процедуру.
3. На экране «Перенос данных из ОС Android» нажмите на «Продолжить», через некоторое время должен появиться код, состоящий из 10 знаков, при этом на вашем гаджете Android может появиться сообщение о снижении скорости соединения с Интерном, которое необходимо проигнорировать.
4. Полученный код введите на Android-устройстве, дождитесь экрана «Перенос данных».
5. Выберите все типы данных, которые хотите перенести, затем тапните на «Далее». Начнется процесс переноса, дождитесь, пока на iPhone, iPad или iPod Touch не исчезнет индикатор загрузки. Это самый продолжительный этап, запаситесь терпением.
5.1 Оба устройства начнут процесс сопряжения. Как только iPhone и Android-смартфон пройдут процедуру сопряжения, вам будет предложено выбрать какой тип данных вы планируете скопировать:
Учетные записи Google;
Сообщения;
Контакты;
Календарь;
Фотопленку.
5.2 Проставив соответствующие чекбоксы, можете оставить оба смартфона в покое и дождаться окончания процесса копирования. Продолжительность копирования напрямую зависит от объема данных, которые хранятся в памяти смартфона под управлением Android. Во время переноса не сворачивайте приложение, не отключайте сматфоны от WiFi сети и зарядных устройств.
6. После того, как загрузка на iOS-дейвас подойдет к концу, нажмите на кнопку «Готово» на Android-устройстве, а на iPhone, iPad или iPod Touch тапните на «Продолжить» и следуйте инструкциям на экране.
Проверьте все данные, которые подверглись переносу, если что-то не нашли, то повторите процедуру в ручном режиме. Кроме того, не забудьте установить приложения из App Store.
Cпасибо : VLADFIONOV
Приложение по большому счёту не труд Apple, приложение основано на Copy My Data из Google Play.
Подтверждение : Move to iOS — клон приложения Copy My Data.
Требуется Android: 4.0 или более поздняя
Русский интерфейс: Да
Скачать:
Версия: 3.1.1 Обновление с GP. (VLADFIONOV)
версия: 3.0.2 (OS 4.4+) Move to iOS — Переходи на iOS (Пост VLADFIONOV #96517519)
версия: 2.10.0 Move to iOS — Переходи на iOS (Пост 0blom #88284854)
версия: 1.59.1 
Если так и не удаётся перенести данные с новой версии, берём старую из спойлера ниже :
Источник