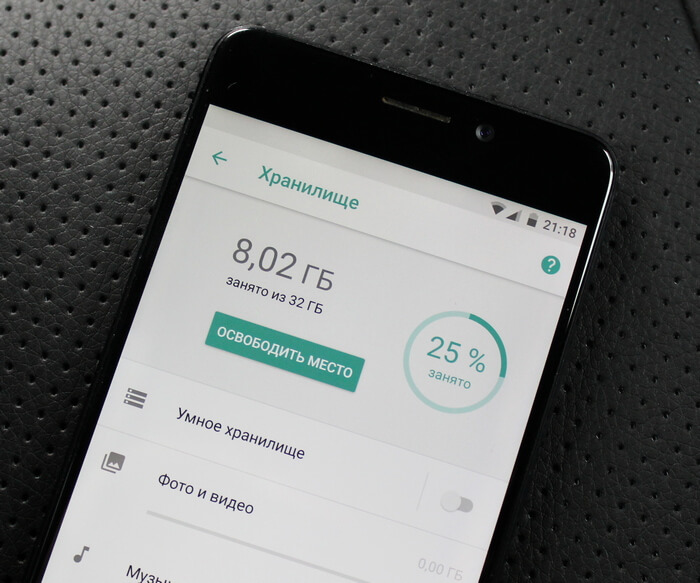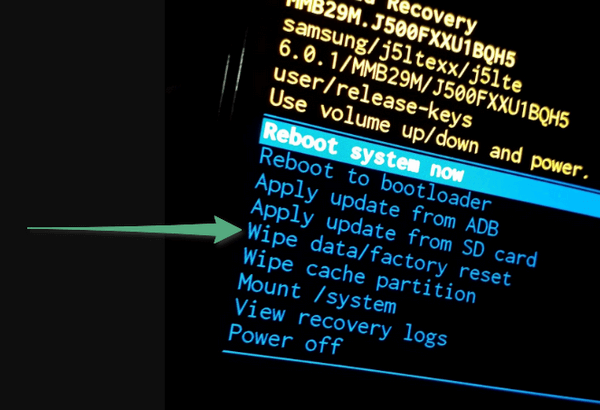- Как подключить диск HDD/SSD к телефону на Android
- Процесс подключения (по шагам)
- Как подключить жесткий диск (NTFS/HFS+) к Android устройству
- Почему внешний жесткий диск не подключается к Android?
- 1. Жесткий диск не обнаружен
- 2. Жесткий диск обнаружен, но не открывается
- Как подключить внешний жесткий диск к Android
- [БЕЗ ROOT]
- Если ничего не работает?
- Android не видит память телефона
- Почему телефон не видит память?
- Решение проблемы через Recovery
- Итоги
- Почему ПК не распознаёт телефон или планшет на Андроиде через USB: причины и решения
- Комп не распознаёт устройство, но зарядка идёт
- Что делать, если мобильное устройство не обнаруживается ПК: видео
- Устройство не распознаётся, не заряжается и не включается
- Компьютер не видит внутреннюю память устройства
- Компьютер не видит только фото
- Устройство не хочет подключаться: как избежать такой проблемы
- Что стоит сделать в первую очередь, если телефон перестал видеть MicroSD?
- Исправляем неподходящий формат накопителя (карты памяти)
- MicroSD вышла из строя
- Несовместимость карты памяти
Как подключить диск HDD/SSD к телефону на Android

Обычный жесткий диск HDD (или твердотельный накопитель SSD) можно подключать не только к ПК или ноутбуку, но и к «маленькому» телефону или планшету.
И это может быть весьма полезно и удобно для того, чтобы быстро «сбросить» ряд медиа-файлов (фото, видео и пр.). Внутренняя память то не резиновая (тем более, если вы где-то в поездке и наделали много разных снимков. ).
В общем, ниже я кратко покажу наиболее простой и быстрый способ решения сего вопроса (причем, максимально «дешево» для конечного потребителя 👌).
Как загрузить фото и файлы с телефона на компьютер — 7 способов!
Процесс подключения (по шагам)
👉 ШАГ 1
И так, для начала «работ» нам понадобится:
- переходник с SATA на USB (они наиболее распространены, и найти их можно в любом комп. магазине). Обратите внимание, что если вы будете подключать 3,5 дюймовый диск (от ПК, а не «маленький» 2,5″ от ноутбука) — то для этих целей используется спец. переходник с доп. питанием;
- OTG-кабель . Их может быть несколько видов. Для правильного выбора — см. внимательно на свой разъем телефона: USB Type-C или Micro USB (см. несколько фото ниже 👇);
- непосредственно сам диск (в своем примере я взял обычный 2,5 дюймовый SSD от ноутбука).
Что потребуется — OTG-кабель, SATA-USB кабель, диск
Обратите внимание, что OTG-адаптеры разные!
USB Type-C и Micro USB // разъемы на телефоне
Все подобные переходники и адаптеры можно приобрести (по дешевке) в китайских онлайн-магазинах.
👉 ШАГ 2
Когда переходники все на месте — можно перейти к процессу. 👌 Для начала рекомендую подключить переходник SATA на USB к диску.
Подключаем SATA-USB переходник
👉 ШАГ 3
Далее подключить к диску OTG-адаптер (телефон пока на этом шаге не требуется). Пример «конструкции» на фото ниже. 👇
Соединяем OTG-кабель с SATA
👉 ШАГ 4
После включите телефон (выведите его из «спящего» режима) и подключите OTG-адаптер к разъему телефона. Как правило, в течении 5-10 сек. вы увидите, как появится еще один накопитель («рядом» к внешней памяти и SD-карте, при наличии).
Важно : перед этим не забудьте зарядить телефон на 100%. Функционирование внешнего диска будет «отнимать» достаточно большое кол-во заряда аккумуляторной батареи (например, я за полчаса «посадил» батареи примерно на 15%; 4000 mAh).
OTG-кабель подключен к телефону
👉 ШАГ 5
Если вы не можете найти диск (т.е. в телефоне по умолчанию автоматически не появилось окно, с предложением что-нибудь скопировать на накопитель) — то, как вариант, могу посоветовать следующее:
- во-первых , найдите приложение диспетчер файлов («Проводник», «Мои файлы» и пр.) и запустите его. Как правило, в нем отображаются все подключенные накопители;
- во-вторых , можно порекомендовать приложение 👉 «Файловый менеджер» (ссылка на Play Market). Оно автоматически «видит» и находит все подключенные накопители: SD-карты, флешки, диски (с разными файловыми системами). К тому же, ему знакомы разные форматы файлов: mp3, ogg, flac, m4p, wav, wma, doc и т.д. (всё это можно легко открыть через менеджер).
Мои файлы — диск внешний подключен
👉 Вместо вывода
Из своих тестов (а попробовал я порядка 2-х десятков разных дисков) — проблемы были только с накопителями от WD My Cloud (они изначально идут как внешние). Им видимо не хватало питания, и во время копирования информации на них несколько раз возникали ошибки.
👉 Альтернативный способ
Как вариант, можно приобрести док-станцию с Wi-Fi, установить в нее нужные диски и подключаться к ней с разных устройств.
Источник
Как подключить жесткий диск (NTFS/HFS+) к Android устройству
Большинство Android устройств поставляются с 16 Гб или 32 Гб встроенной памяти. Если вам этого недостаточно, тогда вы можете использовать microSD карту памяти, USB флешку или даже жесткий диск.
Подключить USB-флешку к Android устройству достаточно просто. Вам необходимо купить OTG кабель и присоединить USB-накопитель к Android смартфону или планшету. Дальше откройте ES File Explorer и выберите флешку в меню слева. Вот и все!
Но как насчет подключить внешний жесткий диск к Android? Сегодня мы попробуем подключить 2 ТБ жесткий диск к Android. У нас получится это сделать?
Как правило, внешние жесткие диски, в отличие от USB-флешек, сразу не работают с Android устройствами. Поскольку Android устройства поставляются с разными версиями ОС и изготовлены разными производителями, точно сказать, почему жесткий диск не работает на Android, невозможно. Однако, мы выделили три основные причины:
- Некоторые устройстванизкого класса не поддерживают OTG. Мы ничего не можем сделать с этим. Если Android устройство не поддерживает OTG, тогда вы не сможете подключить USB-флешку или жесткий диск к нему. Чтобы узнать, поддерживает ли ваше устройство OTG или нет, вы можете использовать приложение SB OTG helper.
- Устройства среднего класса поддерживают OTG, но не обнаруживают внешние жесткие диски HDD, которые отформатированы в NTFS и HFS+. Это можно исправить, и дальше мы расскажем как.
- И, наконец, устройства высокого класса поддерживают как жесткие диски FAT32, так и NTFS без использования какого-либо программного обеспечения. Но, как правило, они не могут читать другие форматы, например, HFS или exFAT. Мы расскажем, как это исправить.
Почему внешний жесткий диск не подключается к Android?
Когда вы подключаете внешний жесткий диск к Android, у вас могут возникнуть две проблемы.
1. Жесткий диск не обнаружен
Если вы услышите щелчок, или светодиод на вашем жестком диске не мигает, это означает, что диск внутри вашего накопителя не вращается должным образом.
Причина: В отличие от USB-накопителей, внешние жесткие диски потребляют гораздо больше энергии. Если они не питаются от внешнего источника, тогда он будет получать питание от самого устройства. Поэтому, если ваш смартфон недостаточно мощный для питания внешнего жесткого диска, он не будет работать.
Например, мой жесткий диск WD 2 ТБ отлично работает с Nexus 6, в то время как бюджетный смартфон не способен обнаружить HDD без внешнего источника питания.
Решение: Используйте активный USB-хаб или OTG кабель с внешним питанием.
2. Жесткий диск обнаружен, но не открывается
Причина: ошибка файловой системы. Существует много различных файловых систем, и каждая операционная система предпочитает использовать свою собственную. Например, Android поддерживает FAT32 по умолчанию, и поскольку USB-накопители также используют формат FAT32, у вас не возникает проблем при подключении USB-флешки к Android.
Тем не менее, большинство жестких дисков используют файловую систему NTFS (файловая система по умолчанию на Windows), и иногда HFS (файловая система по умолчанию на MAC). Таким образом, несоответствие файловых систем приводит к ошибке.
Решение: У нас есть два варианта:
1) Форматировать жесткий диск
Вы можете отформатировать жесткий диск в файловой системе FAT32, используя свой компьютер, после чего подключить к Android. Поскольку FAT32 совместим со всеми операционными системами, он будет работать с вашим Android устройством. По сути, если вы будете использовать FAT32, тогда вы никогда не столкнетесь с проблемой совместимости файловых систем на любой платформе.
Тем не менее, я не рекомендую форматировать жесткий диск в FAT32. Почему? FAT — это старая файловая система и она не поддерживает таких важных функций, как журналирование (предотвращение потери данных) и шифрование. Также максимальный размер одного файла в файловой системе FAT ограничен 4 ГБ.
2) Использовать сторонние приложения (рекомендуется)
Специальные сторонние приложения позволяют сохранить исходную файловую систему вашего жесткого диска. Вам необходимо установить бесплатное приложение, например, Paragon NTFS или Stick Mount, чтобы подключить жесткий диск к Android. Я использую этот метод уже очень долгое время, и никогда не имел проблем.
Как подключить внешний жесткий диск к Android
[БЕЗ ROOT]
- Nexus Media importer (платное приложение)
Данное приложение предназначено для Nexus устройств, но оно также работает со многими другими Android смартфонами. Тем не менее, прежде чем покупать приложение, убедитесь, что на вашем устройстве запускается Nexus Photo Viewer. Это приложение от того же разработчика, но оно бесплатное.
Как только вы установите приложение Nexus Media importer, оно автоматически обнаружит внешний диск и вы сразу сможете использовать его. Приложение работает только для чтения данных, т.е. вы не можете копировать данные со своего Android на внешний жесткий диск. Более того, он не поддерживает жесткие диски с файловой системой HFS.
- Total commander с USB-плагином
Это самый популярный (а также бесплатный) способ подключить жесткий диск с файловой системой NTFS к Android устройству. Вам понадобится установить два бесплатных приложения из Google Play.
Сначала установите Total commander — это файловый менеджер, который поможет нам просматривать содержимое жесткого диска.
Затем установите USB плагин для Total Commander — это расширение для файлового менеджера, которое будет выполнять основную работу, то есть соединение с внешним жестким диском.
После этого подключите свой жесткий диск к Android с помощью OTG кабеля. Приложение распознает ваш жесткий диск, и вы увидите уведомление внизу экрана – «откройте диск с помощью Paragon UMS». Если вы не видите это уведомление, просто откройте приложение и обновите его. Он должен заработать.
Это приложение создано компанией chainfire (разработчики SuperSU). В принципе, Stick Mount поможет вам подключить жесткий диск с форматированием NTFS к Android. Однако, вам все равно придется использовать файловый менеджер для просмотра содержимого жесткого диска.
Установите Stick mount из Google Play. Затем подключите внешний жесткий диск к Android с помощью OTG кабеля. Приложение автоматически обнаружит жесткий диск. Как правило, Stick mount монтирует жесткий диск по адресу Sdcard> USBStorage, но вы можете найти точное местоположение вашего диска, открыв приложение и нажав на опцию монтирования.
Вывод: Это бесплатный и рабочий способ. Тем не менее, он по-прежнему не позволяет вам переносить данные с Android на жесткий диск, а также не поддерживает жесткий диск с файловой системой HFS. Если это важные факторы для вас, тогда попробуйте следующий метод.
Компания Paragon широко известна своим программным обеспечением для подключения жестких дисков HFS на Windows и жестких дисков NTFS на MAC. Самое интересное, что у них есть приложение для Android, и оно даже бесплатное!
Вам необходимо установить приложение, подключить внешний жесткий диск к Android, и Paragon UFSD root mounter автоматически настроет накопитель и покажет его местоположение. Также у вас есть возможность отформатировать диск, но это функция скрыта в настройках.
Вывод: Это лучший способ подключить жесткий диск к Android. Он бесплатный, позволяет читать и записывать данные, поддерживает файловую систему NTFS и HFS. Тем не менее, он фактически не поддерживает exFAT, но для этого вы можете использовать Stick mount.
Если ничего не работает?
Как правило, внешние жесткие диски подключаются к компьютерам (или Android устройствам) через кабель. Но благодаря современным технологиям мы имеем беспроводные жесткие диски. И они действительно работают. Когда вы нажимаете кнопку на беспроводном жестком диске, он создает «горячую точку», к которой вы можете подключиться со своего смартфона.
Источник
Android не видит память телефона
Почему телефон не видит встроенную память и как исправить эту проблему?
Все мобильные телефоны обладают встроенной памятью. Дисковое пространство предназначено для хранения операционной системы, пользовательской информации и установленных приложений. Чтобы посмотреть встроенный накопитель, достаточно запустить стандартный проводник. Такая программа присутствует на каждом мобильном устройстве и обычно находится в главном меню. Если ее нет, установите любой файловый менеджер из Google Play (Google Files Go или ES Проводник), через который можно удалять, создавать, копировать или переименовывать файлы.
Иногда пользователи сталкиваются с проблемой, когда телефон отказывается видеть встроенную память. После запуска проводника не отображается соответствующий раздел, в котором содержится информация. Также не помогает использование сторонних файловых менеджеров. Таким образом, пользователь не может посмотреть фотографии, видео или другую сохраненную информацию.
Такая неполадка может быть вызвана несколькими причинами. Обычно проблема возникает после неправильной установки операционной системы. Также пользователи наблюдают неисправность после обновлений.
Почему телефон не видит память?
Самая распространенная причина — неправильная прошивка смартфона. Некоторые пользователи самостоятельно прошивают телефон после возникновения неполадок, чтобы сэкономить на посещении сервисного центра. Как результат — возникновение разных проблем с мобильной системой.
В некоторых ситуациях память пропадает после манипуляций с разделом /data. Также проблема иногда проявляется после установки обновлений. Чтобы решить неполадку, не обязательно обращаться к специалистам. Можно попробовать самостоятельно восстановить память, выполнив несколько простых действий.
Решение проблемы через Recovery
Для решения проблемы необходимо воспользоваться системным меню Recovery. Выключите телефон, нажмите кнопку питания одновременно с клавишей регулировки громкости. В результате на экране отобразится несколько системных функций.
Важно заметить, что режим Recovery не предусматривает использования сенсорного экрана, поэтому дисплей не будет реагировать на нажатия. Чтобы перемещаться по меню, нужно нажимать кнопки регулировки громкости. Для подтверждения любого действия коротко нажимайте кнопку питания.
Найдите в системном меню пункт Wipe data/factory reset, который очистит всю информацию, хранящуюся в телефоне. По сути, это будет полный программный сброс смартфона до заводских настроек. Подтвердите действие нажатием на «Yes all media data».
В результате будут отформатированы разделы встроенной памяти. Процедура будет проводиться в течение нескольких минут, а после завершения очистки смартфон перезагрузится. Теперь достаточно открыть файловый менеджер и убедиться, что встроенный накопитель информации работает правильно.
Итоги
Обычно описанное решение проблемы отличается высокой эффективностью. Но если перечисленные действия не помогли восстановить встроенную память, возможно, проблема имеет другие причины — здесь все индивидуально.
Владельцы телефонов и планшетов c ОС Андроид регулярно жалуются на проблемы с USB-подключением — очень часто компьютер отказывается видеть устройство либо гаджет не заряжается от ПК. Причины возникновения неполадок могут быть разными, поэтому сначала нужно провести тщательную диагностику и выявить источник проблемы.
Почему ПК не распознаёт телефон или планшет на Андроиде через USB: причины и решения
Для того чтобы провести успешную диагностику, необходимо предварительно ответить на несколько вопросов:
- Всегда ли имелась такая проблема или устройство недавно перестало определяться компьютером через USB?
- Неполадка возникла после каких-либо манипуляций со смартфоном, планшетом, ПК (ноутбуком)?
Ответив на эти вопросы, можно устранить проблему быстрее.
Существуют несколько типичных случаев, которые возникают при подключении через USB-кабель.
Например, если у вас новое устройство, а на компьютере установлена операционная система Windows XP, то необходимо обновить ОС до актуальной версии или скачать на официальном сайте протокол MTP (Media Transfer Protocol). После его установки и перезапуска ПК гаджет должен распознаться.
Пользователям Windows 7, 8.1, 10 нужно сначала убедиться в том, что девайс соединён с ПК. Появляется соответствующее уведомление, которое информирует о подключённом устройстве для хранения данных. Иногда гаджет распознаётся как Камера (PTP) — в таком случае достаточно нажать на сообщение, и вы переключитесь на режим MTP.
Но это далеко не все проблемы, с которыми может столкнуться пользователь.
Комп не распознаёт устройство, но зарядка идёт
При такой неполадке необходимо убедиться, что гаджет обнаруживается компьютером. Если сообщения о подключении устройства не появляются, проделайте следующее:
- Соедините гаджет с другим портом на ПК.
- Используйте USB-кабель, который совместим с устройством. Чаще всего проблема заключается именно в проводе.
- Вспомните, не повреждали ли вы разъём для USB на гаджете, не попадала ли в него жидкость, не проводились ли ремонтные работы.
- Попробуйте подключить телефон или планшет к другому компьютеру. Если проблема сохранилась, значит, дело в устройстве или проводе. В таком случае стоит обратиться к специалистам для устранения неполадки. Если же на другом компьютере всё работает, то имеет место дефект ПК. Проведите небольшой тест: вставьте в порт обычную флеш-карту. При отсутствии результата проделайте следующее: зайдите в Панель управления > Устранение неполадок > Настройка устройства (для автоматического устранения неполадок).
Затем перезагрузите компьютер и попробуйте подключить телефон снова. Если проблема сохранилась, отправляйтесь в сервисный центр с ПК.
Смартфоны с новыми версиями Android по умолчанию распознаются в режиме зарядки. Поэтому нужно нажать на уведомление «Зарядка через USB» и выбрать пункт «Передача файлов».
Что делать, если мобильное устройство не обнаруживается ПК: видео
Устройство не распознаётся, не заряжается и не включается
В этом случае проделайте все шаги из предыдущего раздела. При отсутствии результата извлеките аккумулятор из устройства. Батарея выходит из строя после длительного использования — зачастую её изъятие помогает решить проблему. Осмотрите аккумулятор на предмет повреждений, неровностей. Если есть деформации, то деталь необходимо заменить.
Причина может крыться и в программном обеспечении. Попытайтесь исправить ошибку так:
- Отключите программы и службы на время зарядки.
- Установите утилиту для оптимизации работы устройства, к примеру, Clean Master, Smart Manager. Они удаляют лишнюю и ненужную информацию на гаджете, снижают нагрузку на систему.
- Откатите ОС до стартовой версии.
- Перепрошейте устройство. Возможно, к некорректной работе аппарата привела непрофессиональная прошивка.
Компьютер не видит внутреннюю память устройства
Если при подключении гаджета через USB ПК видит только внешнюю карту, примите такие меры:
- Отсоедините устройство от компьютера или активируйте режим «Только зарядка».
- Войдите в раздел «Настройки»>«Память».
- Выберите пункт «Сброс к заводским установкам».
При таком сбросе вы потеряете все данные, которые хранились во внутренней памяти, поэтому лучше предварительно сохраните информацию на флеш-карте.
Компьютер не видит только фото
Если при подключении к ПК не распознаются снимки и изображения, сделайте следующее:
- Убедитесь, что устройство находится в режиме МТР для передачи данных — только в этом случае вы увидите информацию и с внешней карты памяти, и с внутренней.
- Просмотрите содержимое папок с помощью файлового менеджера, например, TotalCommander. Если фото не отображаются и в этой утилите, значит, они были удалены либо случилось повреждение системы.
Устройство не хочет подключаться: как избежать такой проблемы
Если хотите обезопасить себя от трудностей в эксплуатации устройства на Аndroid, достаточно соблюдать простые правила.
- Относитесь внимательно к USB-кабелю. Не перегибайте его, чтобы не повредить.
- Не роняйте девайс, избегайте попадания жидкости в разъёмы.
- Доверяйте прошивку устройства профессионалам, используйте проверенные прошивки и патчи.
- Устанавливайте ПО, скачанное из официальных источников.
- Регулярно очищайте память гаджета, используйте специальные программы и утилиты.
Если вы испробовали все описанные способы диагностировать неполадку, но ни один их них не принёс результата, доверьте устранение проблемы профессионалам. Так вы сможете сохранить своё время и не нанесёте устройству ещё больший ущерб.
Несмотря на широкую модельную линейку смартфонов с большим объемом внутренней памяти, варианты телефонов, поддерживающие установку карт памяти, не теряют популярности. На таком съемном носителе можно хранить разную информацию: видео, фото, текстовые файлы и прочие виды. У активных пользователей таких носителей часто возникает вопрос, почему не видна флешка на телефоне.
Что стоит сделать в первую очередь, если телефон перестал видеть MicroSD?
Есть несколько основных причин, по которым флеш-карта не считывается устройством. Прежде чем искать ответ на вопрос, почему телефон не видит СД-карту, необходимо попробовать восстановить работу носителя самостоятельно. Для этого придерживайтесь инструкции:
- Перезапустите устройство. Для этого удерживайте кнопку питания несколько секунд, а затем выберите пункт «Перезапуск» в появившемся меню.
- Много устройств, поддерживающих карту памяти, имеют съемный аккумулятор. Если у вас такая модель, что на несколько секунд удалите батарею, а затем установите ее на место.
- После очередной проверки работоспособности карты, не увенчавшейся успехом, проведите другой тест – вытащите microSD и очистите ее контакты мягкой салфеткой. Проверьте также качество контактов в слоте (они не должны быть деформированы или окислены).
Если предварительные меры не дали результат, то можно искать причину, почему телефон не видит карту памяти. Причина может быть в самом носителе или в устройстве. Если исправность таится во флешке, то ее придется заменить – ремонту карты не пригодны. Что касается самих смартфонов, то их при неисправности можно попытаться починить самостоятельно или в сервисном центре.
Исправляем неподходящий формат накопителя (карты памяти)
Самая часто встречающаяся причина, почему телефон не видит СД-карту памяти – неправильный формат файловой системы или наличие поврежденных секторов. Обычно при подключении к компьютеру такие карты не считываются, выдают ошибки, просят форматирование. Причинами такой неисправности флешки могут быть:
- операционная система Android не воспринимает разметку или файловую систему, с которой работает накопитель;
- сбой разметки памяти;
- пользователем была проведено форматирование с неправильными настройками.
Обычно причина банальна – современные флешки производители готовят под работу с файловой системой exFAT, воспринимаемой не всеми устройствами. Устраняется такая проблема при помощи форматирования носителя. Его можно произвести несколькими способами:
- Провести форматирование в FAT32 можно при помощи режима Recovery. Этот способ трудоемкий и не слишком удобный, так как придется заходить в системное меню и искать нужный пункт. Мы не будем приводить его, так как есть методы решения проблемы получше.
- Утилита SD Formatter для ПК. В этом случае вам потребуется поставить на свой компьютер бесплатную программу и вставить в него флешку при помощи картридера. Если у вас ноутбук, то скорее всего у вас есть отсек для SD. Вместе с картами microSD продаются переходники, которые как раз предназначены для этого слота. Управлять программой просто – необходимо из списка жестких дисков выбрать вашу карту, а затем остановиться на пункте «Форматирование» в меню. Перед запуском процесса вам необходимо выбрать файловую систему, которую вы хотите в дальнейшем использовать на носителе.
- Использование стандартного средства Windows. Отличие этого варианта от использования специальной утилиты лишь в том, что возможность форматирования вызывается щелчком правой кнопки мыши по названию носителя. Подключить флешку можно при помощи переходника. Есть еще один вариант – использовать стандартный кабель и подключить с его помощью телефон с установленным в слот носитель. Второй способ обнаружения носителя компьютером стоит использовать лишь в крайних случаях.
- Операционная система Android имеет еще один встроенный способ, который поможет вам решить проблему форматирования. В меню управления памятью есть функция «Форматирование SD», можно воспользоваться ею. Эту возможность стоит использовать лишь в тех случаях, когда смартфон обнаруживает карту, но не может ее использовать из-за возникновения ошибки.
В большинстве случаев простым форматированнием вы сможете решить проблему. Если этот вариант вам не подошел, продолжайте поиски причины, почему телефон не видит флешку.
MicroSD вышла из строя
Второй часто встречающейся причиной может стать полный выход из строя карты памяти. В этом случае она не будет обнаруживаться ни смартфоном, ни компьютером. Причинами поломки могут быть:
- частые переустановки носителя без использования режима предварительной остановки;
- перегрев;
- механическое повреждение;
- окисление контактов из-за попадания влаги.
В этом случае даже восстановить файлы с карты памяти будет сложно. Вам стоит заменить носитель на новый.
Несовместимость карты памяти
Покупая новую карту памяти для своего смартфона, необходимо обращать внимание на рекомендации производителя. Одной из частых причин, почему телефон Самсунг не видит карту памяти, является неправильный выбор ее размера.
Например, модель J120 поддерживает только носители с объемом памяти до 64 ГБ, тогда как пользователи, желая по максимуму «прокачать» устройство устанавливают в него карты с 128 ГБ. Такую флешку смартфон воспринимать не будет, даже после форматирования ее в правильном формате.
Отсутствие контакта в слоте смартфона
Эту причину вы можете обнаружить еще на стадии предварительной подготовки. Часто пользователи повреждают контакты в слоте под карту памяти, вставляя ее не той стороной. В этом случае считывающие дуги могут изогнуться или даже отломиться.
Также на дорожках может появиться окись или налет. В последнем случае стоит аккуратно потереть их кусочком ластика или салфеткой, едва смоченной в спирте. После чего попробуйте снова вставить накопитель, если и эта попытка не увенчается успехом, то обратитесь в сервисный центр. Там вам смогут заменить поврежденные контакты и восстановить слот.
Программный сбой
Если явных причин, почему телефон не видит флешку микро SD, вы не обнаружили, то необходимо проверить программное обеспечение. Для начала сбросьте настройки на стандартные, а затем в разделе «Хранилище» установите вариант сохранения файлов на съемном носителе.
При программном сбое, от которого не удалось избавиться простой корректировкой опций или сбросом настроек, также может потребоваться обновить прошивку устройства. Эта процедура позволит вам избавиться от критических ошибок системы и сменить интерфейс на более дружелюбный. Если вы самостоятельно не умеете перепрошивать смартфоны, то стоит обратиться за этим к специалистам.
Теперь вы знаете все причины, которые могут привести к сбою в работе карты памяти современных смартфонов. В большинстве случаев сбой происходит из-за некорректной работы самой карты, так как microSD достаточно хрупкие. Чтобы носитель реже выходил из строя покупайте современные карты, с высокой скоростью обработки данных и достаточным уровнем надежности. Если у вас остались вопросы, задавайте их в комментариях. Со сбоем в работе карты памяти может столкнуться каждый, поэтому стоит поделиться этой статьей с друзьями.
Источник