- Почему телефон не видит сеть
- Какие могут быть неисправности
- Базовая диагностика
- Ошибка при регистрации
- Попадание влаги
- Не определяется SIM-карта
- Неправильная установка SIM-карты
- Повреждение контактов разъема
- Другие причины
- Что делать, если компьютер не видит телефон на Android
- Смена метода подключения
- Неисправность USB-кабеля
- Проверка драйверов
- Установка драйверов
- Способ 1: Официальный сайт
- Способ 2: Обновление через диспетчер устройств
- Способ 3: Сторонние приложения
- Требуется обновление Windows
- Включение отладки по USB
- Вирусы на устройстве
Почему телефон не видит сеть
Какие могут быть неисправности
Глобально отсутствие связи можно разделить на четыре группы:
- Проблемы на стороне провайдера, оператора связи;
- Неисправность в смартфоне (попадание воды, повреждение разъемов, повреждение модема или модуля);
- Вышла из строя SIM-карта;
- Неправильная установка SIM-карты.
Базовая диагностика
Давайте для начала попробуем исключить проблему на стороне оператора связи. Если на вашем устройстве SIM-карта определяется, но есть надпись: «Только экстренные вызовы» перейдите в настройки сети.
Нужно найти меню «Параметры мобильной сети» и «Операторы сети». 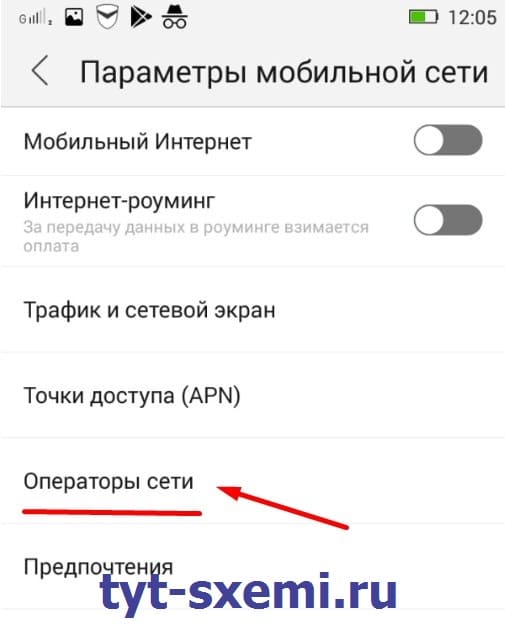
Далее переходим в «Поиск сетей». Попытаемся найти доступных операторов вручную. 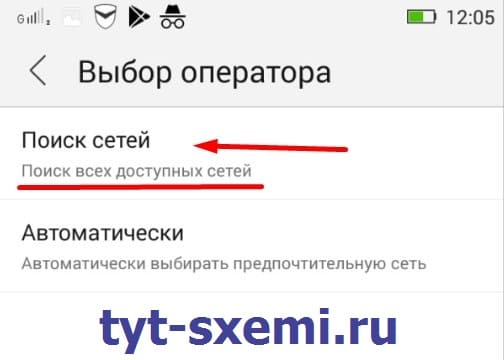
Когда у телефона исправен модем – он будет искать доступные сети всех операторов связи. 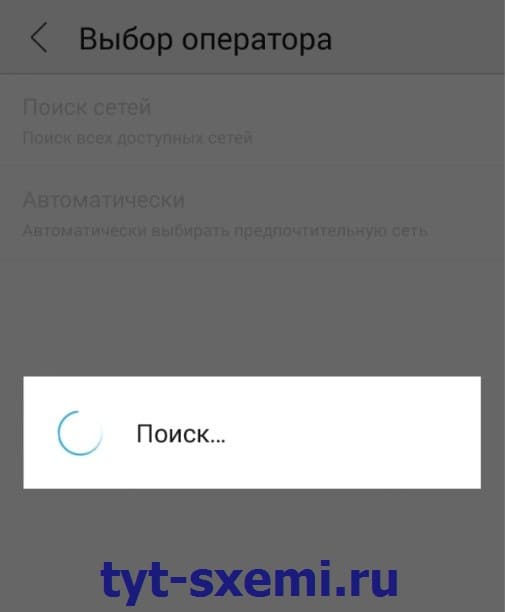
Конечно, не стоит исключать проблемы на стороне оператора связи. Могут быть проблемы с вышками или технические сбои. 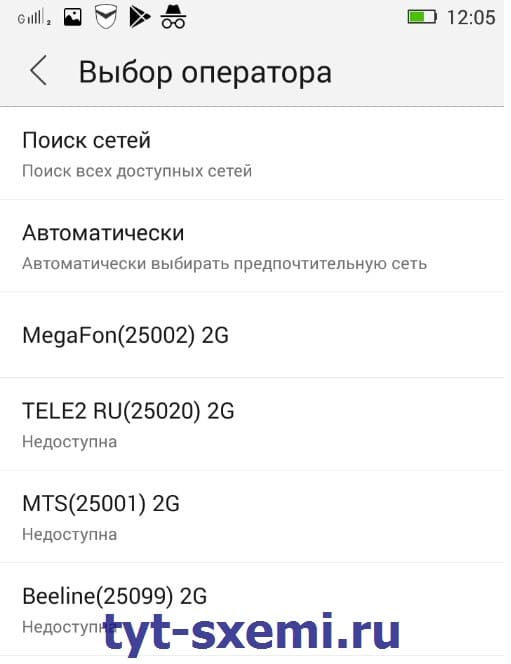
Если среди найденных операторов нет вашего, то попробуйте следующие действия:
- Перезагрузите телефон;
- Вытащите и снова вставьте SIM-карту;
- По возможности попробуйте установить SIM-карту в другой слот;
- Попробуйте установить SIM-карту другого оператора связи.
И тем не менее, бывает и такое, что SIM-карта банально размагнитилась и перестала работать. Это касается старых карточек. Со временем любая SIM-карта выходит из строя. 
Ошибка при регистрации
Если телефон не может найти сеть или не получается зарегистрироваться у оператора, то может быть проблема с антенной и коаксиальным кабелем.
Коаксиальный кабель от удара по поверхности смартфона может отойти от разъема платы. Без этого кабеля связь будет неустойчивой. Поэтому телефон не может зарегистрироваться в сети.
А еще может быть повреждена как сама антенна, так и разъемы для ее подключения.
Такие проблемы можно диагностировать только после вскрытия устройства. Но не спешите это делать, если не попробовали другую SIM-карту.
Попадание влаги
А еще не редко причиной отсутствия связи может быть попадание воды на плату. Даже если вы хорошо просушили телефон, то под микросхемами все равно может остаться вода. Контакты окисляются и гниют. Порой даже достаточно одного окисленного SMD конденсатора возле антенны, чтобы ваш телефон перестал принимать сигнал оператора связи.
Например, у новых iPhone микросхемы модема и связи находятся прямо под SIM-разъемом.
А у старых они находятся рядом, но тем не менее, риск попадания влаги через разъем на микросхемы довольно высок. 
Без пропайки и чистки микросхем специальными жидкостями связь никак не получится восстановить программными методами.
Не определяется SIM-карта
Это тоже довольно распространенная проблема, когда SIM-карта не определяется, и поэтому нет связи.
Могут быть четыре основные причины:
- Повреждение контактов SIM-разъема;
- Размагничивание SIM-карты;
- Неправильная установка карты;
- Попадание влаги.
Случаи про размагничивание SIM-карты и попадание влаги мы рассматривали ранее. А теперь давайте рассмотрим случаи с повреждением контактов и неправильной установкой SIM.
Неправильная установка SIM-карты
Карта не будет определяться, если вы неправильно ее установили. 
Внимательно смотрите инструкцию по установке карты. Какой именно стороной ее надо устанавливать. Используйте переходники. Если требуется обрезка карты, то делайте это аккуратно, не задевая контакты.
Повреждение контактов разъема
SIM-разъем нередко повреждается из-за механических повреждений. Если повредиться хотя бы один контакт – то сразу же начнутся проблемы со связью. 
Подробная инструкция по самостоятельной замене SIM-разъема описана в этой статье.
Другие причины
Нередко после прошивки или сброса ПО у смартфонов слетает IMEI.
Грубо говоря, IMEI – это идентификатор устройства. Это как наличие паспорта у людей. Или как MAC-адрес у компьютеров или других сетевых устройств.
Оригинальный IMEI код указывается на коробке смартфона. 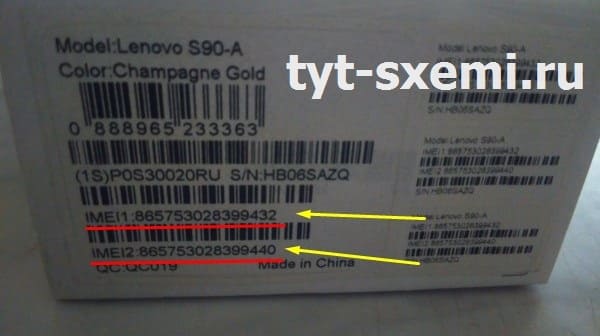
Без IMEI телефон не сможет зарегистрироваться в сети.
Чтобы проверить IMEI перейдите в настройки смартфона с информацией о модели вашего смартфона. Или вы можете просто набрать код *#06#, где будет отображена информация о коде IMEI и IMEI2. 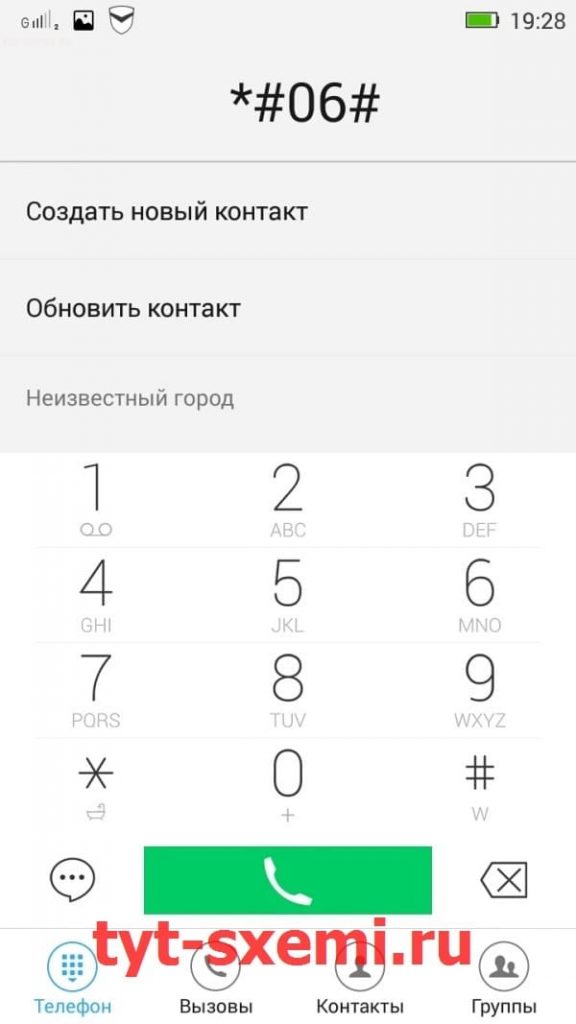
Если IMEI код не отображается после набранной команды, то его придется восстанавливать, чтобы смартфон смог зарегистрироваться в сети.
Источник
Что делать, если компьютер не видит телефон на Android
Что делать, если компьютер или ноутбук не видит телефон на базе Android? Причин, провоцирующих такую ситуацию, может быть много. Рассмотрим все способы решения проблемы.
В наше время актуально передавать файлы, фото, видео через беспроводные интерфейсы или облачное хранилище. Но обмен данными между смартфоном и компьютером при помощи USB-кабеля по-прежнему популярен, так как это самый простой и быстрый вариант.
Однако данный метод передачи не исключает сбоев, из-за которых ПК не распознает мобильное устройство. Причина может быть в настройках гаджета, вирусных приложениях или файлах, неисправности кабеля.
Смена метода подключения
Это самая популярная проблема, когда при подключении смартфона через USB-кабель, компьютер не видит файлы, имеющиеся на телефоне. Чтобы ее исправить, нужно сделать следующее:
Шаг 1. На мобильном устройстве откройте меню настроек. Перейдите в раздел «Система».
Шаг 2. Далее откройте вкладку «О телефоне» и найдите строку «Номер сборки». Нажмите на нее 5-10 раз, пока не появится надпись: «Не нужно, вы уже разработчик».
Шаг 3. Вернитесь в меню «Система» и откройте появившийся раздел «Для разработчиков». Сделайте его работоспособным, передвинув специальный ползунок.
Шаг 4. Найдите строку «Default USB Configuration» (или «Конфигурация USB по умолчанию») и нажмите на нее. Выберите из списка параметр «Передача файлов» (или «MTP»).
Шаг 5. После этого подключите девайс к компьютеру. На экране должно появиться окно и звуковое оповещение о подключении гаджета. Кликните на «Открыть устройство для просмотров файлов».
Обычно все смартфоны по умолчанию подключаются к компьютеру или ноутбуку только для зарядки. Поэтому необходимо изменять настройки каждый раз после подсоединения USB-кабеля к ПК.
Неисправность USB-кабеля
Если вышеописанный метод не помог, то причина может быть в поломке провода для передачи данных. Если внешне на нем нет дефектов, то проблема, скорее всего, кроется в самом разъеме micro-USB. Он имеет различные контакты, которые необходимы для зарядки и переноса различных файлов.
Если некоторые из них будут повреждены, то изделие может полностью перестать работать или же кабель будет только заряжать устройство, а для передачи данных он будет уже непригоден.
Для диагностики этой проблемы повторите следующие шаги:
Шаг 1. Возьмите другой USB-провод и подключите смартфон к компьютеру.
Шаг 2. Откройте вкладку «Мой компьютер». Если причина была в кабеле, то ПК увидит устройство.
Шаг 3. Если компьютер не увидел гаджет, но при этом звук Windows оповещает о подключении смартфона, тогда проблема может быть с драйверами.
Проверка драйверов
Сначала попробуйте поменять порт USB, если он подключен к разъему на лицевой стороне, то можно использовать порт на задней части компьютера. Сделать это необходимо пользователям устройства с двумя или более USB-разъемами.
Далее выполните следующие действия:
Шаг 1. На компьютере нажмите на кнопку «Пуск» и в поиске наберите «Диспетчер устройств».
Шаг 2. Откройте меню «Диспетчер устройств» и найдите раздел «Контроллеры USB».
Шаг 3. Для проверки наличия драйверов разверните вкладку «Контроллеры USB». Отсутствие возле нее желтого флажка с восклицательным знаком будет говорить о том, что с драйверами все в порядке.
Если знак имеется, значит необходимо установить необходимое программное обеспечение.
Установка драйверов
Установить драйвер можно несколькими способами: загрузить с официального сайта производителя материнской платы, при помощи программы, используя диспетчер устройств.
Способ 1: Официальный сайт
Найдем драйвер на сайте производителя ноутбука или материнской платы. Для этого выполните следующие действия:
Шаг 1. Нажмите на кнопку «Пуск» и в строке поиска введите «cmd», после чего нажмите на значок командной строки.
Шаг 2. В отрывшемся окне укажите «wmic baseboard get product» и нажмите «Enter». На экране появится модель материнской платы. Чтобы узнать ее производителя, введите команду «wmic baseboard get Manufacturer».
Шаг 3. Затем зайдите на официальный сайт изготовителя и в поиске укажите название платы. Загрузите драйвер и установите его на свой компьютер или ноутбук.
Способ 2: Обновление через диспетчер устройств
Если компьютер не видит смартфон под управлением Android, тогда можно попробовать переустановить драйвер, если он уже имеется в системе Windows. Ведь не распознавание подключенного устройства может быть связано с повреждением, а не отсутствием драйвера.
Чтобы попытаться обновить нужное ПО без установки стороннего софта и поиска вручную, повторите следующие шаги:
Шаг 1. Откройте на своем компьютере «Диспетчер устройств» (нажмите кнопку «Пуск» и найдите данный инструмент с помощью строки поиска).
Шаг 2. Разверните пункт «Переносные устройства». Ниже будет указано имя подключенного телефона. Иногда он не содержит реального названия или имеет желтый треугольник с восклицательным знаком.
Шаг 3. Щелкните один раз правой кнопкой мыши на имя подключенного устройства.
Шаг 4. Откроется окно, в котором необходимо нажать на строку «Обновить драйверы». Далее выберите «Выполнить поиск драйверов на этом компьютере», затем «Выбрать драйвер из списка уже установленных».
Шаг 5. Укажите найденное устройство, кликнув по нему и подтвердите действие с помощью клавиши «Далее».
Шаг 6. Появится окно «Установка драйвера». Если он имеется на ноутбуке или компьютере, тогда вы увидите надпись: «Обновление программного обеспечения для данного устройства завершено успешно». В противном случае можно воспользоваться другим, описанным нами, способом.
После замены старого драйвера на новый, компьютер будет распознавать телефон в качестве мультимедийного устройства и обмен данными станет доступен.
Способ 3: Сторонние приложения
Бывает, что компьютер или ноутбук устарели и найти драйвер довольно проблематично. Тогда автоматическое его обновление возможно при помощи специальной программы. Вот несколько лучших утилит для установки драйвера:
DriverScanner
Осуществляет поиск, установку и обновление устаревших драйверов. Скачивание возможно нажатием одной кнопки, при этом пользователю доступно создание резервной копии старого ПО.
При необходимости можно загружать более новые версии «прошивки» выборочно. Если их работа будет некорректна, тогда без проблем можно вернуться к старой версии драйверов благодаря резервной копии. Все важные функции открываются после покупки платной версии.
Auslogics Driver Updater
Позволяет резервировать, обновлять или восстанавливать драйвера на ОС. Стоит отметить, что скачивание доступно только в платной версии. Однако, база необходимого в нашем случае программного обеспечения здесь действительно огромная.
DriverPack Solution
Утилита автоматически отслеживает обновление, загружает и устанавливает нужное ПО для системы. Она самостоятельно найдет и скачает недостающий софт, что особенно подойдет тем, кто не разбирается в компьютерах. Онлайн-версия программы бесплатная, есть русский язык.
При установке софта для обновления драйверов важно внимательно отмечать опции в мастере загрузки. Иначе можно согласиться на скачивание ненужных программ вроде антивируса, браузера и прочего.
Требуется обновление Windows
Бывает, что в диспетчере задач система не показывает ошибки: нет желтых треугольников с восклицательным знаком, хотя при этом передачу файлов осуществить невозможно.
Тогда, если у вас установлена Windows 10, имеет смысл скачать обновление KB3010081, которое позволяет корректно функционировать сервису Windows Media Player. Это важный нюанс, так как WMP контролирует работу МТР-службы.
Включение отладки по USB
Если проблема не решилась, тогда нужно изменить настройки телефона – включить отладку USB. Предназначена она для тех, кто разбирается в устройствах, тестирует программы и декомпилирует их. В нашем случае это поможет быстро решить проблему, когда компьютер или ноутбук не видит смартфон.
Вот что нужно сделать для этого:
Шаг 1. Откройте настройки своего устройства и перейдите в раздел «Система».
Шаг 2. Далее разверните меню, нажав на кнопку «Дополнительно» и войдите на вкладку «Для разработчиков». Если таковой у Вас нет, ее нужно сначала разблокировать. Как это сделать, написано в начале статьи в разделе «Смена метода подключения».
Шаг 3. Найдите пункт «Отладка по USB». Активируйте его, передвинув ползунок в положение «Включено».
Шаг 4. На экране появится контекстное меню, в котором необходимо нажать клавишу «Ок» для подтверждения включения отладки по USB.
Настройка применяется также для прошивки гаджета через компьютер, восстановления удаленных данных и не только. При необходимости режим можно отключить таким же методом, переключив ползунок.
Вирусы на устройстве
Наличие вирусов на смартфоне или компьютере не позволяет корректно работать некоторым функциям. В таком случае нужно скачать антивирусную программу и проверить оба устройства.
Если вирусы есть на мобильном аппарате, тогда включите безопасный режим:
Шаг 1. Зажмите кнопку включения до появления меню, в котором предлагается отключить или перезагрузить гаджет.
Шаг 2. Нажмите на клавишу «Отключить питание» (или «Выключить») и удерживайте ее. На экране откроется окно с вопросом «Перейти в безопасный режим?». Для осуществления перехода выберите «Ок» и ожидайте перезагрузки.
Если ПК увидел смартфон, значит причина в установленном ПО на мобильном аппарате. Посмотрите, какие в нем имеются загруженные приложения, после которых компьютер перестал видеть устройство. Перейдя в безопасный режим, вредоносные программы можно удалить.
В случае, если это не помогло, скорее всего, проблема в самом компьютере/ноутбуке.
Источник




























