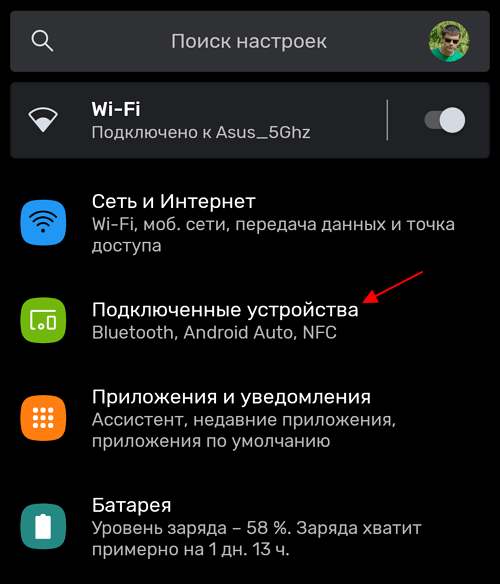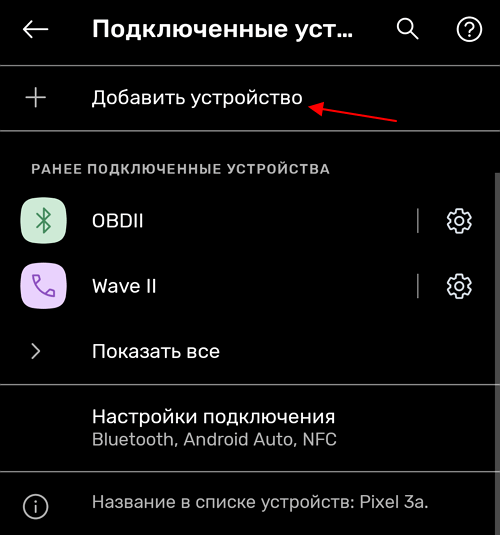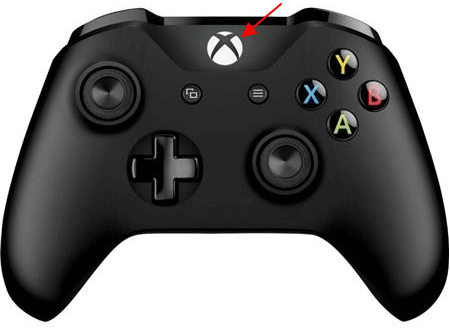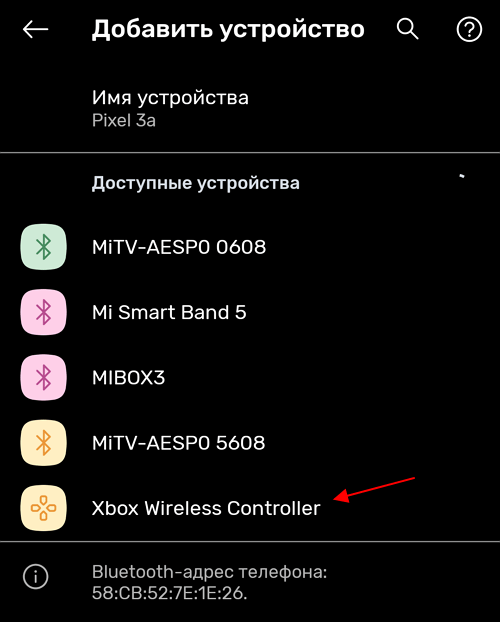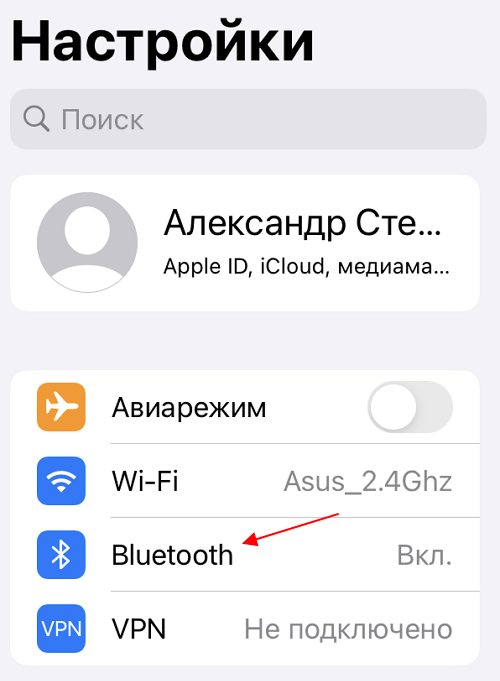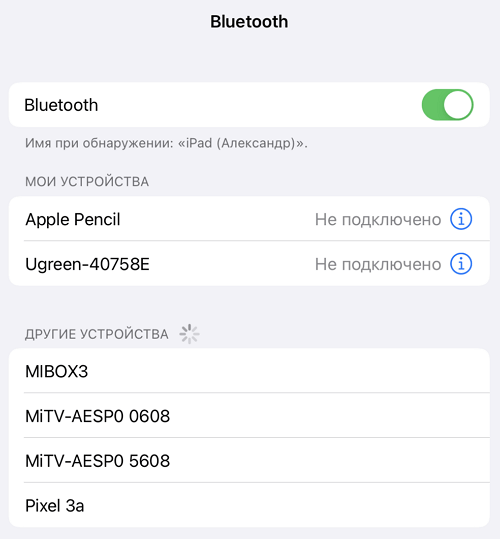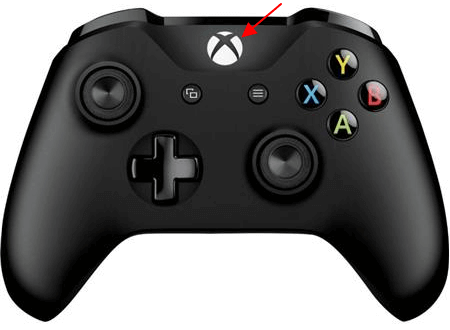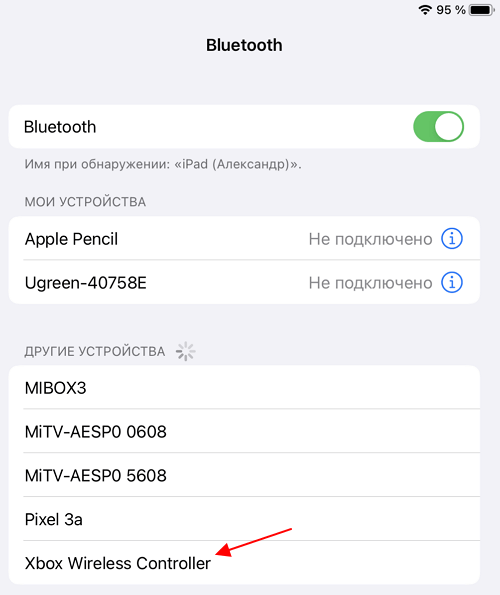- Как подключить геймпад Xbox One к телефону на Android, iPhone или iPad
- Подключение джойстика Xbox One к Android телефону
- Подключение джойстика Xbox One к iPhone или iPad
- Как подключить геймпад Xbox One к телефону: инструкция от профи
- Как подключить геймпад ИКС Бокс к телефону
- На Андроид
- На Айфоне
- Андроид не видит геймпад xbox one
- Андроид не видит геймпад xbox one
Как подключить геймпад Xbox One к телефону на Android, iPhone или iPad
Геймпад Xbox One является одним из наиболее популярных геймпадов для ПК, мобильных телефонов и планшетов. Такая популярность обоснована в первую очередь простотой подключения. В большинстве случаев джойстик от Майкрософт подключается буквально в несколько кликов.
В этой небольшой статье мы рассмотрим подключение геймпада Xbox One к Android телефонам и устройствам на базе iOS, в частности iPhone и iPad.
Подключение джойстика Xbox One к Android телефону
Для того чтобы подключить джойстик Xbox One к телефону на Android нужно выполнить следующие действия:
- Откройте настройки Android и перейдите раздел «Подключенные устройства».
- После этого нажмите на кнопку «Добавить устройство», для того чтобы Android телефон начал поиск доступных Bluetooth устройств.
- Дальше нужно включить геймпад Xbox One, если он еще не включен. Для этого нажмите на кнопку «Xbox» в самом центре геймпада.
- После включения геймпада нужно нажать на кнопку привязки и удерживать ее в течение 3 секунд. Кнопка привязки находится на тыльной стороне устройства, где при проводном подключении должен быть USB-кабель.
- После нажатия на кнопку привязки кнопка «Xbox» на геймпаде начнет быстро мигать. Это означает геймпад готов к подключению к телефону.
- Теперь нужно вернуться к списку доступных устройств на Android телефоне. Здесь должно появиться устройство «Xbox Wireless Controller».
- Нажмите на «Xbox Wireless Controller» для того, чтобы завершить подключение джойстика к телефону.
После этого соединение должно заработать. На Android телефоне работу джойстика можно проверить прямо в меню телефона. Нажатие на кнопку «Xbox» должно возвращать на главный рабочий стол, а с помощью стиков можно перемещаться по меню.
Если подключение не удалось, то попробуйте повторить инструкцию начиная с 4-го пункта.
Подключение джойстика Xbox One к iPhone или iPad
На iPhone iPad и других устройствах с iOS (начиная с версии iOS 13) подключение геймпада Xbox One выполняется схожим образом:
- Откройте настройки iPhone или iPad и перейдите в раздел «Bluetooth».
- После этого начнется поиск доступных Bluetooth устройств.
- Теперь нужно включить джойстик Xbox One при помощи кнопки «Xbox» в центре устройства.
- После этого нужно нажать на кнопку привязки на задней стороне устройства и удерживать ее в течение 3 секунд.
- В результате кнопка «Xbox» на геймпаде должна начать быстро мигать. Это означает геймпад готов к подключению.
- Вернитесь к настройкам iPhone или iPad и дождитесь появления «Xbox Wireless Controller» в списке доступных устройств.
- Нажмите на устройство «Xbox Wireless Controller» для того, чтобы завершить подключение.
После этого подключение должно заработать. На iPhone и iPad джойстик от Xbox One будет работать только в играх, которые поддерживают контроллер. Вот некоторые из таких игр:
- Grand Theft Auto: San Andreas
- Star Wars: Knights of the Old Republic
- Terraria, Terraria 2
- Grid Autosport
- Shadowgun Legends
- Need for Speed No Limits
- Stardew Valley
- The Crew: Road Empire
- Real Racing 3
- Call of Duty Mobile
- Sonic & All-Stars Racing Transformed
- Leo’s Fortune
- Unkilled
- Call of Duty Strike Team
Если подключение не удалось, то попробуйте повторить инструкцию начиная с 4-го пункта.
Источник
Как подключить геймпад Xbox One к телефону: инструкция от профи
Как подключить геймпад XBOX One к телефону? Убедитесь в возможности подключения, жмите на специальную кнопку пульта и дождитесь его обнаружения на смартфоне. После этого следуйте инструкциям и проверьте правильность коммутации двух устройств. Ниже рассмотрим, как подключить джойстик XBOX One к телефону с операционными системами Android или iOS. В каждом из случаев имеется ряд особенностей, требующих отдельного рассмотрения.
Как подключить геймпад ИКС Бокс к телефону
Многие пользователи не знают о возможности подключения геймпада XBOX One к телефону, из-за чего не используют дополнительные возможности. При желании легко объединить джойстик ИКС Бокс Ван с разными устройствами, среди которых смартфон с Android или iOS, планшет на Андроид или iPad. Каждый из случаев имеет своих особенности, на которых подробнее остановимся в статье.
На Андроид

Перед тем как подключить контроллер XBOX One к телефону, проверьте уровень его зарядки и отключение самого ИКС Бокс. Без этого связать его с устройством на Андроид не получится. Сделайте следующие шаги:
- Переведите телефон с Андроид в режим обнаружения. Для этого войдите в Настройки, а далее жмите на раздел Bluetooth. После этого мобильное устройство приступает к автоматическому поиску.
Жмите и удерживайте кнопку синхронизации на геймпаде ИКС Бокс Ван.

При правильном соединении удается использовать телефон вместо джойстика XBOX One. Учтите, что такая опция доступна только с новыми контроллерами Икс Бокс Ван, в которых предусмотрено соединение по Блютуз. Некоторые модели, которые были выпущены на момент выхода первой версии геймпада, используют RF. Такие устройства подключить не получится.
На Айфоне
Не меньше вопросов связано с тем, как подключить джойстик XBOX к iPhone или iPad. Как и в случае со смартфонами на Андроид, процесс не составляет труда. В App Store легко найти большой выбор игр с управлением на базе прикосновений, но применение джойстика делает развлечения еще более удобными.
Перед тем как подключить геймпад XBOX One к Айфону, убедитесь, что iPhone или iPad находится недалеко от контроллера, а Блютуз на нем включен. При этом проверьте, чтобы сам геймпад был выключен.
Далее сделайте следующее:
- Жмите на кнопку XBOX для включения.
- Зажмите кнопку включения на геймпаде.
Войдите в Настройки на Айфоне или Айпде, а там выберите Bluetooth.
После выполнения этих действий вам удастся подключить геймпад, после чего можно играть в игры на Айфоне или Айпаде. В большинстве случаев софт автоматически определяет подключенный джойстик, поэтому в дополнительных шагах нет необходимости. В некоторых играх можно даже настроить устройство и поменять назначение кнопок.
Как видно, подключить контроллер XBOX One к iPhone не составляет труда. Для этого потребуется лишь поддержка оборудования и нажатие специальной кнопки на джойстике. В дальнейшем соединение можно в любой момент разорвать. Для этого войдите в раздел Bluetooth, а после жмите на кнопку «i» возле названия подключенного устройства. После этого выберите пункт Забыть его.
Учтите, что подключить джойстик XBOX One к Айфону или Айпаду можно при наличии на последних операционных систем iOS13 или iPadOS 13 соответственно. В более старых версиях соединить девайсы не получится. 
Теперь вы знаете, как подключить геймпад XBOX One к телефону, и можно ли это сделать. Главное условие, чтобы оборудование соответствовало упомянутым выше требованиям и имело возможность соединения по Блютуз. В ином случае соединить оборудование и использовать его в комплексе не получится.
В комментариях поделитесь опытом подключения и трудностями, с которыми приходилось столкнуться при выполнении подобной работы.
Источник
Андроид не видит геймпад xbox one
Некорректная работа геймпада (xbox one) на POCO F3
Xiaomi POCO F3 8/256 GB
ОС и прошивка: Android 11 RKQ1.200826.002; MIUI-V12.5.3.0.RKHEUXM
Описание проблемы:
Всем доброго времени суток. Возникла следующая проблема, при подключении геймпада xbox one по блютуз, все прекрасно подключается, но работать во всех играх с поддержкой геймпада категорически отказывается. Причем если скачать программу, которая проверяет геймпад на работоспособность, то там всё работает исправно (все кнопки срабатывают, стики и курки тоже)
Решил скачать октопус и сделать там калибровку, ситуациия та же, например, когда во время калибровки просит покрутить стики, то никакой реакции нет, приходится вручную пропускать пункты, но зато когда уже якобы после калибровки показывает рисунок геймпада и просит убедиться в работоспособности, то там все крутится и работает как надо!
Вообще не понимаю как такое может быть, помогите пожалуйста :blush:
Использовал геймпад на старом телефоне преимущественно для COD Mobile, а теперь там срабатывают только буквенные кнопки. крестовина, стики и остальные кнопки просто не работают
Предпринимались действия:
Проверял работоспособность в других играх — история таже
подключал геймпад к старому телефону POCO F1, там все работает идеально (тоже проверял в нескольких играх)
естественно пробовал выключить/включить и то и то, никак не помогло :))
Вы не одиноки! У меня один в один проблема возникла, только у меня телефон galaxy s21+. Тоже геймпад от Xbox one внезапно перестал работать в играх, хотя подключается без проблем, на рабочем столе, в настройках и некоторых приложениях навигация с помощью стика и кнопок работает. Полагаю, у наших бед один источник, возможно виновато кривое обновление для какого-то из системных приложений андроида
Сообщение отредактировал Ollegator98 — 25.08.21, 02:38
Источник
Андроид не видит геймпад xbox one
Краткое описание:
Подключение контроллеров (геймпадов, клавиатур, мышек и прочего).
Описание:
USB/BT Joystick Center — Программа предназначена в первую очередь для любителей поиграть в игры на своём смартфоне или планшете, используя свой любимый манипулятор (будь то геймпад, мышь или клавиатура). С помощью этой программы можно подключить джойстик к устройству и играть с контроллером даже в те игры, которые по-умолчанию не поддерживают его. У программы есть два режима работы: 1. переназначение кнопок на манипуляторе; 2. транслирование действий (нажатия, свайпы, круговые и бесконечные и т.п.) с манипулятора на дисплей устройства (для этого потребуются рут права).
Требования: Android 3.2 и выше, наличие USB хоста (Android 4.2.0 системно не имеет поддержки USB хоста).
For the main features you do not need root (Joysticks + Keymappings). Also for the Wireless PS4/PS3 Dualshock Sixaxis Controller you don’t need a rooted device. For all Touch features you need a rooted device.
— Acer A500 (ICS 4.0.3 Stock)
— Archos 101 G9 (ICS 4.0.3 Stock)
— Asus Nexus 7 (JB 4.1.1 Stock)
— Asus TF101 (HC 3.2 Stock)
— Asus Prime TF201 (ICS 4.0.3 Stock)
— Asus TF300 (ICS 4.03 Stock)
— Asus TF700 (JB 4.1.1 Stock)
— RikoMagic MK808 (Finless Rom)
— RikoMagic MK802 II (4.0.4 with USBHostAPI-Patch.zip)
— Samsung Nexus (ICS 4.0.2 Stock)
— Samsung S2 (ICS 4.0.3 Stock, GT-I9100-IML74K.XWLP7, Kernel: 3.0.31-Dorimanx-V2.1-SGII-ICS)
— Samsung S3 (ICS 4.0.4 Stock)
— Samsung Galaxy Tab 7.7 Plus
— Sony Xperia Play (ICS 4.0.3, Stock Beta)
— Toshiba Thrive A100 (HC 3.2 Stock)
— Transformer Prime TF201 (ICS 4.0.3 Stock)
— Xoom (4.03 Stock, with OTG USB Cable)
На остальных планшетах программа так же должна работать, но они пока не протестированы на данный момент.
Bluetooth:
— Wii Remotes 1-4 + Nunchuck + Classic Controller
— Zeemote
Wireless:
— PS3 Sixaxis without root (* CSR Bluetooth 2.x/EDR+ USB Stick is needed)
— X360 Controller («Microsoft Wireless Gaming Receiver for PC» USB is needed)
— Bluetooth Keyboards
— iCade
— iControlPad (SPP Mode)
— PhoneJoy
— Wii Remotes 1-4 + Nunchuck + Classic
— Zeemote
* Please read the PS3 pairing help inside the app
Wired — USB:
— PS3 Sixaxis — With Cable Adapter
— X360 Controller — Wired
— Hyperkin N64 Moonlight Controller
— Logitech (Rumble, F310, F710)
— Microsoft Sidewinder 2 Precision
— Trust GXT 24
— X360 Rockband: USB Guitars/Drums
— N64 «Controller Adapter for PC USB» (for 2 Controllers)
— PSX 1/2 «USB Gamepad Converter Dualschock»
— PSX + N64 USB Dual Converter
— SNES «Controller Adapter for PC USB»
— C64/Atari/Amiga «Donalds USB-Joystickadapter»
— C64/128/A600 «Keyrah» USB Keyboard Adapter
— «PC/Gamepad/Joystick Adapter» (15 Pin D-Sub)
— PSX — USB 4 «Buzz Junior»
— PSX 1|2 «Super Dual Box Advanced» Adapter for PC
For all «SHADOWGUN» Players for the USB/BT Joystick Center:
Left Stick: DPAD-Left | DPAD-Right | DPAD-Up | DPAD-Down
Right Stick: J|L|I|K
Fire: DPAD-Center
Reload: 7
Weapon Slots: A|D|W|S
Источник