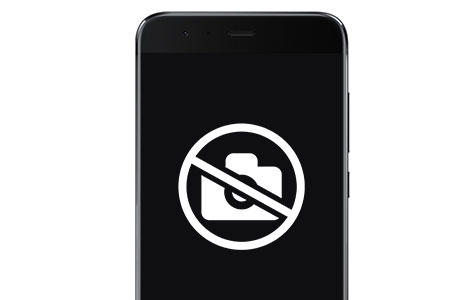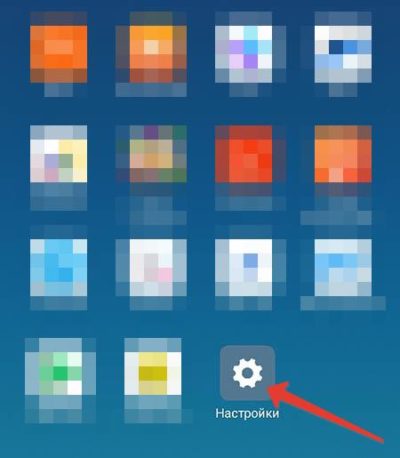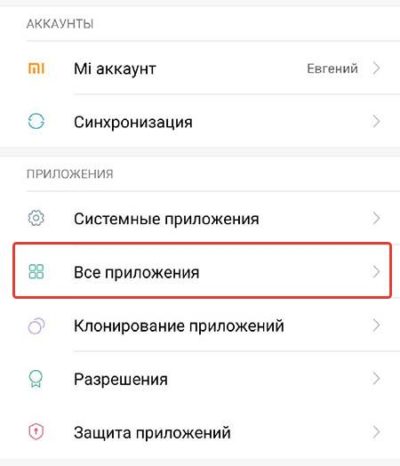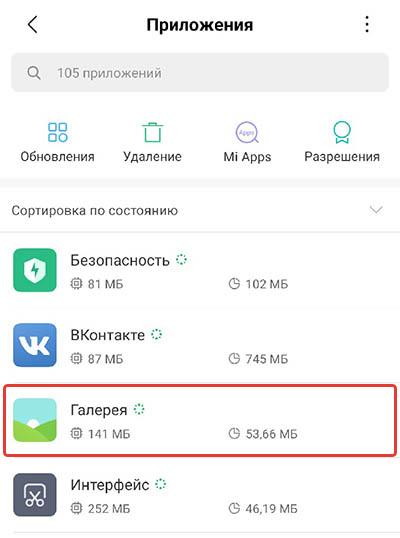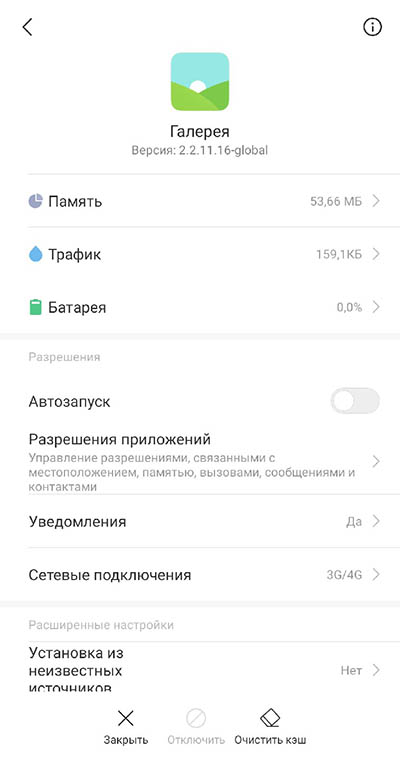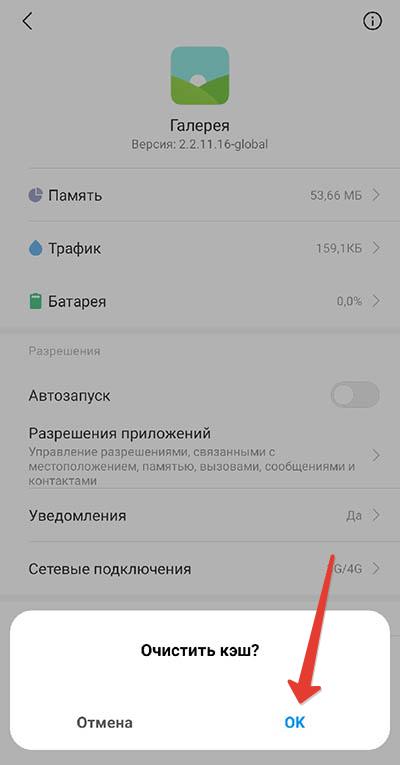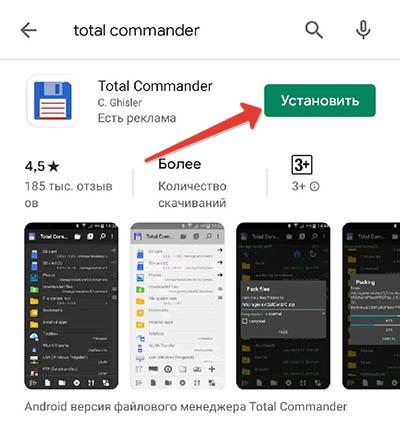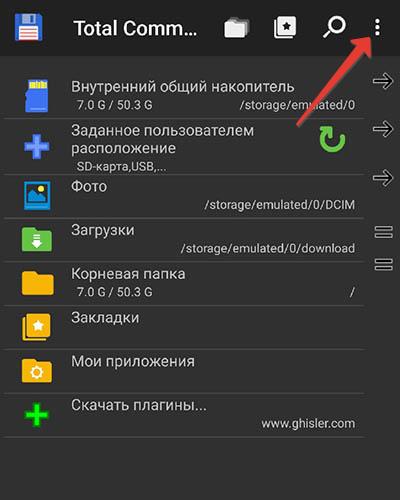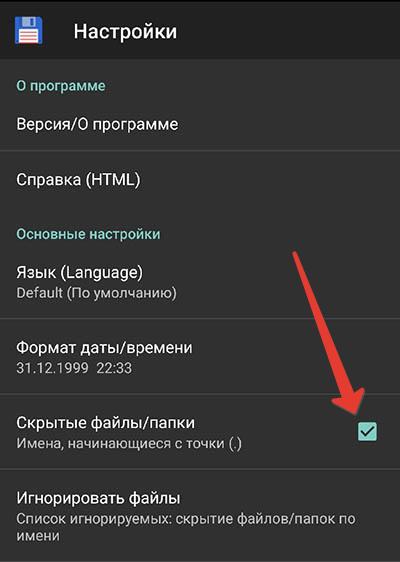[Вопросы] Галерея не видит фотографии и папки с ними на карте памяти
| Добрый день. Возникла ситуация когда залил фотки с компа на карту памяти, но в галерее в папке другие альбомы фотографии и папки с карты не отображались (карта памяти предварительно была отформатирована в телефоне, чтобы создались системные папки). Перерыл все форумы, но проблема не решилась. Да же сдесь не нашел решения. Нашел случайно выход: чтобы в галерее отображались фото нужно из галереи переместить хотя бы одну фотку в ту папку на карте памяти которую вы хотите чтобы она отображалась. Заходим в галерею нажимаем на любое фото которое галерея видит (если у вас их нет, телефон новый, то сделайте фото с камеры)-передать-копировать-перемещаем в нужную вам папку на карте памяти, которая в последующем отразиться в галерее. Обязательно копируем через галерею.Если папок на карте с фотографиями много, то необходимо переместить по фотке в каждую папку. Если на карте памяти много папок с фотографиями, можно сделать проще, фотографируете фото, его из галереи копируете во все папки с фотографиями на карте памяти (единственно плохо что копировать фото можно только в одну папку, сразу все нужные не даёт). После этого у вас в галерее отобразятся все папки с фото в галерее. И в галерее в папке «все фото» отобразятся эти перемещаемые фотки из всех папок свеху, которую можете спокойно удалить. Надеюсь мой совет кому-то поможет. |
6284674516 | из приложения
| Бородатая проблема, которая до сих пор никак не решена. Этой проблеме уже больше полгода, по крайней мере я с ней давно столкнулся. Писал в отчёт, но ни ответа, ни привета. Да и что тут говорить, у них на сайте ещё до сих пор 2020 год внизу. Я решил проблему по своему. Все мои фото и видео файлы скинул в одну единственную папку ‘Мои файлы’ в которой куча подпапок рассортированных по темам. Потом я просто переместил эту папку со всеми файлами с SD-карты (флешки) на Внутренний общий накопитель (память телефона), благо памяти на телефоне для этого хватало. Зашел в приложение Галерею, обновил и подождал немного пока обновятся все папки. В этом случае все фото и видео сразу отображаются именно по папкам. Ищите в ‘Другие альбомы’. Вышел из приложения. Потом после этого переместил эту папку (в моём случае моя папка ‘Мои файлы’) снова обратно с Внутреннего общего накопителя (памяти телефона) на SD-карту (флешку). Открыл приложение и ‘чудо’, начало обновляться и показывать фото и видео точно также, но уже с SD-карты (флешки). Может возникнуть проблема, что отобразятся лишь фото без видео в приложении. Здесь придётся немного помучатся и заниматься любовью, это зависит от количества видео, перемещая видео также как я описывал выше туда-сюда. Как я понимаю, то приложению нужно задать какой либо процесс для обработки и работы с файлами фото, видео, как пример перемещения с места на место для того, чтобы программа смогла ‘увидеть’ нашу флешку, потому что сама программа почему-то её не находит, а вот почему, это вопрос к разработчикам. Неужели это так трудно пофиксить. |
4153731817 | из приложения
| Спасибо огромное , добрый вы человек. Я про дня промучилась , пытаясь восстановить фото с карты в галерею, притом, что в проводнике они отображались. Вы просто спаситель |
horosheechno | из приложения
| В разделе альбомы (в галерее) зажимаем тот или иной альбом , в появившемся меню выбираем отображение в фото. Профит, теперь проделываем эту операцию со всеми альбомами, фото которых должны отображаться в галерее. |
4173865615 | из приложения
| Здравствуйте. Столкнулся с такой же проблемой. У меня решение было на поверхности. 3 часа боролся с этим, в итоге обнаружил, что вся галерея в корзине. Проверьте свою |

Xiaomi Comm APP
Получайте новости о Mi продукции и MIUI
Рекомендации
* Рекомендуется загружать изображения для обложки с разрешением 720*312
Изменения необратимы после отправки
Cookies Preference Center
We use cookies on this website. To learn in detail about how we use cookies, please read our full Cookies Notice. To reject all non-essential cookies simply click «Save and Close» below. To accept or reject cookies by category please simply click on the tabs to the left. You can revisit and change your settings at any time. read more
These cookies are necessary for the website to function and cannot be switched off in our systems. They are usually only set in response to actions made by you which amount to a request for services such as setting your privacy preferences, logging in or filling in formsYou can set your browser to block or alert you about these cookies, but some parts of thesite will not then work. These cookies do not store any personally identifiable information.
These cookies are necessary for the website to function and cannot be switched off in our systems. They are usually only set in response to actions made by you which amount to a request for services such as setting your privacy preferences, logging in or filling in formsYou can set your browser to block or alert you about these cookies, but some parts of thesite will not then work. These cookies do not store any personally identifiable information.
These cookies are necessary for the website to function and cannot be switched off in our systems. They are usually only set in response to actions made by you which amount to a request for services such as setting your privacy preferences, logging in or filling in formsYou can set your browser to block or alert you about these cookies, but some parts of thesite will not then work. These cookies do not store any personally identifiable information.
Источник
Почему в галерее не отображаются фото на Андроиде?
Иногда пользователи гаджетов под управлением Андроид могут столкнуться с отсутствием фотографий в Галерее. То есть пользователь открывает «Галерею», но в ней нет никаких изображений. Как необходимо поступать в такой ситуации?
Не отображаются фото в телефоне
Причины сбоя
Вообще причины подобной неисправности и мобильном устройстве можно поделить на две категории – это аппаратные проблемы и проблемы программы. К программным проблемам относится какие-либо повреждения кэша в стандартном ПО «Галерея», действие вирусов и иных вредоносных программ, нарушения, связанные с картой памяти или с памятью внутренней. К аппаратным проблемам относятся технические повреждения карты или внутренней памяти.
В таком случае первое действие пользователя – убедиться в наличии фотографий. Достаточно для этого подключить свой мобильный гаджет к КП и запустить режим передачи файлов.
В том случае, если компьютер распознает фотографии, то, вполне вероятно, пользователь столкнулся с проблемой программного типа. Если даже компьютер не видит фотографии или, более того, предлагает пользователю просто взять и произвести форматирование накопителя, то речь идет о проблеме аппаратной природы.
Очистка кэша
Для очистки кэша необходимо выполнить следующие действия:
- Открыть настройки телефона.
- Перейти к настройкам приложения или к настройкам диспетчера приложений.
- Найти среди большого количества программ приложение «Галерея».
- Перейти через «тап» на страницу со сведениями о приложении.
- Найти в настройках и сведениях о приложении отметку с названием «кэш». И, в зависимости от того, сколько именно фотографий и картинок имеется на телефоне, кэш этого приложения может варьироваться по размеру от 100 мегабайт до нескольких гигабайт. Для очистки кэша необходимо нажать на две кнопки – это «Очистить», а потом, после этого «Очистить данные».
- После того, как очистка кэше будет произведена, необходимо вернуться на один шаг обратно, то есть в диспетчер приложения. Там, в общем списке, необходимо отыскать «Хранилище мультимедиа». У этого приложения необходимо точно также найти его свойства, чтобы очистить кэш и все данные.
И последний шаг – это перезагрузка гаджета. В том случае, если фотографии исчезли из-за сбоя в приложении «Галерея», эти действия позволят исправить ситуацию. Если же ничего после этих действия не произошло, можно воспользоваться следующими способами.
Удаление .nomedia
Иногда из-за вирусов или же по причине некорректных действий пользователя устройства, в тех каталогах, в которых есть фотографии, могут обнаружиться файлы, имеющие название .nomedia. Этот факт перешел в операционную систему Андроид с Linux ядром, причем представляет он собой несколько служебных данных.
Как раз эти служебные данные и не позволяют файловой системе заниматься индексированием содержимого в тех самых папках и каталогах, в которых эти файлы находятся. Если говорить попроще, то в той папке, где есть файл .nomedia, не будут отображаться фотографии и картинки.
А для того, чтобы вернуть все картинки на их родные места, достаточно лишь удалить этот файл. Для этого можно использовать, к примеру, программу Total Commander. Сделать нужно следующее:
- Установить программу Тотал Коммандер и зайти в приложение.
- С помощью нажатия на иконку трех точек или на аналогичную кнопку вызвать меню.
- Зайти в настройку и включить отображение скрытых папок и файлов.
- Зайти в папку с фотографиями (стандартно это DCIM). Также стандартно используемая телефоном папка для произведенных фотографий может иметь иные названия, так как Camera или аналогичные.
- Программа Тотал Коммандер, согласно ее алгоритму, размещает все служебные и все системные файлы на самом верху в списке всех файлов. По этой причине файл .nomedia пользователь должен будет увидеть практически сразу же.
- После этого достаточно нажать на этот файл и выбрать в меню пункт «Удалить».
- Также не будет лишним проверить и все остальные папки, в которых есть или могут оказаться фотографии. Это могут быть папки с мессенджерами, папки с загрузками или каталоги социальных сетей. Там тоже нужно удалить файл .nomedia.
Также можно использовать свойства папок (в панели управления) и во вкладке «сервис» найти в самом низу пункт отображения скрытых папок и файлов. После этого можно точно также удалить файлы .nomedia, но уже стандартными средствами Windows. Но лучше всего использовать Total Commander.
После того, как устройство будет перезагружено, необходимо проверить, отображаются ли фотографии.
Восстановление
Если оба способа не принесли никаких результатов, возможно, проблема касается накопителя. В таком случае потребуется произвести восстановление файлов. Для этого, к примеру, можно установить DiskDigger и произвести сначала простой, а потом углубленный поиск. Есть аналогичные программы и для компьютера. К примеру, GT Recovery. Работает она по такому же принципу.
Источник
Что делать если компьютер не видит фото на телефоне Android
Всем привет. В этой статье, я покажу что необходимо сделать, если Ваш компьютер или ноутбук не видит фото на телефоне Андроид.
Современные смартфоны, оснащены достаточно неплохими камерами, поэтому основная часть фотографий делается именно с телефона, к тому же он всегда под рукой.
Время от времени, все сделанные фотографии и видео, необходимо перекидывать на компьютер.
Дабы не засорять память телефона, и сохранить данные в целости и сохранности. Как это сделать я подробно рассказал здесь.
Однако при копировании файлов, многие пользователи сталкиваются с определённой проблемой, компьютер попросту не видит фото на телефоне, или отсутствует часть фотографий.
Данная ошибка возникает очень часто, особенно на наших любимых китайских брендах Xiaomi и Meizu.
В своё время, я тоже столкнулся с данной проблемой на старичке Xiaomi Redmi 3S, покопавшись в интернете и перелопатив кучу способов, я нашел оптимальный вариант, надеюсь и вам поможет.
Компьютер не видит фото на телефоне Андроид решение проблемы
Данная ситуация возникает из за того, что у Windows 7, 8, 10 и Android имеются проблемы с правами доступа, так как это абсолютно разные системы.
Решение на самом деле очень простое, для того чтобы компьютер или ноутбук увидел все фотографии и видео, нам необходимо переименовать на телефоне корневую папку с файлами Camera.
Далее скопировать все фотографии на компьютер, после вернуть ей старое название, итак начнём.
1. Запускаем на телефоне файловый менеджер, далее находим через него папку DCIM (Digital Camera Images) и открываем её. Данная папка может располагаться во внутренней памяти телефона (по умолчанию), или же на SD карте.
2. В папке DCIM располагается папка Camera в ней и хранятся все наши фото и видеоролики, для того чтобы её переименовать, выделяем папку Camera долгим нажатием, в появившемся снизу меню, жмём кнопку «Ещё».
3. В открывшемся окне, выбираем пункт «Переименовать».
4. Присваиваем папке любое новое имя, допустим Camera1 далее жмём «ОК».
Выполнив эти действия, копируем появившиеся фотографии на компьютер. После чего даём папке прежнее имя Camera
Если этого не сделать, то система Андроид автоматически создаст новую папку Camera при первом снимке.
Владельцы смартфонов других производителей, таких как iPhone, Samsung, LG, Huawei, Lenovo, Meizu, Sony, Fly, ASUS тоже могут воспользоваться данным способом.
Если вам помогла данная статья, обязательно напишите марку вашего телефона в комментариях, у меня на этом всё, желаю успехов.
Источник