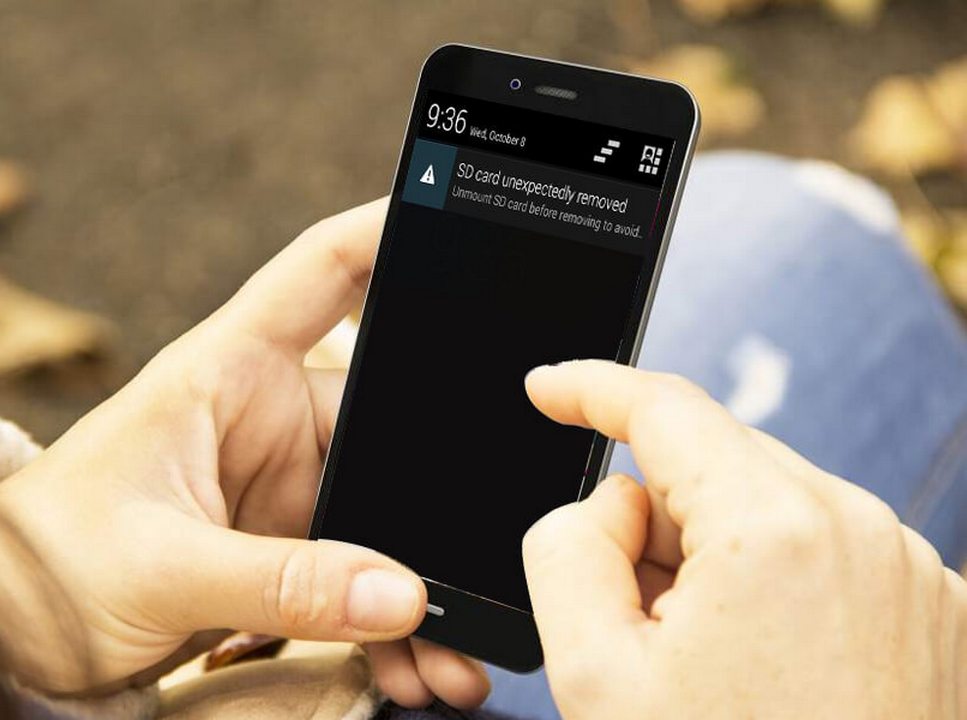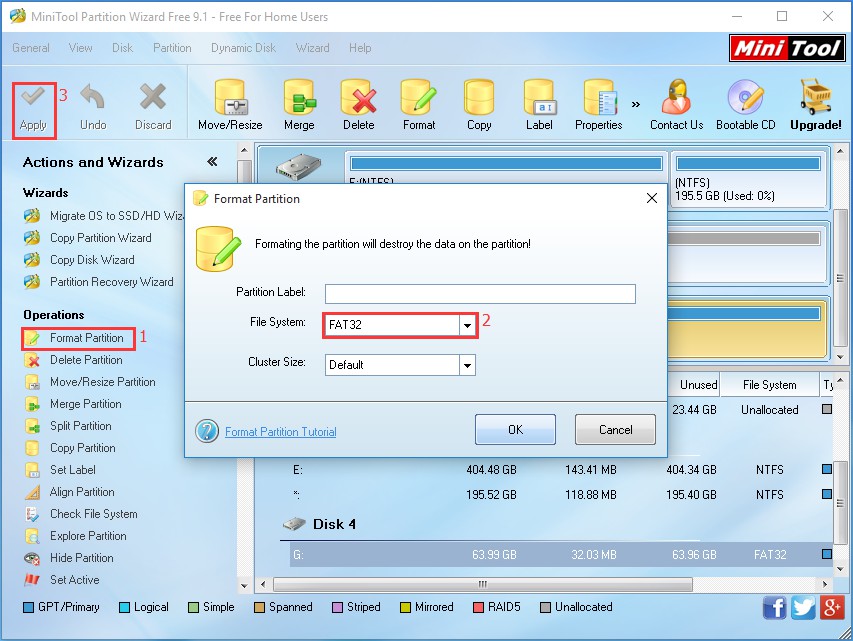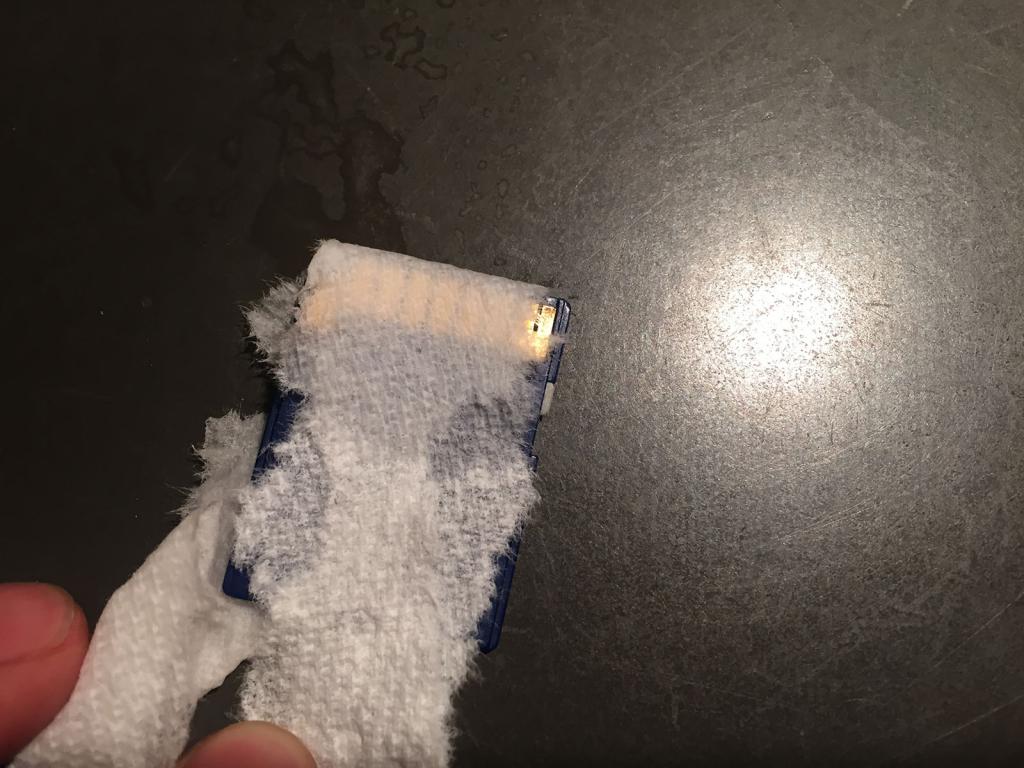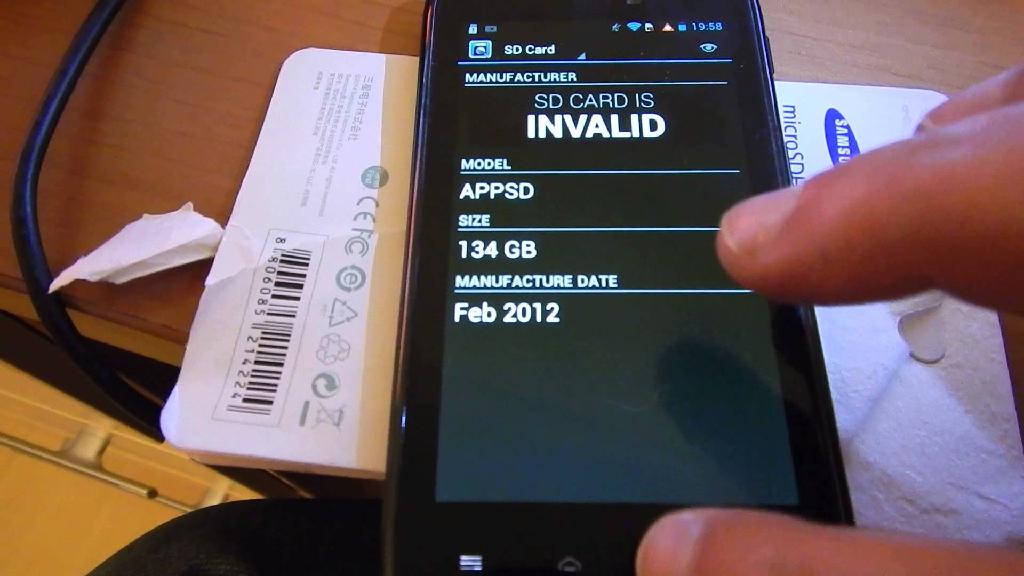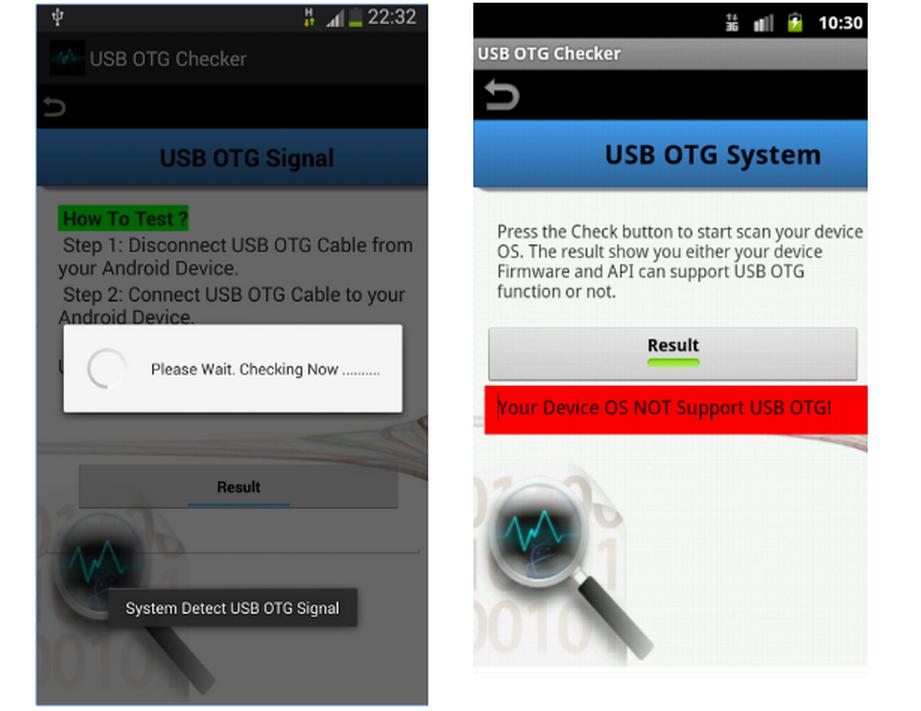- Как подключить жесткий диск (NTFS/HFS+) к Android устройству
- Почему внешний жесткий диск не подключается к Android?
- 1. Жесткий диск не обнаружен
- 2. Жесткий диск обнаружен, но не открывается
- Как подключить внешний жесткий диск к Android
- [БЕЗ ROOT]
- Если ничего не работает?
- Андроид не видит флешку: причины, советы и инструкции по исправлению проблемы
- Сбой в системе
- Неверный формат
- Проблема с контактами
- Несовместимость
- Поломка карты
- Неверный тип файловой системы
- Неисправный переходник
- Нет поддержки OTG
Как подключить жесткий диск (NTFS/HFS+) к Android устройству
Большинство Android устройств поставляются с 16 Гб или 32 Гб встроенной памяти. Если вам этого недостаточно, тогда вы можете использовать microSD карту памяти, USB флешку или даже жесткий диск.
Подключить USB-флешку к Android устройству достаточно просто. Вам необходимо купить OTG кабель и присоединить USB-накопитель к Android смартфону или планшету. Дальше откройте ES File Explorer и выберите флешку в меню слева. Вот и все!
Но как насчет подключить внешний жесткий диск к Android? Сегодня мы попробуем подключить 2 ТБ жесткий диск к Android. У нас получится это сделать?
Как правило, внешние жесткие диски, в отличие от USB-флешек, сразу не работают с Android устройствами. Поскольку Android устройства поставляются с разными версиями ОС и изготовлены разными производителями, точно сказать, почему жесткий диск не работает на Android, невозможно. Однако, мы выделили три основные причины:
- Некоторые устройстванизкого класса не поддерживают OTG. Мы ничего не можем сделать с этим. Если Android устройство не поддерживает OTG, тогда вы не сможете подключить USB-флешку или жесткий диск к нему. Чтобы узнать, поддерживает ли ваше устройство OTG или нет, вы можете использовать приложение SB OTG helper.
- Устройства среднего класса поддерживают OTG, но не обнаруживают внешние жесткие диски HDD, которые отформатированы в NTFS и HFS+. Это можно исправить, и дальше мы расскажем как.
- И, наконец, устройства высокого класса поддерживают как жесткие диски FAT32, так и NTFS без использования какого-либо программного обеспечения. Но, как правило, они не могут читать другие форматы, например, HFS или exFAT. Мы расскажем, как это исправить.
Почему внешний жесткий диск не подключается к Android?
Когда вы подключаете внешний жесткий диск к Android, у вас могут возникнуть две проблемы.
1. Жесткий диск не обнаружен
Если вы услышите щелчок, или светодиод на вашем жестком диске не мигает, это означает, что диск внутри вашего накопителя не вращается должным образом.
Причина: В отличие от USB-накопителей, внешние жесткие диски потребляют гораздо больше энергии. Если они не питаются от внешнего источника, тогда он будет получать питание от самого устройства. Поэтому, если ваш смартфон недостаточно мощный для питания внешнего жесткого диска, он не будет работать.
Например, мой жесткий диск WD 2 ТБ отлично работает с Nexus 6, в то время как бюджетный смартфон не способен обнаружить HDD без внешнего источника питания.
Решение: Используйте активный USB-хаб или OTG кабель с внешним питанием.
2. Жесткий диск обнаружен, но не открывается
Причина: ошибка файловой системы. Существует много различных файловых систем, и каждая операционная система предпочитает использовать свою собственную. Например, Android поддерживает FAT32 по умолчанию, и поскольку USB-накопители также используют формат FAT32, у вас не возникает проблем при подключении USB-флешки к Android.
Тем не менее, большинство жестких дисков используют файловую систему NTFS (файловая система по умолчанию на Windows), и иногда HFS (файловая система по умолчанию на MAC). Таким образом, несоответствие файловых систем приводит к ошибке.
Решение: У нас есть два варианта:
1) Форматировать жесткий диск
Вы можете отформатировать жесткий диск в файловой системе FAT32, используя свой компьютер, после чего подключить к Android. Поскольку FAT32 совместим со всеми операционными системами, он будет работать с вашим Android устройством. По сути, если вы будете использовать FAT32, тогда вы никогда не столкнетесь с проблемой совместимости файловых систем на любой платформе.
Тем не менее, я не рекомендую форматировать жесткий диск в FAT32. Почему? FAT — это старая файловая система и она не поддерживает таких важных функций, как журналирование (предотвращение потери данных) и шифрование. Также максимальный размер одного файла в файловой системе FAT ограничен 4 ГБ.
2) Использовать сторонние приложения (рекомендуется)
Специальные сторонние приложения позволяют сохранить исходную файловую систему вашего жесткого диска. Вам необходимо установить бесплатное приложение, например, Paragon NTFS или Stick Mount, чтобы подключить жесткий диск к Android. Я использую этот метод уже очень долгое время, и никогда не имел проблем.
Как подключить внешний жесткий диск к Android
[БЕЗ ROOT]
- Nexus Media importer (платное приложение)
Данное приложение предназначено для Nexus устройств, но оно также работает со многими другими Android смартфонами. Тем не менее, прежде чем покупать приложение, убедитесь, что на вашем устройстве запускается Nexus Photo Viewer. Это приложение от того же разработчика, но оно бесплатное.
Как только вы установите приложение Nexus Media importer, оно автоматически обнаружит внешний диск и вы сразу сможете использовать его. Приложение работает только для чтения данных, т.е. вы не можете копировать данные со своего Android на внешний жесткий диск. Более того, он не поддерживает жесткие диски с файловой системой HFS.
- Total commander с USB-плагином
Это самый популярный (а также бесплатный) способ подключить жесткий диск с файловой системой NTFS к Android устройству. Вам понадобится установить два бесплатных приложения из Google Play.
Сначала установите Total commander — это файловый менеджер, который поможет нам просматривать содержимое жесткого диска.
Затем установите USB плагин для Total Commander — это расширение для файлового менеджера, которое будет выполнять основную работу, то есть соединение с внешним жестким диском.
После этого подключите свой жесткий диск к Android с помощью OTG кабеля. Приложение распознает ваш жесткий диск, и вы увидите уведомление внизу экрана – «откройте диск с помощью Paragon UMS». Если вы не видите это уведомление, просто откройте приложение и обновите его. Он должен заработать.
Это приложение создано компанией chainfire (разработчики SuperSU). В принципе, Stick Mount поможет вам подключить жесткий диск с форматированием NTFS к Android. Однако, вам все равно придется использовать файловый менеджер для просмотра содержимого жесткого диска.
Установите Stick mount из Google Play. Затем подключите внешний жесткий диск к Android с помощью OTG кабеля. Приложение автоматически обнаружит жесткий диск. Как правило, Stick mount монтирует жесткий диск по адресу Sdcard> USBStorage, но вы можете найти точное местоположение вашего диска, открыв приложение и нажав на опцию монтирования.
Вывод: Это бесплатный и рабочий способ. Тем не менее, он по-прежнему не позволяет вам переносить данные с Android на жесткий диск, а также не поддерживает жесткий диск с файловой системой HFS. Если это важные факторы для вас, тогда попробуйте следующий метод.
Компания Paragon широко известна своим программным обеспечением для подключения жестких дисков HFS на Windows и жестких дисков NTFS на MAC. Самое интересное, что у них есть приложение для Android, и оно даже бесплатное!
Вам необходимо установить приложение, подключить внешний жесткий диск к Android, и Paragon UFSD root mounter автоматически настроет накопитель и покажет его местоположение. Также у вас есть возможность отформатировать диск, но это функция скрыта в настройках.
Вывод: Это лучший способ подключить жесткий диск к Android. Он бесплатный, позволяет читать и записывать данные, поддерживает файловую систему NTFS и HFS. Тем не менее, он фактически не поддерживает exFAT, но для этого вы можете использовать Stick mount.
Если ничего не работает?
Как правило, внешние жесткие диски подключаются к компьютерам (или Android устройствам) через кабель. Но благодаря современным технологиям мы имеем беспроводные жесткие диски. И они действительно работают. Когда вы нажимаете кнопку на беспроводном жестком диске, он создает «горячую точку», к которой вы можете подключиться со своего смартфона.
Источник
Андроид не видит флешку: причины, советы и инструкции по исправлению проблемы
Очень многие владельцы смартфонов часто сталкиваются со следующей проблемой: андроид не видит флешку, подключенную к телефону. Причем речь идет не только о стандартных накопителях типа MicroSD, но и про USB-флешки, подсоединенные через кабель OTG. Может быть много причин, по которым такое случается, но не стоит расстраиваться, ведь практически все эти проблемы решаемы.
В данной статье дан подробный разбор наиболее частых случаев, при которых смартфон не видит флешку.
Сбой в системе
Одна из самых частых причин, почему андроид не видит флешку – сбой в работе операционной системы. Чаще всего такое случается с бюджетными устройствами. Проблема может возникнуть абсолютно в любой момент, и пользователь к этому не имеет никакого отношения.
Все дело в самой прошивке устройства. Если она плохо оптимизирована, работает с тормозами, приложения частенько вылетают с ошибками, то ничего удивительного нет в том, что андроид не видит флешку.
Что делать, если появилась такая проблема? Есть 2 варианта:
- Первый – выполнить сброс до заводских настроек. Это вернет телефону первоначальные настройки и очистит его полностью от всех установленных игр, приложений и данных, оставив только самое необходимое для работы системы. Данный способ — не панацея, но частенько помогает.
- Второй способ менее радикальный. Он подразумевает обновление прошивки смартфона до самой последней версии или же полную перепрошивку уже установленной ОС. Данный метод можно считать более эффективным, поскольку в самых последних версиях прошивок производитель, как правило, устраняет все существующие проблемы и значительно улучшает оптимизацию, так что обновления – это всегда полезно.
Неверный формат
Вторая причина, по которой андроид не видит флешку, – неверный формат файловой системы. Обычно данная проблема появляется после того, как пользователь выполняет форматирование карты памяти — но не через смартфон, а на компьютере. Дело в том, что операционная система «Андроид» работает только с файловыми системами FAT, exFAT и EXT.
Если выполнять форматирование флешки через смартфон, то ничего страшного не случится – накопитель просто очистится и будет доступен для последующей работы. А вот если проводить форматирование через компьютер, то можно легко выбрать не ту файловую систему, например, NTFS, с которой у «Андроид» нет совместимости.
Чтобы исправить данную проблему, достаточно извлечь флешку из смартфона, вставить ее в картридер, подключить к ПК, а после выполнить форматирование в файловую систему FAT или exFAT.
Проблема с контактами
Нередко засорение контактов приводит к тому, что андроид не видит флешку. Данная проблема встречается не так часто, как две предыдущие, но все же имеет место быть.
Причин того, почему грязь попадает на контакты, довольно много: это может быть самое обыкновенное накапливание пыли внутри телефона, извлечение флешки грязными руками, окисление контактов от влаги и многое другое. Суть остается неизменной – из-за грязных контактов андроид не распознает карту памяти.
Что можно сделать в такой ситуации? Первое – это взять ватную палочку, смочить ее в спирте, а затем аккуратно протереть контакты на флешке и на самом телефоне. Если слот под карту памяти расположен не под крышкой, а где-нибудь сбоку, куда вставляется специальный комбинированный лоток, то тут лучше взять какой-нибудь плоский и тонкий предмет, чтобы он спокойно проходил в разъем для лотка.
Второй способ предназначен уже для тех, у кого контакты не просто грязные, а окислились от попадания влаги. Тут тоже подойдет ватная палочка, только вместо спирта придется использовать пищевую соду. Кончик палочки необходимо тщательно «помакать» в соду, после чего можно приступать к протирке контактов. Ни в коем случае не надо мочить палочку, чтобы сода лучше к ней прилипала, поскольку влага или жидкость вновь попадут на контакты.
Несовместимость
Еще одна причина, почему андроид не видит флешку, – несовместимость карты памяти с телефоном. К сожалению, далеко не все современные смартфоны могут поддерживать работу с флешками, объем которых превышает определенную отметку. Например, большинство бюджетных устройств до сих пор поддерживают карты памяти до 32 или 64 Гб. Получается, что если в такой смартфон вставить флешку выше этих отметок, то андроид не сможет их определить и не будет с ними работать.
Поломка карты
Поломка накопителя тоже часто становится причиной, по которой андроид не видит флешку MicroSD. Как показывает статистика, в большинстве случаев с такой проблемой сталкиваются те пользователи, которые покупали для своих телефонов карты памяти от малоизвестных производителей по очень низкой стоимости.
Проверить флешку на исправность достаточно легко. Для начала ее необходимо извлечь из смартфона и вставить в специальный переходник для картридера. После этого карту памяти необходимо вставить в разъем картридера на компьютере. Если флешка исправна, то она отобразится в проводнике или любом другом файловом менеджере. Если же компьютер не сможет ее определить, тогда все очевидно.
Неверный тип файловой системы
Но проблемы касаются не только карточек MicroSD. Многие пользователи подсоединяют к смартфону стандартные накопители, которые не всегда отображаются в системе, при помощи специальных переходников OTG. Одна из самых распространенных причин, почему андроид не видит USB-флешку, – несоответствие файловой системы.
Если обычная флешка отформатирована в файловой системе NTFS, то андроид не сможет просто так ее обнаружить. Есть, конечно, устройства из дорогого сегмента, которым это под силу, но их крайне мало.
Способ устранения данной проблемы здесь такой же, как и для MicroSD. Все, что нужно сделать, – отформатировать USB-флешку в файловую систему FAT или exFAT, а после уже подключить ее к смартфону.
Неисправный переходник
Следующая причина, почему андроид не видит флешку OTG, – неисправность самого переходника. Такое явление тоже сильно распространено, особенно среди самых дешевых OTG-кабелей. Как правило, основной причиной плохого кабеля является некачественная пайка проводов к контактам штекера, в результате чего переходник перестает работать.
Кроме этого, на дешевых OTG провод частенько может заламываться, что также приводит к тому, что система не распознает флешку.
Нет поддержки OTG
И последняя причина, почему андроид не видит флешку через OTG-кабель, – отсутствие поддержки самой технологии OTG. Даже на сегодняшний день далеко не все смартфоны имеют функцию USB ON-THE-GO, которая позволяет подавать питание через кабель к подключенному накопителю, чтобы он заработал.
Самый простой способ убедиться в том, поддерживает ли ваш аппарат данную возможность, – скачать из магазина простое приложение USB OTG Checker и установить его. Данная программа не только покажет, может ли ваш смартфон работать с OTG, но также поможет определить и подключить накопитель.
Источник