- Почему телефон не видит сеть
- Какие могут быть неисправности
- Базовая диагностика
- Ошибка при регистрации
- Попадание влаги
- Не определяется SIM-карта
- Неправильная установка SIM-карты
- Повреждение контактов разъема
- Другие причины
- Телефон не видит Wi-Fi сеть, что делать? [актуально для Андроид]
- Что можно сделать, если Андроид не видит Wi-Fi сеть
Почему телефон не видит сеть
Какие могут быть неисправности
Глобально отсутствие связи можно разделить на четыре группы:
- Проблемы на стороне провайдера, оператора связи;
- Неисправность в смартфоне (попадание воды, повреждение разъемов, повреждение модема или модуля);
- Вышла из строя SIM-карта;
- Неправильная установка SIM-карты.
Базовая диагностика
Давайте для начала попробуем исключить проблему на стороне оператора связи. Если на вашем устройстве SIM-карта определяется, но есть надпись: «Только экстренные вызовы» перейдите в настройки сети.
Нужно найти меню «Параметры мобильной сети» и «Операторы сети». 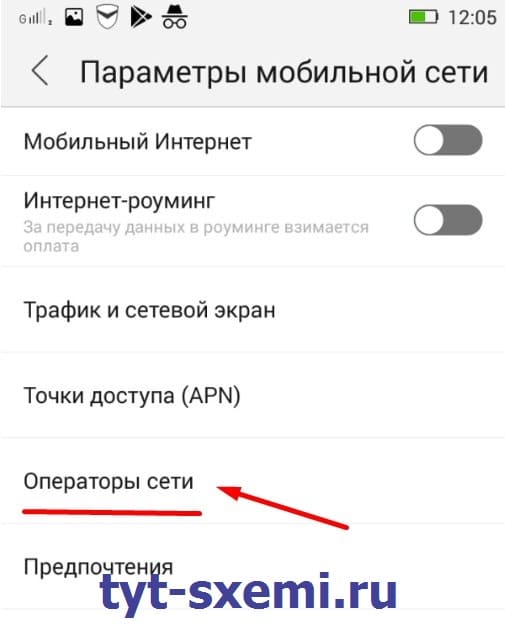
Далее переходим в «Поиск сетей». Попытаемся найти доступных операторов вручную. 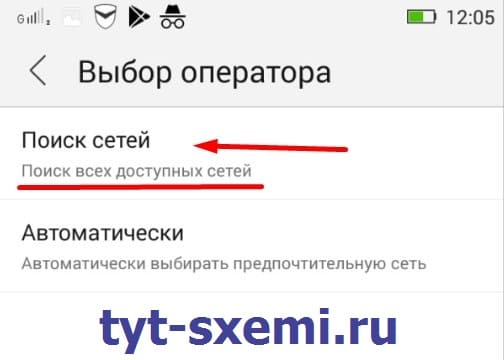
Когда у телефона исправен модем – он будет искать доступные сети всех операторов связи. 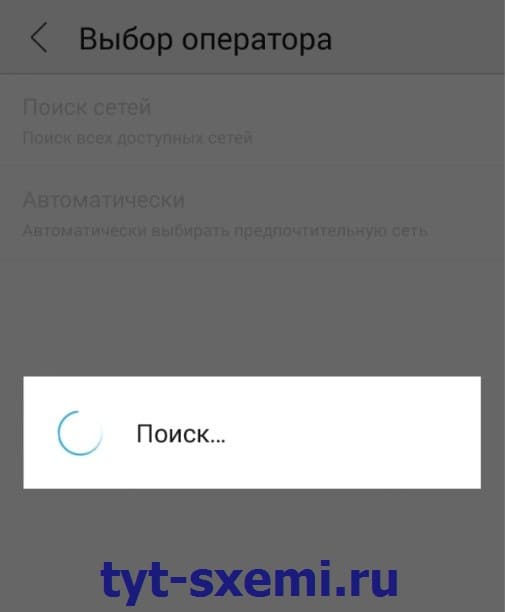
Конечно, не стоит исключать проблемы на стороне оператора связи. Могут быть проблемы с вышками или технические сбои. 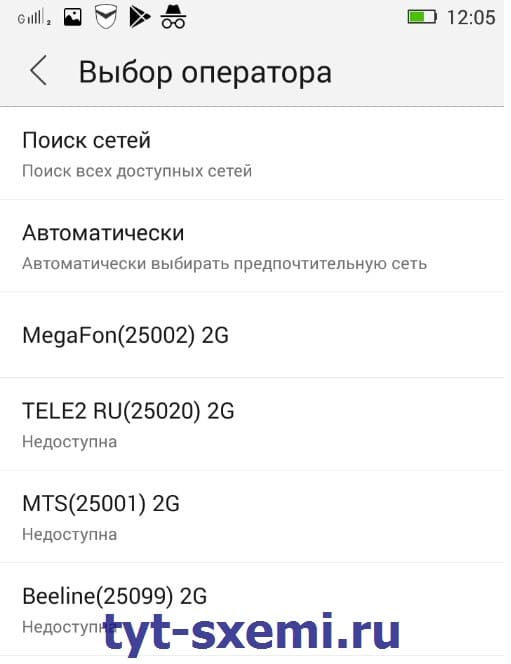
Если среди найденных операторов нет вашего, то попробуйте следующие действия:
- Перезагрузите телефон;
- Вытащите и снова вставьте SIM-карту;
- По возможности попробуйте установить SIM-карту в другой слот;
- Попробуйте установить SIM-карту другого оператора связи.
И тем не менее, бывает и такое, что SIM-карта банально размагнитилась и перестала работать. Это касается старых карточек. Со временем любая SIM-карта выходит из строя. 
Ошибка при регистрации
Если телефон не может найти сеть или не получается зарегистрироваться у оператора, то может быть проблема с антенной и коаксиальным кабелем.
Коаксиальный кабель от удара по поверхности смартфона может отойти от разъема платы. Без этого кабеля связь будет неустойчивой. Поэтому телефон не может зарегистрироваться в сети.
А еще может быть повреждена как сама антенна, так и разъемы для ее подключения.
Такие проблемы можно диагностировать только после вскрытия устройства. Но не спешите это делать, если не попробовали другую SIM-карту.
Попадание влаги
А еще не редко причиной отсутствия связи может быть попадание воды на плату. Даже если вы хорошо просушили телефон, то под микросхемами все равно может остаться вода. Контакты окисляются и гниют. Порой даже достаточно одного окисленного SMD конденсатора возле антенны, чтобы ваш телефон перестал принимать сигнал оператора связи.
Например, у новых iPhone микросхемы модема и связи находятся прямо под SIM-разъемом.
А у старых они находятся рядом, но тем не менее, риск попадания влаги через разъем на микросхемы довольно высок. 
Без пропайки и чистки микросхем специальными жидкостями связь никак не получится восстановить программными методами.
Не определяется SIM-карта
Это тоже довольно распространенная проблема, когда SIM-карта не определяется, и поэтому нет связи.
Могут быть четыре основные причины:
- Повреждение контактов SIM-разъема;
- Размагничивание SIM-карты;
- Неправильная установка карты;
- Попадание влаги.
Случаи про размагничивание SIM-карты и попадание влаги мы рассматривали ранее. А теперь давайте рассмотрим случаи с повреждением контактов и неправильной установкой SIM.
Неправильная установка SIM-карты
Карта не будет определяться, если вы неправильно ее установили. 
Внимательно смотрите инструкцию по установке карты. Какой именно стороной ее надо устанавливать. Используйте переходники. Если требуется обрезка карты, то делайте это аккуратно, не задевая контакты.
Повреждение контактов разъема
SIM-разъем нередко повреждается из-за механических повреждений. Если повредиться хотя бы один контакт – то сразу же начнутся проблемы со связью. 
Подробная инструкция по самостоятельной замене SIM-разъема описана в этой статье.
Другие причины
Нередко после прошивки или сброса ПО у смартфонов слетает IMEI.
Грубо говоря, IMEI – это идентификатор устройства. Это как наличие паспорта у людей. Или как MAC-адрес у компьютеров или других сетевых устройств.
Оригинальный IMEI код указывается на коробке смартфона. 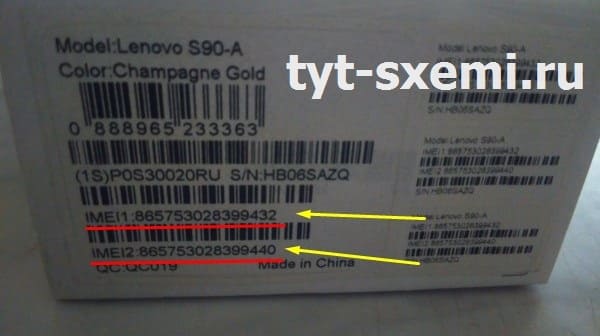
Без IMEI телефон не сможет зарегистрироваться в сети.
Чтобы проверить IMEI перейдите в настройки смартфона с информацией о модели вашего смартфона. Или вы можете просто набрать код *#06#, где будет отображена информация о коде IMEI и IMEI2. 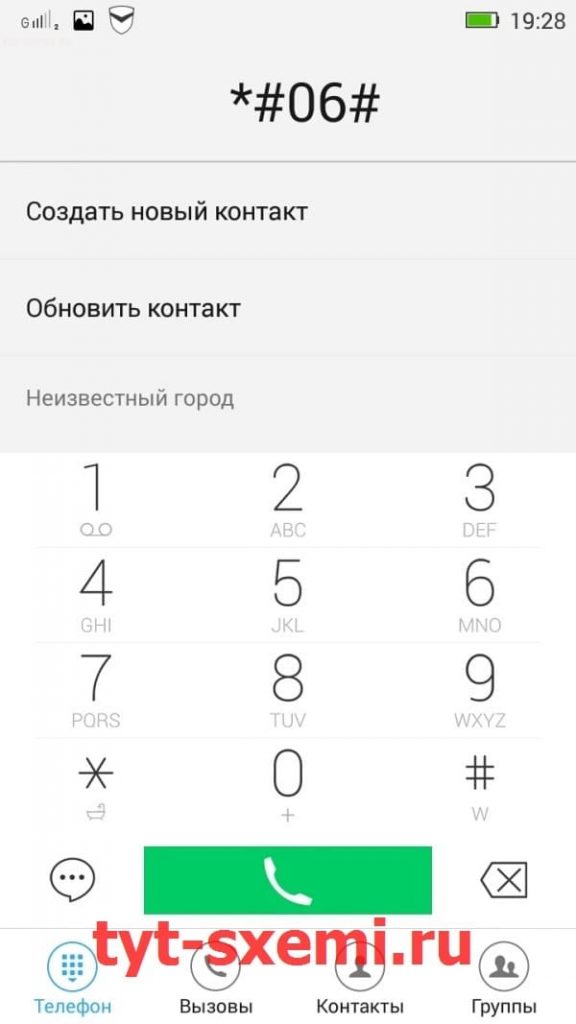
Если IMEI код не отображается после набранной команды, то его придется восстанавливать, чтобы смартфон смог зарегистрироваться в сети.
Источник
Телефон не видит Wi-Fi сеть, что делать? [актуально для Андроид]

Во многих случаях гораздо удобнее подключать смартфон к Wi-Fi сети (чем пользоваться 3G/4G интернетом). Во-первых, он часто безлимитный, а во-вторых, скорость и стабильность на порядок выше.
Но. в некоторых случаях телефон упорно не видит Wi-Fi, создавая дискомфорт (а в некоторых случаях, например, в дороге, аэропорту, на отдыхе и вовсе невозможность выхода в Интернет).
Собственно, в этой статье хотел привести наиболее часто-встречаемые причины, из-за которых смартфон (на Андроиде) может не находить Wi-Fi сеть. Думаю, заметка будет полезна для многих пользователей. 😉
Примечание : подчеркиваю, что в этой статье разбирается вопрос именно «невидимости» Wi-Fi. Если же вы подключились к Wi-Fi, но у вас нет интернета — то это несколько иная проблема (для ее решения воспользуйтесь этой заметкой).
Что можно сделать, если Андроид не видит Wi-Fi сеть
👉 1) Перезагрузка роутера, телефона
Иногда в силу различных ошибок может так стать, что роутер (например) перестает раздавать Интернет. Поэтому, один из самых первых советов в данном случае — это перезагрузить роутер (для этого достаточно отключить его блок питания из сети на 20-30 сек.).
После я бы порекомендовал также перезагрузить телефон (Restart). Для этого достаточно зажать кнопку включения на неск. секунд (см. скрин ниже 👇).
👉 2) Какой выбран канал (регион, если есть) в настройках Wi-Fi
Каждое из радио-устройств работает на определенной частоте (и роутер здесь не исключение). Так вот, на частоту в настройках роутера влияет канал (регион) *, и сразу отмечу, что в разных странах используется разное число каналов : в России от 1 до 13, в США до 11, в Японии до 14.
Суть тут в том, что если у вас устройство локализовано для работы в другой стране, то оно может не видеть некоторые каналы. Скажем, если у вас телефон видит только от 1 до 11 канала, и в настройках роутера выбран авто-режим (и он выбрал 13 канал) — то ваш телефон просто не сможет работать с такой Wi-Fi сетью.
Канал и регион задаются в настройках беспроводной сети (Wireless) в веб-интерфейсе роутера (см. парочку скринов ниже 👇).
1) Как зайти в настройки роутера — см. инструкцию.
2) Как выбрать «наилучший» канал для работы (инструкция), как его поменять в настройках роутера.
Настройки беспроводной сети — роутер Tenda
Беспроводной режим — настройки (роутер TP-LINK)
Важно!
Сейчас большинство классических роутеров работают на частоте 2,4 GHz, но в последнее время в продаже появились новые роутеры с 2-ной частотой: 2,4 GHz и 5 GHz (5 GHz позволяет разгрузить частоту 2,4 GHz, и улучшить качество Wi-Fi сети в домах, где слишком много роутеров работают на частоте 2,4 GHz).
Но тут все дело в том, что не все ноутбуки, планшеты, телефоны поддерживают частоту 5 GHz . Обратите на это также внимание! 👇
5 ГГц или 2,4 ГГц — настройка роутера TP-Link
👉 3) А видит ли телефон вообще Wi-Fi сети (хоть какие-нибудь?)
Если перечисленное выше не помогло, обратите внимание на телефон: видит ли он какие-нибудь другие Wi-Fi сети?
Если телефон не видит вообще ни одной Wi-Fi сети (хотя другие устройства их находят) — возможно у него есть аппаратная проблема (мог прийти в негодность Wi-Fi модуль). Рекомендую перезагрузить телефон, снять с него чехол и попробовать вновь найти Wi-Fi. Если не получится, обратитесь в сервисный центр.
Если телефон в общем-то видит Wi-Fi сети , но не находит только одну конкретно вашу — то обратите внимание на канал и регион (на это указал уже чуть выше ☝), зону покрытия (возможно вы слишком далеко от роутера и сигнал в этом месте слабый), на некоторые параметры роутера (о них чуть ниже 👇).
👉 4) А раздает ли роутер Wi-Fi сеть (видят ли ее другие устройства?)
Далее рекомендую проверить, а видят ли Wi-Fi сеть (которую вы хотите найти на телефоне) другие устройства, например, ноутбук или планшет.
Возможно, что проблема все же в настройках роутера. Например, мог произойти сброс настроек роутера (при скачках электричества такое иногда происходит).
Проверьте, чтобы беспроводная сеть была включена
Еще один важный момент : в роутере может стоять «белый» список (блокировка неизвестных устройств, осуществляется, обычно, по 👉 MAC-адресу).
Делается это в целях безопасности, чтобы «неизвестные» устройства не могли подключаться к Wi-Fi сети. Поэтому обратите внимание на вкладки «Безопасность», «Родительский контроль», «Контроль полосы пропускания», «Настройка беспроводной сети» в веб-интерфейсе вашего роутера.
В некоторых случаях, горазд легче и быстрее 👉 сбросить настройки роутера, чтобы восстановить заводские предустановки (в них обычно нет никаких блокировок и ограничений).
👉 5) О радиусе покрытия Wi-Fi
Обратите внимание на расположение роутера. Дело в том, что качество сигнала и радиус покрытия Wi-Fi очень сильно зависит от того, где расположен роутер и где принимающее устройство (каждая «лишняя» бетонная стена или иное препятствие сильно уменьшает сигнал). И если, телефон находится за двумя бетонными стенками от роутера — вполне возможно, что он не найдет эту сеть.
Рекомендация : снимите с телефона чехол, перезагрузите его, и поднесите поближе к роутеру (в радиус 2÷3 м.). Проверьте, найдется ли сеть.
Расположение роутера в квартире: справа — вариант намного удачнее
👉 6) Если Wi-Fi сеть вы раздаете с ноутбука
Если Wi-Fi сеть вы раздаете с ноутбука, то в ряде случаев необходимо сделать кое-какие настройки в центре управления сетями Windows (дело в том, что настройки безопасности в Windows 7+ по умолчанию могут блокировать Интернет для др. устройств).
Для начала необходимо 👉 открыть панель управления Windows, и перейти во вкладку: Панель управления\Сеть и Интернет\Центр управления сетями и общим доступом.
Далее открыть ссылку в меню слева «Изменить дополнительные параметры общего доступа» (см. скриншот ниже 👇).
Центр управления сетями и общим доступом
После чего раскройте поочередно несколько профилей, которые будут в этой вкладке (частная, гостевая, все сети) и отключите парольную защиту, включите сетевое обнаружение, разрешите общий доступ к файлам и папкам.
Включить сетевое обнаружение
Затем перепроверьте работу Wi-Fi (желательно перед этим перезагрузить Windows и телефон).
👉 7) Крайняя мера — сброс настроек (так называемый Hard Reset)
Последнее, что могу порекомендовать — выполнить сброс настроек телефона, попробовать его вернуть к заводским предустановкам (так называемый 👉 Hard Reset). Обращаю внимание, что при этой операции: вся телефонная книга, параметры и настройки телефона — будут сброшены и их необходимо будет задавать заново (👉 не забудьте сделать бэкап)!
Чтобы сделать сброс настроек устройства под Андроид — достаточно зайти в раздел «Восстановление и сброс» , и открыть пункт «Сброс настроек» (см. скриншот ниже 👇).
Возврат к заводским настройкам (Android)
На этом пока всё, дополнения по теме приветствуются.
Источник













