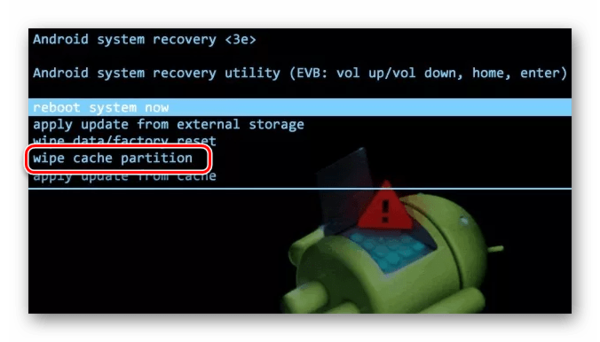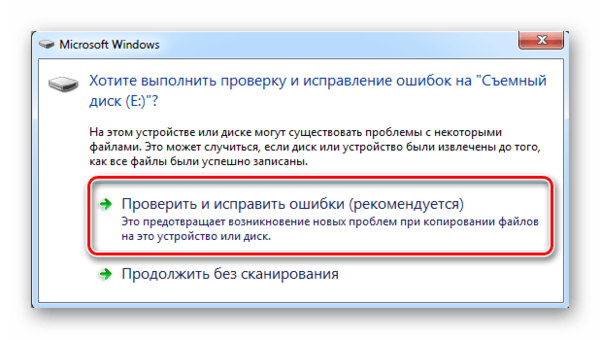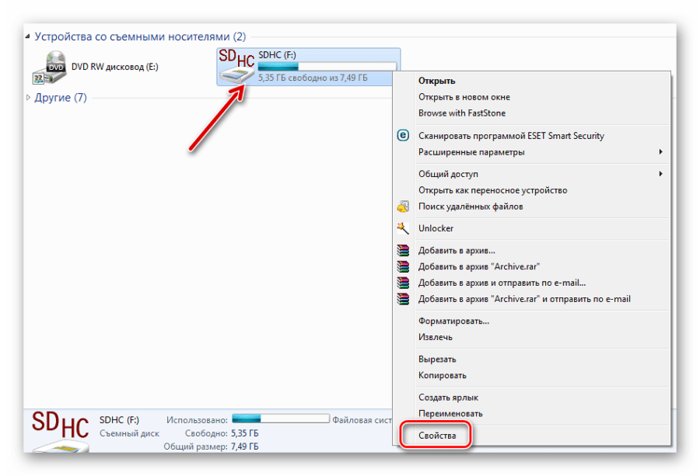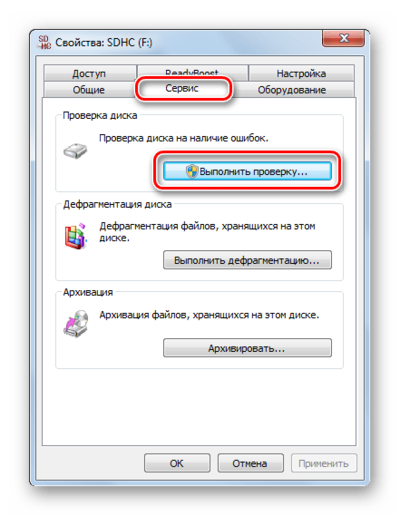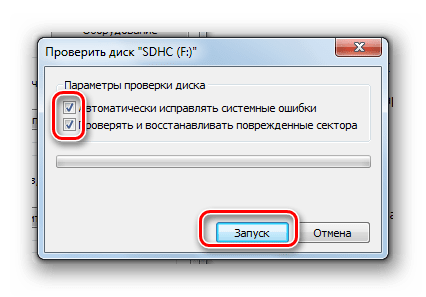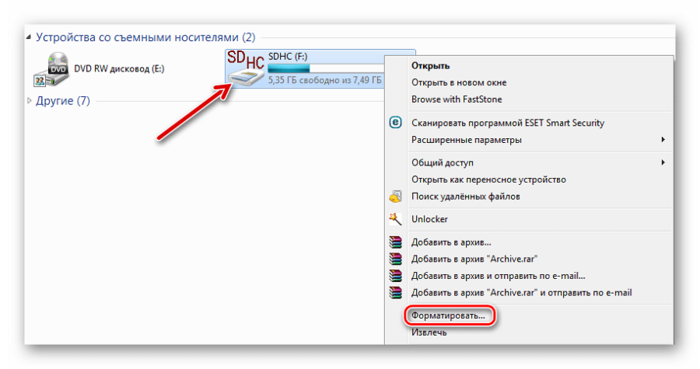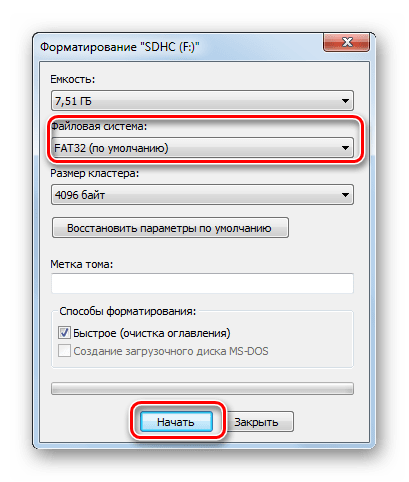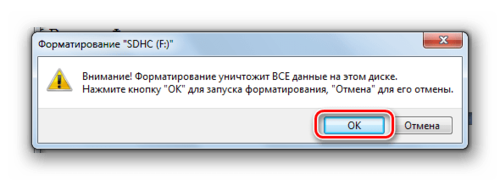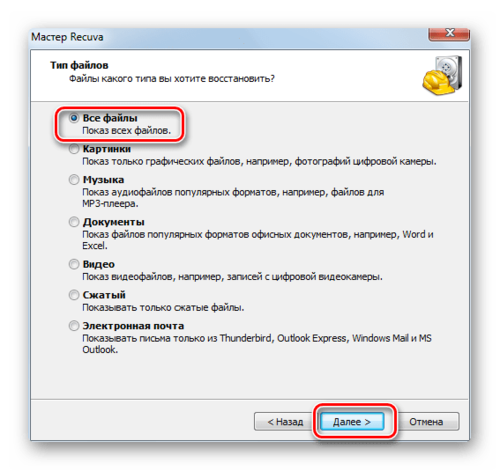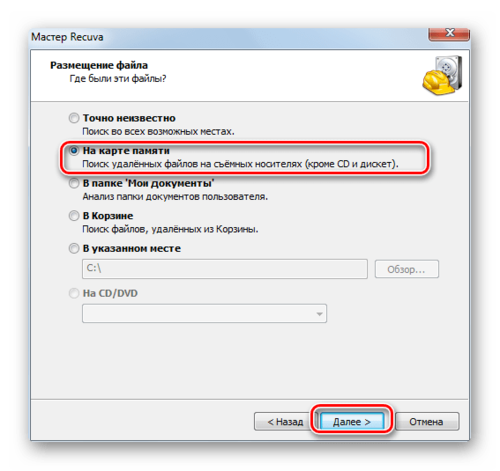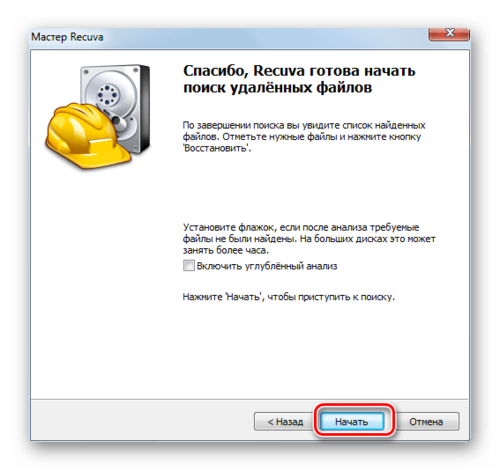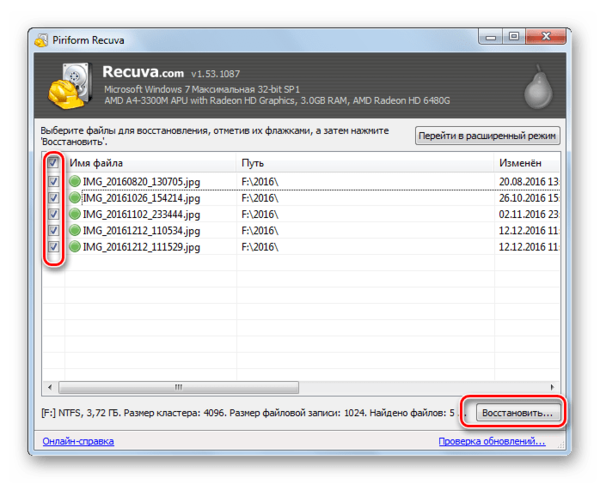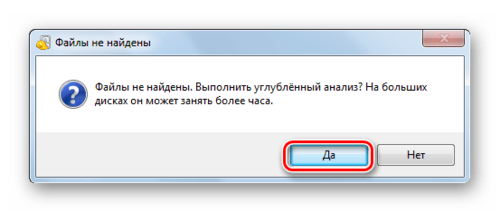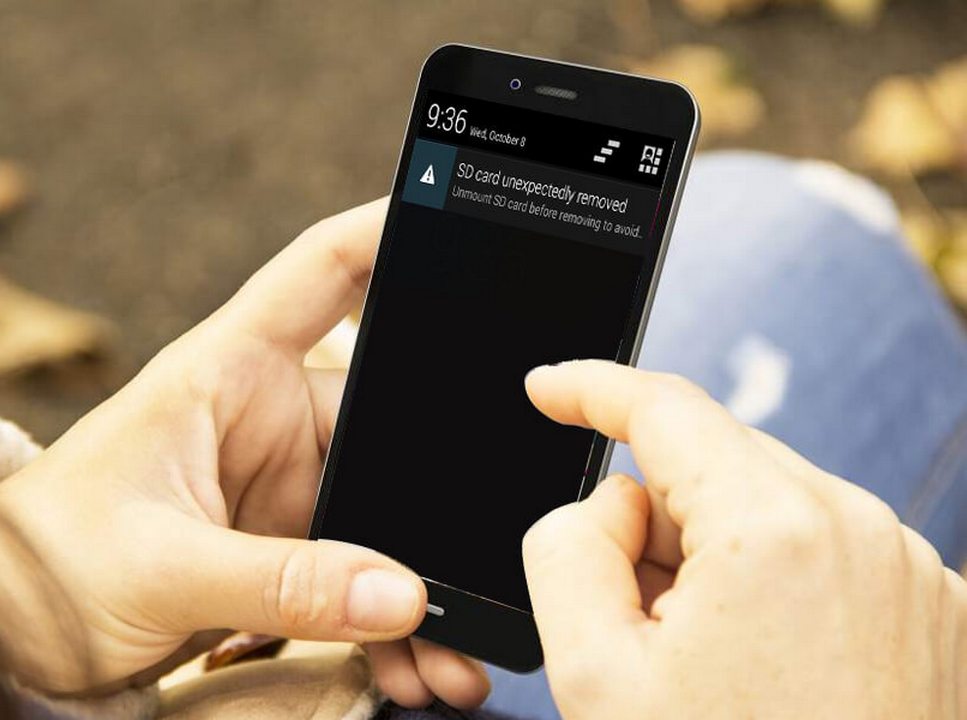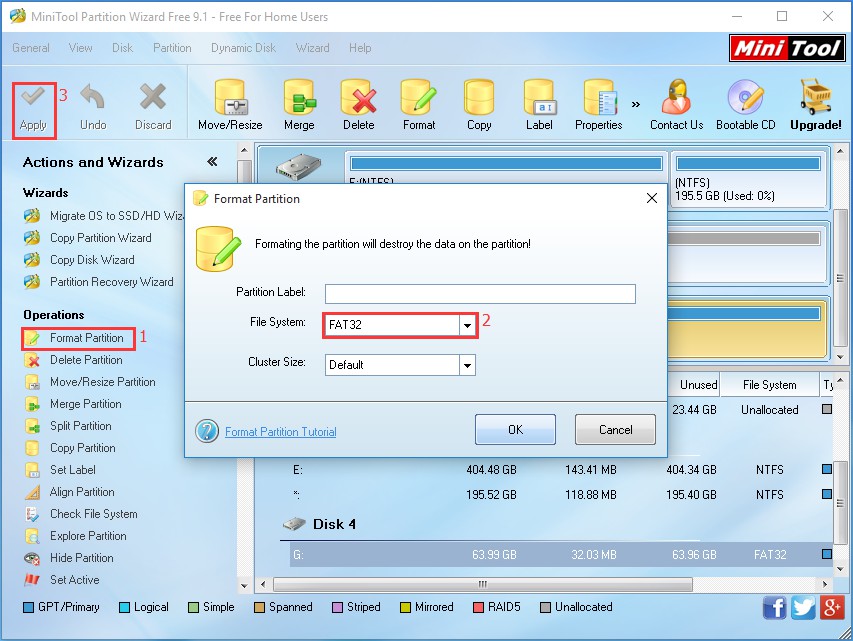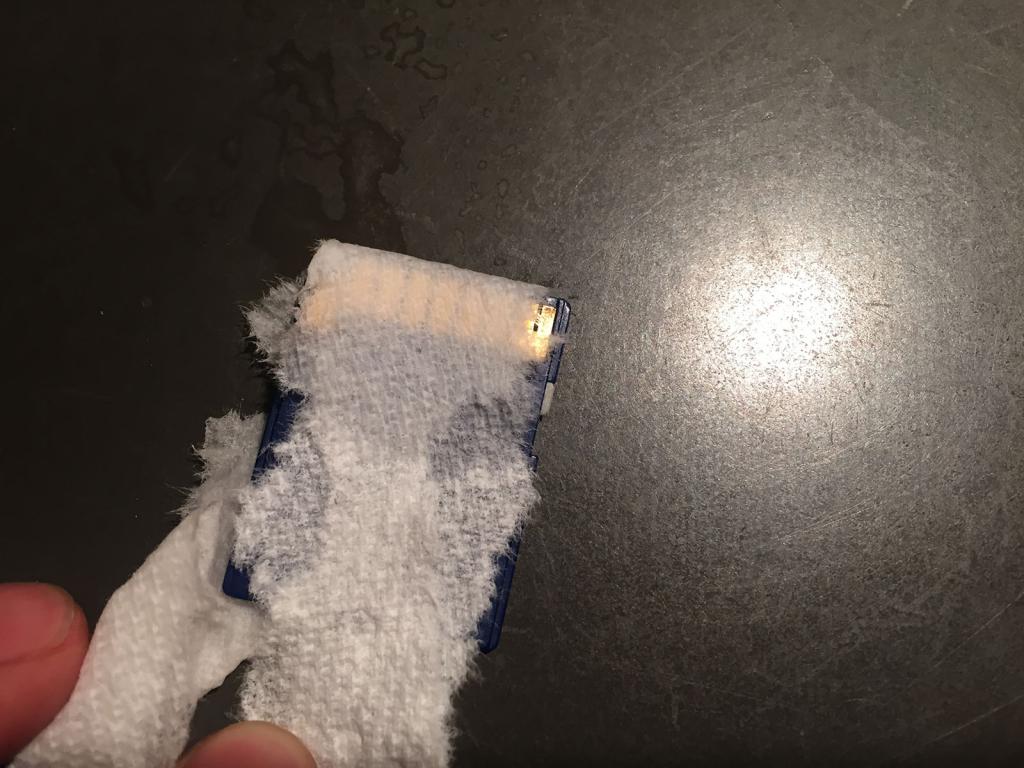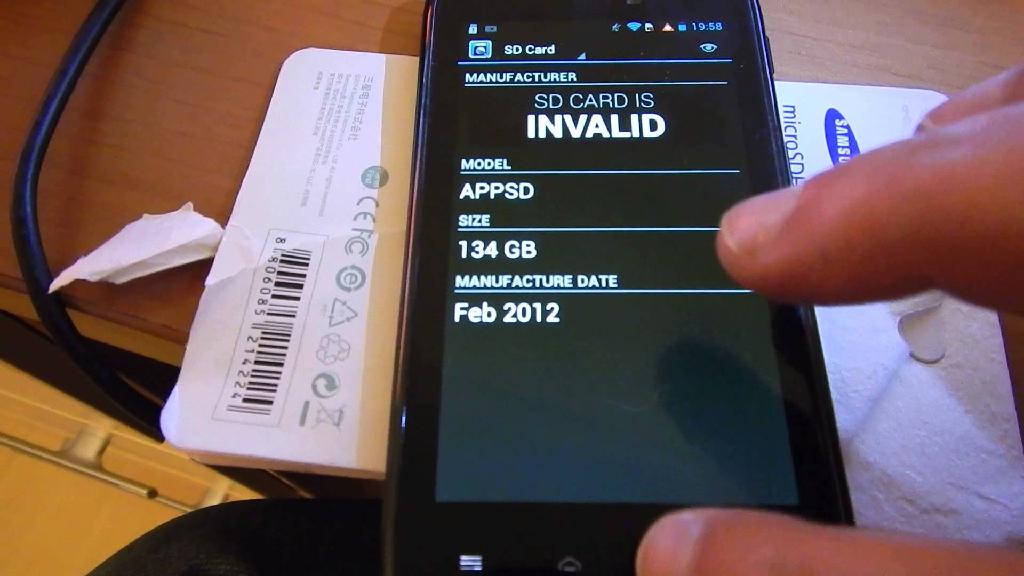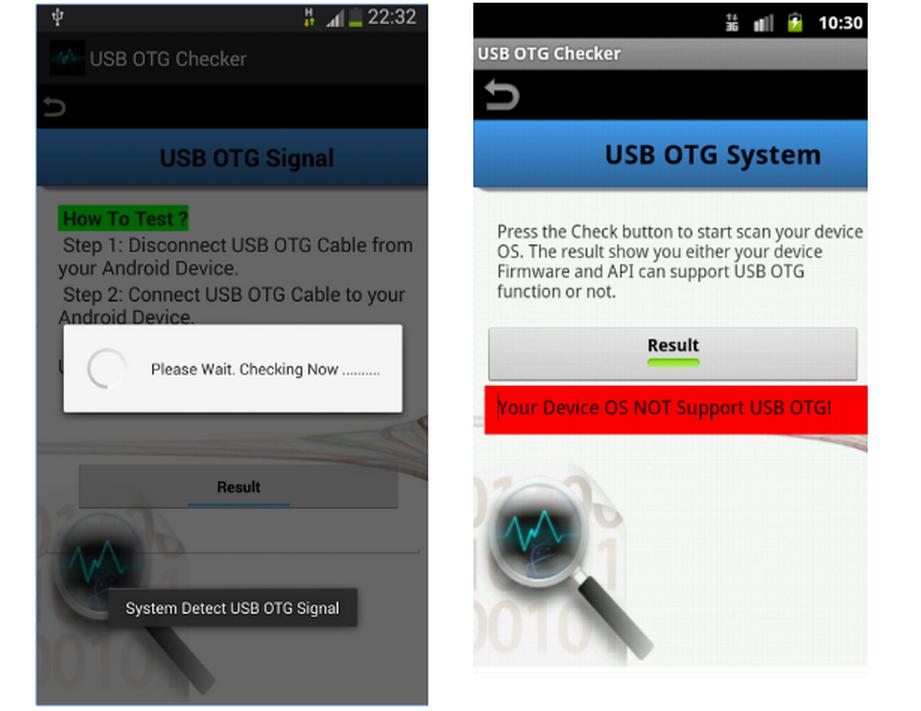- Телефон не видит флешку, что делать
- Телефон не видит флешку, что делать
- Телефон не видит флешку на телефоне или планшете
- Как проверить неисправность
- Способ 1: Очистка системного кэша
- Способ 2: Проверка на ошибки
- Способ 3: Форматирование флешки
- Как восстановить информацию
- Андроид не видит флешку: причины, советы и инструкции по исправлению проблемы
- Сбой в системе
- Неверный формат
- Проблема с контактами
- Несовместимость
- Поломка карты
- Неверный тип файловой системы
- Неисправный переходник
- Нет поддержки OTG
Телефон не видит флешку, что делать
Маленькие и вместительные MicroSD-карты (флешки) используются почти на всех мобильных устройствах. К сожалению, проблемы с ними возникают гораздо чаще, чем с USB-накопителями. Одна из самых распространенных неполадок связана с тем, что смартфон или планшет не видит флешку. Почему так происходит и как решить проблему, мы поговорим дальше.
Телефон не видит флешку, что делать
Содержание: Телефон не видит флешку, что делать
Телефон не видит флешку на телефоне или планшете
Если речь идет о новой MicroSD-карте, возможно, Ваше устройство просто не рассчитано на такой объем памяти или не может распознать ее спецификацию. Поэтому внимательно изучайте информацию о том, какие флешки поддерживает Ваш смартфон или планшет.
На карте памяти могла повредиться файловая система или «слететь» разметка. Так могло произойти после установки Root-прав, по причине неправильного форматирования или перепрошивки устройства. Хотя даже если подобные манипуляции не производились, флешка может перестать читаться просто из-за накопившихся ошибок.
Самый неприятный случай, когда носитель выходит из строя вследствие механических или термальных повреждений. В этом случае его невозможно починить или вернуть данные, которые там хранились.
Кстати, сгореть флешка может не только от перегрева, но и из-за самого устройства, на котором она используется. Так часто бывает с дешевыми китайскими девайсами, раз за разом портящими запоминающие устройства.
Как проверить неисправность
Для начала убедитесь, правильно ли установлена флешка. Возможно, она сместилась или была вставлена не той стороной. Также внимательно осмотрите сам разъем на предмет загрязнения, и в случае необходимости аккуратно почистите его.
Если телефон все равно не видит карту памяти, попробуйте вставить ее в компьютер с помощью кардридера. Также проверьте работоспособность других флешек на Вашем гаджете. В итоге Вы поймете, в чем проблема – в носителе или телефоне. В последнем случае всему виной может быть ошибка в программном обеспечении или просто поломка контактов, и лучшим решением будет обратиться к специалистам. А вот когда сама флешка отказывается нормально работать, можно попытаться решить проблему самостоятельно. Для этого есть несколько способов.
Способ 1: Очистка системного кэша
Это может помочь, если неполадки возникли во внутренней памяти устройства. Данные на флешке должны сохраниться.
1. Отключив смартфон, одновременно зажмите кнопку уменьшения (или увеличения) громкости и кнопку питания. Должен запуститься режим «Recovery», где необходимо выбрать команду «Wipe cache partition».
2. После этого перезагрузите устройство. Все должно заработать в обычном режиме.
Стоит сказать, что данный способ подходит не для всех смартфонов/планшетов. Большинство моделей позволяют очистить системный кэш. На некоторых стоят так называемые кастомные прошивки, которые также предоставляют такую возможность. Но если в режиме «Recovery» у Вас не будет вышеуказанной команды, значит, Вам не повезло и Ваша модель относится к тем, на которых выполнить очистку кэша невозможно. Если этот способ не помог, переходите к следующему.
Способ 2: Проверка на ошибки
В этом и последующем случае необходимо вставить флешку в ПК или ноутбук.
Велика вероятность, что система сама предложит проверить карту памяти на ошибки. Выберите первый вариант.
В ином случае придется делать это вручную. Для этого выполните следующие действия:
1. Кликните правой кнопкой по флешке перейдите в «Свойства».
2. Выберете вкладку «Сервис» и нажмите кнопку «Выполнить проверку».
3. Не будет лишним и исправить поврежденные сектора, поэтому можете поставить галочки напротив обоих пунктов. Нажмите «Запуск».
4. В появившемся отчете вы увидите информацию об исправленных ошибках. Все данные на флешке останутся в сохранности.
Способ 3: Форматирование флешки
Если флешка открывается на компьютере, то скопируйте нужные файлы, так как форматирование приведет к полной очистке носителя.
1. Кликните правой кнопкой по флешке в «Моем компьютере» (или просто «Компьютере» и выберете «Форматирование».
2. Обязательно укажите файловую систему «FAT32», так как NTFS на мобильных устройствах обычно не работает. Нажмите «Начать».
3. Подтвердите операцию, нажав «ОК».
Как восстановить информацию
В особо тяжелых случаях, когда Вы не можете открыть флешку на компьютере, хранящиеся на ней данные не получится извлечь перед форматированием. Но с помощью специальных утилит большую часть информации все же вернуть можно.
Рассмотрим эту процедуру на примере программы Recuva . Помните, что восстановление возможно только, если проводилось «Быстрое форматирование».
1. Запустите программу и выберете значение «Все файлы». Нажмите «Далее».
2. Выберете значение «На карте памяти» и нажмите «Далее».
3. Нажмите «Начать».
4. Отметьте нужные файлы, нажмите «Восстановить» и выберете путь сохранения.
5. Если программа ничего не найдет, то Вы увидите сообщение с предложением провести углубленный анализ. Нажмите «Да» для запуска.
Это займет больше времени, но с большей вероятностью пропавшие файлы будут найдены.
Мы разобрали варианты решения проблемы, когда причина именно в карте MicroSD. Если ничего не помогает или компьютер вообще ее не видит, Вам остается только одно – отправиться в магазин за новой флешкой.
Источник
Андроид не видит флешку: причины, советы и инструкции по исправлению проблемы
Очень многие владельцы смартфонов часто сталкиваются со следующей проблемой: андроид не видит флешку, подключенную к телефону. Причем речь идет не только о стандартных накопителях типа MicroSD, но и про USB-флешки, подсоединенные через кабель OTG. Может быть много причин, по которым такое случается, но не стоит расстраиваться, ведь практически все эти проблемы решаемы.
В данной статье дан подробный разбор наиболее частых случаев, при которых смартфон не видит флешку.
Сбой в системе
Одна из самых частых причин, почему андроид не видит флешку – сбой в работе операционной системы. Чаще всего такое случается с бюджетными устройствами. Проблема может возникнуть абсолютно в любой момент, и пользователь к этому не имеет никакого отношения.
Все дело в самой прошивке устройства. Если она плохо оптимизирована, работает с тормозами, приложения частенько вылетают с ошибками, то ничего удивительного нет в том, что андроид не видит флешку.
Что делать, если появилась такая проблема? Есть 2 варианта:
- Первый – выполнить сброс до заводских настроек. Это вернет телефону первоначальные настройки и очистит его полностью от всех установленных игр, приложений и данных, оставив только самое необходимое для работы системы. Данный способ — не панацея, но частенько помогает.
- Второй способ менее радикальный. Он подразумевает обновление прошивки смартфона до самой последней версии или же полную перепрошивку уже установленной ОС. Данный метод можно считать более эффективным, поскольку в самых последних версиях прошивок производитель, как правило, устраняет все существующие проблемы и значительно улучшает оптимизацию, так что обновления – это всегда полезно.
Неверный формат
Вторая причина, по которой андроид не видит флешку, – неверный формат файловой системы. Обычно данная проблема появляется после того, как пользователь выполняет форматирование карты памяти — но не через смартфон, а на компьютере. Дело в том, что операционная система «Андроид» работает только с файловыми системами FAT, exFAT и EXT.
Если выполнять форматирование флешки через смартфон, то ничего страшного не случится – накопитель просто очистится и будет доступен для последующей работы. А вот если проводить форматирование через компьютер, то можно легко выбрать не ту файловую систему, например, NTFS, с которой у «Андроид» нет совместимости.
Чтобы исправить данную проблему, достаточно извлечь флешку из смартфона, вставить ее в картридер, подключить к ПК, а после выполнить форматирование в файловую систему FAT или exFAT.
Проблема с контактами
Нередко засорение контактов приводит к тому, что андроид не видит флешку. Данная проблема встречается не так часто, как две предыдущие, но все же имеет место быть.
Причин того, почему грязь попадает на контакты, довольно много: это может быть самое обыкновенное накапливание пыли внутри телефона, извлечение флешки грязными руками, окисление контактов от влаги и многое другое. Суть остается неизменной – из-за грязных контактов андроид не распознает карту памяти.
Что можно сделать в такой ситуации? Первое – это взять ватную палочку, смочить ее в спирте, а затем аккуратно протереть контакты на флешке и на самом телефоне. Если слот под карту памяти расположен не под крышкой, а где-нибудь сбоку, куда вставляется специальный комбинированный лоток, то тут лучше взять какой-нибудь плоский и тонкий предмет, чтобы он спокойно проходил в разъем для лотка.
Второй способ предназначен уже для тех, у кого контакты не просто грязные, а окислились от попадания влаги. Тут тоже подойдет ватная палочка, только вместо спирта придется использовать пищевую соду. Кончик палочки необходимо тщательно «помакать» в соду, после чего можно приступать к протирке контактов. Ни в коем случае не надо мочить палочку, чтобы сода лучше к ней прилипала, поскольку влага или жидкость вновь попадут на контакты.
Несовместимость
Еще одна причина, почему андроид не видит флешку, – несовместимость карты памяти с телефоном. К сожалению, далеко не все современные смартфоны могут поддерживать работу с флешками, объем которых превышает определенную отметку. Например, большинство бюджетных устройств до сих пор поддерживают карты памяти до 32 или 64 Гб. Получается, что если в такой смартфон вставить флешку выше этих отметок, то андроид не сможет их определить и не будет с ними работать.
Поломка карты
Поломка накопителя тоже часто становится причиной, по которой андроид не видит флешку MicroSD. Как показывает статистика, в большинстве случаев с такой проблемой сталкиваются те пользователи, которые покупали для своих телефонов карты памяти от малоизвестных производителей по очень низкой стоимости.
Проверить флешку на исправность достаточно легко. Для начала ее необходимо извлечь из смартфона и вставить в специальный переходник для картридера. После этого карту памяти необходимо вставить в разъем картридера на компьютере. Если флешка исправна, то она отобразится в проводнике или любом другом файловом менеджере. Если же компьютер не сможет ее определить, тогда все очевидно.
Неверный тип файловой системы
Но проблемы касаются не только карточек MicroSD. Многие пользователи подсоединяют к смартфону стандартные накопители, которые не всегда отображаются в системе, при помощи специальных переходников OTG. Одна из самых распространенных причин, почему андроид не видит USB-флешку, – несоответствие файловой системы.
Если обычная флешка отформатирована в файловой системе NTFS, то андроид не сможет просто так ее обнаружить. Есть, конечно, устройства из дорогого сегмента, которым это под силу, но их крайне мало.
Способ устранения данной проблемы здесь такой же, как и для MicroSD. Все, что нужно сделать, – отформатировать USB-флешку в файловую систему FAT или exFAT, а после уже подключить ее к смартфону.
Неисправный переходник
Следующая причина, почему андроид не видит флешку OTG, – неисправность самого переходника. Такое явление тоже сильно распространено, особенно среди самых дешевых OTG-кабелей. Как правило, основной причиной плохого кабеля является некачественная пайка проводов к контактам штекера, в результате чего переходник перестает работать.
Кроме этого, на дешевых OTG провод частенько может заламываться, что также приводит к тому, что система не распознает флешку.
Нет поддержки OTG
И последняя причина, почему андроид не видит флешку через OTG-кабель, – отсутствие поддержки самой технологии OTG. Даже на сегодняшний день далеко не все смартфоны имеют функцию USB ON-THE-GO, которая позволяет подавать питание через кабель к подключенному накопителю, чтобы он заработал.
Самый простой способ убедиться в том, поддерживает ли ваш аппарат данную возможность, – скачать из магазина простое приложение USB OTG Checker и установить его. Данная программа не только покажет, может ли ваш смартфон работать с OTG, но также поможет определить и подключить накопитель.
Источник