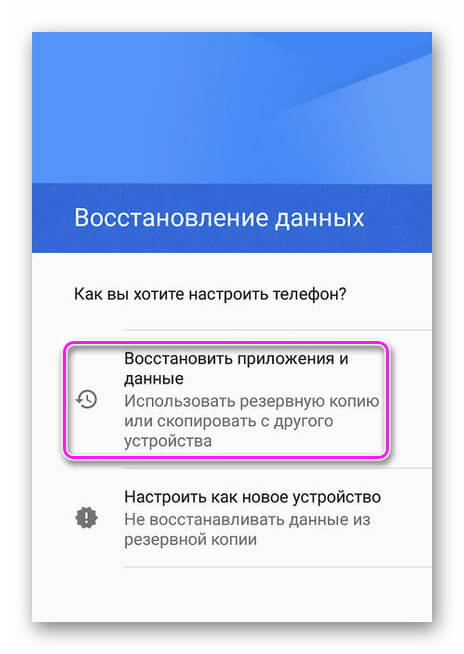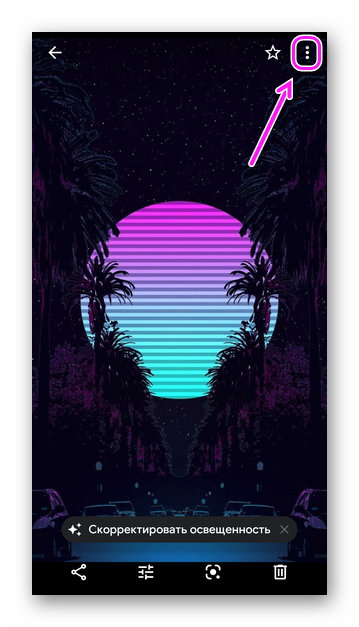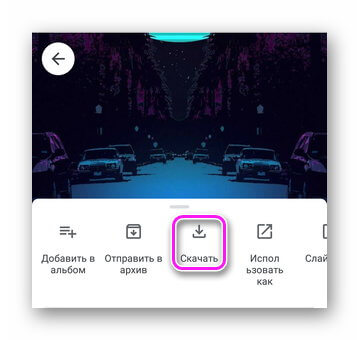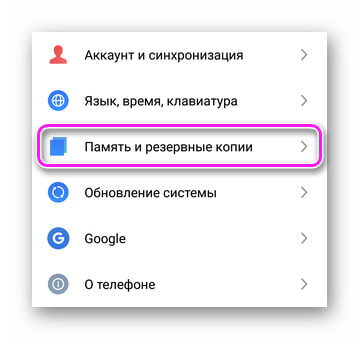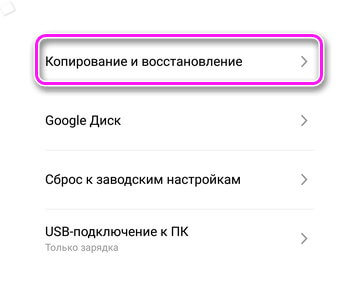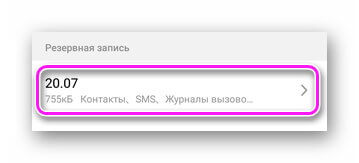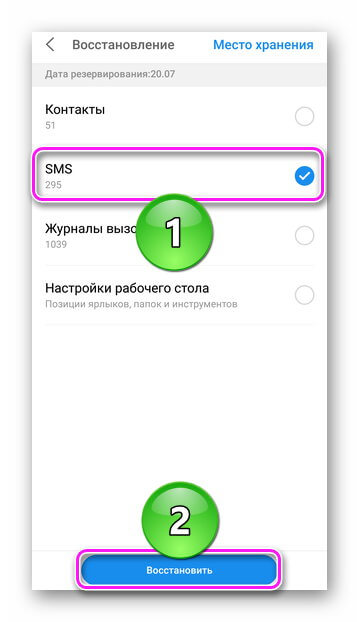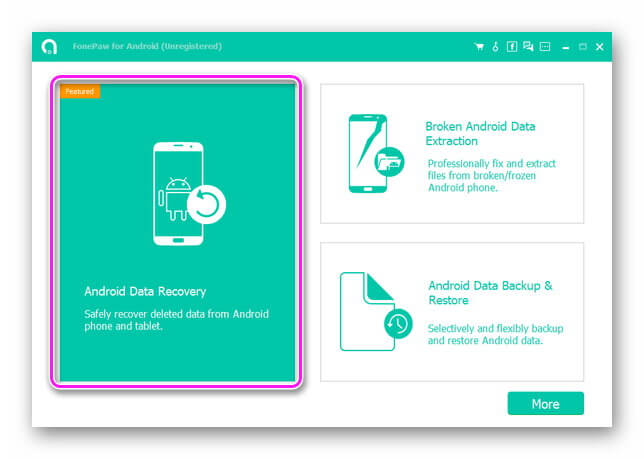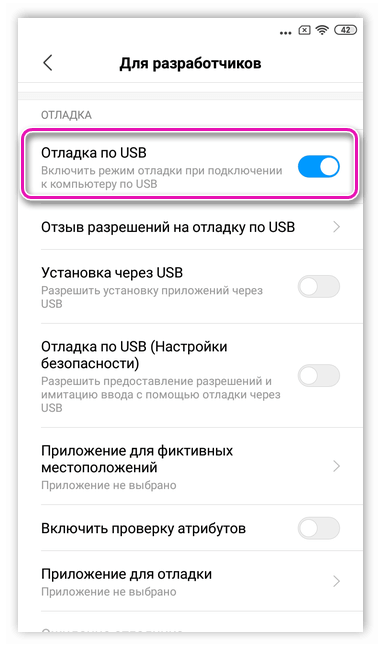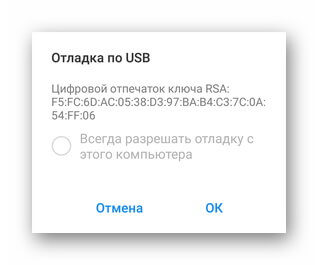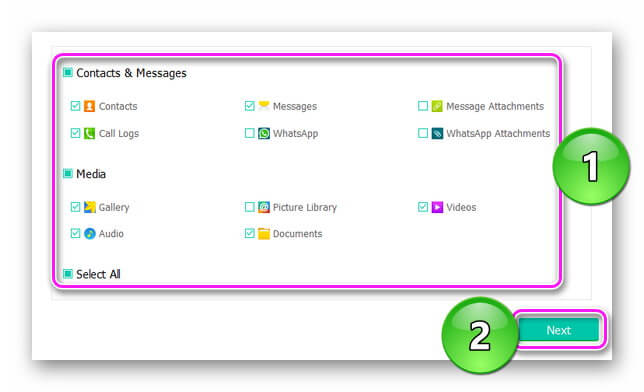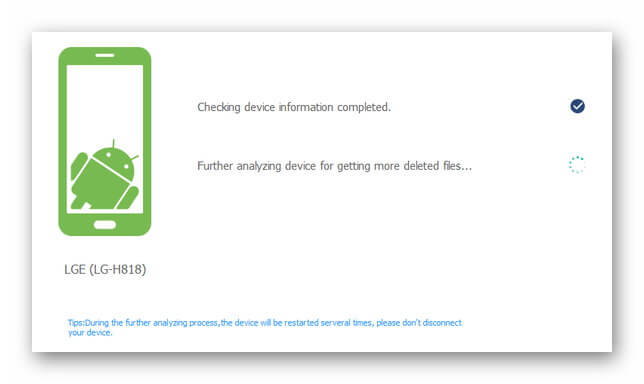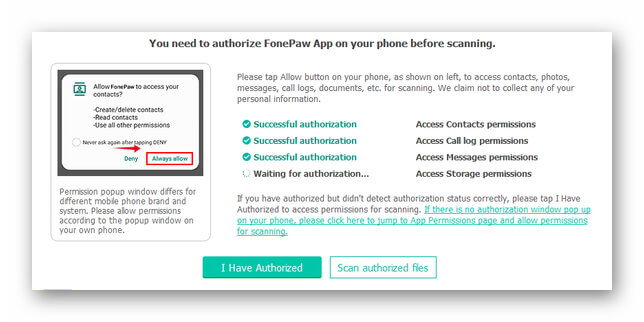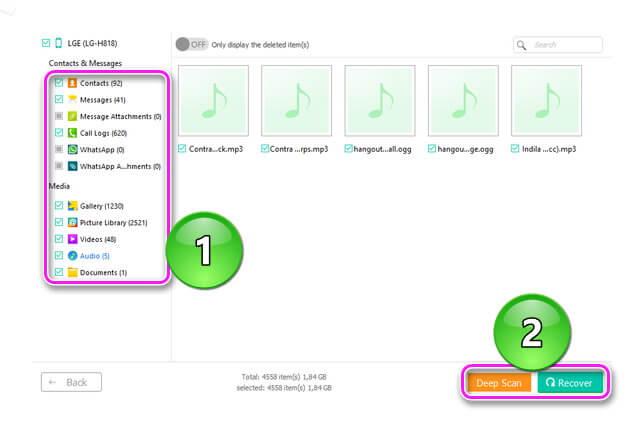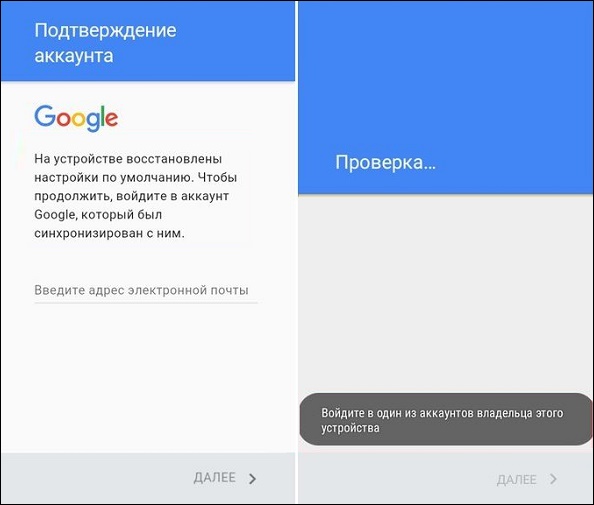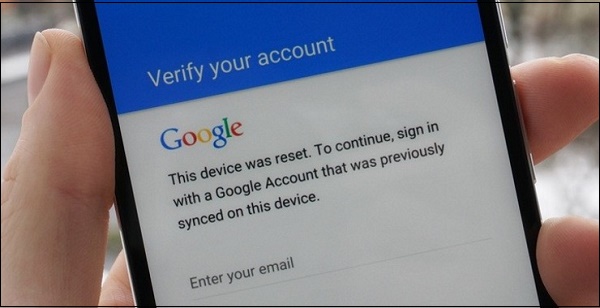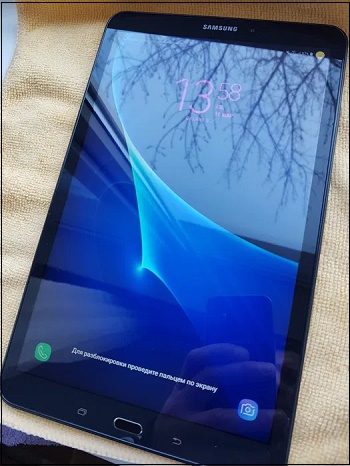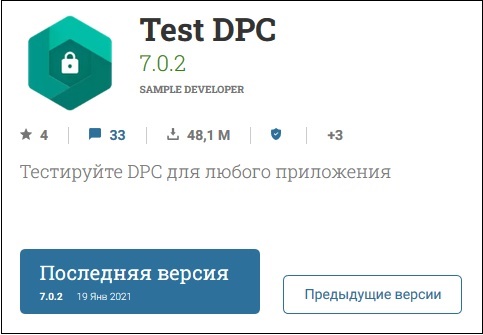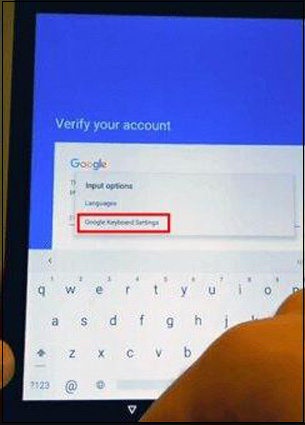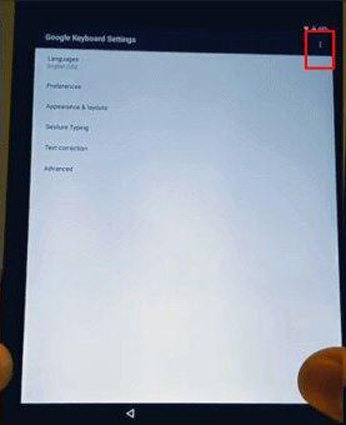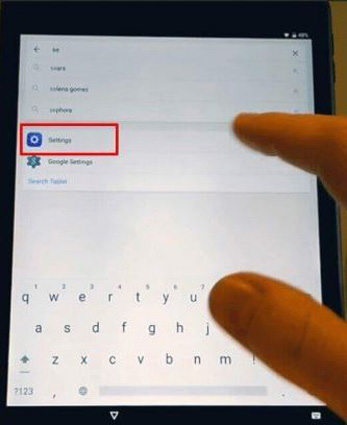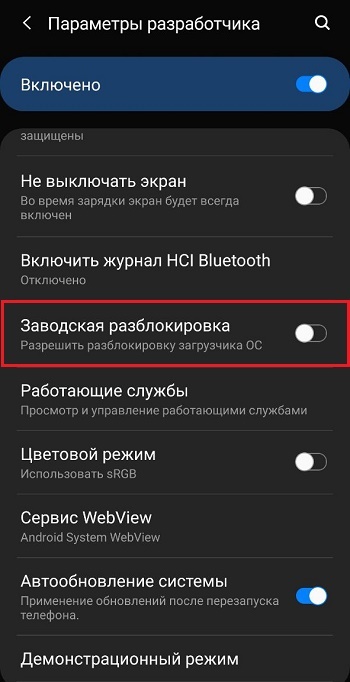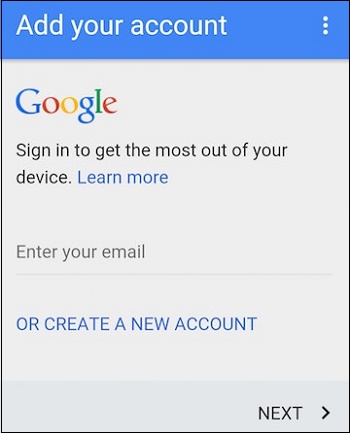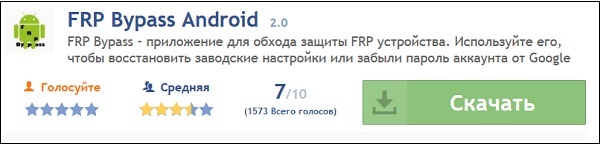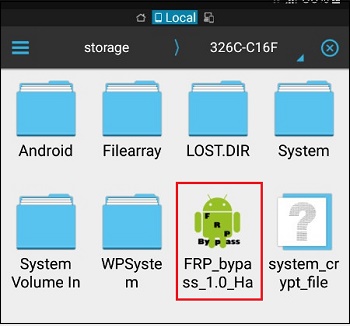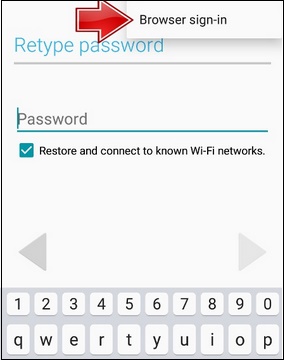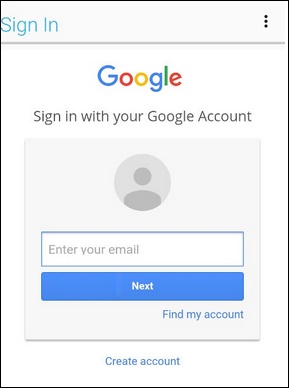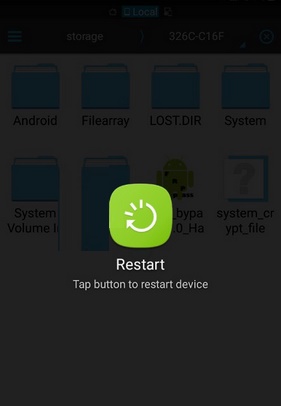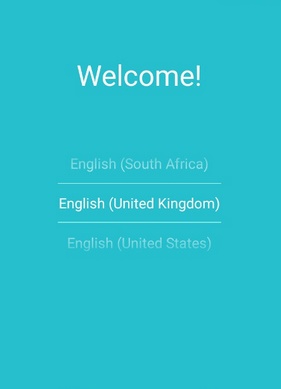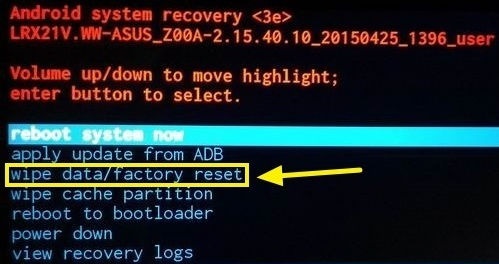- Как восстановить телефон после сброса настроек
- Как восстановить Андроид после сброса настроек
- Резервные копии и облачные хранилища
- Синхронизация Google
- Google Фото
- Локальная копия
- Специальный софт
- App Backup Restore Transfer
- Recuva
- Как восстановить данные после сброса настроек Android
- Методы: Как выполнить восстановление данных Android после сброса настроек
- Метод 1. UltData for Android для восстановления удаленных данных
- Метод 2. Вернуть файлы на андроиде через 7- Data Android Recovery
- Метод 3. Восстановить данные с помощью EaseUS MobiSaver
- Метод 4. Восстановление файлов android через iMobie PhoneRescue
- Метод 5. iSkySoft Android Data Recovery- инструмент для восстановления данных на андроиде
- После сброса до заводских настроек требует аккаунт Гугл что делать?
- Почему возникает проблема с входом в аккаунт Гугл
- Для активации FRP нужны два обязательных условия:
- Что делать, чтобы обойти ошибку после сброса телефона до заводских настроек
- Связь с продавцом для решения проблемы с аккаунтом Гугл
- Использование приложение dcp apk
- Применение опции заводской разблокировки устройства
- Приложение FRP bypass apk, если система требует вход в аккаунт Google
- Выполните следующее:
- Выполнение сброса через меню восстановления (для Самсунгов)
- Функция G-mail после сброса смартфона до базовых настроек
- Видео-инструкция
Как восстановить телефон после сброса настроек
Вариант, как настроить телефон после сброса всех настроек зависит от действий, предпринятых пользователем перед откатом системы. Если Hard Reset произошел случайно, шанс вернуть удаленные файлы минимальный.
Как восстановить Андроид после сброса настроек
Это делают с помощью :
Сброс настроек проводит форматирование всех разделов внутренней памяти, кроме системных. Это приводит к полному удалению документов пользователя. Исключением выступает откат бед удаления файлов, доступный в некоторых прошивках.
Резервные копии и облачные хранилища
Проще всего происходит восстановление телефона после сброса настроек, при наличии копии сохраненной локально или в облаке.
Синхронизация Google
Включенная с Google синхронизация сохраняет контакты, закладки браузера и надстройки приложений в облачном хранилище.
- После восстановления системы зайдите под тем же Гугл-аккаунтом, который использовали перед откатом.
- Выберите резервную копию, созданную на текущем устройстве.
Настройки приложений и ОС не будут восстановлены на других гаджетах или аппарате, обновившемся на более высокую версию операционной системы.
Решение от Google не возвращает СМС и журнал звонков. Исключение сделано только для фирменной линейки смартфонов Pixel.
Google Фото
Аналогично предыдущему пункту — при активной синхронизации с сервисом, он сохраняет фотоснимки и видео :
- Откройте приложение и войдите в аккаунт.
- Выберите снимок, который хотите вернуть и жмите на «Еще».
- В перечне функций тапните по «Сохранить».
Подробнее о восстановлении фотографий — смотрите здесь.
Локальная копия
В зависимости от оболочки, производители оставляют инструменты для создания резервных копий файлов вручную:
- В «Настройках» найдите «Память и резервные копии».
- Выберите «Копирование и восстановление».
- Тапните по предложенному паку с файлами.
- Отметьте документы для восстановления и жмите «Восстановить».
Папка, где хранится архив с файлами, может быть зарезервирована системой и избежит возвращения к заводскому состоянию.
Чтобы не потерять данные в будущем, используйте приложения для бэкапа данных, которые позволяют хранить снятые копии на карте памяти или облаке. К таковым относится:
- Резервное копирование от Artur Jaszczyk;
- Супер резервного копирования от MobileIdea Studio;
- App Backup Restore Transfer, когда требуется снять копию ПО.
Специальный софт
О программах, восстанавливающих файлы, было упомянуто в статье о возвращении удаленных сообщений. Их недостаток — пользователи загружают триал версию, которая предлагает посмотреть доступные для бэкапа файлы, но за их откат обратно на девайс необходимо купить полное издание.
App Backup Restore Transfer
Это аналог MobiKin Doctor for Android, GT Recovery и другого софта. Официальная страница со ссылкой на загрузку — https://www.fonepaw.com/android-data-recovery/.
- Запустите софт после установки и щелкните по «AndroidDataRecovery».
- Подключите устройство к компьютеру с помощью кабеля. Предварительно включите отладку по USB, как описано в этой статье.
- Нажмите «ОК», когда появится сообщение о начале отладки.
- Выберите тип файлов для восстановления и тапайте по «Next».
- Начнется процесс сканирования гаджета с установкой дополнительного софта на устройство.
- Дайте разрешение использовать файловую систему телефона.
- Дождитесь окончания сканирования, выберите тип документов, выделите необходимые файлы и клацайте по «Recover» или «DeepScan», чтобы найти больше информации.
- Появится предложение купить полную версию.
Recuva
Это программа пригодится, если пользователь вместе с данными из внутреннего накопителя стер файлы с карты памяти, при этом ПО бесплатное. Подробная инструкция по использованию софта описана в статье про возвращение удаленных видеозаписей — смотрите здесь.
Восстановление телефона после сброса настроек возможно при условии, что у пользователя были созданы резервные копии файлов. В противоположном случае, шанс вернуть утраченную информацию крайне мал.
Источник
Как восстановить данные после сброса настроек Android
Вопрос: Как восстановить удаленные данные после перезагрузки Android до заводских настроек
Здравствуйте . Помогите пожалуйста . У меня на планшете произошел полный сброс настроек .Восстановит ли это приложение файлы ?
Методы: Как выполнить восстановление данных Android после сброса настроек
Метод 1. UltData for Android для восстановления удаленных данных
Если вы хотите простое и эффективное решение, попробуйте с Tenorshare UltData for Android. Этот инструмент способен восстанавливать данные с телефонов Android и планшетов под управлением Android 10/9/8.1/8/7/6/5/4.46. После сброса их на заводские настройки, исправления или удаления файлов по ошибке.
UltData for Android может значительно восстановить любые потерянные контакты, фотографии, текстовые сообщения, историю звонков, видео и другие файлы. В следующем руководстве объясняется, как восстановить данные после заводской перезагрузки Android.

1. Прикрепите Android-устройство к компьютеру через USB-кабель. Запустите программное обеспечение и следуйте экранным командам, чтобы включить отладку USB и включить USB-накопитель на телефоне или планшете Android.
Если ваш USB-кабель потерян или поврежден порт USB, и вы не можете подключить свой телефон Android к ПК, вы можете попробовать Tenorshare UltData for Android Pro, который позволяет вам подключаться через Wi-Fi.
2. Подождите, пока программа завершит процесс сканирования. Затем программное обеспечение отобразит все восстанавливаемые файлы.
3. Перед извлечением данных с Android после жесткого сброса, просмотрите восстанавливаемые файлы и выберите нужные для восстановления. Затем вам нужно будет найти место назначения для сохранения сохраненных данных и нажать кнопку «Восстановить».

Метод 2. Вернуть файлы на андроиде через 7- Data Android Recovery
Важно, что 7- Data может восстановить большинство удаленных файлов как во внутренней памяти так и на внешней карте без особого труда. Эта программа нет совершено бесплатная. Следуйте инструкциям по шагам.
Равным образом, перед восстановлениям надо включить откладку USB устройства и подключить смартфон к компьютеру с помощью USB кабеля.
1. Загрузите и установите программное обеспечение на свой персональный компьютер или ноутбук. После этого открываем 7- Data Android Recovery. В окне нажимаем «Далее», и выбраем нужные файлы.
2. Полное сканирование начинается, проста требуется ждать нескольно минут. Когда программа просканирует устройство и список файлов отображается.
3. После сканирования папок файлов устройства появится. Вы можете восстановить данные, которые вам нужно.
Найденные данные сохраняются в отдельную папку на компьютере. К тому же, вам нужно по времени почистить мусорные данные на телефоне, чтобы избавиться от полного места устройства.
Метод 3. Восстановить данные с помощью EaseUS MobiSaver
Существует программа «EASEUS Mobisaver», которую мы будем использовать, она может восстановить частичные данные, конечно, совершено бесплатная. Но для того, чтобы полноценно работать в данной программе, придется активировать root-права. Следует отметить, что активация root-прав не влияет на загрузку программного обеспечения, но есть угрозы безопасности. Поскольку обычное программное обеспечение может получать разрешения после root, это означает, что вирусное программное обеспечение также может получать разрешения.
Шаг 1. Подключите Android-устройство к компьютеру
Запустите EaseUS MobiSaver для Android и подключите Android-устройство к компьютеру с помощью USB-кабеля. Затем нажмите кнопку «Пуск», а затем программное обеспечение быстро попытается распознать и подключить ваше устройство.
Шаг 2. Сканирование устройства Android для поиска потерянных данных.
EaseUS MobiSaver для Android автоматически сканирует ваше устройство и анализирует данные. Во время процесса сканирования программное обеспечение будет отображать все найденные файлы в режиме реального времени.
Шаг 3. Предварительный просмотр восстанавливаемых данных на устройстве Android.
Сканирование займет у вас некоторое время, и после этого все найденные файлы классифицируются в хорошо организованные категории в соответствии с разными типами файлов. Вы можете выбрать любой тип файла для предварительного просмотра их в правой части окна по одному.
Шаг 4: Восстановление потерянных данных с вашего устройства Android
Вы можете легко выбрать файлы, которые хотите вернуть. Затем отметьте эти выбранные файлы и нажмите кнопку «Восстановить», чтобы извлечь их с вашего устройства Android. Наконец, вам нужно указать папку на вашем компьютере, чтобы сохранить все восстановленные данные.
Метод 4. Восстановление файлов android через iMobie PhoneRescue
Эта программа может не только восстановить файлы с устройства, но извлечь данные устройства Android, корень телефона андроида и удалить блокировку экрана Android.
Она отображает все типы файлов, поддерживаемые PhoneRescue для Android. Для категорий, которые вы не хотите сканировать или восстанавливать, снимите флажки перед ними.
Если вы укоренили свое Android-устройство, функция Deep Scan будет доступна сразу. Если нет, для начала, PhoneRescue для Android запустит ваше устройство. Как только начнется процесс укоренения, отобразится интерфейс ниже. В то же время укоренение вашего устройства Android может занять несколько минут. Пожалуйста, держите пациента.
Как только процесс укоренения завершается, операция Deep Scan начнется автоматически. Процесс сканирования может занять несколько минут в зависимости от объема данных на вашем устройстве.
Метод 5. iSkySoft Android Data Recovery- инструмент для восстановления данных на андроиде
Функция восстановления данных Android предназначена для восстановления удаленных файлов на устройствах Android, независимо от причин потери данных. Это означает, что если люди случайно удалили файлы или пострадали от вирусных атак, независимо от того, были ли неисправности программного обеспечения или файлы повреждены, у вас всегда будет возможность восстановить файлы. Но большенство восстановлений данных восстановлены из кэша, которые сохраняются на телефоне, не успеющие удалить.
Здесь вам предлагаются два разных режима сканирования: «Стандартный режим» и «Расширенный режим». Стандартный режим выполняет базовое сканирование удаленных файлов на вашем устройстве. С другой стороны, расширенный режим выполняет -depth сканирования вашего устройства, занимает больше времени.
В конце концов, если вы хотите восстановить удаленные фото ,удаленное видео , контакты в телефоне. Мы рекомендуем вам использовать UltData for Android на русском. Он имеет простой интерфейс, и данные восстановления более эффективны. Вот ссылка на скачивание, пожалуйста попробуйте.

Обновление 2021-10-25 / Обновление для Android восстановление данных
Источник
После сброса до заводских настроек требует аккаунт Гугл что делать?
Далеко не всегда наши телефоны работают стабильно. Иногда они начинают сильно тормозить и глючить, и это нам настолько надоедает, что мы решаем воспользоваться крайним, но довольно эффективным решением – сбросить телефон до заводских настроек. Выполнив сброс нашего устройства, мы сталкиваемся с сообщением на телефоне, предлагающим войти в наш профиль Google через зарегистрированный ранее адрес электронной почты. Тут-то нас и ждёт сюрприз, так как к какому ящику первоначально был привязан наш телефон мы часто не помним. Что же делать, если после полного сброса устройства до его заводских настроек система требует зайти аккаунт? Расскажем в нашем материале.
Почему возникает проблема с входом в аккаунт Гугл
Как известно, компания Google уделяет большое внимание конфиденциальности и безопасности пользователей, а также защите пользовательских устройств от стороннего вмешательства. Учитывая большой процент краж телефонов с ОС Андроид, которые злоумышленники просто сбрасывают до заводских настроек и продают в сетевых магазинах, Гугл решила ввести функцию защиты от кражи. С версии ОС Андроид 5.1 (Lollipop) на Андроид-телефонах появилась функция « Factory Reset Protection » (FRP), в переводе — «защита от сброса до заводских настроек». Теперь после сброса устройства до заводских настроек телефон будет требовать пароль от предыдущего Гугл аккаунта, который имелся на телефоне до сброса. Без ввода пароля доступа к телефону вы не получите.
С тех пор телефоны таких производителей как «Samsung», «Sony», «HTC», «Lenovo», «Moto» и других популярных брендов комплектуются данной функцией. Поэтому после сброса телефона до заводских настроек FRP уже не позволит пользователю легко изменить учётную запись Гугл, привязанную к телефону. Телефон становится бесполезным для вора, что делает кражу таких гаджетов невыгодным делом.
Однако эта же функция становится большой проблемой для рядовых пользователей, вполне легально купивших свои телефоны на рынке б/у устройств. Если предыдущий владелец не удалил свою учётную запись с телефона, прежде чем передать (или продать) его вам, вы столкнётесь с проблемой разблокировки телефона после его сброса. Будет отображаться сообщение о сбросе устройства, и необходимости авторизации в аккаунте Гугл.
Для активации FRP нужны два обязательных условия:
- Устройство вошло в систему с учетной записью Гугл;
- Для блокировки экрана установлено любое значение, кроме «Нет» или «Swipe».
Если какое-либо из этих условий не выполняется, FRP автоматически отключается. Таким образом, для избегания ловушки после сброса телефона необходимо перед его продажей (передачей) удалить все аккаунты Гугл с телефона. И установить для экрана блокировку защиту «Нет» или «Swipe» (проведение пальцем по экрану). Но что делать, если система просит зайти в профиль Google? Читайте далее.
Что делать, чтобы обойти ошибку после сброса телефона до заводских настроек
В сети представлены несколько способов, позволяющих обойти требование аккаунта Google после сброса мобильного до заводских настроек. Нет 100% гарантии, что любой из этих методов подойдёт именно вам. Мало того, что они носят кустарный характер, так к тому же специалисты Гугл регулярно читают подобные материалы и ликвидируют дыры в программном коде, позволяющие обходить защиту FRP.
Тем не менее мы представим перечень решений, актуальных на сегодняшний момент.
Связь с продавцом для решения проблемы с аккаунтом Гугл
Прежде чем переходить к изучению довольно сложных для неопытных пользователей способов. Рекомендуем воспользоваться самым простым из них, и связаться с продавцом или тем человеком, от которого вы получили свой Андроид-телефон. Спросите его о логине Гугл для входа в ваше устройство, и если он вам его предоставит, удалите аккаунт Гугл после успешного входа в смартфон.

Останется создать свой собственный аккаунт, привязать его к своему адресу электронной почты и полноценно пользоваться функционалом гаджета.
Использование приложение dcp apk
Довольно эффективным способом удалить проверку Google при сбросе телефона до базовых настроек будет использовать мобильного приложения dcp apk .
Что нужно сделать:
- Зарядите телефон до 100%, но не отключайте его от зарядного устройства (это очень важно);
- Включите телефон и перейдите на экран, где вас просят ввести адрес электронной почты;
- В поле электронной почты введите subscribe и выполните долгое нажатие (тап) на данное слово до появления небольшого меню;
- В меню выберите « Ещё », а затем « Помощь ». Откроется приложение Гугл;
- В строке поиска приложения Гугл введите Chrome и в списке предложений выберите приложение Chrome (отобразится со значком Хром). Эта операция позволит открыть браузер Хром;
- В строке поиска браузера Хром наберите test dpc app и откройте первую же ссылку https://test-dpc.ru.uptodown.com/android (приложение также можно скачать на Яндекс.Диск)
- В открывшейся веб-странице найдите ссылку (кнопку) для загрузки файла apk dpc и загрузите с её помощью файл на телефон;
- Нажмите на кнопку « Назад » на телефоне для возврата в приложение Google;
- В приложении Гугл введите « Загрузки » (или « Downloads »), и откройте приложение загрузок из предложенного системой списка;
- Здесь вы увидите загруженный файл приложения « Test DPC ». Запустите инсталляцию данного приложения. На данном этапе ваш телефон должен быть заряжен на 100% и подключен к зарядному устройству;
- После завершения инсталляции откройте данное приложение. В открывшемся меню выбираем « Set up device owner ». Следуйте инструкциям приложения, подтверждая переход к следующему шагу через « Encrypt »;
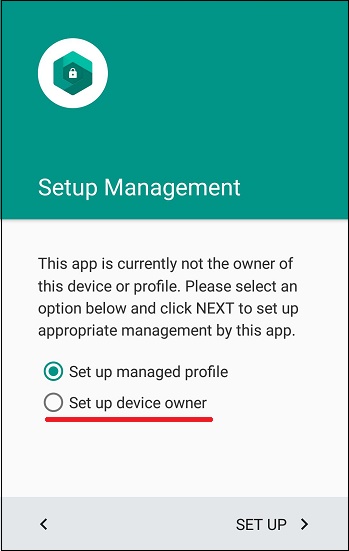
Применение опции заводской разблокировки устройства
Также стоит попробовать данный метод с использованием функции разблокировки OEM.
- При появлении страницы с защитой FRP, нажмите и удерживайте кнопку @ на клавиатуре до тех пор, пока не появится окно;
- В окне нажмите на « Настройки клавиатуры Гугл » (Google Keyboard Settings);
- В правом верхнем углу нажмите на кнопку с тремя вертикальными точками;
- Далее выберите « Справка и отзывы » (Help & Feedback);
- Выберите произвольный элемент, выполните долгое нажатие на нём для копирования текста;
- Справа сверху появится кнопка сетевого поиска;
- Тапните на данной иконке и наберите « Настройки » (Settings) в поисковом поле. Выберите внизу найденное совпадение;
- Далее переходите в Настройки (Settings), а затем в « Параметры разработчика » (Developer Options). Если вы не видите последнего пункта, нажмите семь раз на пункте « Номер сборки », который обычно находится в разделе сведений о телефоне;
- В окне параметров разработчика активируйте опцию « Заводская разблокировка » (OEM Unlocking);
- Теперь выполните долгое нажатие на кнопку питания и перезагрузите ваше устройство;
- После перезагрузки телефон загрузится с меню добавления вашего аккаунта вместо блокировки Гугл. Вы сможете легко получить доступ к своему устройству.
Приложение FRP bypass apk, если система требует вход в аккаунт Google
Другим эффективным способом решения проблемы является использование файла FRP bypass apk , прямо предназначенного для обхода блокировки Гугл после сброса смартфона. Для данного способа вам понадобится кабель USB OTG.
Выполните следующее:
- Загрузите файл FRP bypass apk с удобного сайта, и если он в архиве – распакуйте его;
- Скопируйте загруженный файл на USB-накопитель;
- Откройте ваш телефон, и перейдите на экран верификации аккаунта Гугл;
- Подключите кабель OTG к USB и устройству Android;
- На телефоне Андроид откроется функция файлового проводника. Это папка USB;
- Найдите apk файл FRP bypass с помощью файлового менеджера и проинсталлируйте данное приложение;
- После завершения установки запустите приложение;
- Если появится сообщение о блокировке экрана нажмите на Settings ;
- Из перечня настроек активируйте опцию установки из неизвестных источников;
- Вернитесь назад и установите приложение;
- После запуска приложения нажмите вверху на кнопку Дополнительно, и выберите вход в браузер ( Browser-sign-in );
- Появится форма входа в аккаунт Гугл. Это может быть любой аккаунт, даже новый. Войдите в него;
- Далее нажмите и удерживайте клавишу питания для перезагрузки вашего телефона;
- После перезагрузки запустится алгоритм настройки нового телефона;
- Экран ограничений от Гугл будет отсутствовать.
Таким образом вы сможете пропустить необходимость входа в Гугл и получить доступ к устройству.
Выполнение сброса через меню восстановления (для Самсунгов)
Также может помочь инструкция, которая обычно работает с ранними телефонами от Samsung.
Что нужно сделать:
- Одновременно нажмите на кнопки « Питание », « Громкость вверх » и « Домой » (размещена в самом низу экрана);
- Удерживайте данные кнопки до тех пор, пока на экране смартфона не появится индикация загрузки;
- В открывшемся меню восстановления (Recovery) с помощью кнопки громкости выберите опцию « Wipe data/Factory Rese t», и нажмите на кнопку подтверждения (Питание);
- В окне подтверждения выберите « Yes – Delete all user data » и вновь нажмите кнопку питания для подтверждения;
- Далее выберите пункт « Reboot system now ». Экран подтверждения аккаунта Гугл после ресета телефона может пропасть.
Функция G-mail после сброса смартфона до базовых настроек
Также можно использовать функционал G-mail, когда система требует данные профиля после сброса телефона.
При появлении экрана ввода данных аккаунта Google выполните следующее:
- Вернитесь назад в форму выбора сети Wi-Fi;
- Прокрутите страницу вниз, нажмите на « Добавить сеть »;
- Наберите что-либо в поле названия сети. Выполните длительное нажатие на набранное, выделите это;
- Нажмите на кнопку с тремя точками сверху, и в открывшемся меню нажмите на « Отправить »;
- Откроется меню пункта отправки. Выберите « G-mail », откроется форма отправки;
- Вновь сверху жмём на кнопку с тремя точками, выбираем « Настройки », а затем на « Добавить аккаунт »;
- Выберите « Mail.ru » (например), введите свой логин и пароль для данного аккаунта на мейл.ру, а затем тапните внизу на « Войти ». Согласитесь со всеми подтверждениями;
- После создания аккаунта выберите его, войдите, нажмите вверху справа на кнопку с тремя точками, и кликните на « Управление аккаунтами » — « Продолжит ь»;
- Пролистайте страницу в самый низ, и выберите « Восстановление и сброс »;
- Далее нажмите на « Сброс настроек », и внизу на « Сбросить настройки телефона » — « Удалить всё »;
- После сброса настроек телефона выберите русский язык, сеть вай-фай, пароль, другие опции. Телефон загрузится в нормальном режиме.
Видео-инструкция
Теперь вы знаете, что же делать, если после сброса вашего телефона до заводских настроек система требует аккаунт Гугл. Наиболее эффективным решением станет использование специальных apk-файлов, позволяющих обойти защиту FRP. Задействуйте все перечисленные выше способы, и, возможно, какой-либо из них поможет именно вам. Подробнее смотрите в видео.
Источник