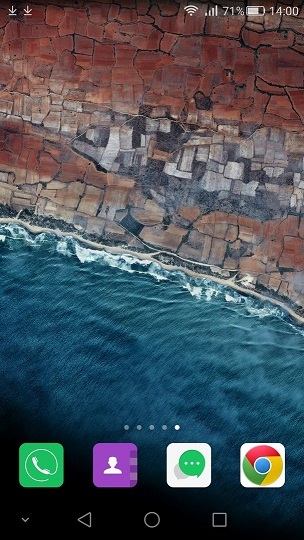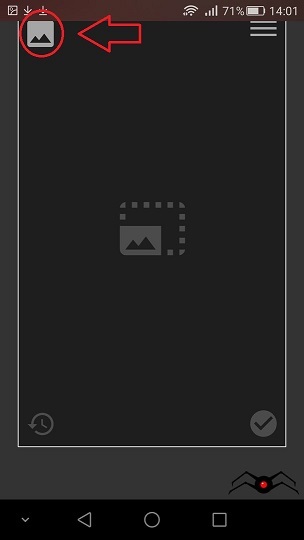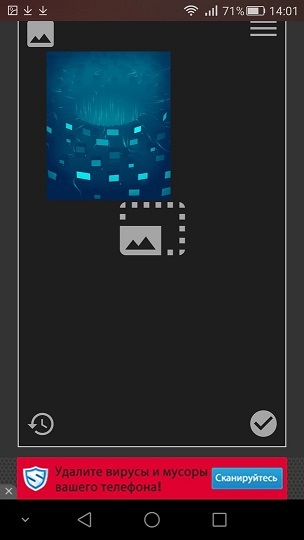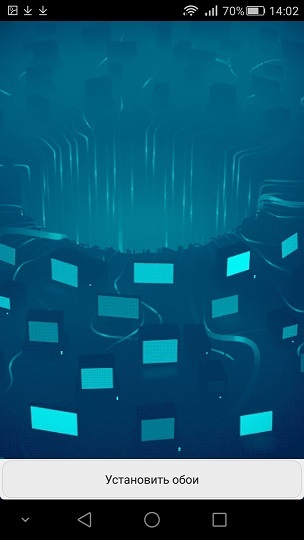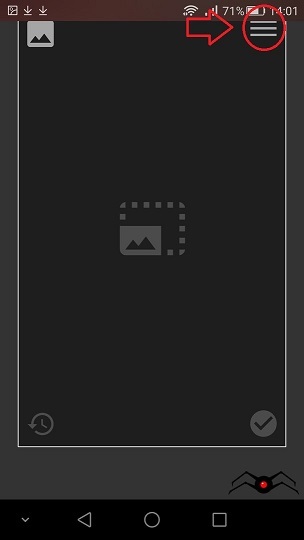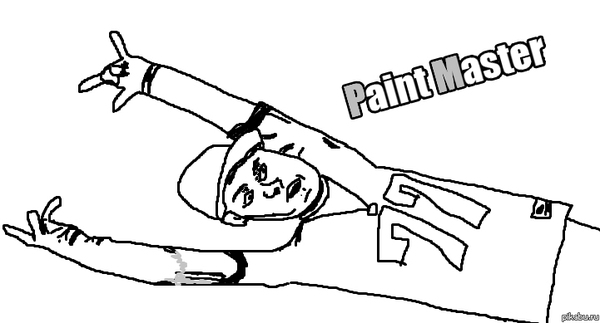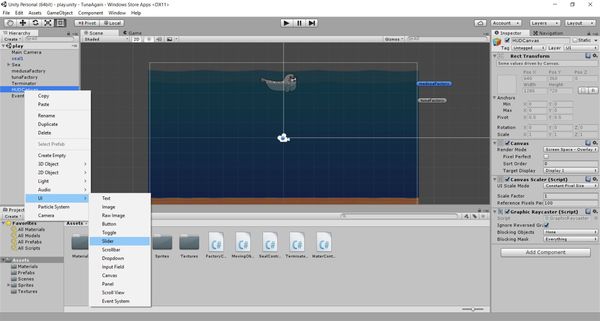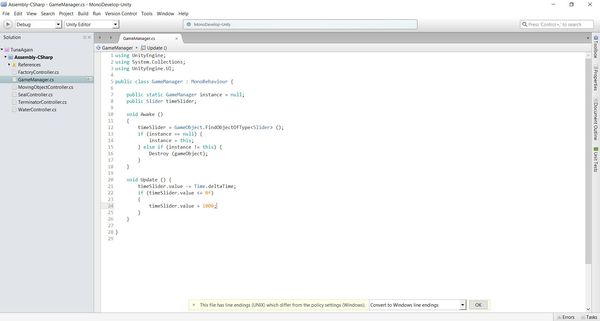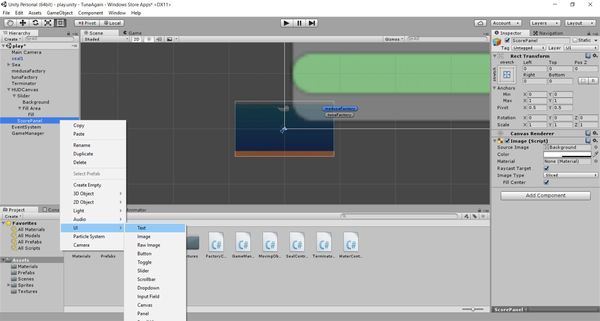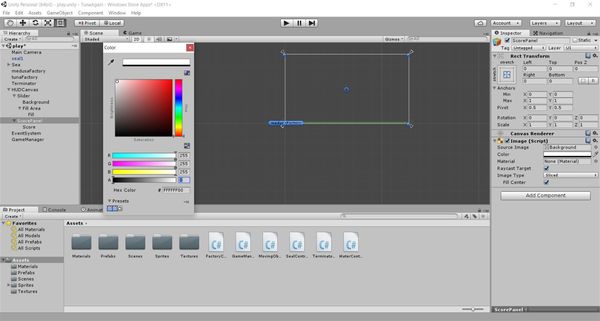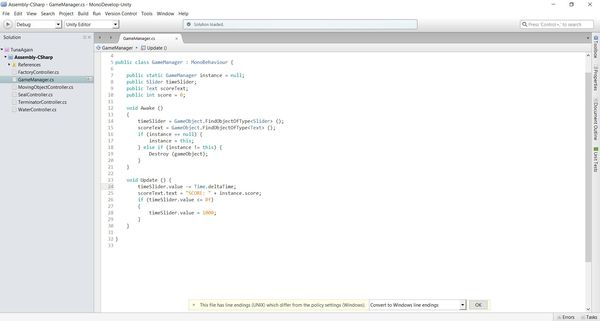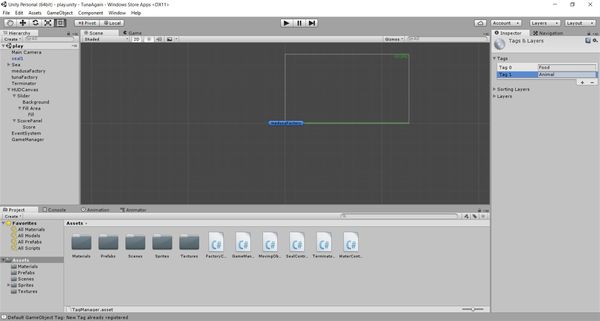- Как сохранить гифки на телефоне Android
- Почему не работают гифки (gif) ВКонтакте – причины и что делать?
- Почему не работают гифки в контакте на телефоне
- Adobe flash player
- Технические работы на сайте
- Проблема с браузером
- Плохой интернет
- Что делать?
- Почему gif не проигрывается на Андроиде и каким приложением их можно открыть
- Поддержка gif-формата на Андроиде
- Приложения для просмотра gif
- QuickPic
- GIF Player
- Animated Gif Player
- Устанавливаем GIF как живые обои на андроид
- (ну когда же мы уже до)Делаем Тунца — четыре
Как сохранить гифки на телефоне Android
Мы, люди, общаемся очень многими способами, от бессвязного ворчания до разговоров друг с другом. Формат обмена графикой (GIF) также является эффективной формой общения для нас, Homo Sapiens. Они могут идеально выразить или передать эмоции, которые еще сложнее передать через онлайн-среду, например, через онлайн-приложение для общения в чате, такое как Facebook Messenger. В дополнение к этому GIF-файлы могут быть в виде ваших любимых сцен из фильмов, телешоу, видео и видеоигр, иногда со встроенным сообщением или текстом, чтобы передать смысл, намерение или шутку.
В этой статье мы расскажем, как вы можете сохранить свои GIF-файлы на свой смартфон Android. Это очень просто, просто отправить их.
1. Сначала вам нужно найти конкретный GIF, который вы хотите сохранить на своем Android-смартфоне. Вы можете использовать Giphy, Tumblr и даже Google для поиска реакции, конкретной эмоции или фильма, шоу или видео. Если вы используете Google Search, вы можете сузить круг изображений, которые появляются в результатах поиска, выбрав «GIF» под строкой поиска.
2. Нажмите и удерживайте палец на изображении в формате GIF, пока не появится окно с запросом на выбор / ввод из небольшого меню параметров.
3. На этом этапе у вас есть два варианта: «Сохранить изображение» или «Загрузить». Неважно, что вы выберете, это даст те же результаты и загрузится на ваш телефон Android.
Теперь вы можете найти загруженный GIF в своей галерее. Если его нет в вашей галерее, вы можете попробовать поискать его в разделе «Загрузки». После того, как вы его нашли, вы можете загрузить его в любое место по вашему выбору.
Использование приложения Giphy:
1. Откройте приложение «Google Play Store».
2. В поле поиска введите «Giphy». Выберите это.
3. Нажмите «Установить». Он автоматически начнет загрузку и установку приложения Giphy.
4. Запустите приложение «Giphy».
5. Введите в поле поиска все, что вы ищете, и приложение Giphy отправит вас на страницу результатов поиска, где вы найдете результаты, относящиеся к вашим ключевым словам.
6. Выберите нужный GIF-файл, нажав и удерживая палец на изображении. Появится новое окно с другим запросом.
7. Нажмите «Сохранить GIF». Примечание. Не забудьте дать приложению Giphy разрешение перед сохранением. Приложению Giphy необходимо дать разрешение на функциональную работу. После этого ваш GIF загрузится автоматически и сохранится на вашем Android-смартфоне.
Вы снова можете найти недавно сохраненный GIF в приложении «Галерея». Если его нет в вашей галерее, найдите его в папке «Загрузки». Опять же, вы можете разместить его где угодно.
Перемещение GIF-файлов на телефон с ПК:
Если вас интересует загрузка тонны GIF-файлов, гораздо более быстрым способом было бы использовать компьютер для компиляции папки, заполненной GIF-файлами, и перемещения изображений с помощью USB-кабеля или другого переносного носителя, вместо того, чтобы медленно загружать каждый из них на свой Android-смартфон.
1. Создайте новую папку на рабочем столе вашего компьютера, чтобы ее было легко идентифицировать. Назовите его чем-нибудь легко узнаваемым, например «GIFS».
Щелкните Инструменты> Текст> Анимированные.
2. Откройте желаемый браузер и используйте предпочитаемую вами поисковую систему, чтобы найти нужные GIF-файлы. Если вы используете поисковую систему Google, у нее есть удобная функция фильтрации изображений, которые являются только GIF-файлами. Щелкните «Инструменты», а затем «Тип». Наконец, в меню нажмите «Анимированные».
3. Найдите понравившееся изображение и щелкните правой кнопкой мыши, чтобы открыть меню подсказки. В меню щелкните левой кнопкой мыши «Сохранить изображение как…»
4. На левой панели найдите и щелкните «Рабочий стол». Найдите папку для ваших GIF-файлов.
5. Дважды проверьте, что для параметра «Тип файла» установлено значение «Изображение в формате GIF», и нажмите «Сохранить».
6. Повторяйте, пока не получите желаемое количество GIF-файлов в созданной папке с GIF-файлами.
Перенос GIF-файлов на телефон Android
1. Подключите телефон Android к компьютеру с помощью кабеля USB.
2. Откройте папку, подойдет любая папка. На левой панели нажмите «Этот компьютер». Ваше устройство появится в разделе «Устройства и диски». Дважды щелкните значок телефона Android.
3. Просмотрите папки Android. Найдите и откройте папку «Загрузить».
4. Откройте вторую папку, содержащую все GIF-файлы, которые вы хотите переместить на свой телефон Android. Щелкните и перетащите GIF-изображение в папку «Загрузки» вашего Android-смартфона. Или, в качестве альтернативы, вы можете выделить все GIF-файлы и перетащить их все сразу.
5. На этом этапе вы можете закрыть папки и отключить смартфон Android. GIF или GIF-файлы появятся в ваших «Загрузках» или «Галерее».
Как сделать гифку с помощью приложения Giphy:
1. Запустите приложение «Giphy».
2. Нажмите значок «+» в нижней части дисплея. Как было сказано ранее, приложение Giphy запросит разрешение, если оно еще не сделано. Для правильной работы требуется разрешение.
3. Нажмите и удерживайте палец на большом круге в нижней части дисплея. Начнется запись. Вы можете найти видео, которое будете использовать, или можете создать свое собственное. Отпустите, когда закончите запись.
4. Коснитесь стрелки в правом нижнем углу. Нажмите «Поделиться GIF» (пока он не будет опубликован).
5. Наконец, нажмите «Сохранить GIF». Вы не обязаны делиться этим, если не хотите. Нажмите «X» в верхнем левом углу, чтобы отменить общий доступ.
Теперь проверьте свою галерею, чтобы увидеть, есть ли она там. Если его нет в вашей галерее, вы можете просмотреть и найти его в папке «Загрузки».
Испытываете трудности с вашим устройством Android, ознакомьтесь с нашими « Как « страницу о том, как решить некоторые из этих проблем.
Другие технические обзоры Android: — Android
Источник
Почему не работают гифки (gif) ВКонтакте – причины и что делать?
В социальной сети появились нововведения – система автоматически преобразует гифки в mpeg-4 формат. Такой подход позволяет уменьшить размер анимаций без ущерба качеству. Они остаются в разделе документов, поэтому путаницы у пользователей не возникает, хоть имеются и некое недопонимание, почему не сделать отдельный раздел. Что нужно предпринять, если не работают гифки в ВК? Для начала нужно установить причину неполадок и внести соответствующие коррективы.
Почему не работают гифки в контакте на телефоне
Вместе с внесенными нововведениями анимации начали воспроизводиться автоматически, что требует в первую очередь достаточной скорости соединения. В результате лента новостей и событий стала более «живой и интересной. Рекламные посты стали более информативными и прибыльными.
Не все пользователи оценили новые изменения, но большинству произведенные коррективы пришлись по душе. У владельцев аккаунтов после внесения нововведений появились неполадки с воспроизведением анимаций. Неполадки имеют свои объяснения:
- Использование старой версии Adobe Flash Player.
- Проведение на сайте технических работ или сбои на сервере.
- Низкая скорость интернет-соединения или проблема с плагином.
- Использование некорректного браузера, не рекомендованного разработчиками.
Каждая дисфункция имеет свои пути решения. Чтобы разобраться в чем дело, следует ознакомиться со всеми возможными неполадками.
Adobe flash player
Самая распространенная причина, почему не работают гифки в контакте – устаревшая версия флэш-плеера. Для ее устранения следует удалить старый плагин, скачать с официального сайта и установить новейшую версию программы. Обязательно нужно перезагрузить компьютер, выйти и заново авторизоваться в личном профиле.
Технические работы на сайте
У многих не работает gif ВКонтакте, когда на сайте проводятся технические работы. В данном случае единственный выход – подождать их окончания. После устранения имеющихся неполадок на сервере у пользователей не возникает никаких трудностей.
Проблема с браузером
Если на ПК, андроиде или айфоне не воспроизводятся анимации, то проблема может заключаться в использовании не того браузера. Чаще всего неполадки появляются в Internet Explorer. Разработчик рекомендуется посещать социальную сеть через Opera, Mozilla Firefox и Google Chrome.
Плохой интернет
Не воспроизводиться гифки могут на телефоне и компьютере при низкой скорости соединения. Чаще всего дефекты появляются при использовании Wi-Fi или приложения ВКонтакте. В таком случае рекомендуется приобрести лучший тариф, сменить оператора или же активировать ускоритель скорости.
Что делать?
Разобраться с любой проблемой помогут сотрудники службы поддержки социальной сети. Для этого следует связаться с ними через специальную форму на сайте. На решение любой проблемы уходит не более 2-3 часов.
Источник
Почему gif не проигрывается на Андроиде и каким приложением их можно открыть
Gif-анимация стала популярным способом распространения информации в социальных сетях. С помощью небольших вырезок из видео пользователи делятся друг с другом забавными случаями, рецептами, новостями. На некоторых смартфонах с операционной системой Android анимированные гифки не воспроизводятся. Анимация либо не прогружается до конца, либо гифка зависает и не воспроизводится корректно.
Поддержка gif-формата на Андроиде
Современные смартфоны способны воспроизводить gif-анимацию несколькими способами:
- В приложениях социальных сетей, в формате стены воспроизведение ведется автоматически или по нажатию, в зависимости от настроек;
- В мобильных браузерах, gif воспроизводятся автоматически;
- В галерее – если пользователь скачал на телефон gif-анимацию, она будет воспроизводиться через галерею для фото в режиме офлайн.
Если пользователь имеет проблемы с воспроизведением, рекомендуется установить на смартфон приложения для воспроизведения анимации.
Приложения для просмотра gif
Перечисленные ниже приложения распространяются бесплатно. Скачать их можно на сервисе GooglePlay, после установки через них можно открывать и просматривать файлы в gif-формате.
QuickPic
Файловый менеджер QuickPic позволяет просматривать изображения и анимации gif. Приложение имеет малый вес и высокую скорость работы. Многие пользователи отдают предпочтение QuickPic при просмотре фото и изображений вместо стандартной галереи Android. С помощью QuickPic можно проводить операции:
- Скрывать папки и изображения из наборов системы;
- Просмотр координатов, где было сделано фото;
- Установка gif или изображений на фон рабочего стола;
- Автоматическое обновление эскизов после изменения файла;
- Гладкое отображение увеличения картинок;
- Быстрое воспроизведение gif-анимаций.
QuickPic не тормозит даже на медленных или перегруженных смартфонах.
GIF Player
Приложение разработано специально для работы с анимированными gif. После установки GIF Player пользователю доступно:
- Воспроизведение большинства форматов gif;
- Изменение скорости проигрывания, поворота и размера изображения.
GIF Player работает плавно, воспроизводит анимацию без торможения и артефактов.
Animated Gif Player
Это приложение также разработано для воспроизведения именно gif-анимации. Если у пользователя на смартфоне активировано подключение к сети, через приложение можно находить и загружать анимированные картинки.
Как и предыдущие приложения, Animated Gif Player обладает небольшим весом и стабильно работает даже на слабых смартфонах.
Источник
Устанавливаем GIF как живые обои на андроид
В этом посте многие захотели поставить себе гифки в качестве живых обоев. Оказалось, что все уже придумано за нас, и в Google Play полно подобных программ. Я покажу на примере одной из них. Программа называется «GIF Live Wallpaper», она достаточно простая, но функцию свою выполняет (если не понравится,то просто поищите аналогичные программы, вбив «gif live wallpaper»).
Начнем! Возьмем девственно чистый экран со стандартными обоями и запустим «GIF Live Wallpaper».
Перед вами появится вот такое окно. Жмем на картинку с горами и выбираем нужную нам гифку.
Можем заметить,что гифка какая-то маленькая, но не страшно, растягиваем её на всю ширину рамки, чтобы заполнить пустое пространство.
Теперь жмем кнопку с галочкой, чтобы подтвердить установку.
Появится подобное окно предпросмотра . Нажимаем «Установить обои».
Поздравляю! Вы великолепны! Теперь на вашем телефоне стоят крутые живые обои 🙂
Если нажать на кнопку справа, то появится окно настроек. Ползунки отвечают за фоновый цвет, если вам все-таки не удалось заполнить пустое пространство полностью. А «landscape preview» по идее должна ставить обои в альбомном режиме, но фиг знает, у меня ничего не произошло.
Надеюсь, вам помог мой маленький урок, написанный сходу. С вами был.
(баянометр ругается на Paint master)
[zanuda mod]
Всё-таки Живые обои рендерятся в реальном времени по определённому алгоритму. А описанное — это анимированные обои.
[/zanuda mod]
Большое спасибо автору 🙂
Всё враньё не работает это приложение я их перепробовал 10 не одно гифку на главный экран не ставит
Всё работает, спасибо автор. Отлично получилось
Спасибо, очень помогли, всё получилось
зарядку девать некуда?
угу и смотрим как было выше сказано «батарею в хлам», а если по честному. ну нафиг этим блин свестоперделки. надо ж трубка могла держать батарею долго и радовала четкой работой. Пусть у нее будет вид 98 Винды, честно будет пофигу, главное чтобы проги работали неделю.
Вот если бы предложил как батарею увеличить без повербанка и прочих.
(ну когда же мы уже до)Делаем Тунца — четыре
Сегодня мы сделаем отображение жизни, очков и изменение этих величин в зависимости от того, встретит наш тюлень врагов или еду. Начнем с отображения и потом добавим изменение. Короче говоря, делаем HUD.
Для начала создадим на сцене объект типа Canvas и назовем его HUDCanvas, например:
Создадим в нем дочерний объект типа Slider:
Расположим наш слайдер, который будет отображать жизнь, в самом низу экрана, для этого у него в Transform выберем соответствующий Anchor Presets:
Посмотрим, что есть внутри нашего слайдера, что там можно настроить. Ага, есть цвет заливки, поменяем его на зелененький:
А вот Handle Slide Area нам вообще не нужно, мы же не хотим, чтобы игрок мог добавить себе жизни простым перемещением ползунка. Так что просто удалим его. И посмотрим, что еще можно настроить в нашем Slider, а настроить можно максимальное и стартовое значение:
Так же стоит убрать крыжик Interactable, чтобы игрок действительно не мог изменять собственноручно количество жизни. И настроить цвет. Например, подкрутим альфа-канал и сделаем наш слайдер полупрозрачным, так на мой взгляд красивее. Уменьшите значение A у цветов Normal Color в Slider и Color в Slide-Fill Area-Fill до такого, чтобы вам нравился уровень прозрачности у заполненной и пустой полоски:
А теперь что-то новенькое: создадим новый пустой объект на сцене, назовем его GameManager и добавим в него один единственный компонент — новый скрипт, который так же назовем GameManager:
Добавим в этот скрипт следующий код:
Мы используем instance вместо static-класса. В Awake() нет DontDestroyOnLoad() по той простой причине, что у нас одна сцена и она не будет перезагружаться. Если вы будете использовать много сцен и хотите, чтобы GameManager оставался единым для всех сцен — используйте DontDestroyOnLoad () в Awake() для этого
Так, а про score то мы забыли, ну не беда, вернемся к нашему HUDCanvas и добавим в него дочерний объект типа Panel:
Назовем нашу панель ScorePanel и добавим и ей дочерний объект, но уже типа Text:
Назовем его просто Score, настроим его расположение так, чтобы он был в правом верхнем углу экрана:
Чтобы наша панель не окрашивала все белым цветом, сделаем ее полностью прозрачной:
А теперь пора добавить кое-что в наш скрипт GameManager:
Мы добавили public-переменные timeSlider и scoreText, а так же score. В методе Awake() добавили обнаружение соответствующих объектов на сцене и связали их с нашими переменными. А в Update() добавили постепенное изменение количества жизни и отображение текущего количества очков.
Теперь пришло время сделать так, чтобы тюлень реагировал на столкновение с едой — пополнял количество жизней и увеличивал счет, а так же с врагами — уменьшал количество жизней. Для этого мы пойдем в папку Prefabs, где у нас лежат заготовки для тюленя, медузы и тунца и, встав на одну из заготовок, откроем меню Tag и выберем создание нового тэга:
Создадим сразу парочку тэгов — Food и Animal:
После этого снова идем в Prefabs и раздаем теги — тунцу Food, медузе Animal, ну и заодно дадим тюленю тэг Player, пусть будет:
Теперь пора добавить парочку методов в наш скрипт SealController, который прикреплен у нас к тунцу. Вот такие методы добавим в конце скрипта:
И еще, добавим-ка нашему тюленю PolygonCollider2D и выставим у него isTrigger в true. Это нужно, чтобы все тельце тунца реагировало на столкновения с другими объектами (до сих пор у нас был только Circle Collider, нужный нам для ныряния и подъема на поверхность воды):
Вот теперь всё будет прекрасно работать. Когда тюленю будет попадаться тунец — жизни становится больше, очков тоже, а когда медуза — жизней стремительно становится меньше. Это уже похоже на игру! Однако, наверняка вы заметите, что очки как-то не правильно отображаются, пока их 0 — всё нормально, как только их становится больше — количество их куда-то исчезает. Что же, идите в объект Text, который мы назвали Score и смотрите, что там не так с расположением или размером этого объекта, настраивайте. Нужно же хоть что-то сделать самостоятельно. 🙂
В этот раз мне удалось сделать перерыв не в 7, а в 6 дней! Успех? Не очень, конечно. Однако, несмотря на занятость и лень, я постараюсь сделать продолжение через 5 дней. А может и раньше, но не обещаю. Впереди у нас такие интересные задачи как: гамовер и стартовое меню, звуки и анимация. Потерпите, осталось не так уж и много.
И я по прежнему рад любой критике от тех, кто лучше меня знает Unity3D и C# — пишите, ругайте, всё мотаю на ус, мне самому эти типа-уроки будут не менее полезны, чем тем, кто просил написать, как сделать такую простенькую игру, «вот я установил юнити — с чего начать» и так далее.
Источник