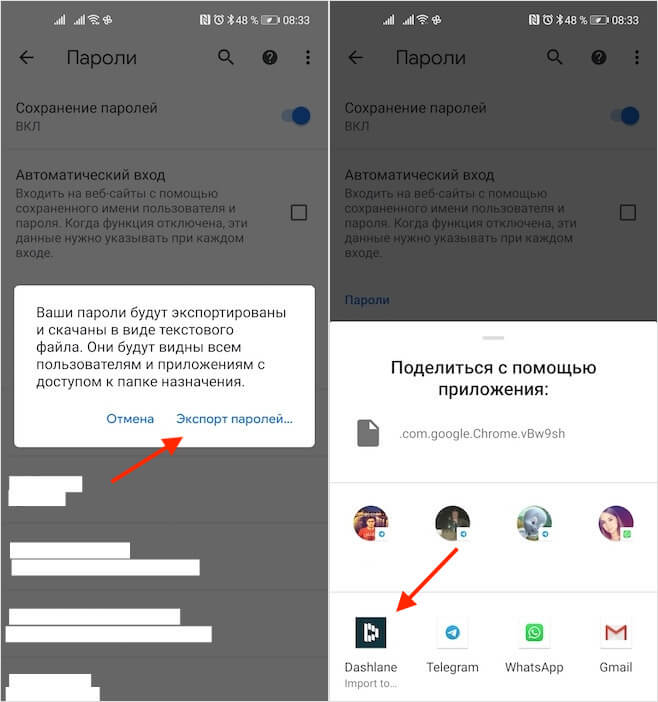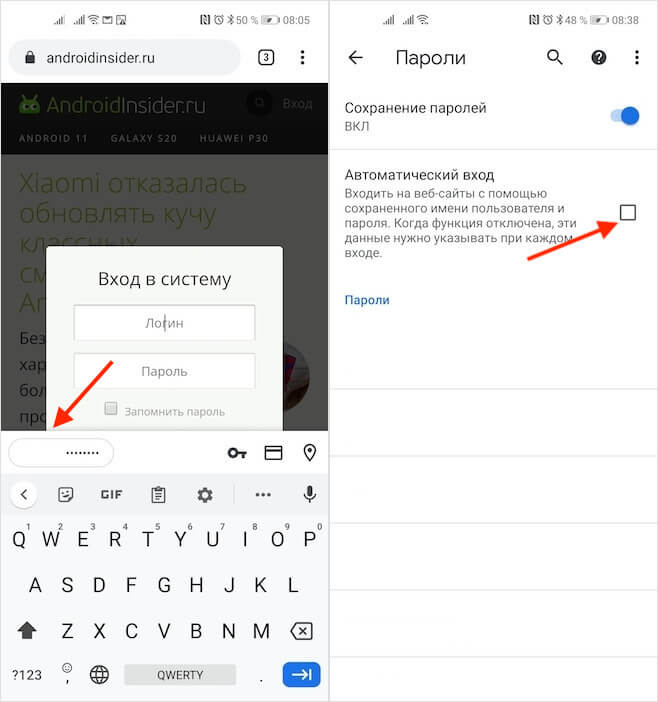- Как на любом Android включить автозаполнение паролей из Android 11
- Как перенести пароли из Chrome
- Как включить автозаполнение паролей
- [Инструкции] Как использовать автозаполнение паролей из Chrome в приложениях на Android
- Как на андроиде посмотреть сохранённые пароли
- Как увидеть все пароли на Android
- Как проверить пароль на Android
- Хранение паролей в Android
- История вопроса
- Никто не совершенен
- Обзор
- 1. KeePassDroid
- 2. B-Folders
- 3. Handy Safe Pro
- 4. Password Master
- 5. OI Safe
Как на любом Android включить автозаполнение паролей из Android 11
Автозаполнение паролей – штука чрезвычайно удобная. Несмотря на то что первоначально этот инструмент появился именно на iOS, Google довольно быстро смекнула, что Android тоже в нём нуждается, и реализовала его у себя. Правда, получилось у поискового гиганта далеко не так круто, как у Apple, но пользователи, у которых не было и этого, были довольны. Однако в какой-то момент Google поняла, что было бы неплохо сделать всё так же удобно, как у Apple. Поэтому при создании Android 11 разработчики учли этот аспект и встроили кнопку автозаполнения прямо в клавиатуру. Вот только светит Android 11 далеко не всем.
Автозаполнение паролей теперь совместимо с клавиатурой
Встроить кнопку автозаполнения паролей в клавиатуру как на Android 11 можно при помощи стороннего софта. Однако нужно учитывать, что, поскольку речь идёт о паролях, интерфейсной утилитой здесь не обойтись. Для этой цели вам предстоит воспользоваться именно менеджером паролей, который, во-первых, поддерживает автозаполнение с клавиатуры, а, во-вторых, обладает полным спектром защитных механизмов, благодаря которым посторонние не смогут украсть ваши данные авторизации и воспользоваться ими в своих целях.
Как перенести пароли из Chrome
Dashlane – менеджер паролей, который мы будем использовать – защищён настолько тщательно, что не позволил мне сделать ни одного скриншота. Поэтому при настройке вам придётся ориентироваться только на названия пунктов.
- Скачайте Dashlane из Google Play по этой ссылке;
- Запустите Dashlane и пройдите регистрацию;
- Нажмите на кнопку импорта паролей и выберите Chrome;
- После того этого откройте контекстное меню Chrome – «Настройки» — «Пароли»;
Экспортируйте пароли из Chrome в Dashlane
- Здесь выберите «Экспорт паролей» и подтвердите их перенос в Dashlane;
- После этого назначьте Dashlane в качестве основного менеджера паролей;
- Перейдите на любой сайт, где у вас есть аккаунт, и попробуйте пройти авторизацию по-новому.
В Android 11 Google отберет у пользователей свободу использования камеры
Небольшое уточнение: установка Dashlane и его назначение менеджером по умолчанию не отключит встроенного менеджера паролей Google Chrome. Поэтому не удивляйтесь, если при попытке пройти авторизацию браузер будет первым предлагать вам воспользоваться его собственными данными автозаполнения. Чтобы этого не происходило и автозаполнение можно было активировать только с клавиатуры, перейдите в Chrome – контекстное меню – «Настройки» — «Пароли» и отключите параметр «Автоматический вход». В этом случае Chrome больше не будет предлагать вам данные для входа, оставив эту привилегию Dashlane.
Как включить автозаполнение паролей
Чтобы автозаполнение с клавиатуры появлялось сразу, отключите автоматический вход в Chrome
Важно понимать, что Dashlane – это самостоятельный менеджер паролей, который независим от Google. Поэтому и сохранять все данные авторизации вам придётся теперь именно в нём, если вы хотите продолжать наслаждаться автозаполнением с клавиатуры. Кроме того, чтобы синхронизировать логины и пароли между разными устройствами, в том числе компьютером, вам потребуется установить приложение-компаньон для десктопа. Только в этом случае менеджер будет работать в связке независимо от платформы. Другое дело, что никто не помешает вам пользоваться Google Chrome и дальше – так сказать, параллельно.
На мой взгляд, автозаполнение – это настолько удобная функция, что я без раздумий скачал Dashlane и сделал его основным менеджером паролей. В моём случае это решило сразу несколько проблем. Во-первых, я получил возможность подтверждать авторизацию прямо с клавиатуры. А, во-вторых, нашёл универсальный менеджер паролей для разных платформ. Так уж получилось, что на Android я пользуюсь Google Chrome, а на Mac и iOS – Safari. Поэтому синхронизировать между ними пароли было неудобно. Но Dashlane устранил этот недостаток.
Источник
[Инструкции] Как использовать автозаполнение паролей из Chrome в приложениях на Android
| Пароли, каким бы надёжными они ни были, по-прежнему имеют один весомый недостаток – они требуют запоминания. Конечно, всегда можно использовать одну и ту же комбинацию, но это даже менее безопасно, чем использовать разные пароли, но хранить их записанными на листочек где-нибудь в бумажнике. Поэтому, чтобы не допустить взломов, в браузерах начали появляться менеджеры паролей, которые и придумают надёжную комбинацию, и сохранят её в памяти. Другое дело, что пользоваться ими можно только в самих браузерах. Или нет? |
Запоминать пароли — это прошлое
Автозаполнение в приложениях
- Перейдите в «Настройки», свайпните вниз и в верхней части экрана появится поисковая строка;
- Введите в ней запрос «Автозаполнение» и перейдите в этот раздел. Если поиска нет, придётся искать вручную;
Как работает автозаполнение на Андроид
- В предложенном списке выберите Google и сохраните изменения;
- Теперь скачайте приложение любого веб-сервиса или сайта, которым вы пользуетесь в браузере, и в окне авторизации нажмите на строку ввода логина;
Как забыть про пароли на Андроид
- Вам будет предложено воспользоваться функцией автозаполнения из Google Chrome – соглашайтесь.
Источник
Как на андроиде посмотреть сохранённые пароли
Пароли – это явление, с которым мы живём уже много лет. Несмотря на то что современные смартфоны, планшеты и даже некоторые компьютеры оснащаются биометрическими датчиками идентификации, отказаться от цифробуквенных защитных комбинаций человечеству пока не удалось. Однако по мере роста числа сайтов, приложений и онлайн-сервисов, каждый из которых требует регистрации, запоминать пароли становится всё сложнее и сложнее. Поэтому популярность стали обретать менеджеры паролей – специальные приложения для хранения защитных комбинаций. Точно такое же есть и у Google. Рассказываем, где оно хранит пароли и как их найти.
Не можете найти пароль в Android? Это проще, чем вы думаете
Начнём с того, что менеджер паролей в Android действительно есть, но почему-то скрыт от глаз рядовых пользователей, будучи вшитым в настройки Google. Он позволяет сохранять пароли как от веб-сайтов, так и от сервисов и приложений, которые вы устанавливаете. В результате, даже если вы удалите ту или иную программу, а потом установите её заново, вам не придётся вводить учётные данные вручную, потому что система предложит подставить пару логин-пароль, ускорив авторизацию и при этом защитив пароль от посторонних глаз. А что делать, если пароль нужен сам по себе?
Как увидеть все пароли на Android
- Перейдите в «Настройки» и откройте раздел Google;
- В открывшемся окне выберите «Автозаполнение» — «Автозаполнение от Google»;
Менеджер паролей скрывается в меню Google
Пароли тщательно защищены, а доступ к ним открывается только по отпечатку
- Перед вами откроется список всех сохранённых паролей, из которого вам нужно выбрать искомый (можно воспользоваться поиском);
Вы можете вносить в пароли изменения, удалять их и просто просматривать
- Выберите нужный аккаунт и подтвердите вход отпечатком пальца.
Google Ассистент на Android получил поддержку быстрых команд. Как настроить
Все пароли, которые вы видите, привязаны к вашей учётной записи Google, и вы можете делать с ними всё, что угодно. Вы можете просмотреть их, скопировать, упростить или усложнить и, конечно, удалить. Достаточно просто перейти на страницу конкретного аккаунта и совершить нужное действие. А при необходимости можно провести аудит всех паролей. Google проанализирует их и покажет, какие пароли были украдены, какие повторяются, а какие слишком просты, чтобы продолжать ими пользоваться. Периодически это необходимо делать для того, чтобы поддерживать безопасность своих аккаунтов.
Как проверить пароль на Android
- Перейдите в «Настройки» и откройте раздел Google;
- В открывшемся окне выберите «Автозаполнение» — «Автозаполнение от Google»;
Не пренебрегайте проведением проверки паролей
- Здесь откройте вкладку «Пароли» — «Проверить пароли»;
Google определяет повторяющиеся, взломанные и слишком простые пароли
- Перейдите на страницу проверки паролей и авторизуйтесь по отпечатку пальца;
- Дождитесь окончания проверки и при необходимости внесите изменения.
Как на Huawei скачать любые приложения и даже Google Play. Официальный способ
На самом деле у Google очень продвинутая система проверки паролей, которая задействует базу данных Have I Been Pwnd и какие-то свои алгоритмы, которые выявляют факты взлома или несанкционированного доступа к учётной записи. Если Google удалось обнаружить у вас взломанный аккаунт, а вы по-прежнему продолжаете им пользоваться, перейдите на сайт этого сервиса и сбросьте пароль, а потом замените его на новый, более сложный. То же самое рекомендуется сделать с повторяющимися комбинациями, которые, откровенно говоря, являются первым шагом на пути к взлому.
Ведь если вы везде используете один и тот же пароль, злоумышленникам будет заметно проще захватить контроль над всеми вашими аккаунтами. Он сможет взломать только один, а потом методом подбора применить его к остальным вашим учётным записям. У меня, к моему стыду, повторяющихся паролей оказалось так много, что я даже постеснялся их показывать и сразу после написания сего опуса взялся за собственноручный аудит учётных записей, чтобы предотвратить вероятность их взлома посторонними. Да и нехорошо это, когда на экране появляются предупреждения о том, что ты что-то делаешь не так.
Новости, статьи и анонсы публикаций
Свободное общение и обсуждение материалов
Обычно жизненный цикл любого телефона заканчивается его сменой на новый. Тут возможны некоторые варианты, так как кто-то продает свое устройство, кто-то отдает родственникам, а кто-то просто складирует до лучших времен или просто на память. Есть и редкие категории пользователей, которые пользуются системой трейд-ина или просто выкидывают свой гаджет. Именно эти различия в поведении и отношении к старой технике очень интересно проследить. Особенно, в свете небольшого исследования, проведенного нашими западными коллегами, которое показывает, пользователи каких устройств как с ними поступают. Оказывается, фанаты Apple ведут себя не так, как любители Android.
За десять лет до Google Pixel 6 появилось еще одно знаковое устройство Android, также разработанное в партнерстве с Samsung, которое стало огромным шагом вперед для компании Google и для платформы Android. Конечно, если бы этого устройства не было, мы бы все равно получили нынешнее доминирование ”зеленого робота”, но отрицать значимость гаджета для индустрии просто некорректно. Многие новаторские функции, такие, как экранные навигационные клавиши, разблокировка по лицу и простая многозадачность — все это появилось бы намного позже, если бы в свое время не было того самого Nexus.
Теория о том, что мобильный притягивает на себя молнии появилась в 2006 году у британских ученых. С тех пор это много раз опровергалось, а обоснованных аргументов о связи мобильного и молний так и не было. Нет никаких доказательств, что именно мобильный телефон притягивает удар молнии. Меня с детства учили отключать электроприборы перед уходом из дома, говорили, что вредно носить в нагрудном кармане, а также не пользоваться им во время грозы. Наверное, вы тоже слышали подобные советы от своих родителей. Сегодня мы разберемся, можно ли пользоваться смартфоном во время грозы или нет?
Источник
Хранение паролей в Android
Предисловие: Этот обзор был написан после прочтения топика “Свободный Android — золотая жила для Google” и комментариев к нему. Автору перевода данного топика я хочу сказать свое спасибо.
Кроме того, хочу поблагодарить форум androidfan.ru за их ветку с описанием приложений, где собственно и были найдены рассматреваемые экземпляры.
История вопроса
Два года назад, 21 октября 2008 года мобильная платформа Android перестала быть лишь виртуальной основой для разработчиков и вышла в реальный мир в образе коммуникатора T-Mobile G1 (HTC Dream). С момента первого выхода система претерпела множество изменений, как по качеству кода, так и по количеству возможностей, предоставляемых ей. Однако, как справедливо было замечено некоторыми хабровчанами, качество и популярность платформы зависят не только от интенсивности ее разработки и качества собственного кода, но и от приложений, которыми она позволяет пользоваться.
Кроме того, если вы любите обращать внимания на маленькие детали, то могли заметить, что Android, как операционная система, быстро приобрел большую популярность не только у простых пользователей, но также и у производителей мобильных устройств – ведь они достаточно быстро стали выпускать коммуникаторы бизнес-класса.
Осторожно, много скриншотов!
Никто не совершенен
Тем не менее, главное отличие Android-устройств от коммуникаторов бизнес-класса — это возможность активно использовать интернет-сервисы, причем не только предоставляемые главным разработчиком — Google, но и многие другие. Все это приводит пользователей платформы к необходимости хранения множества личных данных — не только пин-кодов своих банковских карт, но и множества паролей. Долгое время я сам хранил пароли в “простой” записной книжке — AK Notepad, однако сейчас я хочу рассмотреть приложения, которые позволяют делать это более правильно — шифруя информацию, которая не предназначена для посторонних.
Обзор
Список кандидатов, отобранных на рассмотрение:
1. KeePassDroid
При первом запуске KeePasDroid предлагает пользователю создать новую или открыть существующую базу хранения паролей:

KeePassDroid. Рис. 1. Создание/выбор БД для паролей.
Я запускал это приложение в первый раз, поэтому базу необходимо было создать:

KeePassDroid. Рис. 2. Ввод главного пароля.
Опционально, KeePassDroid предлагает использовать так же файл-ключ вместо пароля. Я редко использую файлы для авторизации (исключение составляют SSH-соединения), поэтому ввел обычный мастер-пароль.
Без дальнейших вопросов приложение показало мне список из двух групп с единственной кнопкой “Добавить группу”, что я и не преминул сделать:

KeePassDroid. Рис. 3. Список групп с созданной мной группой “Соцсети”.
К сожалению, сначала я не заметил, что значок группы выбирается при ее создании, а смена значка уже созданной группы в KeePassDroid не предусмотрена:
 |  |
| KeePassDroid. Рис. 4. Выбор значка группы при создании. Необходимо нажать кнопку, на которой нарисован ключ. | KeePassDroid. Рис. 5. Коллекция значков для групп и элементов. |
KeePassDroid обладает одной приятной возможностью — создание вложенных групп. Поэтому сортировка паролей и разделение их на группы и подгруппы ограничивается только полетом вашей фантазии 🙂
Итак, внутри возникшей группы “Cоцсети” я решил создать единственный элемент — сохранить пароль от моей учетной записи в Facebook. Это оказалось достаточно просто — внутри группы необходимо нажать кнопку “Добавить запись”, что я и сделал:
 |  |
| KeePassDroid. Рис. 6. Внутри группы можно добавить вложенную группу и/или элементы. | KeePassDroid. Рис. 7. Добавление элемента Facebook. |
После добавления элемента группа выглядит следующим образом:
 |  |
| KeePassDroid. Рис. 8. Вид группы после добавления элемента. | KeePassDroid. Рис. 9. Предложение скопировать пароль. |
Внутри элемента вы можете увидеть введенную вами ранее информацию. Пароль отображается точками – в открытом виде вы не узнаете его даже при редактировании элемента. Вместо этого KeePassDroid предлагает вам скопировать пароль в буфер обмена, размещая это предложение в системной области уведомлений. Но почему-то, дважды По замечанию пользователя @pr0tey — в первой строчке приложение предлагает вам скопировать логин, во второй — пароль (Рис. 9).
 |  |
| KeePassDroid. Рис. 10. Меню программы. | KeePassDroid. Рис. 11. Настройки. |
Меню программы (Рис. 10), по моему мнению, обладает достаточным и необходимым функционалом — поиск по существующим элементам, изменение мастер-пароля и настройки программы, которые чем-то напомнили мне настройки программы TrueCrypt (Рис. 11). KeePassDroid позволяется вам хранить или не хранить историю файла-ключей, время хранения в буфере обмена, скрывать или не скрывать пароль и так далее. В целом, мои впечатления от приложения — положительные.
2. B-Folders

Официальный сайт
Похоже, что создание базы данных при запуске приложений хранения секретной информации — это некий негласный стандарт среди разработчиков платформы Android
Приложение B-Folders не выбивается из этого стандарта, и при первом запуске пользователь видит стандартное предложение:

B-Folders. Рис. 1. Создание БД для паролей.
При создании базы пользователь имеет возможность указать место ее хранения (во внутренней памяти телефона, либо на SD-карте), задать пароль, а также указать время, через которое база данных будет закрыта, если не используется. Для ее открытия вам снова придется ввести пароль.
К сожалению, в момент создания БД B-Folders “порадовало” меня неприятным экраном, однако после перезапуска продолжило работу:

B-Folders. Рис. 2. Приложение неожиданно закрылось.
При первом запуске разработчики приложения уведомляют своих пользователей о новых возможностях программы с помощью всплывающего окна:

B-Folders. Рис. 3. Уведомление о новых возможностях.
В уведомлении говорится, что теперь в программе появилась возможность создавать базу данных на SD-карте, а также синхронизировать ее с помощью USB-кабеля, помимо ранее существующих способов сделать это через сеть. Лично я не люблю подобные уведомления и считаю, что список возможностей программы можно было просто вынести в раздел “справка” или подобный.
Создать новый элемент в B-Folders легко — необходимо нажать на кнопку “New Item”, после чего программа предоставит вам следующий выбор:

B-Folder. Рис. 4. Список создаваемых элементов.
Как всегда, я создаю папку (группу, категорию) “соцсети” (Рис. 5), внутри нее элемент “Login Password” (Рис. 6)
 |  |
| B-Folders. Рис. 5. Папка “социальные сети” | B-Folders. Рис. 6. Создание элемента Facebook |
Так же как и KeePassDroid, B-Folders позволяет создавать элементы внутри других элементов, и, главное, вложенные папки. Таким образом, пользователь получает большую свободу в распределении своих элементов.
 |  |
| B-Folders. Рис. 7. Так выглядит элемент “facebook” внутри директории. | B-Folders. Рис. 8. Закрытие базы данных при переключении приложения. |
При работе с программой была выявлена странная особенность. B-Folders зачем-то закрывает базу данных паролей при нажатии на кнопки “Назад” или “Домой” и, таким образом, вам придется вводить мастер-пароль каждый раз, если вы просто захотите переключиться между B-Folders и браузером. По-моему — это не слишком удобно.
Заканчивая описание, скажу следующее. У B-Folders, есть сильная сторона — возможность синхронизации с настольным компьютером, однако, мне не слишком нравятся программы, которые хранят мои пароли и, при этом, имеют неконтролируемый доступ в Интернет.
В целом, впечатление положительные, но также хочется пожелать авторам, чтобы они сделали работу приложения более стабильной.
3. Handy Safe Pro

Официальный сайт
При первом запуске приложение честно предупреждает пользователя о том, что ему доступна полнофункциональная бесплатная версия сроком на 14 дней (рис. 1.)
 |  |
| Handy Safe Pro. Рис. 1. Trial Предупреждение. | Handy Safe Pro. Рис. 2. Создание новой базы. |
Следующий шаг — по уже сложившейся традиции — создание базы данных для хранения секретной информации (Рис. 2.). После этой процедуры Handy Safe Pro показывает экран с предустановленным набором красивых папок, который, однако, меня не интересует — потому что я снова создаю папку “соцсети”, для того, чтобы разместить там элемент “Facebook” 🙂
 |  |
| Handy Safe Pro. Рис. 3. Предустановленный набор папок. | Handy Safe Pro. Рис. 4. Создание нового элемента. |
При добавлении нового элемента в папку “соцсети” приложение показало очень скромный перечень из трех элементов — Карточка, Шаблон и Папка, однако затем:

Handy Safe Pro. Рис. 5. Наборы элементов.
О да! Разработчики предусмотрели для меня список самых популярных интернет-сервисов, среди которых большой и красивой иконкой выделялся мой любимый Facebook!
 |  |
| Handy safe Pro. Рис. 6. Заполнение информации элемента. | Handy Safe Pro. Рис. 7. Добавленный элемент. |
Заполнение информации об элементе напоминает ранее рассмотренные программы, но заполняемая информация не ограничивается фиксированным количеством полей – вы вольно добавить столько контактных данных, сколько захотите. Единственное, что мне показалось немного странным — для ввода пароля используется обычное текстовое поле, что все-же несколько странно для такого приложения.
Однако, в просмотре информации об элементе введенная информация предстает перед пользователем так, как нужно (рис. 8) и раскрывается только после нажатия кнопки “Show Password” (рис. 9):
 |  |
| Handy Safe Pro. Рис. 8. Просмотр “карточки” элемента. | Handy Safe Pro. Рис. 9. Подробная информация элемента. |
Просматривая подробную информацию, вы так же имеете возможность скопировать пароль в буфер обмена.
 |  |
| Handy Safe Pro. Рис. 10. Меню программы. | Handy Safe Pro. Рис. 11. Настройки. |
Handy Safe Pro так же как и B-Folders имеет возможность синхронизации данных с настольным компьютером, однако, при этом ваши данные не будут передаваться через интернет.
4. Password Master

Официальный сайт
Password Master — пожалуй, самая странная из всех рассмотренных в этом обзоре программ.
Ну что ж, в семье не без урода кто-то все-таки должен был выделиться из толпы. Традиционное создание БД представлено вводом главного пароля, который может быть только комбинацией цифр. Лично я считаю это не слишком безопасным, однако, кому-то может понравиться упрощенный ввод информации для мобильного устройства. Кто знает… Другой странностью этого приложения явился экран, с просьбой указать свой главный почтовый ящик. Основная роль почтового ящика — возможность восстановления мастер-пароля, если вы вдруг забудете его. Конечно, это опять удобство в ущерб безопасности.
 |  |
| Password Master. Рис. 1. Ввод мастер-пароля. | Password Master. Рис. 2. Ввод e-mail для восстановления пароля. Адрес впоследствии нельзя изменить. |
При создании элемента, Password Master, к сожалению, не предоставляет возможность создания собственных рубрик, поэтому элемент “Facebook” мне пришлось сделать как есть, назначив ему категорию “интернет”, вместо уже полюбившейся мне категории “соцсети”.
 |  |
| Password Master. Рис. 3. Добавление элемента Facebook. | Password Master. Рис. 4. Общий перечень рубрик, доступных для распределения элементов. |
Запись пароля производится в обычном текстовом поле, после чего складывается впечатление, что разработчики этого программного продукта совсем уж наплевали на безопасность.
Внешний вид элементов зависит напрямую от выбранной рубрики:

Password Master. Рис. 5. Добавленный Facebook.
Настройки это приложения ничем не примечательны, поэтому останавливаться на них не буду. Впечатление от программы — весьма неоднозначные, хотя, возможно она понравится тем, кто любит совсем простой софт.
5. OI Safe

Официальный сайт
Работа с OI Safe похожа на работу с предыдущими приложениями – все начинается с ввода мастер-пароля (рис.1) и предупреждения о том, что необходимо сохранить ключ (рис. 2):
 |  |
| OI Safe. Рис 1. Ввод мастер-пароля. | OI Safe. Рис 2. Предупреждение о необходимости сохранить ключ. |
После принятия пользовательского соглашения в OI Safe, как и в KeePassDroid, пользователь видит список из двух предустановленных категорий — Buisness и Personal. К сожалению, я ошибся и решил создать элемент “Facebook” внутри категории Personal. Заметив ошибку, я отменил создание, однако OI Safe добавило в категорию пустой элемент (рис. 3,4):
 |  |
| OI Safe. Рис. 3. Добавление пустого элемента. | OI Safe. Рис. 4. Рубрика Personal содержит пустой элемент. |
С созданием категории “Соцсети” и добавлением элемента “Facebook” никаких проблем уже не возникло:
 |  |
| OI Save. Рис. 5. Добавление элемента Facebook. | OI Save. Рис. 6. Элементы и рубрики не содержат значков. |
Второй минус этого действия — невозможность назначить значки для элементов или рубрик.
Меню программы (рис. 4.), кажется весьма скромным, если не выбрать пункт “Еще” (рис. 7).
 |  |
| OI Safe. Рис.7. Функциональные возможности. | OI Safe. Рис. 8. Параметры программы. |
Настройки программы также напоминают KeePassDroid, и так же как и KeePassDroid — OI Safe не поддерживает синхронизацию данных пользователя с настольным компьютером.
Источник