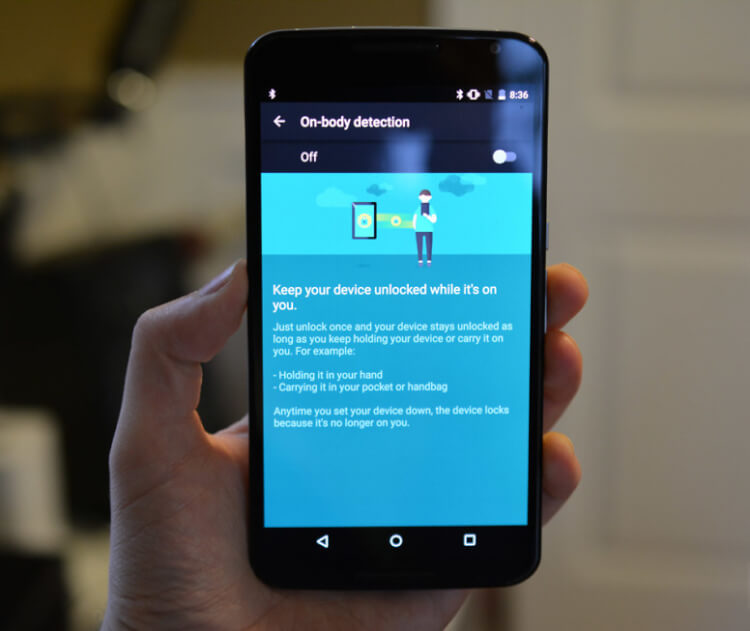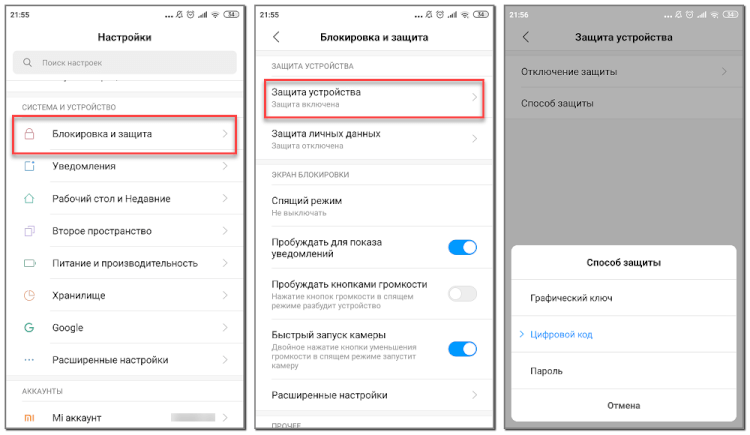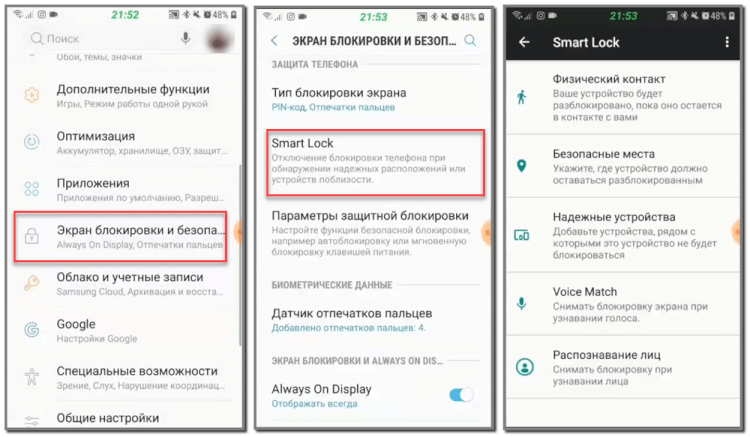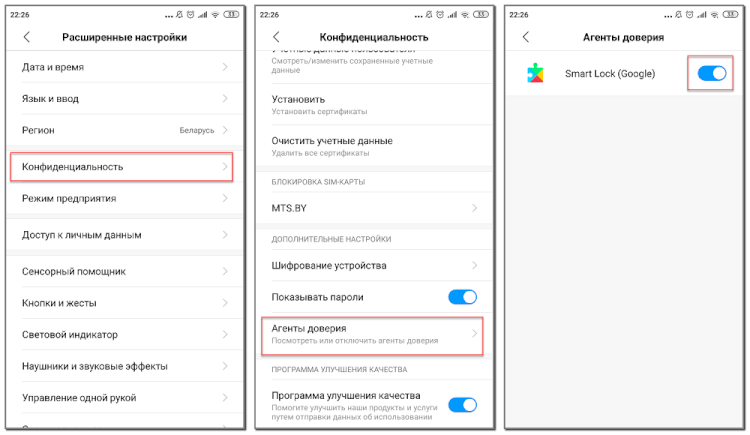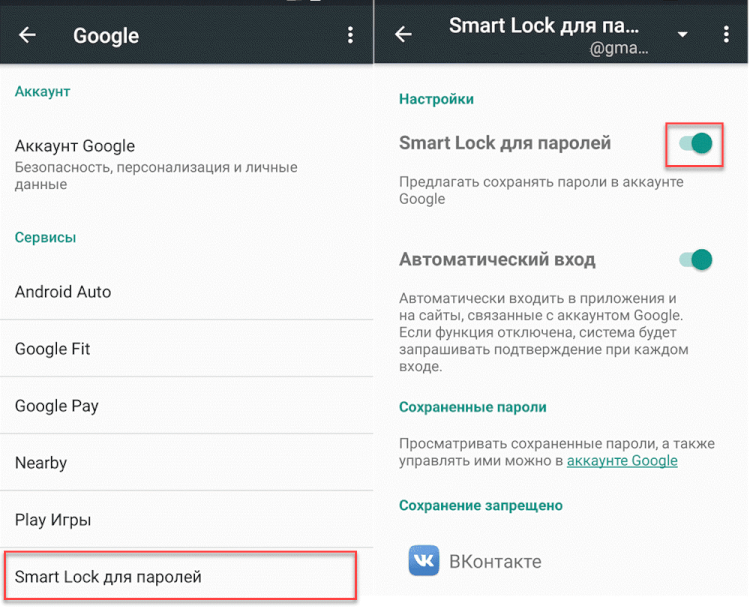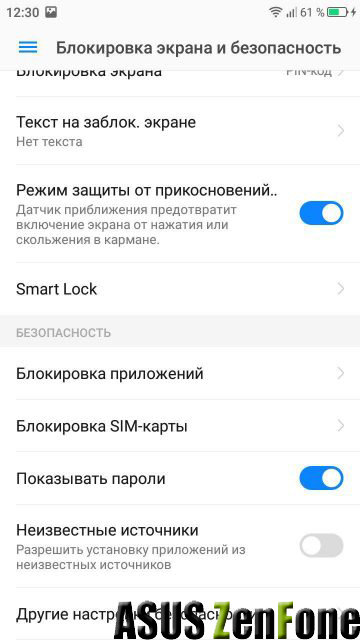- Google Smart Lock: что это за программа на Android
- Что такое Smart Lock на Android
- Как настроить Smart Lock
- Как отключить Google Smart Lock
- Настройка защиты для Андроид устройств | 10 способов защиты смартфона
- Настройка функций безопасности Android
- Как подключить экран к Android-устройству?
- Как открепить закрепленный экран?
Google Smart Lock: что это за программа на Android
На современных смартфонах пользователи хранят огромное количество данных, в том числе номера банковских карты и пароли от многих сервисов. Поэтому разработчики программного обеспечения уделяют огромное внимание безопасности, создавая всё более качественные средства защиты.
Сейчас самым популярным способом разблокировки устройства является использование сканера отпечатка пальца. Также можно применять и разблокировку по лицу, но как показывает практика, на Android она менее безопасная. И если про эти варианты защиты знают практически все, то что такое Google Smart Lock на телефоне Android известно не каждому. Давайте разберемся, что это за программа, а также рассмотрим принцип её настройки.
Что такое Smart Lock на Android
Если внимательно посмотреть на название программы, то можно догадаться, что она каким-то образом связана с блокировкой смартфона. Так и есть, потому что Google Smart Lock – современная опция, позволяющая значительно облегчить разблокировку телефона. В основе работы сервиса лежит анализ поведения пользователя, то есть ведение статистики по посещённым местам, контактам с другими устройствами и прочим действиям. Система определяет уровень безопасности нахождения владельца, и на основании этого решает – включить блокировку экрана или нет.
Постараемся объяснить более подробно на простом примере. Например, вы часто находитесь дома, поэтому в этом месте блокировка применяться не будет. А вот при попытке разблокировать телефон где-нибудь в другом городе, а тем более в другой стране, будет активирована соответствующая защита. Также программа анализирует положение устройства в пространстве при помощи гироскопа или акселерометра. И если смартфон находится у вас в руках, то ввод пароля или графического ключа не потребуется.
Как настроить Smart Lock
Нужно сразу отметить, что для работы программы Smart Lock на телефоне должен быть установлен один из способов защиты. Это может быть графический ключ, пароль или PIN-код. Если на вашем смартфоне никакие средства обеспечения безопасности не активированы, то это необходимо исправить. Сделать всё правильно вам поможет пошаговая инструкция:
- Заходим в настройки.
- Переходим в раздел «Блокировка и защита» либо «Экран блокировки и безопасность». Опять-таки заметим, что названия пунктов в зависимости от установленной прошивки и версии Android могут отличаться.
- Открываем вкладку «Защита устройства» или «Тип блокировки экрана».
- Нажимаем по строке «Способ защиты» и выбираем нужный вариант блокировки.
А теперь возвращаемся в раздел с настройками безопасности и находим в нём пункт «Smart Lock». Нажимаем по нему и видим список с настройками.
Давайте разберём каждый из вариантов защиты:
- Физический контакт. Современная опция, основанная на использовании информации о перемещении устройства в пространстве. За основу здесь взят установленный в телефоне акселерометр или гироскоп. Программа анализирует данные с датчиков и определяет – держит ли человек смартфон в руке или нет.
- Безопасные места. Утилита Google Smart Lock предлагает выбрать определённые безопасные места, где телефон не будет требовать ввода пароля. Это может быть ваш рабочий офис, любимое кафе или дом. Но стоит отметить, что для работы функции GPS должен постоянно находиться в работающем состоянии. Это совсем не хорошо, так как значительно влияет на расход аккумулятора.
- Надежные устройства. Мы постоянно находимся в окружении многих устройств. Это и умные часы, Bluetooth колонка, магнитола автомобиля и прочие современные девайсы. Разработчики сервиса Smart Lock позволяют перенести все эти гаджеты в список надёжных устройств. Это позволит системе разблокировать телефон при нахождении рядом с этими девайсами.
- Распознавание лиц. Подобный вариант разблокировки используют многие пользователи, поэтому его также можно активировать в настройках Google Smart Lock. Функция в принципе удобная, но не совсем безопасная. Иногда разблокировать телефон можно при помощи обычной фотографии его владельца.
- Распознавание по голосу. Все, наверное, знают фирменного голосового ассистента от Google. Достаточно произнести команду «О’кей, Google» и помощник уже готов выполнять ваши требования. Аналогичная технология применяется в программе Smart Lock. Система запоминает голос владельца, а после произношения нужной команды разблокирует устройство.
Как видим, вариантов настройки программы довольно много, поэтому каждый сможет сделать использование сервиса максимально удобным для себя.
Как отключить Google Smart Lock
Понятное дело, что программа Google Smart Lock нравится не всем, поэтому вопрос об её отключении всегда остаётся актуальным. На самом деле в этом нет ничего сложного, особенно если следовать рекомендациям пошаговых инструкций. Например, на смартфонах Xiaomi функция отключается следующим образом:
- Открываем настройки.
- Переходим в раздел «Расширенные настройки».
- Открываем вкладку «Конфиденциальность».
- Заходим в подкатегорию «Агенты доверия».
- Убираем галочку возле единственной строки «Smart Lock».
Что касается устройств с версией Android 5, то здесь принцип действий немного другой:
- Заходим настройки.
- Открываем вкладку с настройками аккаунта Google.
- Переходим в раздел «Smart Lock».
- Убираем галочку возле строки «Smart Lock для паролей».
Чтобы включить функцию Smart Lock, достаточно проделать указания инструкций в обратном порядке.
Таким образом, Google Smart Lock – программа, или лучше сказать опция, предназначенная для упрощения разблокировки смартфона. Она анализирует данные местоположения, расположения устройства в пространстве, голос пользователя, а также находящиеся рядом устройства. Для отключения функции достаточно убрать галочку с соответствующего пункта в настройках телефона.
Источник
Настройка защиты для Андроид устройств | 10 способов защиты смартфона
Безопасность Android не должна восприниматься как должное. Будучи наиболее широко используемой платформой для смартфонов во всем мире, это заманчивая цель для злоумышленников и все пользователи должны следовать, по крайней мере, основным методам безопасности Android .
Люди, использующие устройства Android, сталкиваются с широким спектром угроз безопасности:
- Потери данных
- Кражи личных данных
- Взломанных учетных записей
- Скомпрометированной финансовой информации и даже кражи ваших Android-устройств
Настройка функций безопасности Android
Мы перейдем от базовых настроек безопасности к более продвинутым настройкам по мере продвижения по этой статье.
Это базовый уровень безопасности для Android, который вы можете настроить для предотвращения физического доступа к вашему устройству. У вас есть следующие варианты выбора.
- Нет — блокировка устройства отсутствует.
- Проведите пальцем — Опять же, нет блокировки. Вам просто нужно прокрутить, чтобы перейти на главный экран.
- Шаблон — Настройте блокировку рисунка на устройстве. При настройке вам придется дважды нарисовать рисунок. Вы должны знать, что очень простые шаблоны можно просто понять, посмотрев на пятна на экране. Несколько перекрывающихся узлов могут затруднить распознавание начального и конечного узлов и сделать ваш шаблон более сложным. Вы можете обойти блокировку паттерна если вы заблокированы, но это решительный шаг и не рекомендуется брать на какое-либо устройство, которое не является вашим собственным.
- Pin — вы можете установить цифровой замок на устройстве. Длина замка не менее 4 цифр, но мы рекомендуем увеличить количество цифр. Как и обычные рекомендации по номерам контактов, не используйте дни рождения, юбилеи и другие даты личного значения в качестве штыря. В эпоху социальных сетей становится слишком легко узнать даты, которые важны для кого-то.
- Пароль — Настройте пароль для устройства длиной не менее 4 цифр. Пароли часто рекомендуются иметь длину 8 или более и эта мера предосторожности также применяется здесь. Вы можете использовать цифры и символы, чтобы сделать их более безопасными.
Мои личные предпочтения касаются блокировки шаблонов, поскольку они просты в использовании и обеспечивают достойный уровень безопасности Android. Посмотрите, что работает лучше всего для вас и настройте его!
Если на вашем устройстве имеется считыватель отпечатков пальцев, вы можете настроить его как пароль для своего устройства. Являясь постоянным пользователем этой функции на своем S6, я бы сказал, что это самый удобный способ доступа к вашему устройству.
Для этого вы можете перейти к «Nexus Imprint» в разделе «Безопасность» и следовать экранным шагам, чтобы ваш отпечаток был зарегистрирован на устройстве. В следующий раз, когда вы захотите войти в систему, просто держите палец на читателе и вы в нем!
Функция Smart Lock позволяет настроить устройство для поиска определенных ситуаций и оставаться разблокированным. Вы можете включить или отключить функцию Smart Lock в меню «Настройки»> «Безопасность»> «Доверенные агенты» (в разделе «Дополнительно») . У вас есть следующие настройки для настройки смарт-блокировки.
- Обнаружение тела — Вы можете включить эту настройку, чтобы позволить устройству идентифицировать, когда вы его переносите и оставаться разблокированным. Он блокируется, когда вы не держите его в руках.
- Надежные места — Вы можете найти места на Картах Google, которые вы хотите считать «доверенными» и устройство останется там разблокированным.
- Доверенные устройства — Позвольте вашему устройству Android оставаться разблокированным в непосредственной близости от смартфонов, автомобилей или даже наклеек NFC. Обратите внимание, что для этой функции требуется Bluetooth.
- Надежное лицо — Используйте камеру на устройстве, чтобы распознать лицо авторизованных пользователей и разблокировать. Иногда такой способ может ошибаться и обычный PIN-код, шаблон или пароль станут более безопасным вариантом.
- Надежный голос —Для нормальной работы этой функции необходимо всегда использовать «OK Google». Вам нужно будет пройти процесс обучения, который устанавливает голосовую модель, соответствующую вашему голосу, прежде чем использовать эту функцию. Если распознавание голоса неточно, вы можете вернуться назад и обучить голосовую модель еще раз для большей точности.
Приложения требующие определенных специальных разрешений будут перечислены в разделе «Администраторы устройств». Нажмите на приложение, чтобы узнать какие разрешения оно запрашивает и хотите ли вы, чтобы это приложение могло иметь это разрешение.
Вам необходимо включить «Android Device Manger», поскольку он позволяет удаленно стереть и заблокировать ваше устройство если оно украдено или потеряно.
Включение «Android Pay» в качестве администратора устройства будет налагать определенные ограничения на PIN-коды и пароли, которые вы можете использовать на устройстве.
Включение шифрования на вашем устройстве Android гарантирует, что данные не находятся в читаемой форме, когда устройство заблокировано. Это отлично обеспечивает безопасности данных вашего Android-устройства. После его разблокировки данные дешифруются и используются.
Некоторые устройства, такие как мой Nexus 9, по умолчанию зашифрованы. Другие устройства могут иметь возможность включить его. Включите эту функцию для дальнейшего повышения безопасности Android.
Вы можете использовать эту функцию, чтобы привязать текущий экран на своем устройстве пока не открепите. Вы можете запросить проверку пароля, когда экран не будет добавлен. Шаги по подключению экрана не являются наиболее интуитивными, хотя в качестве меры безопасности его можно использовать для ограничения доступа только к одному экрану вашего устройства.
Как подключить экран к Android-устройству?
- Включить привязку экрана в разделе «Настройки»> «Безопасность»> «Экранное соединение».
- Откройте экран, который вы хотите вывести.
- Сенсорный Обзор (меню быстрого переключения приложений)
- Проведите пальцем вверх и коснитесь значка pin-кода внизу
Как открепить закрепленный экран?
Примечание. Фиксирование экрана может не ограничивать пользователя одним экраном, а скорее одним приложением. Например, привязка экрана безопасности в настройках Android позволяет мне перемещаться по всем настройкам, но не позволять мне это делать за пределами настроек.
Доверенные учетные данные используются приложениями и браузерами, обменивающимися через интернет для проверки подлинности сервера, с которым они соеденяются. Эти учетные данные не позволяют создать какой-либо другой сервер в качестве аутентичного сервера и гарантируют, что любые данные, отправляемые приложениями или браузерами, переходят по назначению.
Обычно вам не нужно входить в доверенные учетные данные и делать что-либо, особенно в разделе «Система». В разделе «Пользователь» перечислены учетные данные, которые вы могли бы добавить, если они есть. Вы должны убедиться, что учетные данные, добавленные вами вами, действительно заслуживают доверия.
Это приложения у которых есть разрешение контролировать использование вашего приложения на устройстве. Они могут отслеживать и регистрировать, какие приложения используются, когда и как долго и т. д. Обычно в этом списке будут сервисы Google Play и Play Store. Если вы не устанавливаете приложение для отслеживания вашего использования, никакие другие приложения не должны отслеживать его.
- Отключите «Сделать узор видимым», чтобы скрыть шаблон от посторонних глаз при разблокировке устройства.
- Отключить «Сделать доступными пароли», чтобы они были скрыты при разблокировке устройства.
- Отключить «Неизвестные источники», чтобы предотвратить загрузку приложений и APK ( что такое APK? ) Из других источников, кроме Play Store.
- Включите «Кнопка питания мгновенно блокирует», чтобы немедленно заблокировать устройство при нажатии кнопки питания.
Держите свою учетную запись Google в безопасности — Android-устройство защищено так же, как ваша учетная запись Gmail, связанная с устройством. Обеспечение безопасности вашей учетной записи Google поможет сохранить безопасность вашего смартфона. Кроме того, если вы заблокированы из своего устройства по какой-либо причине то можете использовать информацию учетной записи, чтобы проверить свою личность и разблокировать устройство.
Вам следует отключить параметры разработчика, если вы не используете устройство Android для разработки приложений.
Источник