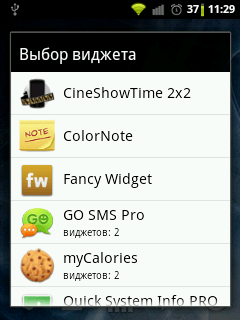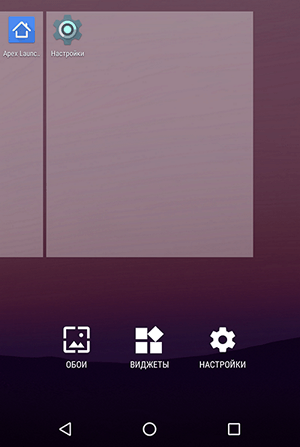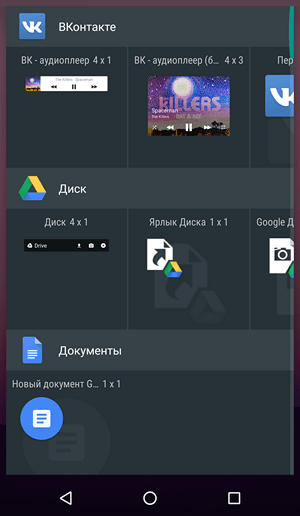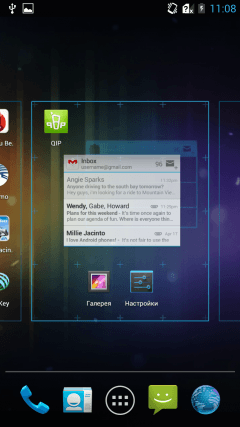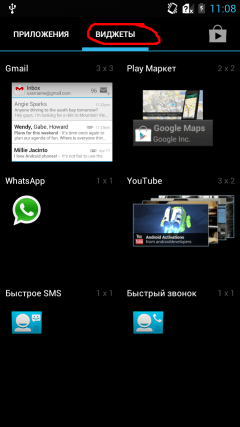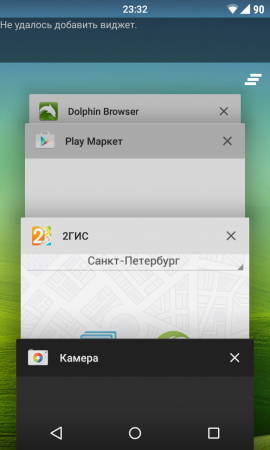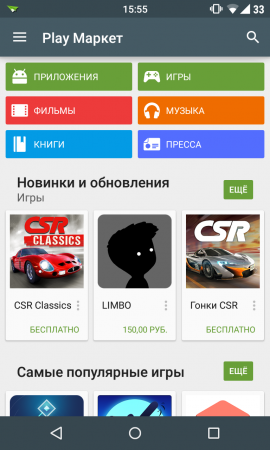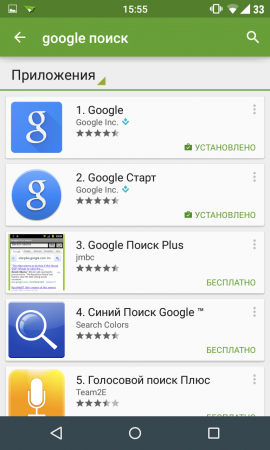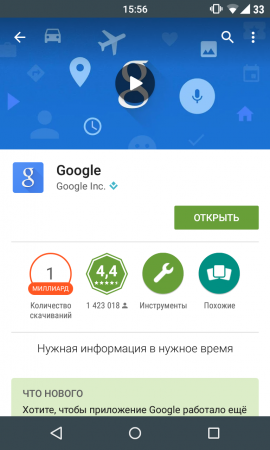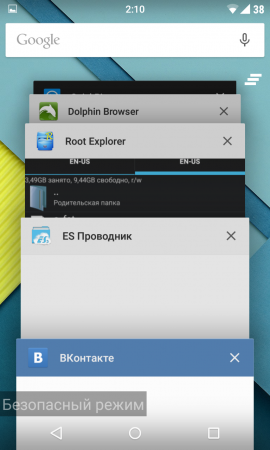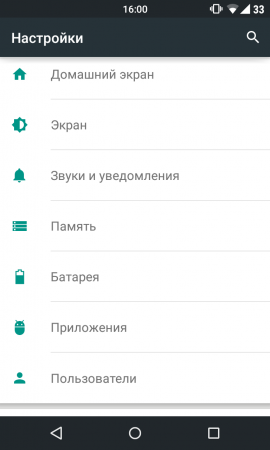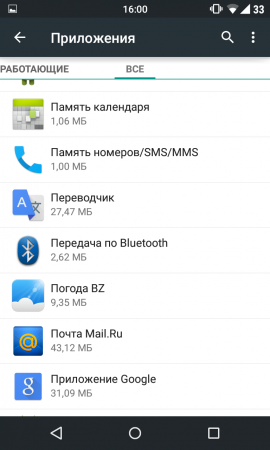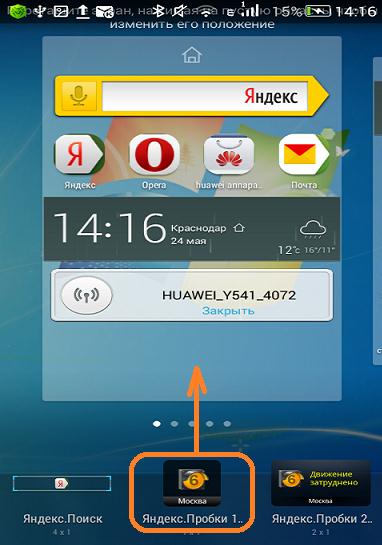- Как добавить виджет на экран на Android
- Исправление ошибки «Не удалось добавить виджет» на Android Lollipop
- Почему высвечивается ошибка «Не удалось добавить виджет»?
- Как восстановить работу приложения Google Поиск?
- Решение проблемы «Не удалось добавить виджет» на Android 5.0 Lollipop
- Возвращаем приложение «Google Поиск»:
- Загрузка устройства в безопасном режиме:
- Очищаем данные приложения Google Поиск:
- Что такое виджеты и как их добавить на рабочий стол: пошаговая инструкция для Android
- Как восстановить виджеты на андроиде
- Как установить Виджет на Андроид?
- Как добавить Виджет на экран?
- На телефоне Samsung
- Как найти Виджеты?
- Не удалось загрузить Виджет Android – что делать?
- Подводя итоги
- Как убрать ненужный виджет с рабочего стола планшета или телефона на Андроид
- Как восстановить удаленный виджет на Андроиде — вернуть удаленный виджет
Как добавить виджет на экран на Android
Виджеты являются одной из уникальных функций операционной системы Android. Ведь виджетов, которые можно было бы добавить на экран нет даже на iPhone. В этой статье вы узнаете, как добавить виджет на экран Android и как его потом удалить.
В зависимости от версии Андроид, которая установлена на вашем смартфоне, процесс добавления виджетов на рабочий стол может сильно отличаться. Кроме этого, есть отличия в разных оболочках. В стандартной оболочке Андроид виджеты могут добавляться совсем не так как в оболочке от какого-нибудь условного Самсунга. В общем, описать все возможные варианты в рамках одной статьи просто невозможно. Поэтому мы рассмотрим только несколько самых распространенных способов.
Если у вас смартфон со стандартной оболочкой от Андроид, то в большинстве случаев, для того чтобы добавить виджет на экран, нужно нажать на любом пустом месте рабочего стола и удерживать палец на экране до тех пор, пока не появится меню. Данное меню может выглядит по-разному, в зависимости от того, какая версия Андроида установлена на телефоне. Например, в старых версиях Андроид это выглядит примерно вот так:
Если у вас появилось такое меню, то вам нужно выбрать вариант «Виджеты» и после этого добавить нужный виджет на экран выбрав его в списке.
В более современных версиях Андроид после долгого нажатия на пустое место рабочего стола появляется вот такое меню. В котором можно выбрать «Обои», «Виджеты» или «Настройки».
Выбираем «Виджеты», после чего открывается список доступных виджетов. Для того чтобы добавить один из этих виджетов на экран Андроид нужно нажать на него и удерживая палец на экране перенести виджет на рабочий стол.
Кроме этого в некоторых версиях Андроида список виджетов можно открыть через список приложений. Для этого нужно нажать на кнопку открывающую список установленных приложений (кнопка с точками внизу экрана).
И после того, как откроется список приложений, нужно сделать свайп влево для того чтобы перейти от списка приложений, к списку виджетов.
Чтобы добавить виджет на экран делаете тоже самое, что описано выше. Нажимаете на виджет и не отпуская палец переносите его на один из рабочих столов.
Если виджет надоел или вы добавили не тот виджет, то вы всегда можете удалить его с рабочего стола. Для этого нужно нажать на виджет и не отпуская панелец перетащить его на кнопку «Удалить». Обычно такая кнопка находится в верху или низу рабочего стола.
Источник
Исправление ошибки «Не удалось добавить виджет» на Android Lollipop
При использовании ОС Android, рано или поздно некоторые пользователи могут увидеть ошибку «Не удалось добавить виджет» при редактировании виджетов рабочего стола. Все, что вы делаете с устройством и все настройки, которые производите, влияют на систему и ее поведение. Если вы решились получить root-права для вашего смартфона или планшета, вы должны быть готовы к появлению подобных ошибок и их устранение полностью ложится на ваши плечи.
Какое действие повлекло за собой появление подобного сообщения, а также как восстановить нормальную работу устройства, мы расскажем в этом небольшом материале.
Почему высвечивается ошибка «Не удалось добавить виджет»?
Причин для появления этой ошибки может быть две, но обе они, так или иначе, связаны с приложением Google Поиск, которое в Android Lollipop еще больше интегрировано в различные компоненты системы и постоянно взаимодействует с ними.
- Приложение Google Поиск прекратило свою работу экстренным образом и поэтому нет возможности добавить новый виджет.
- В процессе получения root-прав была нарушена работа приложения Google Поиск и системе не удается запустить его или же оно работает, но не совсем корректно.
Как восстановить работу приложения Google Поиск?
- Проверьте, на месте ли системное приложение Google Поиск и работает ли оно должным образом. Если нет, то рекомендуем сделать следующее:
- Откройте магазин Google Play.
- В поиске найдите приложение Google Поиск, которое, хотя и является стандартным приложением Android Lollipop, может быть скачано отдельно и установлено из магазина.
- Установите его в устройство.
- Откройте приложение Google Поиск и проверьте его работоспособность.
Может случиться так, что подобная процедура не исправила положение с добавлением виджета на рабочий стол. В этом случае переходите к следующему способу.
- Нажмите и удерживайте кнопку выключения на корпусе вашего устройства до появления меню отключения питания.
- Нажмите кнопку Отключить питание и удерживайте в течение нескольких секунд до появления предложения перевести телефон в безопасный режим.
- Нажмите ОК и дождитесь полной перезагрузки устройства.
- Когда аппарат полностью включится, на экране вы увидите небольшое сообщение о том, что в данный момент устройство работает в безопасном режиме.
- После этого выключите и включите устройство обычным способом, не производя никаких дополнительных манипуляций.
После проведения процедуры загрузки аппарата в безопасном режиме и возврата к стандартному режиму работы, еще раз попробуйте добавить виджет на рабочий стол. Если вы снова увидите сообщение об ошибке, переходите к следующему этапу инструкции.
На этом этапе мы рекомендуем произвести полную очистку данных приложения Google Поиск. Возможно, кэш приложения или некоторые его данные приводят к появлению ошибки «Не удалось добавить виджет».
- Перейдите в меню Настройки вашего устройства.
- Выберите категорию Приложения.
- Найдите приложение Google Поиск (Google Search) и откройте страницу его свойств.
- Очистите кэш и произведите полное стирание всех его данных, при помощи нажатия соответствующих кнопок на странице свойств.
Ошибка «Не удалось добавить виджет» больше не должна напоминать о себе.
Источник
Решение проблемы «Не удалось добавить виджет» на Android 5.0 Lollipop
На этот раз речь пойдет о самой молодой версии платформы — Android 5.0 Lollipop и ошибке «Не удалось добавить виджет» в списке последних запущенных приложений.
Данная проблема с загрузкой виджета может возникнуть по одной из двух причин:
1. Вы случайно удалили (заморозили) стандартное приложение «Google Поиск».
2. Вы получили ROOT-права на своё устройство, и в процессе рутирования приложение «Google Поиск» было заморожено или перестало работать в штатном режиме.
Так или иначе, но решение проблемы упирается в восстановление нормальной работы стандартного приложения от Google. Как это сделать:
Возвращаем приложение «Google Поиск»:
1. Заходим в Google Play Маркет;
2. Ищем приложение «Google Поиск»
3. Устанавливаем его на своё устройство.
Проблема может не решиться простой переустановкой приложения. Если ошибка по-прежнему фигурирует в списке, и виджет не устанавливается, пробуем следующий способ:
Загрузка устройства в безопасном режиме:
1. Нажимаем на физическую кнопку «Выключения» на корпусе устройства (при этом на экране смартфона появится пункт «Отключить питание»)
2. Выбираем на экране пункт «Отключить питание» и удерживаем его пару секунд
3. Далее на экране появляется предложение о переходе в безопасный режим — соглашаемся и подтверждаем это, нажав на «OK»
4. Ждем, пока смартфон перезагрузится в безопасном режиме

5. Когда аппарат загрузился в безопасном режиме, еще раз производим перезагрузку — на этот раз обычную (выключаем и включаем). Никаких дополнительных манипуляций при этом совершать не нужно;
Если сообщение об ошибке продолжает появляться, придется совершить еще одну последовательность действий, которая поможет гарантированно устранить проблему:
Очищаем данные приложения Google Поиск:
1. Заходим в Меню, выбираем «Настройки»;
2. Далее выбираем пункт «Приложения», затем «Все»;
3. Выбираем «Приложение Google»
4. Далее «Управление местом» и «Удалить все данные».
Источник
Что такое виджеты и как их добавить на рабочий стол: пошаговая инструкция для Android
Не знаете, как добавлять виджеты приложений на своём телефоне? Специально для вас подготовил пошаговое руководство.
Но для начала давайте проясним: зачем они нужны?
Виджеты – это своего рода дополнения приложений, позволяющие получить доступ к определенной информации приложения не открывая его. Например, это может быть погодный виджет, который на рабочем столе показывает погоду. Или виджет-плеер вашего музыкального приложения, с его помощью можно управлять музыкой (перемотать, переключить, остановить и так далее).
Обращаю ваше внимание, далеко не у всех приложений есть виджеты. Поэтому если вдруг не найдете виджета конкретного приложения – знайте, это не вы делаете что-то не так, и дело не в смартфоне. Просто разработчик приложения не предусмотрел такую возможность.
Первым делом разблокируйте смартфон и перейдите на тот рабочий стол, на котором хотите разместить виджет.
Нажмите на пустое место и удерживайте палец на экране до тех пор, покуда внизу не появится специальное меню. Обычно это происходит через 1-2 секунды.
Появится несколько опций, среди которых кнопка «Виджеты», нажмите на эту кнопку.
Сразу после этого появится список доступных виджетов. Прокрутите список и найдите нужный.
Нажав и удерживая палец на нужном виджете не отрывая его, перетаскиваем на свободный участок рабочего стола.
При этом имейте ввиду: каждый виджет имеет разные размеры. Обычно они указаны под ним в списке.
Удаляются размещенные на рабочем столе виджеты точно также, как и иконки приложений: нажмите и удерживайте палец на виджете, после чего сверху появится иконка с надписью «удалить» – перетяните виджет на эту иконку и виджет исчезнет с рабочего стола.
Вот в принципе и все.
Да-да, я знаю, что среди заглянувших в эту статью найдется немало тех, кто знает о функциях Android-смартфонов больше, чем даже тот, кто создавал эту операционную систему. Но и вы поймите, что в большинстве своем подобные статьи я пишу для тех людей, которые с современными смартфонами на «Вы».
Так что, если вам статья не интересна или не принесла никакой пользы – просто пройдите мимо.
А если данная заметка все же оказалась полезной – поставьте «Нравится» и можете подписаться на мой блог. Здесь я рассказываю всякие полезные-полезности о наших с вами смартфонах.
Источник
Как восстановить виджеты на андроиде
Виджеты являются одной из уникальных функций операционной системы Android. Ведь виджетов, которые можно было бы добавить на экран нет даже на iPhone. В этой статье вы узнаете, как добавить виджет на экран Android и как его потом удалить.
В зависимости от версии Андроид, которая установлена на вашем смартфоне, процесс добавления виджетов на рабочий стол может сильно отличаться. Кроме этого, есть отличия в разных оболочках. В стандартной оболочке Андроид виджеты могут добавляться совсем не так как в оболочке от какого-нибудь условного Самсунга. В общем, описать все возможные варианты в рамках одной статьи просто невозможно. Поэтому мы рассмотрим только несколько самых распространенных способов.
Если у вас смартфон со стандартной оболочкой от Андроид, то в большинстве случаев, для того чтобы добавить виджет на экран, нужно нажать на любом пустом месте рабочего стола и удерживать палец на экране до тех пор, пока не появится меню. Данное меню может выглядит по-разному, в зависимости от того, какая версия Андроида установлена на телефоне. Например, в старых версиях Андроид это выглядит примерно вот так:
Если у вас появилось такое меню, то вам нужно выбрать вариант «Виджеты» и после этого добавить нужный виджет на экран выбрав его в списке.
В более современных версиях Андроид после долгого нажатия на пустое место рабочего стола появляется вот такое меню. В котором можно выбрать «Обои», «Виджеты» или «Настройки».
Выбираем «Виджеты», после чего открывается список доступных виджетов. Для того чтобы добавить один из этих виджетов на экран Андроид нужно нажать на него и удерживая палец на экране перенести виджет на рабочий стол.
Кроме этого в некоторых версиях Андроида список виджетов можно открыть через список приложений. Для этого нужно нажать на кнопку открывающую список установленных приложений (кнопка с точками внизу экрана).
И после того, как откроется список приложений, нужно сделать свайп влево для того чтобы перейти от списка приложений, к списку виджетов.
Чтобы добавить виджет на экран делаете тоже самое, что описано выше. Нажимаете на виджет и не отпуская палец переносите его на один из рабочих столов.
Если виджет надоел или вы добавили не тот виджет, то вы всегда можете удалить его с рабочего стола. Для этого нужно нажать на виджет и не отпуская панелец перетащить его на кнопку «Удалить». Обычно такая кнопка находится в верху или низу рабочего стола.
Как добавить Виджеты на Андроид – вопрос, который способен обеспечить рабочую опцию данной ОС. Подобный элемент в состоянии реализовать функции приложений. Несмотря на схожесть, установка Виджета осуществляется по специальной схеме. Она отличается от стандартной установки ПО. В статье представлена информация, как добавить графику. Как при необходимости ее удалить.
Как установить Виджет на Андроид?
Операция по добавлению элемента зависит от варианта ОС. Отличия присутствуют в зависимости от оболочки. Вариантов много. Все описать невозможно. Стоит рассмотреть популярные.
Выбранный элемент можно добавить сразу на свободное пространство экрана рабочего стола. Можно протяжным тапом перетянуть его на иное место. Утилита имеет несколько объектов. Нужно выбрать подходящий. Опираться при этом следует на размеры. Для смартфонов применяется стандартная инструкция установки:
- Следует нажать на центральную кнопку в нижней части дисплея.
- В верхней части открытого окна выбирается соответствующая вкладка.
- Выбирается нужный вариант.
- Нужно нажать на него и удерживать в таком состоянии.
- В процессе задержания на ярлыке пальца элемент перетягивается на требуемое место.
- Палец отпускается. Ярлык оказывается в нужном месте.
Если пространство не устраивает, его можно изменить перетягиванием. Может потребоваться введение дополнительных настроек и параметров. При их отсутствии ярлык автоматически будет перемещен на рабочий стол.
Как добавить Виджет на экран?
Данный вариант действия нужно использовать при работе с моделями Андроид выше 3.0. Выбранный элемент добавляется по такой инструкции:
- Нужно нажать на крестик. Он расположен в правом верхнем углу.
- В окне вниманию будут представлены ранее установленные ПО и приложения из Яндекс.
- Следует выбрать объект и перетащить на предварительно выбранное место рабочего стола.
Устанавливать нужно удерживанием и перетягиванием. Данными действиями можно выполнять настройку расположения ПО на гаджете и на телевизорах smart.
На телефоне Samsung
Если используется смартфон этой марки, для решения вопроса, как добавить Виджет на экран Андроид, следует действовать по такой инструкции:
- Необходимо нажать пальцем на экран;
- Появляется меню;
- Здесь выбирается название элемента.
После этого он автоматически появляется на экране. Если на руках свежая модель телефона, в меню будут отражены – Виджеты, Обои или Настройки, а также поиск.
Следует выбрать первый вариант. Далее открывается перечень доступных элементов. Чтобы добавить объект, на экран нужно нажать и удерживать палец. Это позволит перенести информационный продукт на рабочий стол.
Если у Вас остались вопросы – сообщите нам 
Как найти Виджеты?
Если на телефоне нет необходимого ПО, его нужно скачать. Найти информационные продукты легко. Есть бесплатно представленные версии. Скачиваются они в Плей Маркете. После нахождения варианта, его нужно установить. Сделать это разрешается так:
- Файл скачивается на мобильный. После этого осуществляется запуск инсталлятора. Данный способ подойдет при наличии подключенной сети;
- Скачивание и добавление файла с расширением .apk. После загрузки производится установка. Скачать это разрешается через ПК с подключенным трафиком.
После выполнения операции объект передается на устройство. Производится его инсталляция. В определенных версиях ОС Андроид перечень можно открыть через приложения.
Потребуется нажать на специальную опцию. Она откроет список ранее загруженные приложений. Выглядит она, как кнопка с тремя точками. Найти можно внизу экрана. Удаляется продукт все тем же долговременным нажатием и перетаскиванием ярлыка.
Не удалось загрузить Виджет Android – что делать?
Часто представленные операции не дают положительного результата. Стоит произвести пару действий. Инструкция также подойдет в случае, если на гаджет было загружено не то приложение, что требуется. В подобном случае необходимо выполнить такие операции:
- Делается долгое касание;
- Объект перетягивается вниз до корзины;
- Найти слово Удалить. Сам объект приобретет красный цвет на экране;
- Здесь палец следует отпустить.
Есть возможность удалить подобные продукты с телефона samsung насовсем. Для этого потребуется удалить создающее Виджеты приложение. Если не удалось загрузить файлы, потребуется проследить за наличием рут-прав.
Подводя итоги
Настройка главных визуальных элементов на ОС Android и на Самсунге – простая операция. Она доступна новичкам, не имеющим опыта обращения с гаджетами. Уметь проводить подобные операции важно. Такие программы станут незаменимыми помощниками. Полезными в ежедневном использовании смартфона.
Большинство пользователей телефонов и планшетов на операционной системе Andro > Виджеты разработаны для удобства пользователя, но зачастую надоедают и мешают пользователю. В данной статье рассказано, как удалить виджеты с рабочего стола телефона на Андроиде. А также, как восстановить удаленные виджеты на Android.
Как убрать ненужный виджет с рабочего стола планшета или телефона на Андроид
Пользователи часто и не подозревают, как легко убрать ненужный виджет с рабочего стола планшета или телефона на Android. Например, рассмотрим, как удалить виджет погоды с экрана телефона:
- Необходимо нажать на виджет погоды и, не отпуская, подождать пока он отлипнет от своего местоположения;
- Перетащить виджет погоды вверх экрана, на появившуюся надпись «Удалить» либо значок корзины;
- Вот и все, таким образом можно удалить ненужный виджет погоды с экрана телефона или планшета.
Естественно, таким образом можно удалить виджет Яндекс, Google (виджет Гугл поиска), Samsung и вообще любой виджет и ярлык с рабочего стола или из меню планшета или телефона.
Кроме того, удалить виджеты с главного экрана и с экрана блокировки с Cамсунга и любого устройства на ОС Android можно через диспетчер приложений.
Как восстановить удаленный виджет на Андроиде — вернуть удаленный виджет
Чтобы восстановить удаленный виджет необходимо зайти в Меню в категорию Виджеты, выбрать нужный виджет из предложенных или ранее удаленных и перетащить его на свободное место на экране телефона или планшета.
Интересное видео, в котором рассказывается, как работать с ярлыками и виджетами, а также как убрать виджеты с рабочего стола телефона на Андроиде:
Источник