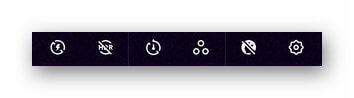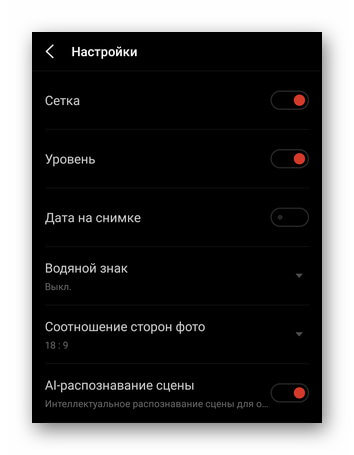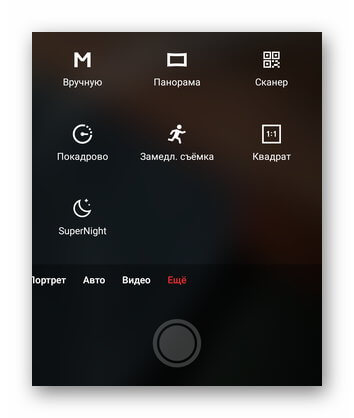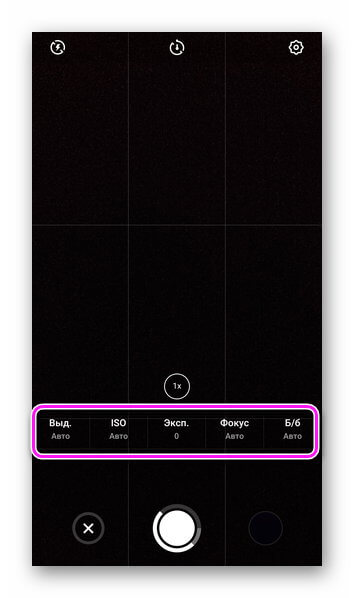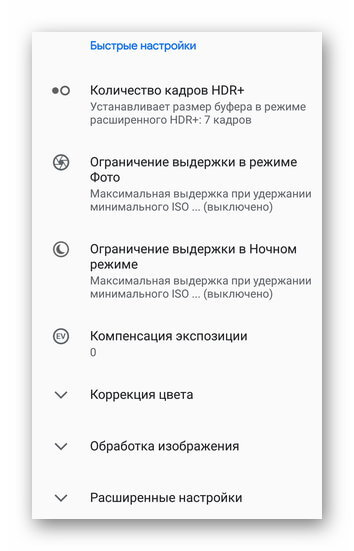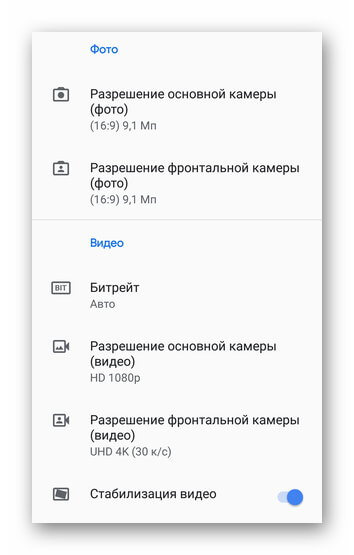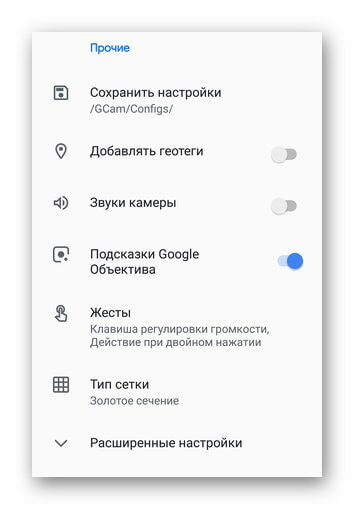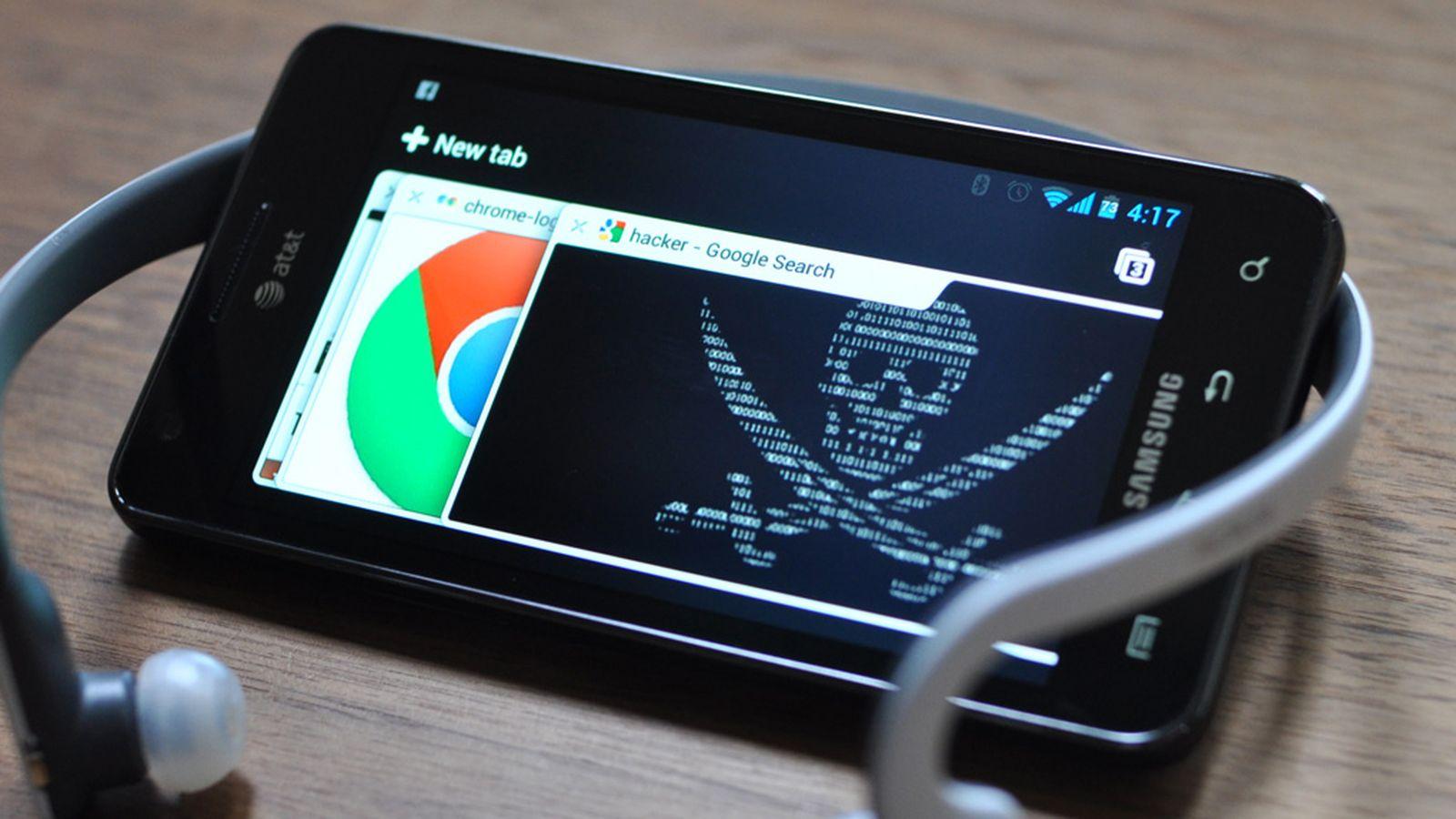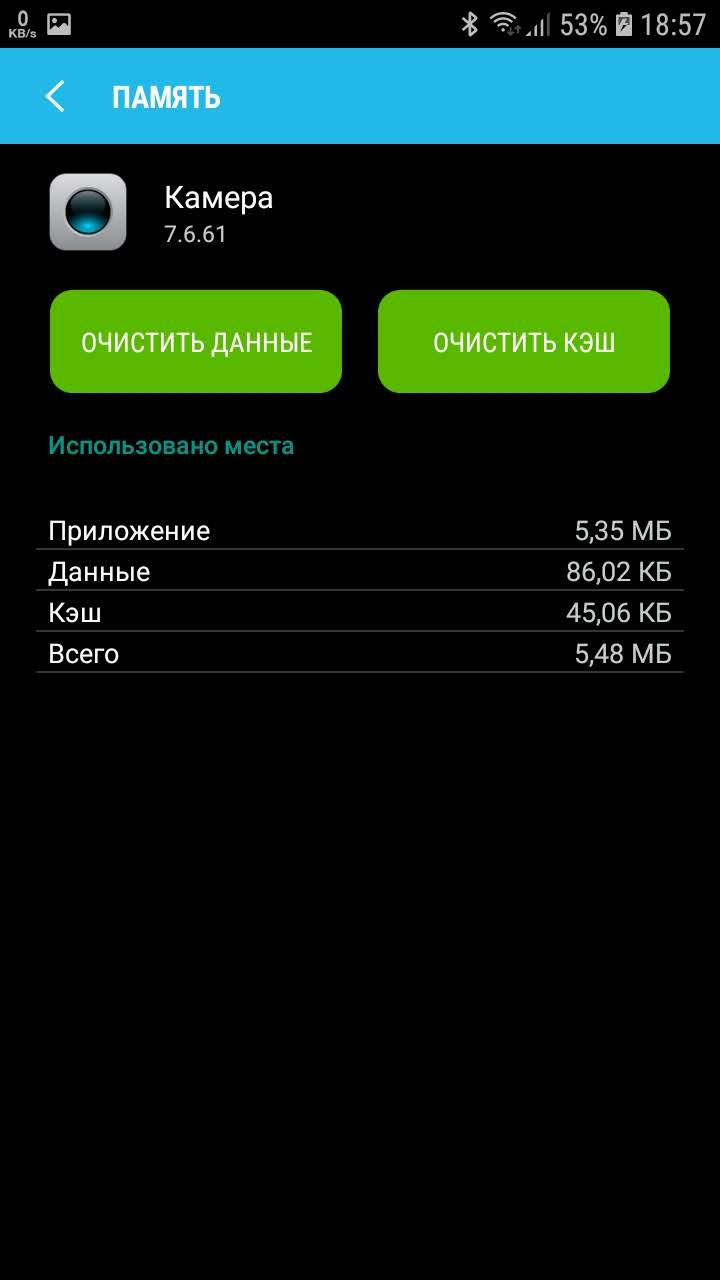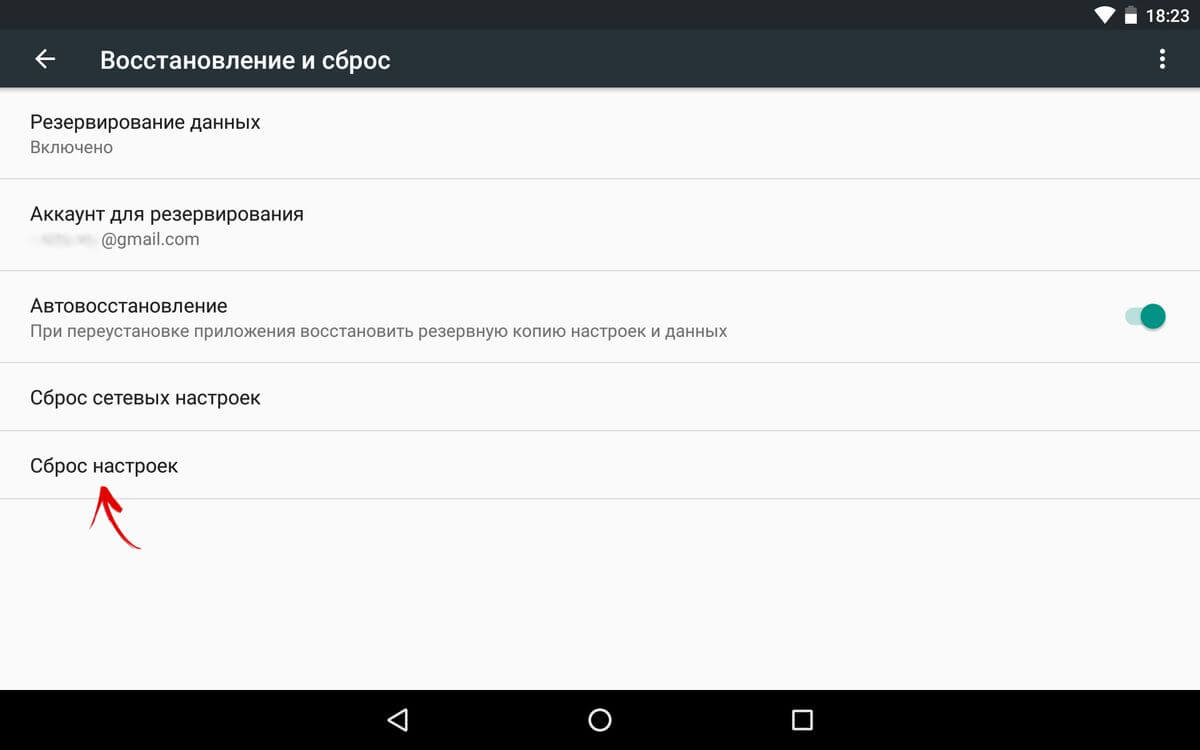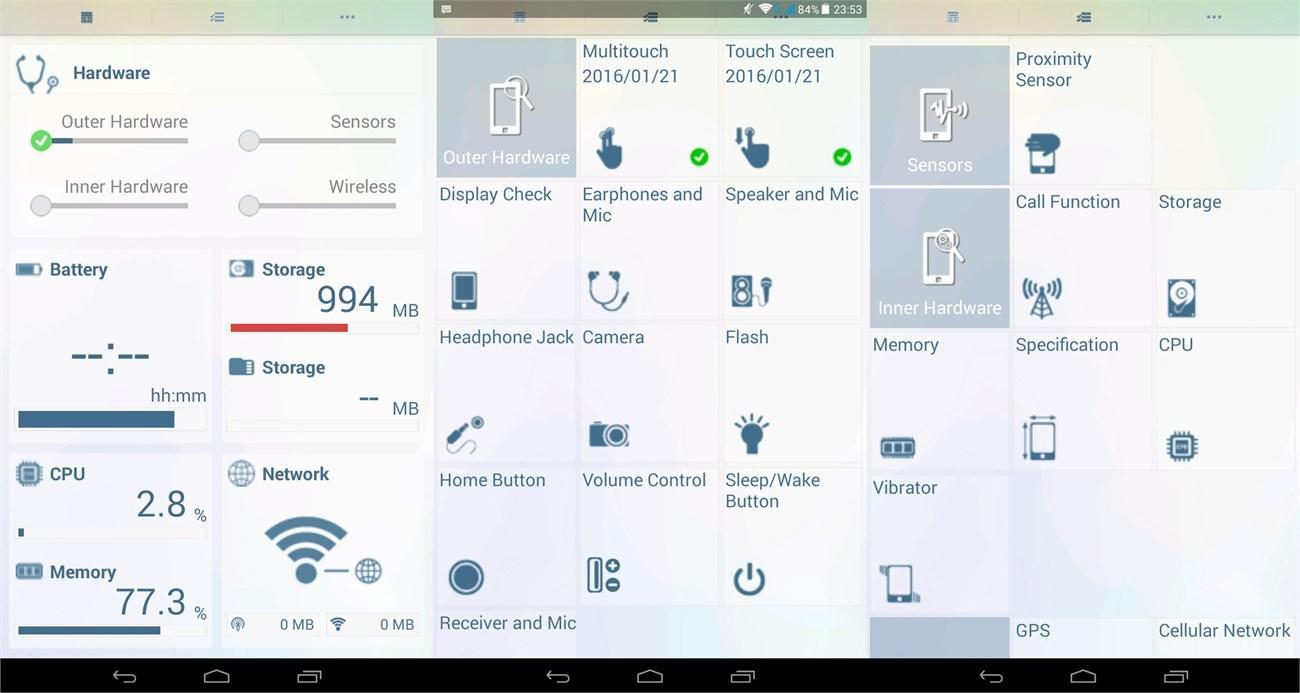- Не работает камера на Андроид: причины и решение проблемы
- Что делать если не работает камера на Андроид:
- Сбросить кэш и данные приложения камеры
- Установить стороннее приложение камеры
- Выполнить хард ресет
- Настройка камеры на телефоне
- Как происходит настройка камеры на телефоне
- Настройки предустановленной камеры
- Основные настройки
- Меню с настройками
- Дополнительные возможности
- Ручной режим
- Сторонний софт
- Google Камера
- Приложения из магазина
- Что влияет на качество фото
- Не включается камера на андроиде — почему не работает
- Почему на андроиде не работает камера
- Как восстановить работоспособность камеры на андроиде
- Проверка целостности объектива
- Смена директории для сохранения снимков на SD-карту
- Очистка данных и сброс настроек камеры
- Перезагрузка смартфона
- Полный сброс настроек телефона
- Проверка смартфона на вирусы и очистка
- Установка новой прошивки на устройство с андроидом
- Сторонние приложения для камеры
- Проверка функций ОС андроид
- Обращение в сервисный центр
- Не работает основная или селфи камера
Не работает камера на Андроид: причины и решение проблемы
Несколько простых советов, как исправить проблему с неработающей камерой на смартфоне. Особенно часто этим грешат бюджетные модели телефонов. Как раз на днях мне занесли телефон DEXP, который при запуске камеры показывал только чёрный экран. В моём случае проблему решить, к сожалению, не удалось и клиент отнес его в СЦ.
Но, с большой долей вероятности, оживить камеру можно с помощью нескольких простых способов. Касаться сложной технической части не будем, а затронем только те проблемы, которые можно решить своими силами.
Невозможно подключить камеру. Закройте другие приложения, которые могут использовать камеру или вспышку.
Но камера не запускается даже после перезагрузки устройства.
Ниже я предлагаю вам несколько способов, которые могут помочь решить проблему с камерой.
Что делать если не работает камера на Андроид:
Прежде чем приступать, запустите приложение камеры и, если на основной камере вы видите чёрный экран, переключитесь на переднюю селфи-камеру. Если передняя камера работает, значит проблема непосредственно в самом модуле основной камеры и своими силами исправить не получится. Но, в случае если фронтальная камера тоже не показывает изображение, читаем ниже.
Сбросить кэш и данные приложения камеры
Перейдите по пути Настройки => Приложения => Камера и выберите вкладку Память
Нажмите сначала “Очистить кэш”, потом “Очистить данные”
Попробуйте запустить камеру и, если не заработало, переходим к следующему шагу
Установить стороннее приложение камеры
Возможно стандартное приложение камеры настолько тупит, что ему не помогает даже сброс кэша и данных. В этом случае можно попробовать установить стороннее приложение камеры.
К счастью таких программ в Play Market огромное количество и можно выбрать на любой вкус. 
Выполнить хард ресет
Если предыдущие способы не помогли исправить проблему с камерой, можно принять кардинальные меры – сбросить настройки телефона до заводских.
Перейдите в настройки смартфона и найдите пункт “Восстановление и сброс” или “Архивация и восстановление”. Название зависит от модели устройства и версии Андроид, но в любом случае в нём будет слово восстановление или сброс 
К сожалению более серьёзные поломки камеры на Андроид исправить своими силами не получится. В этом случае стоит обратиться за помощью в сервисный центр.
Источник
Настройка камеры на телефоне
Качество мобильных снимков зависит от того, как настроить камеру на телефоне Андроид. Делают это через родное ПО или сторонние приложения, загруженные с Google Play или интернета.
Как происходит настройка камеры на телефоне
Параметры камеры делят на :
- Основные — включают/отключают искусственный интеллект, вспышку, соотношение сторон фотоснимка.
- Ручные — изменяют выдержку, чувствительность, экспозицию и баланс белого.
Ручные настройки оставляют в моделях из среднего и флагманского диапазона, куда устанавливают продвинутые сенсоры. Владельцы бюджетных смартфонов довольствуются автоматическими параметрами, выставленными разработчиками.
В отдельных прошивках, юзерам доступно включение/отключение вспышки, зум и режим бьютификации.
Поскольку оригинальное ПО бывает недоработанным, пользователи прибегают к использованию решений из магазина приложений или Google-камере. Если первый вариант является универсальным, то второе представляет модификацию софта с устройства из линейки Google Pixel, оптимизированное под конкретную модель другими пользователями.
Теперь конкретно о настройках родной и сторонних камер на примере Meizu 16th.
Настройки предустановленной камеры
Вначале расскажем о базовых настройках, а затем о расширенных.
Основные настройки
Доступны в интерфейсе автоматического режима съемки и предлагают :
- Включение, отключение или автоматическую работу вспышки. Необходима, чтобы подсветить кадр в сумрачное, темное время суток или осветить темное помещение.
- Активация режима HDR — увеличивает динамический диапазон кадра, делая кадры насыщеннее. Снимки получаются менее естественными и требуют время на постобработку, склеивая серию фото в одно.
- Обратный отсчет — таймер на 3, 5 и более секунд перед созданием фотоснимка.
- Фильтры — набор встроенных фильтров, которые добавляют кадру синевы, делают его черно-белым или накладывают сепию.
- Режим бьютификации или мейкапа — устраняет дефекты кожи на лице, делая его ненатурально гладким.
Набор функций отличается от камеры, предустановленной в оболочку устройства.
Меню с настройками
Это отдельная вкладка, отмеченная иконкой шестеренки. Она включает активацию/деактивацию :
- Сетки — делит экран на блоки, выделяя середину сцены.
- Уровня — определяет, насколько завален объектив влево или вправо
- Даты на снимке — отметка в углу фото, когда был сделан кадр.
- Водяного знака — вотермарка с названием модели.
- Искусственного интеллекта — алгоритмы автоматически определяют сцену в кадре и выбирают настройки. Отличают людей, детей, животных, закат и прочее.
Отдельно устанавливают соотношение сторон фото, выбирая между классическими 4:3, 16:9 или современными 18/19/20:9.
На устройствах с поддержкой карт памяти, здесь выбирают накопитель, куда будут сохранять получившиеся кадры.
Дополнительные возможности
Сюда относятся не настройки, а выбор режима съемки. Во вкладку «Еще» попала :
- Панорама — увеличивает захват кадра.
- Сканер — распознает информацию, сокрытую в QR-кодах.
- Покадровая съемка — делает серию снимков с разницей в 0,5-5 секунд.
- Замедленная съемка — увеличивает частоту кадров, замедляя видео.
- Квадрат — делает кадр в формате 1:1.
- Ночной режим — делает беспрерывную серию фото, чтобы получить с них больше света в темное время суток.
В смартфонах с несколькими сенсорами реализовано переключение между широкоформатным, теле и макро объективом.
Ручной режим
Здесь пользователи самостоятельно меняют настройки камеры смартфона, а именно :
- Выдержку — время, за которое сенсор делает снимок.
- ISO — это светочувствительность (кадр будет темнее или светлее).
- Экспозицию — определяет долю света, которая попадает на сенсор.
- Фокус — настраивает фокусное расстояние от макро до бесконечного значения
- Баланс белого — цветокоррекция в зависимости от типа освещения (солнце, лампы).
Сторонний софт
На телефоне с Андроид настройка камеры, установленной производителем, иногда не способна сравниться с автоматической работой отдельных приложений.
Google Камера
Официально, этот софт выпускают для линейки Pixel от Google. Энтузиасты делают моды для популярных моделей от других производителей, которые выкладывают на тематических форумах. В зависимости от настроек, ПО заметно улучшает снимки и предлагает больше настроек:
- количество снимков для HDR+ режима;
- ограничение выдержи в разных типах съемки;
- разрешение снимков основной и фронтальной камеры;
- определить битрейт, разрешение и включить стабилизацию для видео;
- включить работу жестов, добавление геотегов, отметить папку для сохранения кадров.
Поскольку софт перенесен на другие устройства неофициально, часть функций не работает или камера автоматически сворачивается.
Работает решение от Google в сочетании со смартфонами на базе процессоров Snapdragon. Исключением выступает популярный Redmi Note 8 Pro с процессором MediaTek.
Приложения из магазина
Найти аналогичное Гугл Камере приложение в Play Маркет невозможно. Решения вроде B612 или Snapseed накладывают заготовленные фильтры и помогают повысить качество кадров их постобработкой.
Что влияет на качество фото
Коротко о том, что определяет конечное качество фото :
- Установленная матрица — ее физический размер и размер пикселя. Компактность смартфона вынуждает устанавливать миниатюрные матрицы, но уместить их в тонкий корпус невозможно, из-за чего они “торчат” с телефона.
- Размер апертуры — определяет сколько света, способно попасть на матрицу.
- Линзы.
- Наличие оптической, электронной или ИИ-стабилизации изображения.
- Софт, завязанный на мощностях устройства, которые определяет установленный чипсет.
Разрешение камеры не влияет на качество снимков, но помогает получить больше информации из кадра.
Настройка камеры на смартфонах Android не занимает много времени, но требует знаний фотографии от пользователя. Кто хочет получить максимум от снимков, должны воспользоваться ручными настройками или попробовать Google Камеру.
Источник
Не включается камера на андроиде — почему не работает
Причин того, что не работает камера на телефоне андроид, масса, начиная от замусоренности системы, заканчивая сбоями в прошивке. Почти всегда проблема решаема, только порой требует терпения, денег и профессионального вмешательства.
Почему на андроиде не работает камера
Бывает, она вылетает, гаснет или не включается вообще. Неважно, передняя это камера или задняя, причины и порядок действий пользователя одинаковые.
- Камера повреждена. Если телефон роняли, мог пострадать шлейф или глазок камеры. Такие повреждения не всегда бросаются в глаза.
- В телефон попала пыль. Если производитель сэкономил и не обеспечил камеру надежной защитой от загрязнений, туда могут попадать частицы пыли, вызывая сбои. Особенно актуально, когда телефон носят в карманах или сумках без защитного чехла.
- Смартфон заражен вирусом. Вредоносные программы иногда проникают в устройства, даже если установлен антивирус. Попав в телефон, они нарушают работу системы, приложений.
Вирусным и хакерским атакам ежедневно подвергаются миллионы смартфонов
- Замусорился кэш. Если камера перестала запускаться, выкидывает на рабочий стол, возможно, переполнен кэш модуля.
- Баги в прошивке. Прошивка телефона новая, а он почему-то зависает, глючит, и приложения живут своей жизнью, даже фонарик. Это вовсе не экзотика, а частая проблема. Важно, чтобы прошивка соответствовала модели устройства, версии андроида и была лицензионной.
- Не хватает памяти. Если ресурсов недостаточно, приложение вылетает или запускается стабильно, но сделать фото, снять видео не дает.
- Мешают другие приложения. Если установить два или больше приложений камеры, сторонние фоторедакторы, другие программы, они начинают друг с другом конфликтовать.
- Проблема с картой памяти. Флеш-карта со временем изнашивается, может повредиться. Если снимки и видео идут на нее, то возникают ошибки, теряются или не сохраняются данные.
- Камера неправильно настроена. Бывает, что пользователь вручную менял настройки и ошибся, либо они сбились сами. Распространенная и легко решаемая проблема.
Как восстановить работоспособность камеры на андроиде
Большинство манипуляций с телефоном можно провести самостоятельно. В сложных случаях обращаются к мастеру.
Проверка целостности объектива
Если камера разбита, без помощи ее не починить, но иногда работе мешает обычная пленка, которую производители крепят на объектив. Также возможны проблемы после замены защитного стекла на устройстве.
Если повреждения механические, поможет только специалист
Нужно посмотреть, есть ли на камере посторонние покрытия, которые закрыли объектив. Если да, их снимают рукам или пинцетом. Если никаких покрытий нет, а камера цела, возможно, отпал шлейф или пострадал модуль. В этом случае единственный выход — профессиональный ремонт.
Важно! Разбирать телефон самостоятельно нельзя, если нет специальных знаний, иначе можно испортить плату или другие важные детали и потерять телефон полностью.
Смена директории для сохранения снимков на SD-карту
На смартфонах с андроидом фото и видео часто по умолчанию складываются в «Галерею» во внутреннюю память, которая быстро засоряется. Обычно изменить директорию сохранения можно в настройках камеры. Достаточно открыть их, найти пункт «Сохранять на карту памяти» и передвинуть ползунок в позицию «Включено».
Если не помогло или в версии ОС такой опции нет, заходят в настройки смартфона, находят вкладку «Устройство», затем «Память», открывают ее и активируют вариант, позволяющий использовать карту SD (внешнюю) как основную.
Обратите внимание! Если у пользователя уже настроено сохранение на флешку, то, возможно, она сломана. Простейший способ проверить это — вставить другую SD-карту и попробовать сделать фото.
Очистка данных и сброс настроек камеры
Нужно зайти в настройки смартфона, найти там пункт «Приложения», затем «Камера». В параметрах камеры выбирают «Память» и чистят кэш. После этого она, вероятно, перестанет сбоить.
Сначала выбирают опцию «Очистить кэш», а затем «Очистить данные»
Иногда изменение настроек приводит к нарушениям работы камеры или SD-карты. Если предыдущие варианты оказались бесполезны, может помочь восстановление изначальных настроек. Для этого нужно:
- Запустить приложение «Камера».
- Нажать на символ в виде шестеренок.
- В настройках выбрать пункт «Еще».
- Выбрать восстановление настроек по умолчанию.
- Подтвердить операцию.
Перезагрузка смартфона
Самая банальная причина, почему на телефоне андроид совсем не включается камера — нехватка оперативной памяти или накопившиеся сбои. К сожалению, эта ОС не чистит оперативку сама, специальные приложения тоже не всегда справляются. Поможет только перезагрузка устройства.
Обратите внимание! Чтобы перезагрузить телефон, нужно удерживать кнопку включения/выключения на корпусе, затем тапнуть по надписи «Перезагрузка» на экране. Другой вариант — нажать одновременно кнопки регулирования громкости и питания, смартфон перезагрузится автоматически.
Полный сброс настроек телефона
Когда все испробовано, а проблема осталась, последняя надежда — откат. Для этого нужно зайти в настройки телефона выбрать пункт «Архивация и восстановление» (либо «Восстановление и сброс»). Там надо нажать на «Сброс данных», подтвердить действие и ждать, когда смартфон перезагрузится.
Также можно воспользоваться Recovery Menu.
Важно! Эта операция сбрасывает настройки всех приложений, данные учетных записей, удаляет всю информацию, которая находится во внутренней памяти.
Чтобы данные при откате не пропали безвозвратно, делают бэкап (сохранение файлов на другом носителе).
Перед тем как сделать хард ресет, стоит попробовать удалить последние установленные приложения. Возможно, не включается камера на андроиде из-за них.
Сделать полный откат системы андроид легко, главное — заранее сохранить резервную копию данных
Проверка смартфона на вирусы и очистка
Сначала запускают сканирование системы антивирусом. Его нужно скачать и установить на телефон. Можно подключить девайс к компьютеру и проверить антивирусом как съемный носитель.
Обратите внимание! Почти всегда вредоносные программы удается обнаружить. Когда антивирус найдет опасный файл, останется только удалить его через опции.
Установка новой прошивки на устройство с андроидом
Проблемы с официальной прошивкой возникают редко и, как правило, быстро исправляются производителем. Исключение — дешевые китайские телефоны непопулярных марок. У них прошивка нередко встает криво. В кастомных прошивках (неофициальных, измененных) баги — дело обычное.
Если нужна новая прошивка, брать ее стоит только с официального сайта. Когда опыта самостоятельной перепрошивки смартфона нет, лучше предоставить это специалисту, иначе можно сделать хуже.
Сторонние приложения для камеры
Если не работает дефолтная камера на андроиде, можно скачать в «Яндекс.Маркете» или Google Play другое приложение. Самые популярные и проверенные:
- Camera MX;
- Open Camera;
- Camera Zoom FX и др.
Важно! По функциональности и стабильности они зачастую лучше приложения, стоящего по умолчанию.
Проверка функций ОС андроид
Диагностика не восстановит работу камеры, но позволит убедиться, что проблема в ней, а не в других частях системы. Используют специальные приложения:
- Phone Check;
- Phone Doctor for Android;
- Phone Doctor Plus;
- AIDA64;
- Device Checker SAM и др.
Они тестируют модули устройства, оценивают их работу и сообщают пользователю результат.
Так выглядит меню Phone Doctor Plus: если функция работает исправно, рядом появится зеленая галочка
Обращение в сервисный центр
Если ничего не помогло, то либо проблема аппаратная, либо настолько сложна, что без профессионала не обойтись. Перед обращением к специалисту рекомендуется прочитать отзывы и отдавать телефон только в проверенный центр или мастерскую.
Обратите внимание! Можно вызвать мастера домой, чтобы он делал работу при хозяине смартфона. Это убережет от подмены деталей и халатности.
Не работает основная или селфи камера
Если при запуске одной из камер появляется только черный экран, либо приложение само закрывается, не сохраняет фото, причины будут те же, что описаны выше, как и методы их решения. Не всегда при неполадках страдают фронтальная и камера для селфи одновременно. Поломка может быть и в одной.
Важно! Имея root-доступ, нельзя удалять приложение камеры, стоящее по умолчанию. Это приведет к нестабильной работе устройства или отказу системы.
В большинстве случаев проблема с камерой — результат невнимательности пользователя. Если вовремя чистить память смартфона, использовать антивирусы, чехлы и лицензионные прошивки, она будет работать стабильно.
Источник