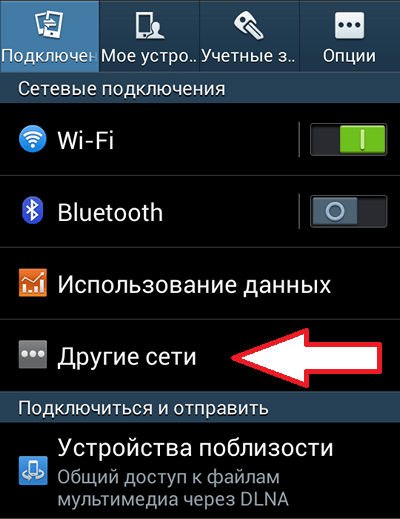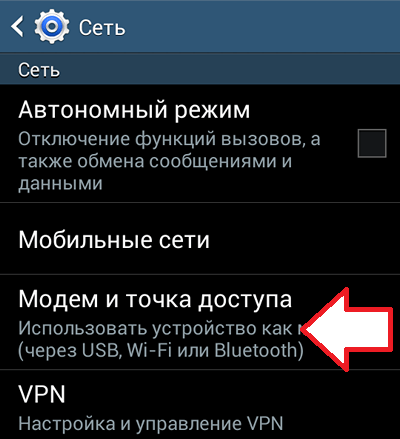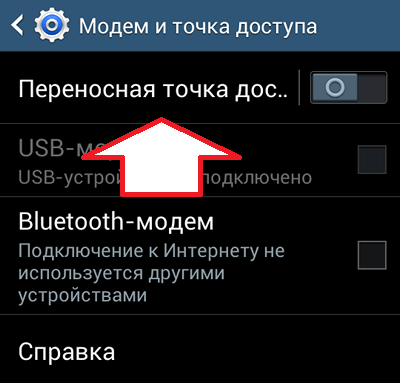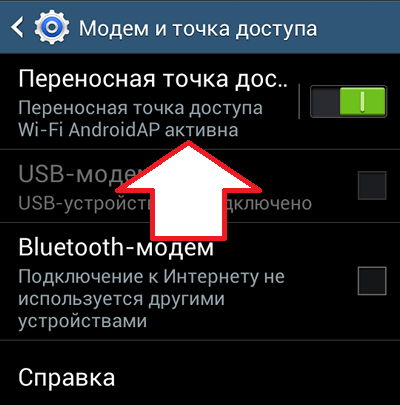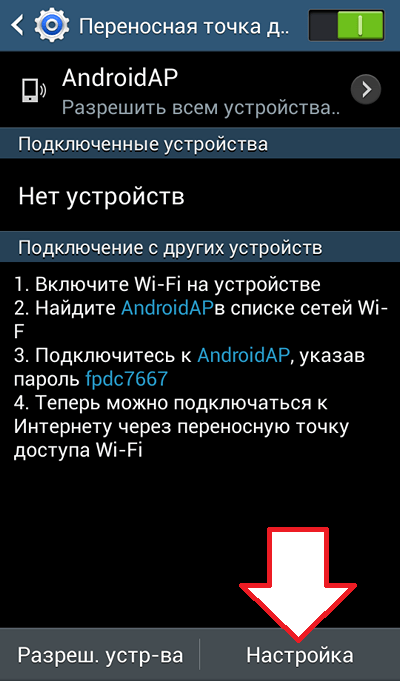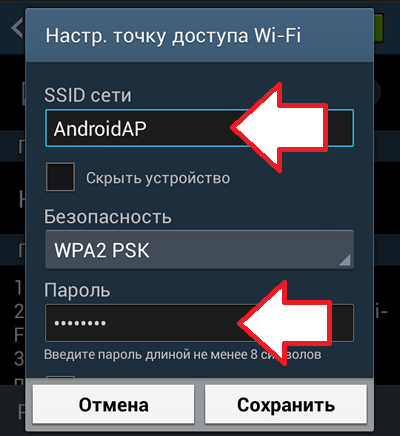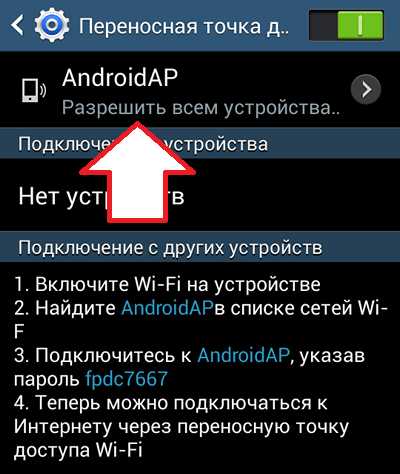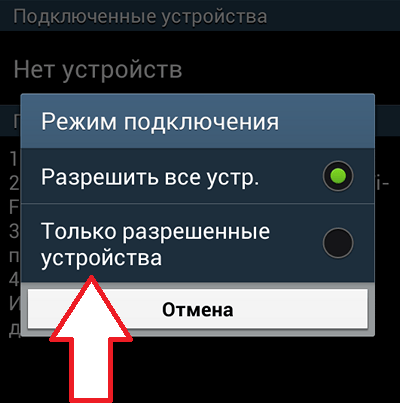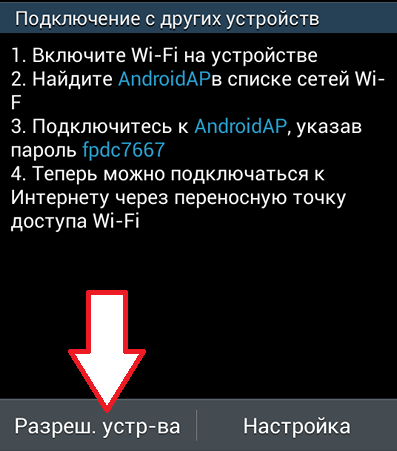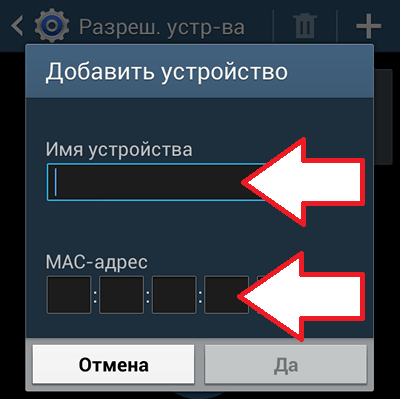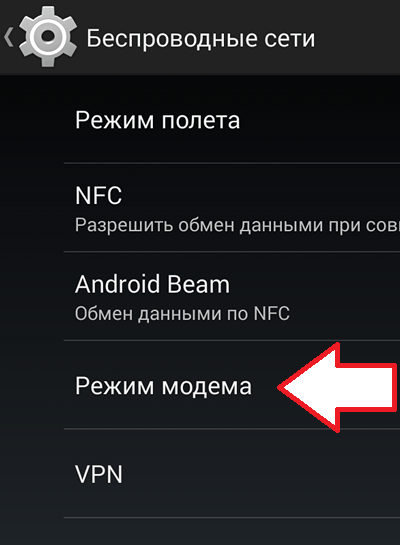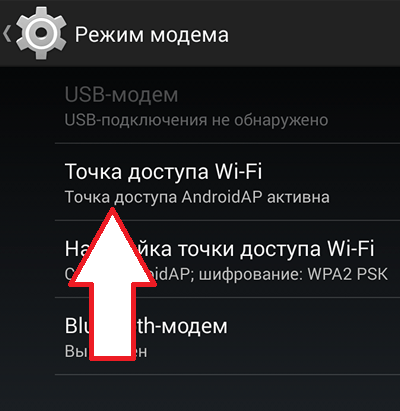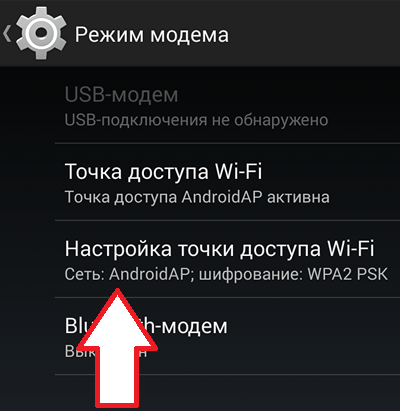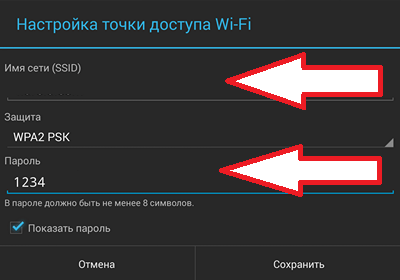- Как настроить точку доступа для Андроид. Как настроить интернет на Андроид
- Перед настройкой
- Настроить Internet на Android
- Способ настройки точки доступы для Android 4.0 и выше
- Настройка интернета(точки доступа) на андроид-смартфоне.
- Как настроить точку доступа на Android
- Как настроить точку доступа на Android смартфоне Samsung
- Как настроить точку доступа на Андроид смартфоне с стандартным интерфейсом
- Как превратить телефон Android в мобильную точку доступа Wi-Fi
- Настройте мобильную точку доступа Wi-Fi на своем телефоне
- Ограничения и сторонние приложения
- Как настроить точку доступа на Андроид
- Что нужно для точки доступа WiFi на Андроид
- Как создать точку доступа WiFi на Андроид
- Телефон или планшет как точка доступа WiFi
- Примечание
Как настроить точку доступа для Андроид. Как настроить интернет на Андроид
вкл. 16 Май 2015 . Опубликовано в Android — Общее
Как настроить точку доступа для Андроид. Как настроить интернет на Андроид. У новичков которые только начали пользоваться Android, возникают трудности в настройке точки доступа. В данной статье Настроить Internet на Android, пошагово описано, как это сделать.
Перед настройкой
Перед тем как настроить, убедитесь что:
- На Вашем счету есть деньги
- Активирована данная услуга (если нет, позвоните оператору)
Настроить Internet на Android
Способ настройки точки доступы для Android 4.0 и выше
Перейдите в настройки (Меню ->Настройки->Еще)
Перейти в мобильные сети
Разрешить использовать Internet, включить передача данных
Зайти в меню Точки доступа (APN)
Создать Новую Точку достпупа
Дать ей имя (любое которое Вы захотите)
Прописать имя точки доступа APN (спросите у оператора)
Теперь самая важная часть настройки,
необходимо прописать Тип APN
- dun,default,supl
- default,supl
- default,supl,internet
Сохранить точку доступа
Теперь Активируйте точку доступа и пользуйтесь Internet
Рекомендуется перезагрузить Android, чтобы произошла перерегистрация в сети и 100% ступили в силу настройки точи доступа интернет!
Источник
Настройка интернета(точки доступа) на андроид-смартфоне.
Купили новый смартфон, поменяли оператора — нужно настроить интернет. В этой статье опишу как настроить интернет, точнее выбрать или создать правильную точку доступа. Также здесь найдете настройки точек доступа(APN) для основных операторов связи.
Заходим Настройки/ Еще.
Выберите пункт «Мобильная сеть»
Далее выбираем пункт «Точки доступа(APN)»
И выбираем точку вашего оператора, если она есть в списке
Если нет, то создаем,
указав необходимые параметры и не забудьте сохранить!
Ниже приведу настройки для основных операторов
Имя — MTS internet
APN — internet.mts.ru
Логин — mts
Пароль mts
Поля имя пользователя/пароль оставить пустыми
APN Type: default,supl
Имя: RTK Internet
- Имя: Tele2Internet
- APN: internet.tele2.ru
- Тип аутентификации: Нет
- Тип APN: default,supl
- Имя: Beeline Internet
- APN: internet.beeline.ru
- Прокси: Пропустите пункт
- Порт: Пропустите пункт
- Имя пользователя: beeline
- Пароль: beeline
- Сервер: Пропустите пункт
- MMSC: Пропустите пункт
- Прокси-сервер MMS: Пропустите пункт
- Порт MMS: Пропустите пункт
- MCC: Пропустите пункт
- MNC: Пропустите пункт
- Тип аутентификации: PAP
- Тип APN: default
- Протокол APN: IPv4
Имя настроек: может использоваться любое
Имя пользователя / Username / Login: gdata или оставить пустое поле
Пароль / Password / Pass: gdata или оставить пустое поле
Тип APN: default
. Понравилась статья — ставьте лайк, подписывайтесь на канал
Источник
Как настроить точку доступа на Android
Точка доступа это устройство, которое обеспечивает беспроводной доступ к сети Интернет для других устройств, которые находятся поблизости. Точкой доступа могут быть самые разные устройства. Например: роутеры, модемы, ноутбуки и даже смартфоны. В этом материале мы коротко расскажем о том, как настроить точку доступа на Андроид смартфоне.
Как настроить точку доступа на Android смартфоне Samsung
Для начала рассмотрим настройки точки доступа на примере смартфона от Samsung. Первое что нужно сделать, это открыть настройки Андроид и перейти в раздел «Другие сети», который находится вкладке «Подключения».
Дальше нужно перейти в раздел «Модем и точка доступа».
После этого перед вами появятся настройки связанные с модемом и точкой доступа. Здесь нужно активировать функцию «Переносная точка доступа»
После этого точка доступа уже работает и ее можно использовать с стандартным паролем и названием сети. Но, при необходимости вы можете ее настроить. Для этого откройте раздел «Переносная точка доступа», который вы только что активировали.
В разделе «Переносная точка доступа» вы увидите кнопку «Настройка».
После нажатия на кнопку «Настройка» перед вами откроются основные настройки точки доступа. Здесь можно изменить название точки доступа (SSID сети), пароль, способ шифрования трафика, а также включить режим скрытой точки доступа.
После внесения необходимых изменений нажмите на кнопку «Сохранить».
Кроме этого, на смартфонах от компании Samsung есть возможность настроить список разрешенных устройств. В этом случае подключаться к вашей точке доступа смогут только выбранные вами устройства. Чтобы воспользоваться этой возможностью вам нужно вернуться в раздел «Переносная точка доступа» и нажать на название вашей точки доступа в самом верху экрана.
После этого появится всплывающее окно, в котором можно выбрать один из двух вариантов: «разрешить все устройства» и «только разрешенные устройства». Выбираем второй вариант.
Дальше возвращаемся в раздел настроек «Переносная точка доступа» и нажимаем на кнопку «Разрешенные устройства».
После этого откроется список разрешенных устройств. Здесь нужно нажать кнопку с изображением знака плюс.
Дальше появится всплывающее окно, в котором можно ввести имя устройства и его MAC адрес.
После добавления этих данных устрйоство сможет подключаться к вашей мобильной точке доступа.
Как настроить точку доступа на Андроид смартфоне с стандартным интерфейсом
Если у вас Андроид смартфон со стандартным интерфейсом, без всяких оболочек от производителя, то настройка точки доступа будет даже проще. Все что нужно сделать, в таком случае, это открыть настройки Андроид и перейти в раздел «Еще».
Дальше нужно перейти в раздел «Режим модема».
И активировать функцию «Точка доступа Wi-Fi» (поставить галочку напротив данной функции).
Все, после этого точка доступа заработает. Если есть необходимость, вы можете ее настроить. Для этого откройте раздел «Настройка точки доступа Wi-Fi».
После этого появится всплывающее меню, в котором можно будет настроить точку доступа на вашем Андроид смартфоне.
Здесь можно ввести имя точки доступа (имя сети), пароль, а также выбрать способ шифрования трафика. после внесения настроек точки доступа их нужно сохранить нажатием на соответствующую кнопку.
Источник
Как превратить телефон Android в мобильную точку доступа Wi-Fi
Общедоступный Wi-Fi доступен бесплатно, но он сопряжен с риском. Если вместо этого Вы включите функцию Wi-Fi точки на своем телефоне Android, Вы можете создать портативную сеть Wi-Fi и подключить другие устройства к Интернету.
Мобильные точки доступа Wi-Fi полезны и в других ситуациях. Например, если Ваше интернет-соединение отключается дома, Вы можете переключиться на свою точку доступа и подключить другие устройства к сети в считанные секунды.
Из-за фрагментации Android шаги по настройке мобильной точки доступа могут различаться в зависимости от производителя телефона и версии Android, на которой он работает.
Настройте мобильную точку доступа Wi-Fi на своем телефоне
Начиная с версии 2.2 Froyo, Android включает в себя точку доступа Wi-Fi, поэтому она должна быть доступна на Вашем телефоне. Однако Вам необходимо уточнить у своего оператора мобильной связи, позволяет ли Ваш тарифный план раздавать трафик.
Чтобы создать точку доступа Wi-Fi, откройте настройки устройства. Вы можете сделать это из списка приложений. Или проведите пальцем вниз по экрану, чтобы опустить панель уведомлений, а затем нажмите значок шестеренки в правом верхнем углу.
Следующий шаг зависит от Вашего устройства. В нашем примере на устройстве Honor 8 Lite нужен пункт «Беспроводные сети».
Нажмите «Режим модема».
Нажмите «Точка доступа Wi-Fi».
Далее выберите «Настроить точку доступа Wi-Fi» чтобы задать имя сети, пароль и другие настройки Wi-Fi. Когда вы закончите, нажмите «Сохранить».
Когда конфигурация будет задана нажмите «Сохранить» и активируйте переключатель рядом с названием точки доступа.
Когда Ваша мобильная точка доступа активна, она должна выглядеть так же, как и любая другая сеть Wi-Fi на других Ваших устройствах. Используйте пароль, который Вы выбрали при настройке подключения.
Вы также можете быстро включить или отключить функцию из быстрых действий в панели уведомлений. Проведите пальцем вниз по экрану, чтобы просмотреть быстрые действия. Нажмите «Точка доступа» и включите или отключите ее.
Если Вы планируете подключить несколько устройств к Вашей точке доступа Wi-Fi на Android, Вам необходимо помнить об использовании данных. На Android Вы можете контролировать и ограничивать использование Ваших данных , если у Вас есть ограниченный трафик.
Если Вы примените ограничение данных к своему устройству, Android автоматически отключит подключение для передачи данных, когда Вы достигнете лимита.
Ограничения и сторонние приложения
Вы можете создавать точки доступа Wi-Fi со сторонними приложениями, доступными в магазине Google Play , но большинству людей не нужно беспокоиться об этом. Встроенный метод точки доступа Android отлично работает для большинства людей, которым необходимо настроить сеть Wi-Fi для использования с другими устройствами.
Однако, если Ваш оператор не разрешает Вам подключать другие устройства к Вашему телефону, стандартный метод Android-точки доступа может не сработать. Ваш оператор может также наложить ограничения на использование данных для устройств, которые подключаются через точку доступа.
Приложения, такие как PdaNet+, предлагают обходной путь, но Вам может понадобиться рутированный телефон , чтобы полностью обойти ограничения на привязку Вашего телефона Android. И имейте в виду, что это, вероятно, нарушает условия Вашего оператора.
Источник
Как настроить точку доступа на Андроид
Это пошаговая инструкция с иллюстрациями для Андроид версии 4. Если у вас Андроид более поздней версии, прочитайте новые инструкции — «точка доступа на Android 6» или «точка доступа на Андроид 9». Хотя принципиальных различий в разных версиях Андроид нет. Если вы знаете как это сделать в Андроид 4, вы это сможете сделать и в более поздних версиях
Аналогичные статьи для других операционных систем:
Что нужно для точки доступа WiFi на Андроид
Для того, чтобы раздать WiFi с Андроида, нужно устройство под управлением ОС Андроид. И это устройство должно иметь два сетевых интерфейса — сотовый GSM 3G или 4G LTE модуль, а также WiFi модуль. Это может быть телефон (смартфон) или планшет. Но подойдет не любой телефон (смартфон) или планшет.
Бывают телефоны без модуля WiFi. Бывают планшеты без GSM 3G или 4G LTE модуля. Если планшет не имеет встроенного GSM 3G или 4G LTE модуля тем не менее создать на нем точку доступа тоже бывает возможно. Существуют модели планшетов которые поддерживают режим USB-host (OTG) и умеют подключаться к Интернет через внешний USB модем. О наличии внутреннего модема или о возможности подключения внешнего USB модема нужно узнавать в спецификациях планшета.
Как создать точку доступа WiFi на Андроид
Настроить точку доступа на Андроид можно за одну минуту. Нужно открыть «Настройки«, затем выбрать вкладку «Беспроводные сети — Еще«. На открывшейся вкладе нажать на «Режим модема«:
В следующем окне нажать на «Точка доступа«:
В следующем окне нажать на «Настройка точки доступа«:
В открывшемся окошке нужно вписать название точки доступа (имя под которым она будет видна), выбрать защиту, ввести пароль и нажать кнопку «Сохранить«:
Примечание: пароль конечно поставьте посложнее чем 12345678. И не забудьте, что минимальная длина пароля для WPA2 равна 8 символов.
Примечание: если к этой точке доступа будут подключаться компьютеры Windows XP SP2 тогда поставьте Защиту WPA! Защита WPA2 поддерживается только на Windows XP SP3.
После этого вернитесь во второе окно (второй скриншот этой статьи) и убедитесь, что переключатель на «Точка доступа WiFi» в положении «Вкл.». Если он выключен тогда включите его.
Примечание: В дальнейшем вам не нужно будет заново настраивать точку доступа, достаточно будет лишь включить ее:
После настройки и включения точка доступа Android будет видна с других устройств. Можно ее выбрать и подключиться к ней:
Можно пользоваться Интернет!
На планшете или телефоне вы можете увидеть устройства подключенные к точке доступа:
Можно даже установить ограничения скорости для подключаемых к точке доступа устройств:
Телефон или планшет как точка доступа WiFi
Использовать телефон или планшет как точку доступа WiFi очень удобно. Получается в прямом смысле этого слова мобильная точка доступа. Причем более практичная, чем WiFi роутеры, которые продают сотовые операторы. Такой роутер вы можете использовать только в качестве точки доступа. А по телефону можно еще и звонить, с планшета можно просматривать веб-сайты, писать письма по электронной почте и так далее.
Примечание
Пароль конечно поставьте посложнее чем 12345678. И не забудьте, что минимальная длина пароля для WPA2 равна 8 символов.
Источник