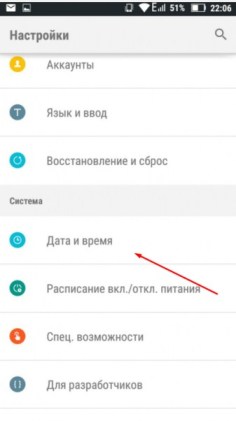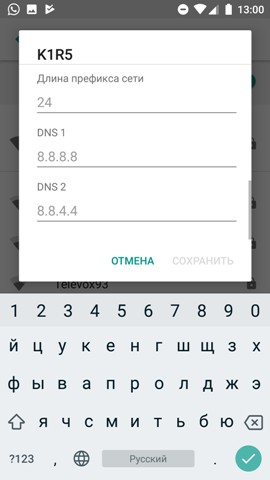- Почему не работает Wi-Fi на телефоне Android: советы гуру
- Перезагрузка устройств
- Повторное подключение
- Усиления сигнала
- Установка времени
- Ручная настройка IP адреса
- Пароль не подходит
- Настройки Wi-Fi роутера
- Сброс настроек телефона
- Перестал работать интернет на телефоне после перепрошивки роутера
- Использование общественного Wi-Fi
- Видео инструкция
- Почему не подключается Wi-Fi на Андроиде и как исправить
- Как найти источник проблемы?
- Что делать, если не подключается Wi-Fi из-за настроек телефона
- Что делать, если ни одно из действий не помогло?
- Проблемы со стороны роутера: как их решить?
Почему не работает Wi-Fi на телефоне Android: советы гуру
Что же делать если срочно нужен интернет, а телефон на отрез отказывается ловить или работать с беспроводной сетью. На самом деле способов решений уйма множества. Ещё хочется отметить один момент: люди часто путают Wi-Fi и интернет – это разные вещи.
Телефон может быть подключен к WiFi сети роутера, но интернета не будет. Но не переживайте сегодня в статье мы разберём все возможные способы решения проблемы – «почему вай-фай не работает». Но для начала давайте ответим на вопрос – почему всё-таки не работает домашний вай-фай на телефоне или планшете:
- Перестал работать так как перегрелся модуль Wi-Fi на телефоне или роутере.
- IP адрес роутера и телефона разные и находятся в разных подсетях.
- DNS – сервера принимаемые от роутера, кривые или вообще не отсылаются телефону.
- Слетели настройки роутера. Например, дети играли с аппаратом и нажали кнопку сброса.
- Неправильная дата и время на телефоне.
- Плохой сигнал маршрутизатора.
- Роутер перепрошили. Его также могли нечаянно перепрошить нажав на кнопку «Fn» на задней панели. Прошивка может быть кривой и неправильно работать – даже от официального производителя.
- Неправильно введен пароль.
Что же делать – как устранить, исправить это недоразумение? Каждую проблему мы разберём по порядку, с картинками и простым языком. Но если входе у вас возникнут трудности или вопросы – то обязательно пишите о них в комментариях, и я с радостью на них отвечу.
Перезагрузка устройств
Вот мобильник пытается подключитьсяк Wi-Fi, но сеть не грузит и не подключается к точке доступа. Вайфай модуль, который находится в тесной коробочке телефона может перегреваться, и система его выключает, дабы не спалить окончательно. Это защитная функция также есть и на роутере, который раздаёт Wi-Fi.
Я советую в первую очередь выключить маршрутизатор. Можете потрогать его – если он горячий, то стоит подождать минут 10 пока он остынет. Перегрев может наступать при одновременном подключении большого количества устройства. Просто нажмите на кнопку выключения. Если её нет, выдерните провод из розетки.
Телефон также стоит перезагрузить. Если и он горячий стоит подождать пока он остынет – а уже потом включать.
Повторное подключение
- Раздел связанный c Wi-Fi. Лично у меня называется «Сеть и интернет», но так как прошивок Андроид очень много, то название может отличаться.
- Нажимаем на подключение Wi-Fi.
- Автоматически сеть должна подключиться. Нажмите на неё.
- Ещё раз выбираем нашу домашнюю беспроводную сеть и вводим повторно логин и пароль.
Усиления сигнала
Роутер раздаёт сеть с помощью радиоволн, которые могут глушиться от многих факторов. Начиная от мощного роутера соседа, до банальных стен со стальными балками, которые ухудшают сигнал. Есть несколько способов улучшить дистанцию:
- Поставьте аппарат как можно ближе к центру квартиры или дома.
- Роутер должен стоять таким образом, чтобы на пути волны было как можно меньше стен и препятствий.
- Наклоните антенны под углом 45 градусов. Если их 3 или более, то центральный должны находится под углом в 90 градусов.
Установка времени
Это помогает со старыми моделями, у которых могут возникать сбои отправки пакетов данных при несоответствии даты и время отправителя и получателя.
- Заходим в настройки и дальше нужно найти время. У некоторых моделях данный пункт находится сразу в «Дата и время». В моём случае надо сначала зайти в пункт «Система», а потом выбрать «Дата и время».
- Поставьте время и часовой пояс сети.
Ручная настройка IP адреса
Wi-Fi подключен но интернет почему-то не работает – сейчас решим эту проблему. Роутер выступает как DHCP сервер. Эта такая штуковина, которая в локальной сети раздаёт свои IP адреса. Они нужны для того, чтобы маршрутизатор не перепутал кому куда отдавать пакеты, интернет, картинки и прочее (грубо говоря). Бывает такое, что DHCP-клиент (в данном случае ваш телефон) – работает неправильно, и установки его IP не совпадают с установками передатчика, из-за чего роутер его просто не видит.
- Также аналогично зайдите в раздел Wi-Fi и найдите свою подключение.
- Зажмите пальцем по надписи сети, пока не вылезет вот такое окошко. Выбираем «Изменить сеть».
- Нажмите на раздел «DHCP» и выберите «Пользовательские».
- Итак смотрите, вам нужно вписать IP нашего устройства. Нужно изменить последнюю цифру на любую другую, кроме 1 и 255. Можете поставить 128 как у меня или установить значение 158. Если шлюз прописан – оставьте его.
- Теперь пролистните немного вниз, вы увидите две строчки где надо вписать DNS. Обязательно укажите эти данные:
- 8.8.8.8
- 8.8.4.4
- Жмём «Сохранить».
Если после этого интернет не заработает, то надо посмотреть настройки роутера. Для этого залезть в админку – инструкцию смотрите ниже в этой же статье.
Пароль не подходит
Можно подключиться по WPS.
- Находим кнопку «WPS» и нажимаем её.
- Ищем сеть роутера и подключаемся к ней.
- При запросе пароля, вводим данные, которые указаны на этикетке в поле PIN.
Теперь надо зайти в админку и поменять пароль от беспроводной сети. Просто читайте и действуем пошаговой инструкции следующей главы. Можно конечно подключаться так, но это не безопасное подключение и эту сеть легко взломать.
Настройки Wi-Fi роутера
Наша задача зайти в настройки роутера, проверить тип шифрования, чтобы стоял современный и возможно поменять канал связи и стандарт для её улучшения. Ещё на всякий случай поставим DNS сервера от Google.
- Если вы смогли подключиться к сети по Wi-Fi, то настройку можно сделать, зайдя в любой браузер и вписать адрес роутера. Но я всё же советую подключиться к нему на прямую по проводу.
- Сетевой провод находится в коробке из-под роутера. Один конец втыкаем в жёлтый разъём на маршрутизаторе, а второй в комп или ноут.
- Адрес роутера, логин и пароль от админки (не от Wi-Fi) находится на этикетке под корпусом аппарата. Вписываем этот адрес в браузере, заходим и авторизовываемся.
- Теперь перед вашим лицом должна виднеться админка – самое нутро аппарата. Веб-интерфейс может отличаться в зависимости от модели и фирмы роутера. Наша задача зайти в раздел «Беспроводная сеть», он также может назваться «SSID», «Wi-Fi».
ВНИМАНИЕ! Если вы видите, что ваша сеть работает на стандарте 5 Гц, то это значит, что ваш телефон имеет модуль, который не может работать с такой частотой. Например, мой телефон может работать только с частотностью радиосигнала 2,4 Гц. Просто переключите использование частоты в диапазон 2,4 Гц.
- Найдите там канал и поставьте на самый последний «11» – он обычно редко используется. Нажимаем кнопку «Сохранить». Также если возможно установите режим работы стандарты 11 или IEEE 802.11 на «N». По стандарту идёт использование смешанного типа «BGN», но лучше использовать один только «N». На нём и скорость больше и радиус.
- Обязательно посмотрите, чтобы тип защиты стоял WPA2-PSK. Также не забываем сохранить изменения. Тип шифрование ставим AES.
- Теперь очень важный пункт надо найти «DHCP», пункт может называться как «Локальная сеть». Наша задача установить DNS. Просто запомните это слово и потыкайте по пунктам – поищите его.
- Мои юные следователи – как только найдете их в первую строку впишите 8.8.8.8, а во вторую 8.8.4.4. Это гугловские сервера. У меня как-то на отрез отказывался работать Google Play, при чем интернет был. А проблема была в ДНС серверах, которые использовал мой провайдер – и вот это помогло. Можно конечно установить их на телефоне – но как говорилось ранее не на всех прошивках Android есть такая возможность.
Сброс настроек телефона
Это частенько помогает, когда на смартфон приходит кривое обновление, которые может порушить целостность некоторых файлов. Мы же будет делать сброс поэтапно – сначала сети и сетевых настроек и уж если и это не поможет – всего телефона.
- «Настройки».
- «Система» – обычно находится в самом низу.
- «Сброс настроек».
- Сначала нажмите на «Сбросить настройки Wi-Fi, мобильного Интернета и Bluetooth».
- Перезагрузите аппарат.
- Если это не поможет там же нажимаем «Сбросить настройки приложений».
- Опять перегрузка.
- Если ничего не помогает «Удалить все данные (сброс к заводским настройкам)».
Перестал работать интернет на телефоне после перепрошивки роутера
У меня как-то была такая проблема. Решил я значит перепрошить своего старичка, скачал прошивку с официального сайта. Установил и всё было хорошо, я пользуюсь в основном интернетом проводным. Но вот родные стали жаловаться, что по Wi-Fi интернета нет.
И виной стала та злосчастная прошивка. В итоге я бился час – ни одна из тех, что я скачивал не подходила. Пришлось сбрасывать до заводских настроек и перенастраивать роутер заново. Мораль такова – не всегда прошивка с официального сайта хорошо будет работать у вас. Так что, если у вас аналогичная проблема – просто сбрасывайте настройки до заводских кнопкой RESET/СБРОС. Ну а далее настраиваем заново.
Использование общественного Wi-Fi
Если вы пытаетесь подключиться к сети в метро или кафе, то у них может стоять повторная аутентификация. Для этого после подключения зайдите в любой браузер. Далее вас должен поприветствовать страница входа. Там обычно ничего сложного нет, надо просто зайти или смахнуть бегунов в права для включения интернет.
Но иногда повторная авторизация в сети может находится в другом месте. После подключения к сети смахните верхнее меню где находятся быстрые кнопки включения мобильного интернета и вайфай. Там должно вылезти уведомление, просто нажмите на него.
Видео инструкция
Источник
Почему не подключается Wi-Fi на Андроиде и как исправить
Большинство мобильных операторов в 2018 году отказались от дешевых тарифов с безлимитным Интернетом. По этой причине выросла доля тех, кто подключает домашний Интернет с Wi — Fi роутером. Пользоваться этим видом подключения удобно и безопасно (в домашней сети), но в то же время вам может потребоваться ответ на вопрос, почему не подключается Wi-Fi на Андроид. Сбои возникают нередко.
Как найти источник проблемы?
Прежде всего необходимо понять, какое устройство виновато в отсутствии Интернет-соединения. Это можно сделать при помощи простого теста:
- перезагрузите телефон и роутер;
- найдите другую сеть и попытайтесь подключить к ней смартфон (вы должны знать пароль от нее или выбирайте доступный вариант);
- попробуйте подключить к Wi — Fi другой смартфон или планшет.
В 30% случаев уже после первого шага этой проверки проблема решается. Поэтому не торопитесь проводить настройку роутера или смартфона, а для начала перезагрузите их.
Что делать, если не подключается Wi-Fi из-за настроек телефона
Итак, если ваш телефон не подключается к Вай-Фай, в том числе и к другому, то проблема кроется в нем. Решить ее можно поэтапно проверяя настройки и состояние телефона. Расскажем о каждой вероятной причине возникновения проблем, а также приведем методы их решения.
Корректировка авторизационных данных
Каждое беспроводное подключение носит собственное имя, а также в большинстве случаев защищается паролем. Вам необходимо:
- Проверить имя сети. Часто провайдеры дают сетям в одном доме схожие названия, поэтому ошибиться при подключении очень просто.
- Зайдите в настройки телефона и откройте пункт WLAN . Найдите в списке доступных нужную сеть. Нажмите на нее, и выберите из появившегося меню «Изменить сеть».
- Заново введите пароль.
Если вы указали данные точно, но подключиться к сети так и не удалось, то поступите иначе. Также зайдите в список сетей, но в меню выбора нажмите «Удалить». Попытайтесь повторно подключиться к домашнему Wi-Fi , соблюдая условия:
- установите маркер на пункте «Дополнительно»;
- в меню настройки IPv 4 выберите DHCP ;
- снова введите пароль.
После этого в большинстве случаев связь с беспроводной сетью восстанавливается. Если этого не произошло, смотрите остальные варианты настроек.
Проверка характеристик сигнала
Если подключение происходит, но тут же обрывается, то необходимо проверить сигнал роутера. При стабильном сигнале, необходимо провести:
- Изменение положения роутера или мобильного устройства. Подойдите ближе к источнику сигнала.
- Проверьте настройки антивирусной утилиты телефона. Если сеть определилась, как общественная, то антивирус может заблокировать соединение с ней. Добавьте сеть в список исключений.
- Разгрузите оперативную память. Закройте неиспользуемые приложения, нажмите кнопку «Ускорение», если она имеется. Можно воспользоваться для этого утилитой Clean Master , которая имеет встроенную опцию ускорения девайса. Системе может просто не хватать ресурсов для поддержания связи Wi — Fi .
Если эти действия не помогли, то необходимо обратиться к инструкциям ниже.
Обновление прошивки
Если у вас перестал подключаться Wi-Fi на Андроиде, то попытайтесь вспомнить, когда вы последний раз обновляли систему. Для исправления этой проблемы вам потребуется подключиться к мобильной сети, а потом сделать следующее:
- откройте раздел настроек;
- найдите ссылку «О телефоне»;
- на следующем экране перейдите в раздел «Обновить»;
- дождитесь завершения процедуры.
Если обновления системе не требуются, то возможно они ранее некорректно загрузились. В этом случае воспользуйтесь пунктом «Восстановление и сброс». Предварительно стоит сохранить все необходимые вам данные на облачном диске, так как при откате системы они удаляться.
Установка приложений
Если не хотите искать самостоятельно, из-за чего не подключается Вай-Фай на Андроиде, то можно установить приложения, которые проведут настройку беспроводного подключения в автоматическом режиме:
Все эти программы способны устранить сбои, увеличить скорость загрузки, справиться с неполадками сети. WiFi Doctor, например, также предупредит вас, если к сети попытается подключиться стороннее устройство.
Проверка на вирусы
Большинство вредоносных программ до обнаружения вредит всему, до чего может добраться. Если вы не смогли справиться с проблемой иным способом, то попробуйте сделать следующее:
- просканируйте смартфон антивирусом;
- удалите вредоносный код;
- сохраните нужные файлы;
- сбросьте настройки системы до заводских;
- проведите обновление ОС до актуальной версии.
Последние два пункта необходимы, чтобы устранить повреждения, которые нанес вирус. Предварительно убрать вредоносный код необходимо, чтобы вы не сохранили его среди своих файлов.
Что делать, если ни одно из действий не помогло?
Если все перечисленные методы не помогли решить проблему, и телефон или планшет не подключается к Вай-Фай, то необходимо обратиться в мастерскую. Скорее всего причина не в программном сбое, а в физических неполадках Wi — Fi модуля. Чаще всего такая неисправность возникает после механического повреждения – удара или падения.
Проблемы со стороны роутера: как их решить?
До обращения в сервисный центр с телефоном, проверьте работоспособность Wi — Fi роутера. Если к нему не могут подключиться и другие устройства, то необходимо позвонить в службу технической поддержки провайдера, а затем следуя подсказкам оператора выставить настройки. Для изменения параметров подключения вам потребуется иметь компьютер или ноутбук, в адресной строке браузера которого нужно ввести 192.168.0.1 или 192.168.1.1. В кабинете администратора вы сможете изменить маску подсети, параметры вещания роутера.
Если проблема в слабом сигнале, то необходимо:
- установить роутер так, чтобы сигнал от него свободно расходился по помещению;
- дополнить конструкцию антенной, направленной вертикально вверх или под углом;
- переместить устройства, способные давать помехи.
При необходимости также нужно поменять прошивку роутера. Представитель провайдера может порекомендовать вам это сделать под его руководством. Также можно сделать это самостоятельно, следуя подсказкам с сайта разработчика оборудования, там же вы можете скачать файл с актуальной версией прошивки.
Теперь вы знаете, как восстановить подключение телефона к беспроводной сети Wi — Fi . Если у вас остались вопросы, задавайте их в комментариях. Поделитесь информацией с друзьями, она может пригодиться им в ближайшее время.
Источник