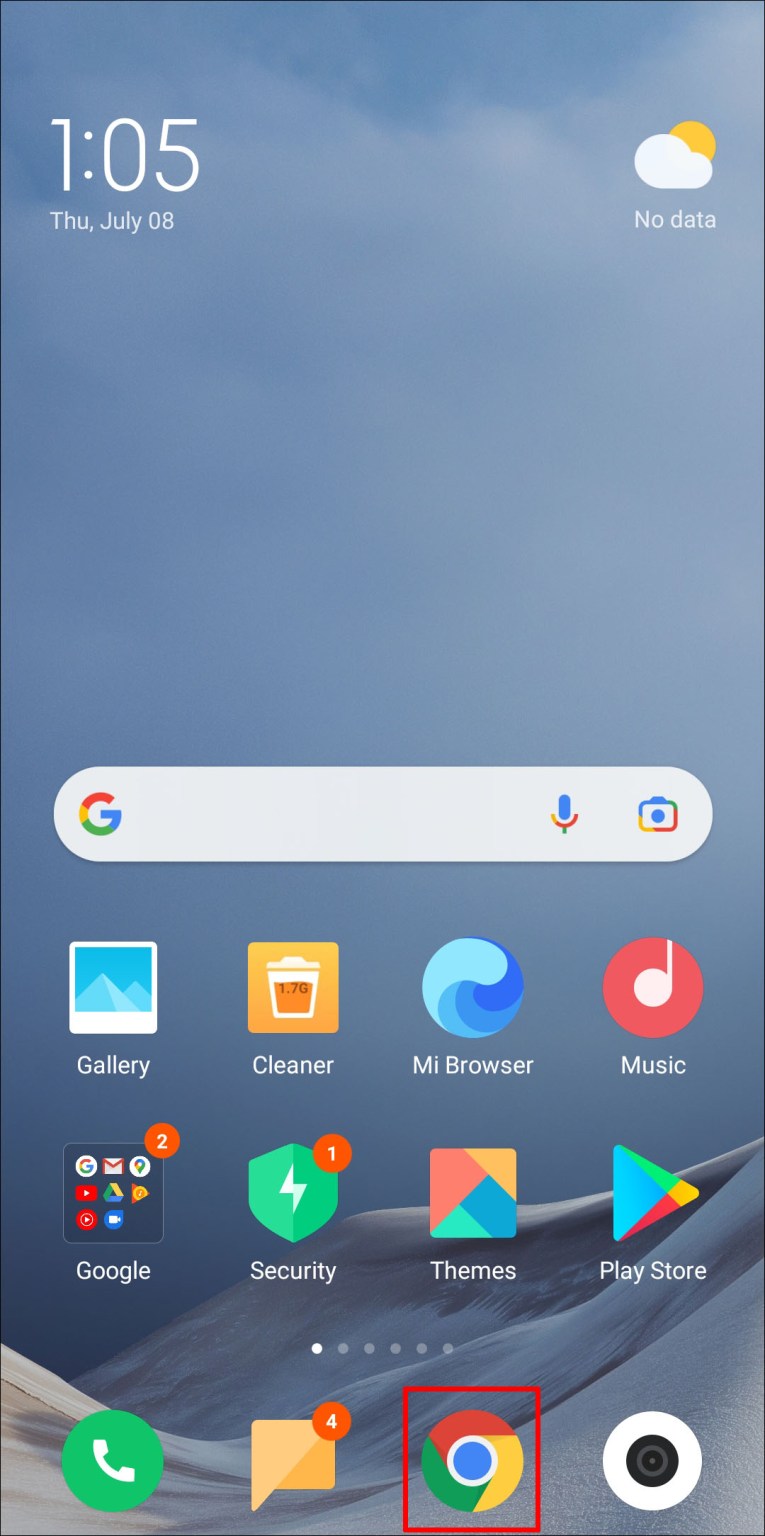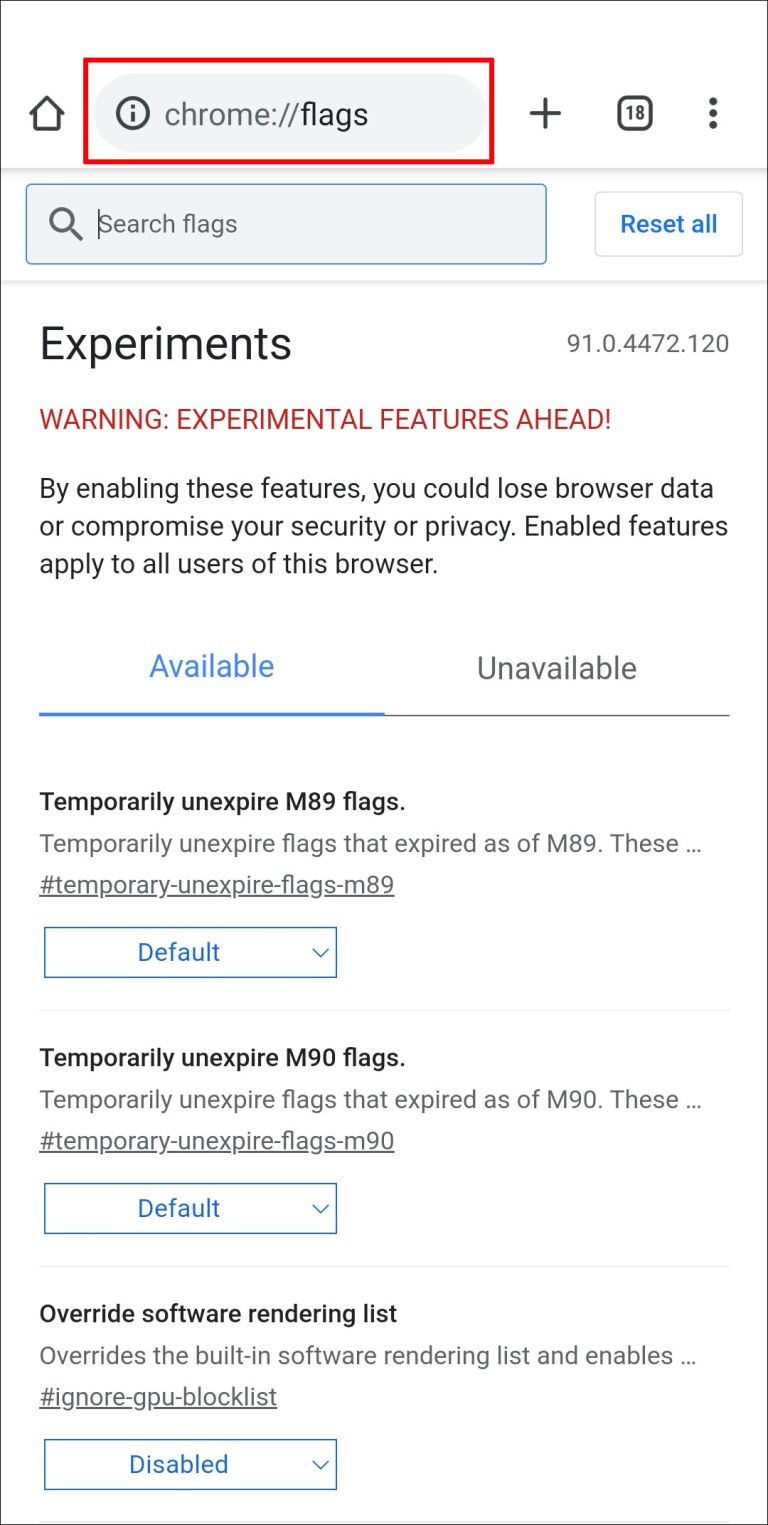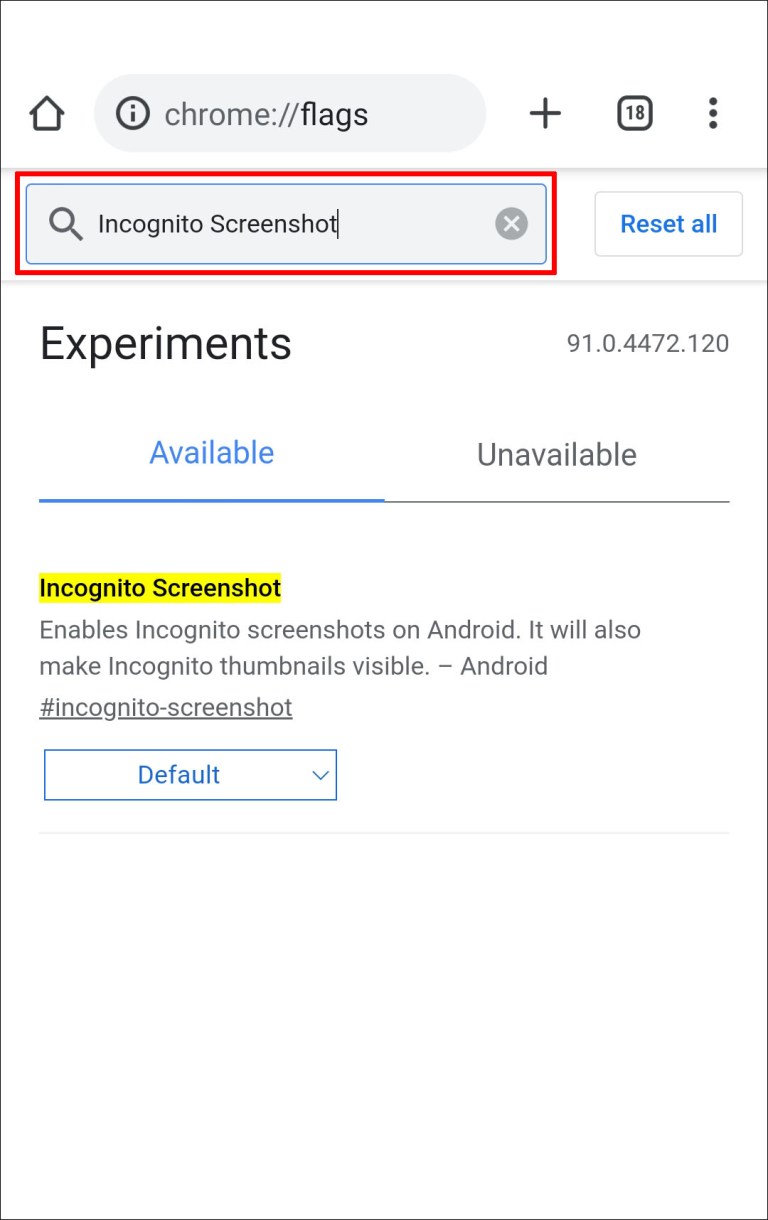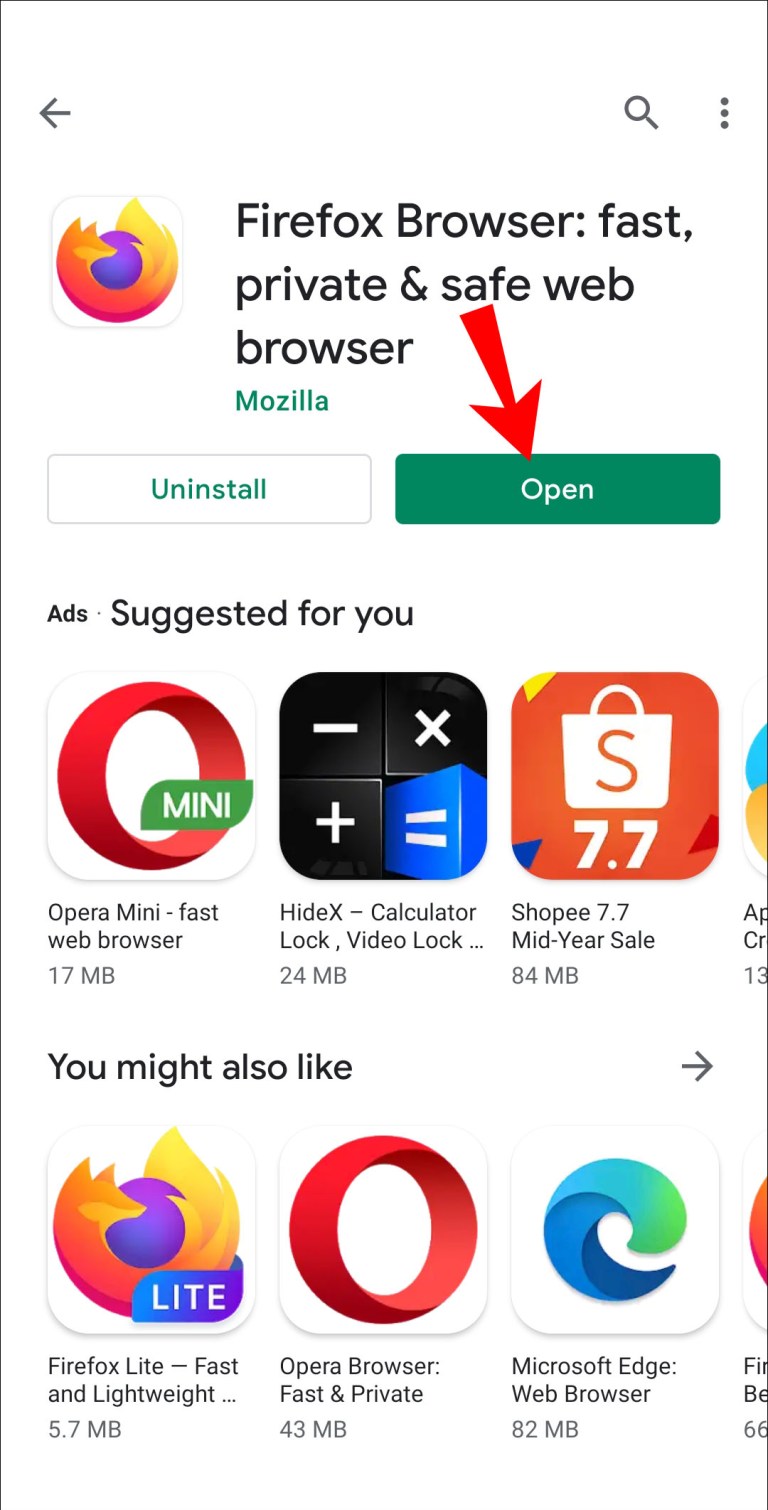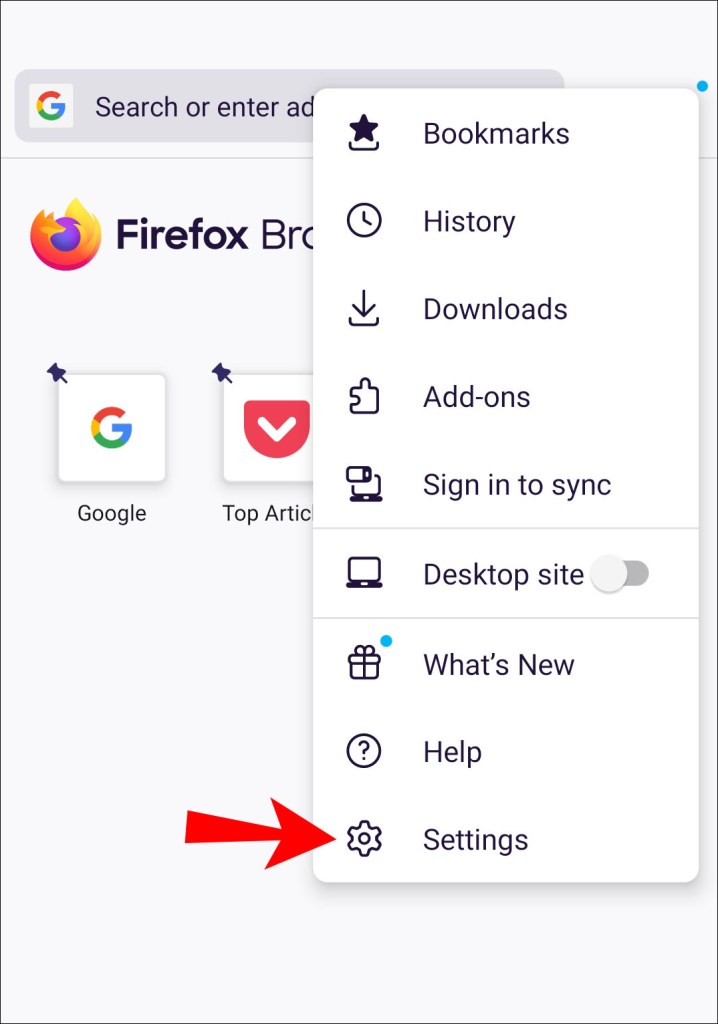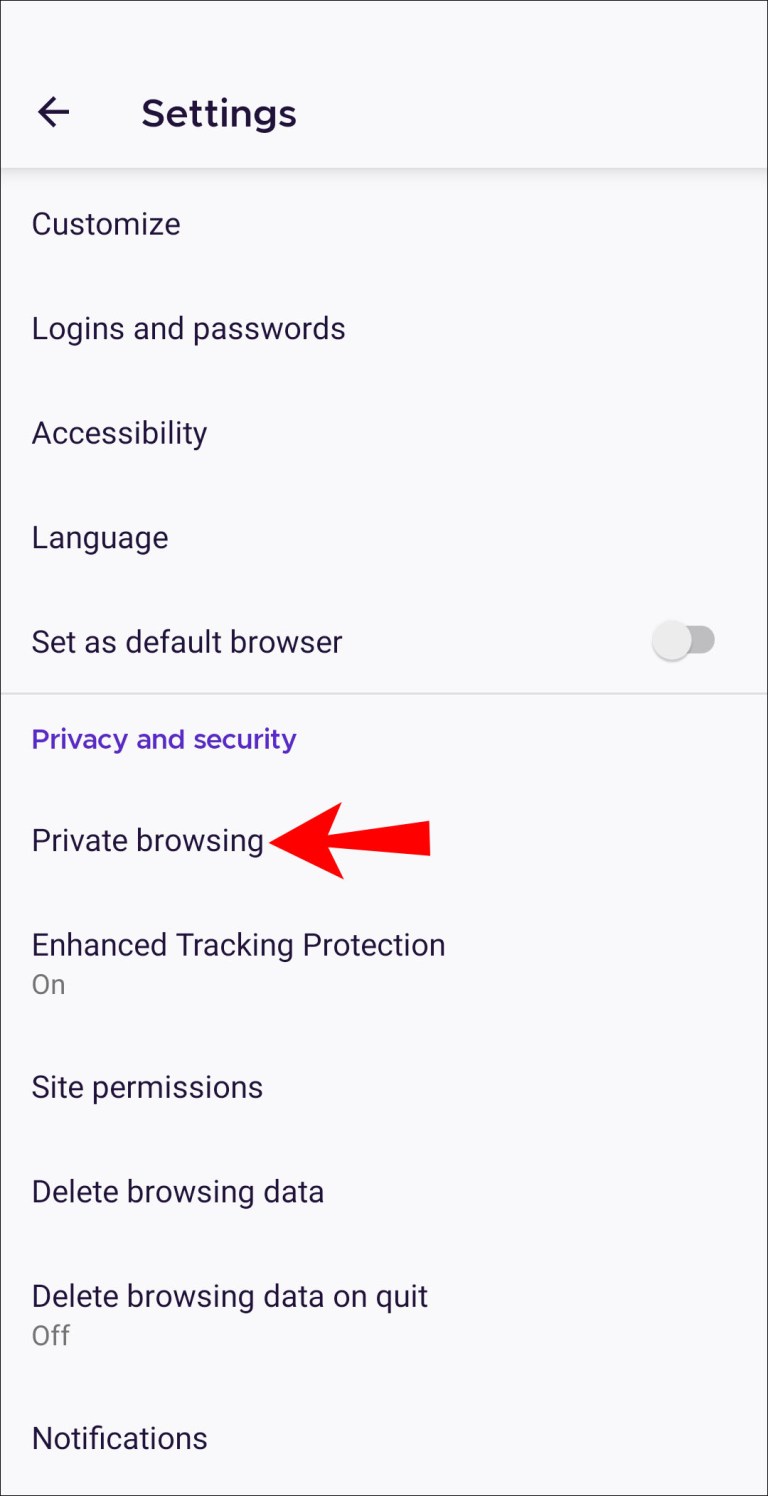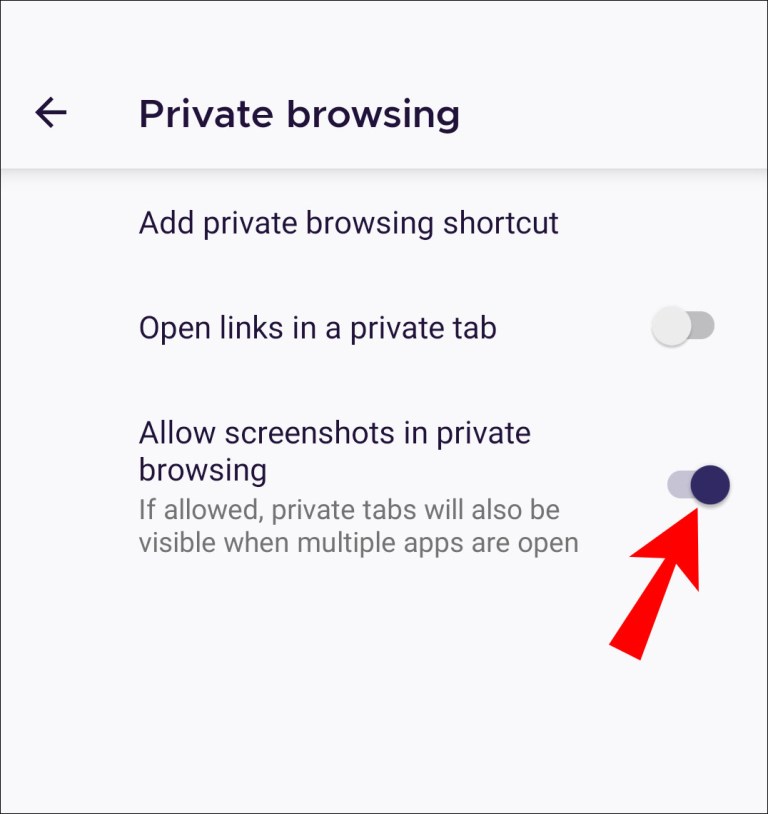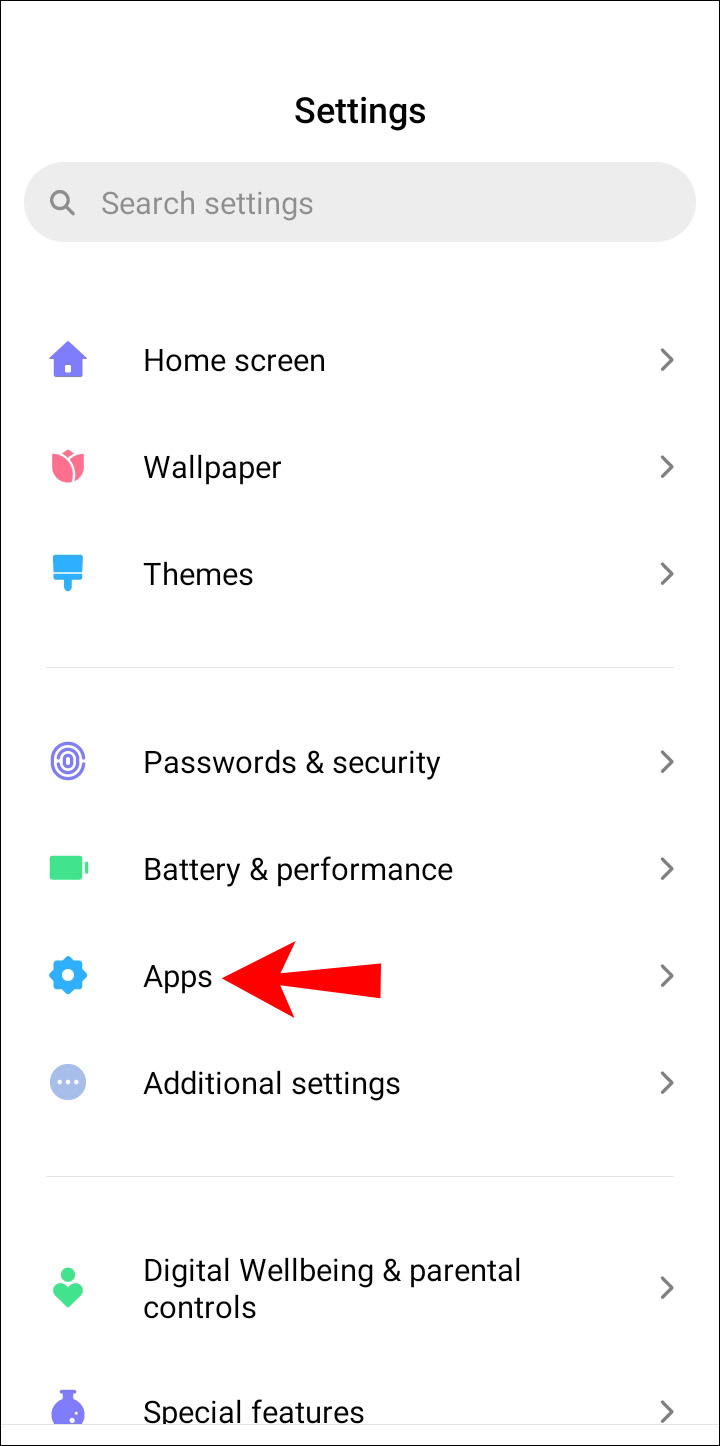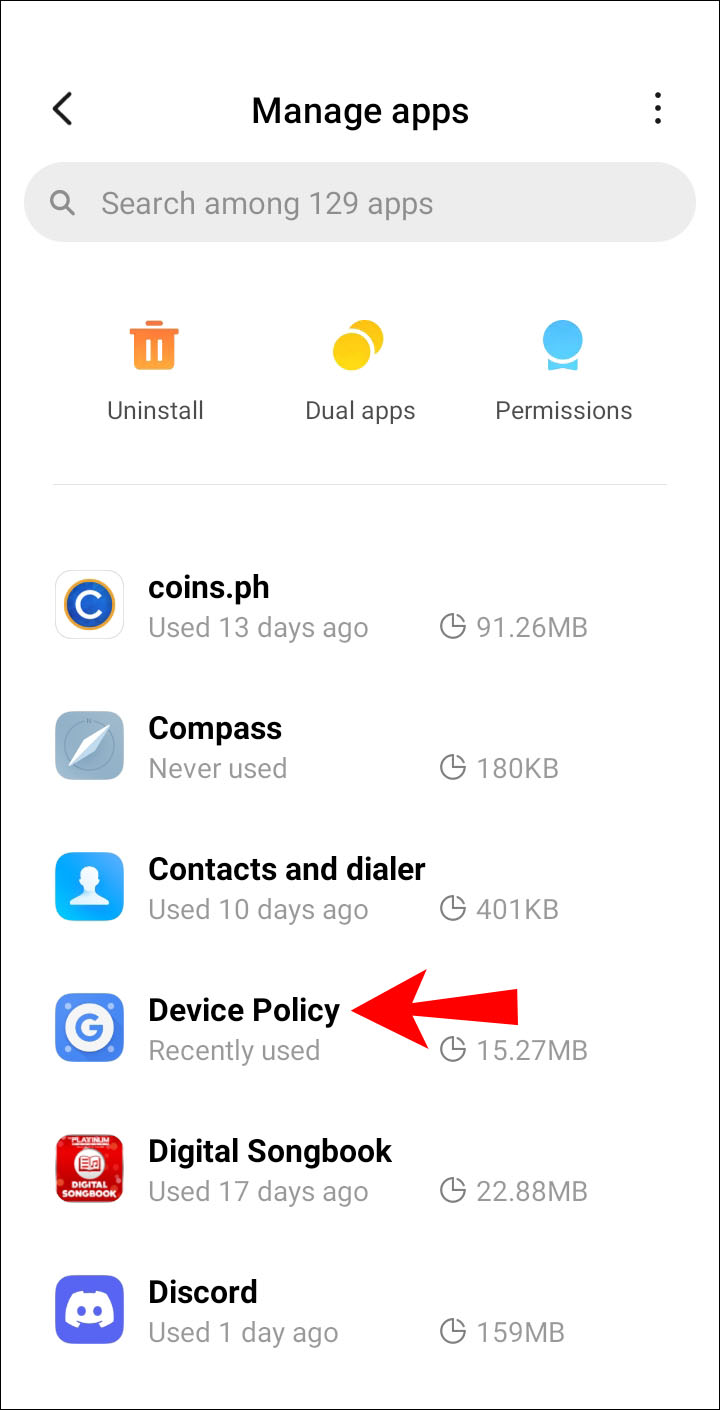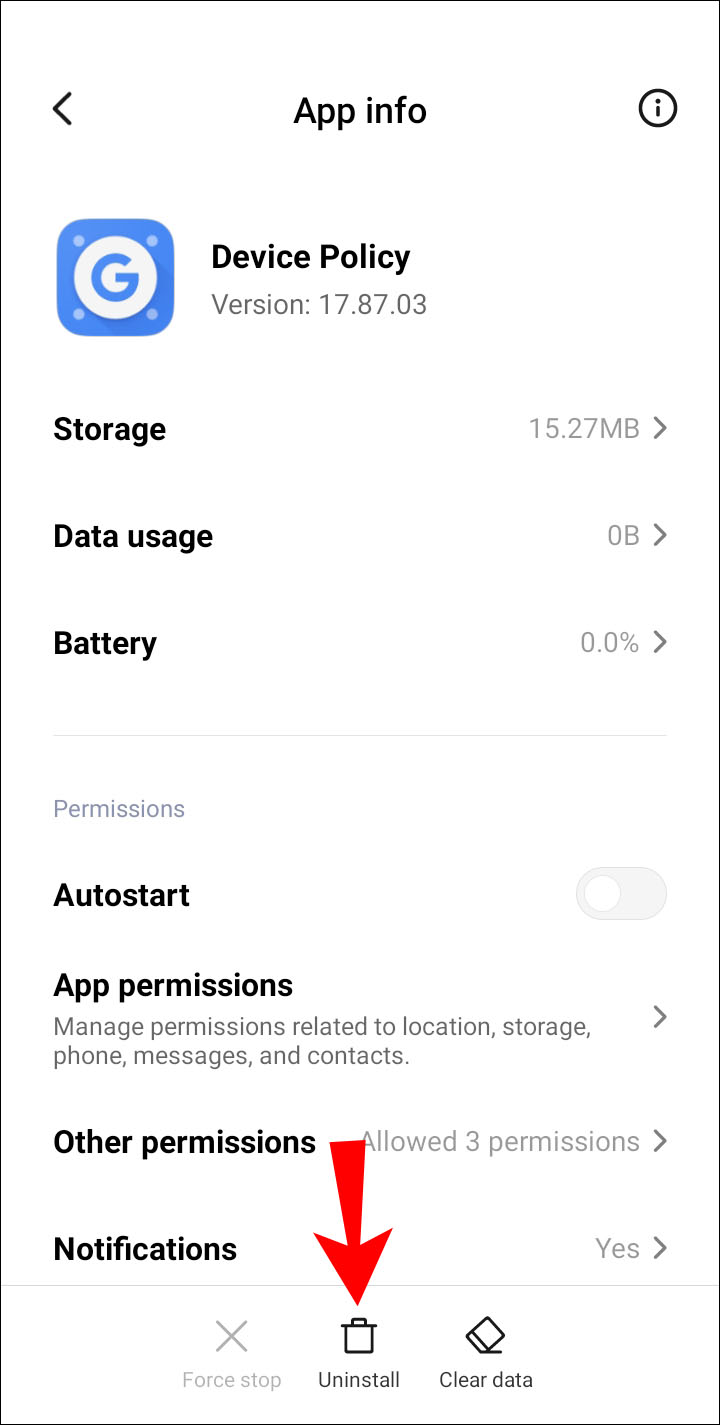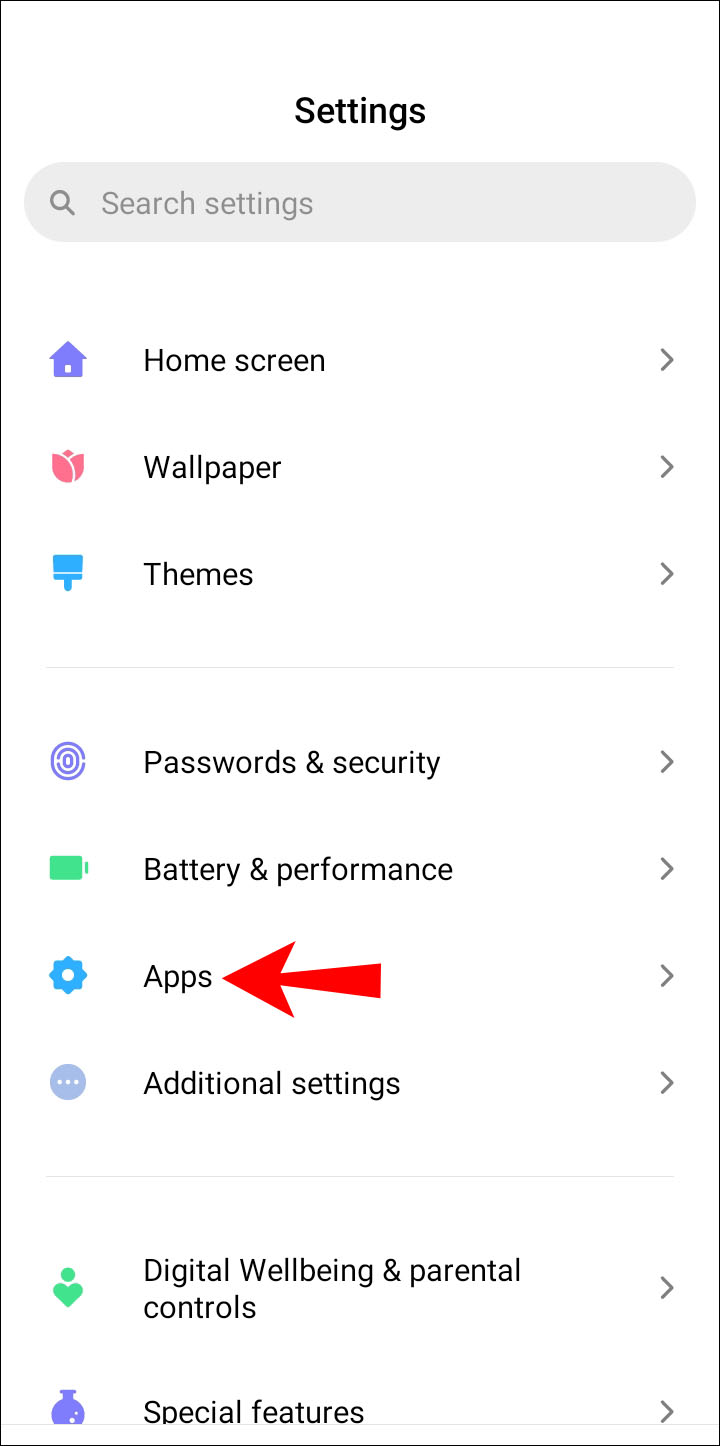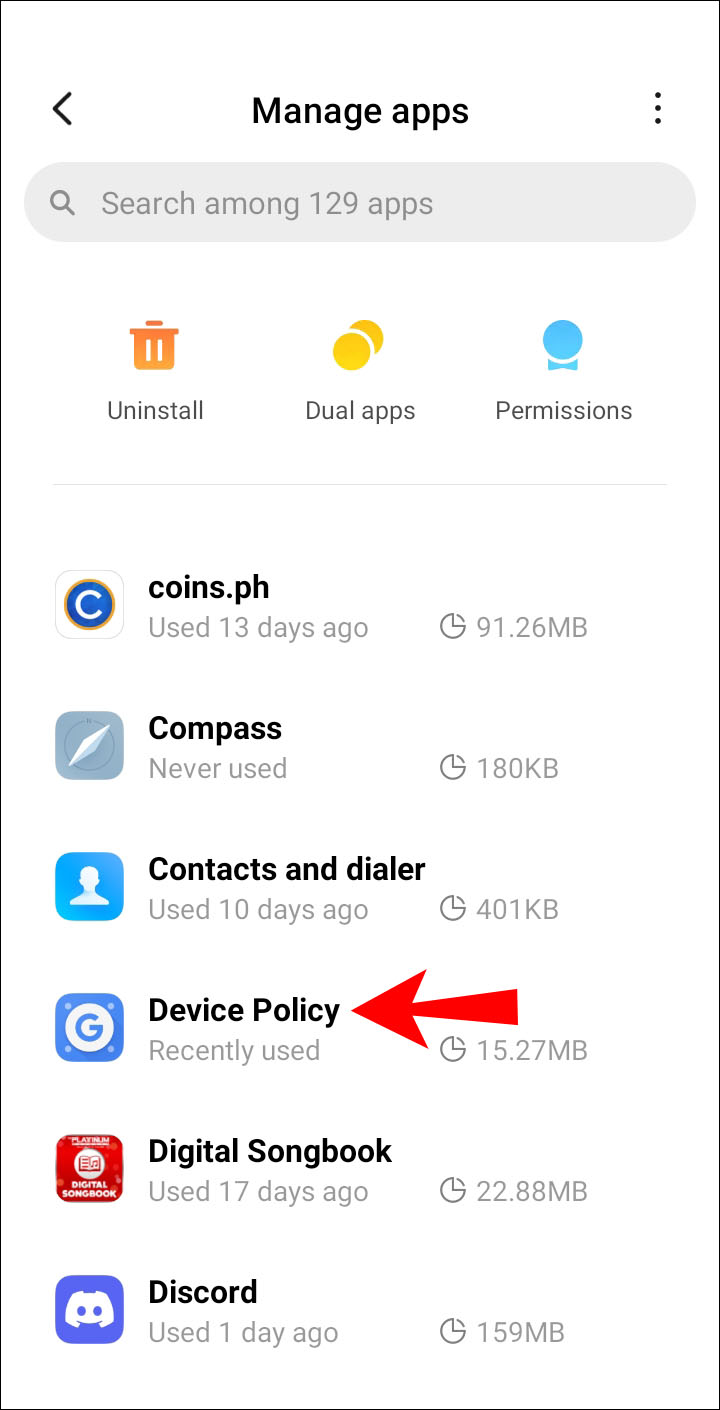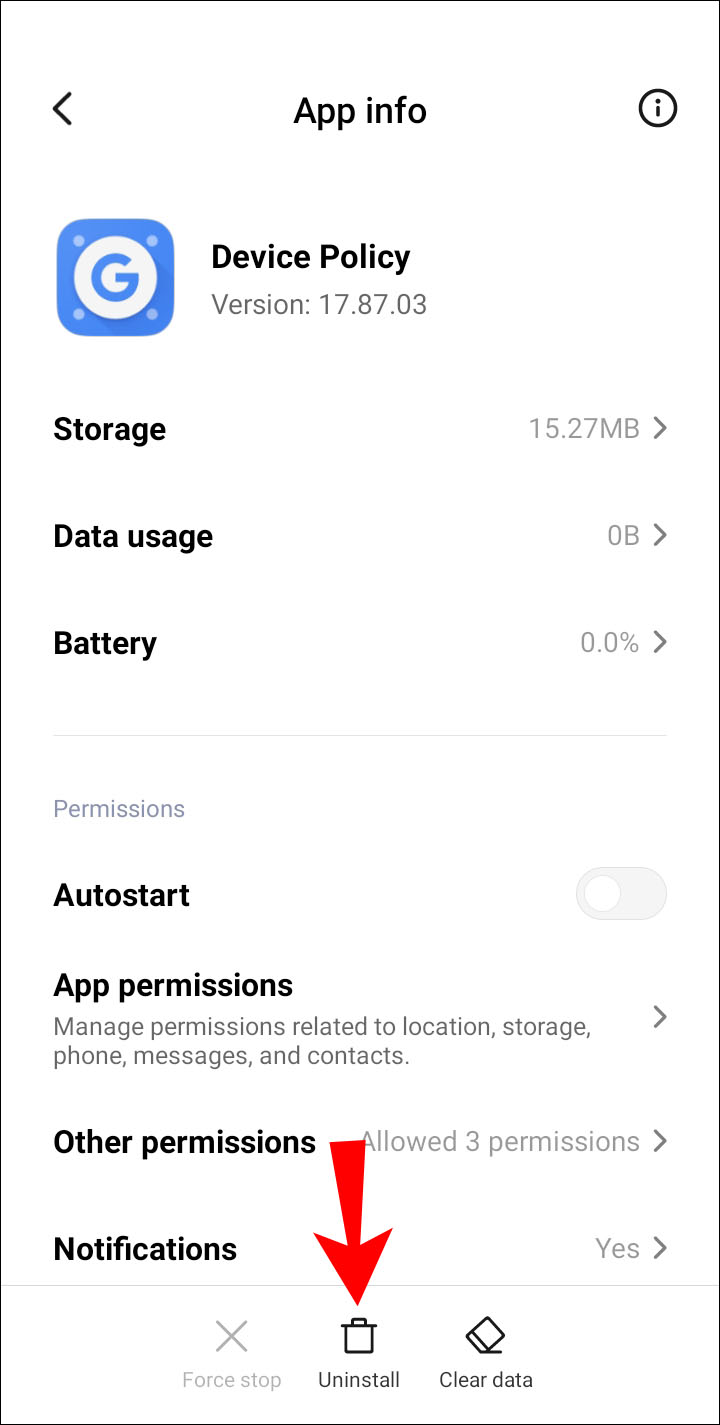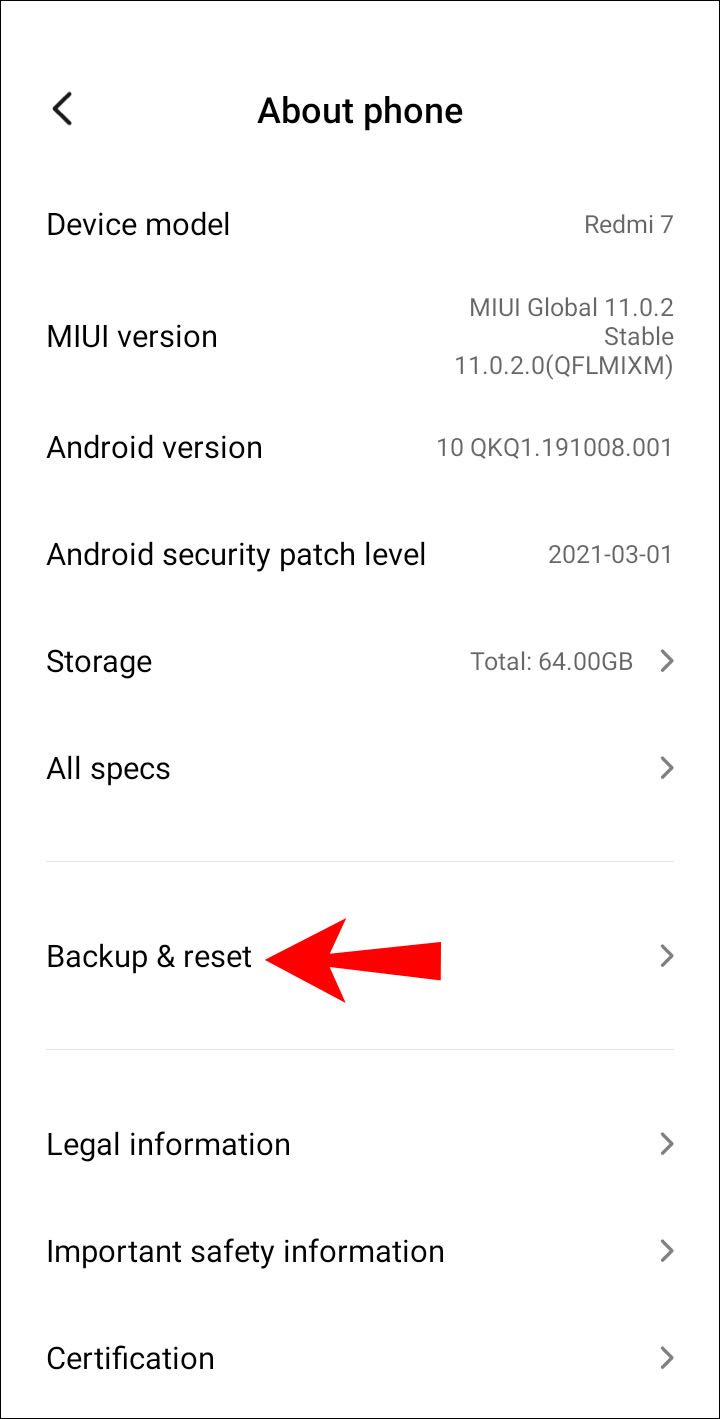- Как обойти блокировку создания скриншотов в политиках безопасности
- Нельзя сделать скриншот из-за политики безопасности
- Режим «Инкогнито» в браузере Chrome
- Как это исправить?
- Ограничения на устройстве
- Другие решения
- Ограничения в приложениях с высоким уровнем безопасности
- Дополнительные вопросы и ответы
- Можно ли удалить политики безопасности?
- Заключение
- Скриншот Android не работает? Попробуйте эти исправления
- Сделать скриншот на Android должно быть легко
- Причина скриншота не работает проблемы
- Как включить скриншоты Android
Как обойти блокировку создания скриншотов в политиках безопасности
Возможно, вы сталкивались с сообщением «Невозможно сделать снимок экрана из-за политики безопасности», когда пытались снять скриншот на своём мобильном устройстве. Скриншоты бывают необходимы, когда вы желаете поделиться с кем-то найденными в интернете данными или если показываете, как что-то делается на устройстве.
Нельзя сделать скриншот из-за политики безопасности
Обычно такое сообщение появляется по ряду причин:
- Проблемы с браузером. Например, функция создания снимков экрана недоступна при работе в режиме «Инкогнито» в браузерах Chrome и Firefox.
- Проблема с приложением. В некоторых приложениях создание снимков экрана выключено. В результате вы получаете сообщение о невозможности сделать скриншот внутри приложения.
- Проблема на устройстве. Если в настройках устройства стоит ограничение на создание снимков экрана, попытки сделать скриншот приводят к появлению этого сообщения.
В таком случае можно воспользоваться другим устройством, но это не идеальное решение проблемы. В этой статье приведены подсказки по устранению описанных выше причин на данном устройстве.
Режим «Инкогнито» в браузере Chrome
Режим «Инкогнито» в браузере предназначается для сохранения конфиденциальности пользователей при посещении веб-страниц. В результате в браузерах Chrome и Firefox по умолчанию возможность делать снимки экрана в этом режиме выключена.
Как это исправить?
Чтобы делать скриншоты в режиме «Инкогнито» на Android, нужно открыть меню флагов браузера Chrome. Здесь располагаются экспериментальные функции.
- Запустите браузер Chrome.
- Введите в адресную строку
- На экране флагов Chrome введите в поиск «скриншоты инкогнито». Появится опция «Скриншот инкогнито».
- Нажмите на раскрывающиеся меню под ней и выберите «Включено».
- Для применения сделанных изменений нажмите в правом нижнем углу «Перезапустить».
Чтобы разрешить делать скриншоты в приватном режиме браузера Firefox:
- В верхнем правом углу экрана нажмите на меню с тремя точками.
- Внизу выберите «Приватный просмотр».
- Активируйте переключатель «Разрешить скриншоты в режиме приватного просмотра».
Ограничения на устройстве
Ограничения на создание скриншотов мог поставить производитель устройства или организация.
Если у вас Android-устройство, которое предоставило учебное заведение или организация, в нём могут быть ограничения на уровне устройства или учётной записи. Эти ограничения способны запрещать делать скриншоты по соображениям политики безопасности компании. Если же это ваше личное устройство и на нём скриншоты тоже запрещены, функция могла быть заблокирована в системе по умолчанию.
Другие решения
Если у вас устройство от предприятия, можно связаться с IT-отделом и узнать, было ли данное ограничение установлено целенаправленно и можно ли его устранить.
Ограничения в приложениях с высоким уровнем безопасности
Некоторым приложениям требуется высокий уровень безопасности. Это могут быть банковские программы и приложения управления деньгами, хранилища конфиденциальной информации и т.д. Возможность делать снимки экрана в них может быть отключена.
Приложения вроде Facebook или Netflix могут отключать создание скриншотов ради защиты авторских прав.
Приложения или модель вашего устройства могут позволять снимать ограничения на создание скриншотов. Зайдите в настройки приложения или устройства для просмотра доступных вариантов.
Дополнительные вопросы и ответы
Можно ли удалить политики безопасности?
Если вы установили приложение Google Apps Device Policy, его отключение или удаление может запретить применять политики безопасности на устройстве.
- Запустите приложение «Настройки» и выберите «Безопасность».
- Выберите один из следующих пунктов:
- «Выберите администраторов устройства»
- «Администраторы устройства»
- Снимите выделение приложения Device Policy.
- Нажмите «Деактивировать», затем «ОК».
Для удаления приложения:
- Откройте один из следующих пунктов:
- Настройки > Приложения > Управление приложениями
- Настройки > Приложения
- Выберите «Удалить» или «Отключить», затем нажмите OK.
Если устройство выдали вам на работе с предустановленным приложением Device Policy или если вы настроили своё устройство как рабочее, можно снять регистрацию связанных с приложением учётных записей и затем деактивировать или удалить его.
- Запустите приложение Google Apps Device Policy.
- На странице «Статус» нажмите «Отменить регистрацию» для зарегистрированных вами на устройстве учётных записей.
- Перейдите по одному из следующих путей:
- Настройки > Приложения > Управление приложениям
- Настройки > Приложения
- Нажмите «Удалить» или «Отключить», затем OK.
Также можно выполнить сброс настроек устройства до заводских, чтобы избавиться от приложения. Для начала рекомендуется сделать резервную копию данных, поскольку все данные, приложения и настройки будут удалены. Вот как выполняется сброс настроек до заводских:
- Запустите «Приложения» на домашнем экране.
- Выберите Настройки > Резервное копирование и сброс.
- Выберите «Сброс настроек до заводских».
- Нажмите «Сбросить устройство».
- Нажмите «Удалить всё».
Заключение
Функция создания снимков экрана помогает сохранять информацию, которая потребуется вам позднее или которую нужно передать кому-то другому. Если вместо скриншота вы видите сообщение «Невозможно сделать снимок экрана из-за политики безопасности», проблему можно решить разными способами, в том числе установкой сторонней программы для создания снимков экрана.
Источник
Скриншот Android не работает? Попробуйте эти исправления
Сделать скриншот на Android должно быть легко
Когда функция скриншота Android не работает на вашем телефоне или планшете, может произойти одно из следующих действий:
- Вы получаете сообщения об ошибках, такие как «Не могу сделать снимок экрана из-за политики безопасности» или «Не могу сделать снимок экрана из-за ограниченного пространства для хранения».
- Вы используете физический метод, чтобы сделать снимок экрана (смахивание или нажатие комбинации клавиш), но изображение не захватывается.
- Вы используете Google Assistant, чтобы сделать снимок экрана, но изображение не получено.
Такие проблемы могут возникать в случайное время или в определенных ситуациях, например при использовании рабочих приложений на вашем личном телефоне. Эти советы могут помочь, когда ваш скриншот не работает.
Причина скриншота не работает проблемы
Если ваш телефон был выдан по работе или в школе, у него могут быть определенные ограничения, например запрещение снимков экрана. Даже если вы просто используете некоторые рабочие или школьные учетные записи, эти конкретные функции могут запрещать снимки экрана. Еще одна причина – режим инкогнито Chrome, который также не позволяет делать скриншоты. Проблема также может быть связана с механической проблемой, такой как сломанная кнопка, или у вас может быть низкая доступность хранилища.
Как включить скриншоты Android
Если ваше устройство было выпущено в школе, на работе или кем-либо еще, вы можете сначала узнать у них, является ли проблема известной. Если это так, ИТ-отдел может решить эту проблему за вас.
Будьте готовы к возможному «нет», когда попросите свою школу или работу ИТ-специалистов исправить проблему безопасности. Это может быть установлено по причине.
Если вы самостоятельно установили приложение, связанное с работой, удалите его из Android 9 по следующему пути: Настройки > Приложения и уведомления > Просмотреть все приложения > [выбранное приложение] > Удалить .
В Android 8 и 7 используйте Настройки > Приложения > [выбранное приложение] > Удалить .
Если вы используете Chrome Incognito Mode, вам необходимо отключить его, прежде чем вы сможете сделать снимок экрана. Для этого:
- В правом верхнем углу Chrome нажмите значок Вкладки , который будет числом, показывающим количество открытых вкладок.
- Нажмите X в правом верхнем углу каждой вкладки инкогнито, чтобы закрыть их.
- Откройте новую вкладку в обычном режиме и возьмите оттуда свой скриншот.
Если ни одна из вышеуказанных проблем не является проблемой, попробуйте альтернативный метод для захвата скриншота. Основными методами являются (1) нажатие комбинации клавиш на устройстве, (2) использование функции свайпа или (3) использование Google Assistant.
Стандартная комбинация клавиш – это одновременное нажатие кнопок Громкость Вниз и Мощность . Однако, в зависимости от модели вашего устройства, возможно, вы одновременно нажимаете кнопки Главная и Питание (устройства Samsung Galaxy и Google Pixel используют этот метод).
Если у вас есть устройство Samsung Galaxy, вы можете использовать жест рукой, чтобы сделать снимок экрана. Чтобы включить эту функцию, перейдите в раздел Настройки > Дополнительные функции . Прокрутите вниз до Проведите пальцем, чтобы сделать снимок , и включите этот параметр. Как только вы включите эту функцию, вытяните правую руку, как будто вы собираетесь пожать кому-то руку. Поместите внешнюю сторону руки прямо вверх и вниз на правой стороне экрана, затем сдвиньте ее влево (вы также можете использовать левую руку и перейти слева направо).
Чтобы использовать Google Assistant (GA) для захвата скриншота, начните с изображения, которое вы хотите захватить на вашем экране. Скажите: «ОК, Google, сделайте снимок экрана». Г.А. ответит: «ОК, нажмите, чтобы продолжить.» Он покажет уменьшенную версию изображения на экране и варианты его отправки (например, текст, электронная почта, социальные сети, фото хранилище). Выберите метод, который вы хотите использовать для отправки изображения.
Для адресации сообщений типа «Не удалось сохранить скриншот. Возможно, используется хранилище »или« Не могу сделать снимок экрана из-за нехватки места для хранения », попробуйте перезагрузить устройство. Для этого просто выключите его, как обычно, затем снова включите.
Если этот метод не работает, вы можете очистить кеш. В Android 9 и 8 это немного сложнее, чем в Android 7.
- В магазине Play Store установите приложение Files by Google и откройте его.
- В нижней части экрана нажмите Обзор .
- На следующем экране нажмите Приложения .
- В правом верхнем углу коснитесь значка трех точек и выберите Выбрать все .
- Снова нажмите на три точки и выберите Удалить ненужные файлы .
В Android 7 вам не нужны файлы от Google. Вместо этого перейдите в раздел Настройки > Обслуживание устройства > Хранилище > Очистить сейчас . Это действие освобождает место для хранения, удаляя ненужные данные, такие как остаточные данные и рекламные файлы, в дополнение к кэшированным данным.
В крайнем случае, вы можете попробовать сброс настроек на вашем телефоне.
Прежде чем сделать этот шаг, знайте, что он сотрет все ваши данные. Обязательно создайте резервную копию контактов, изображений, видео, файлов и других элементов, которые вы хотите сохранить.
Процесс сброса настроек зависит от устройства. Если следующие шаги не работают, выполните поиск в настройках «Заводские настройки».
В Android 9 перейдите в раздел Настройки > Система > Дополнительно > Сброс настроек . Нажмите Удалить все данные (возврат к заводским настройкам) , затем нажмите Сбросить телефон . Вас могут попросить подтвердить настройки безопасности. Затем нажмите Стереть все .
В Android 8 или 7 перейдите в раздел Настройки > Об устройстве (или Общее управление ) > Сбросить. > Восстановление заводских данных . Следуйте инструкциям на экране для завершения процесса.
Надеемся, что один из этих советов помог вам снова заработать на скриншоте. Если нет, возможно, пришло время довести ваше устройство до профессионала.
Источник