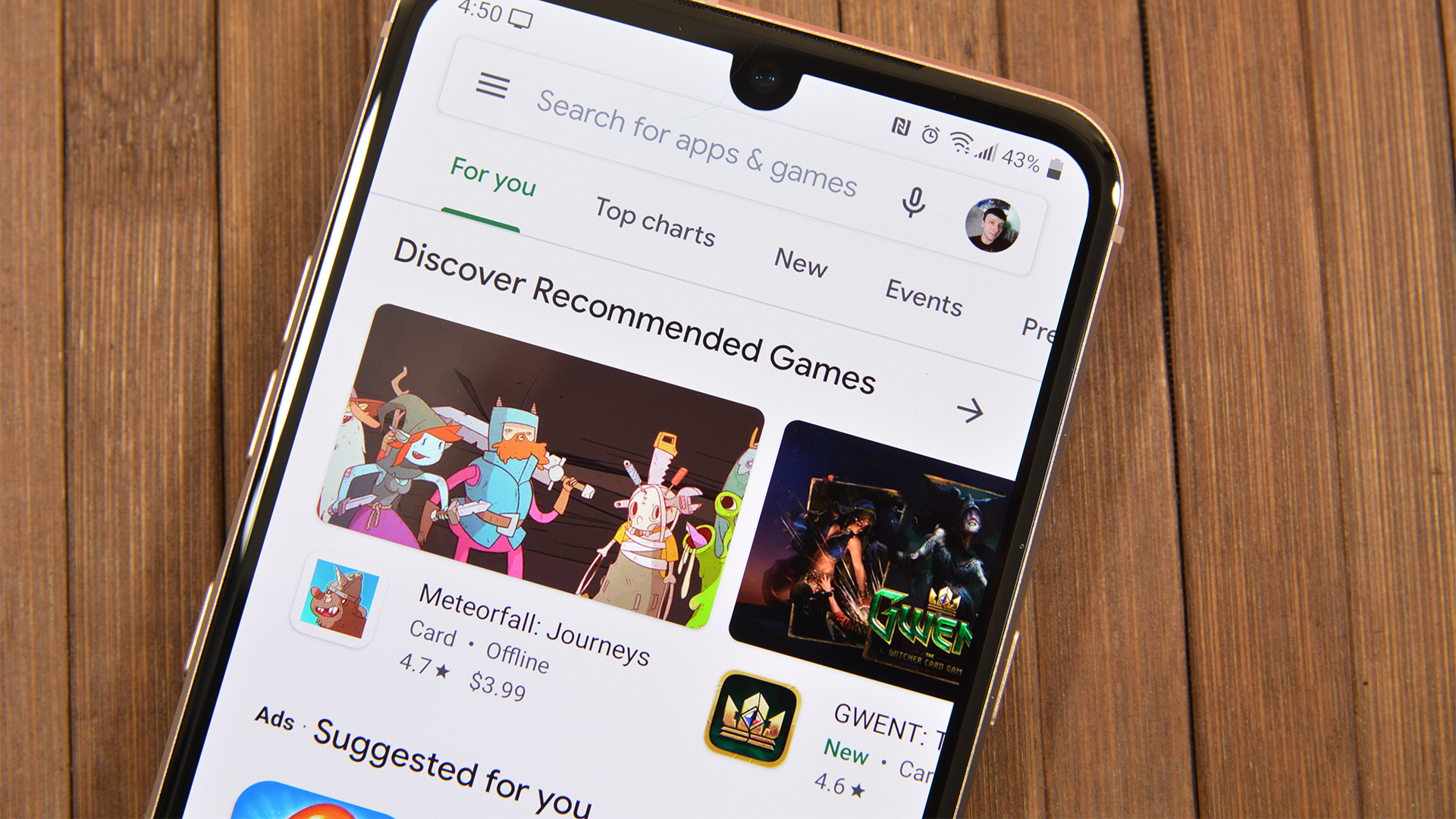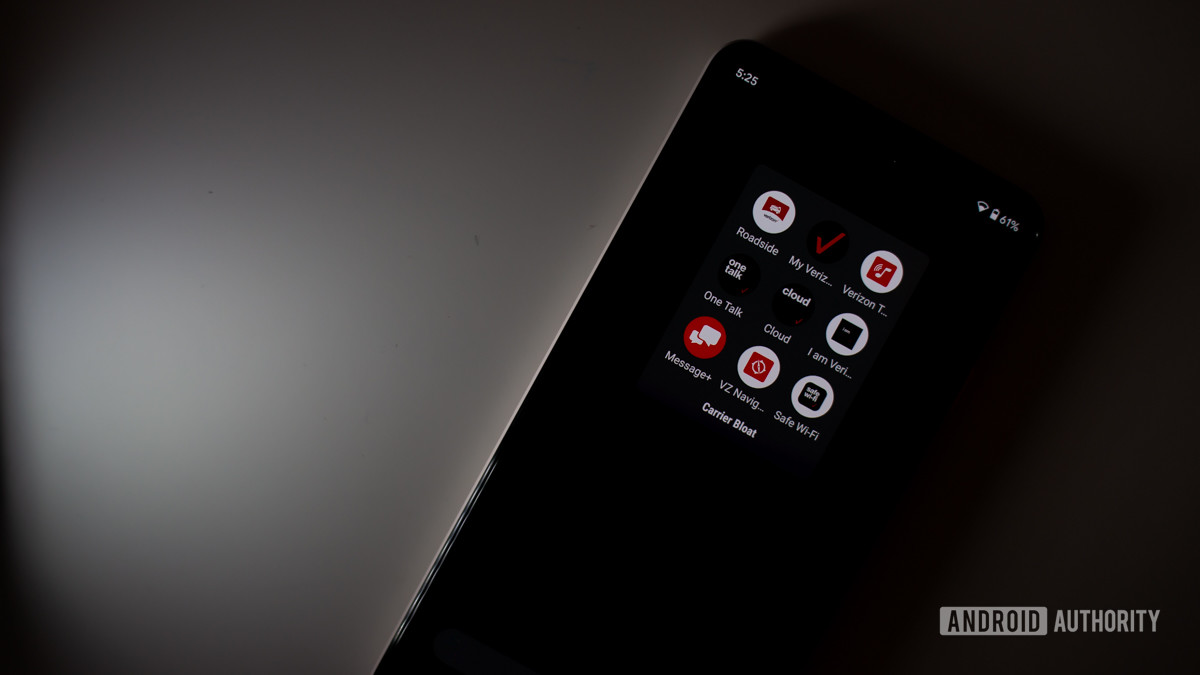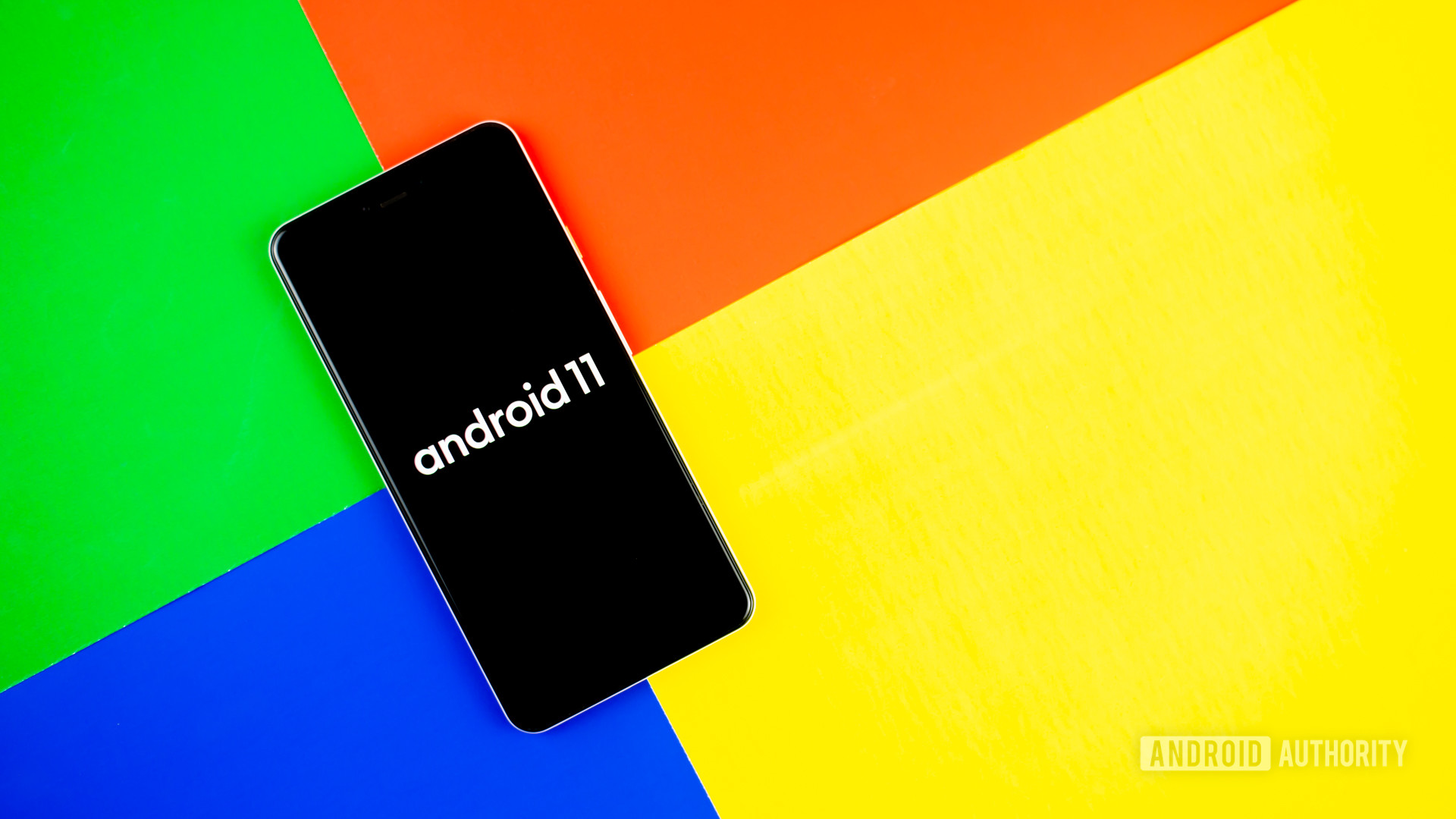- How to Set Up Your New Android Device
- New Android phone or tablet? Get connected fast
- Unpack Your Mobile Device and Sign In With Your Google Account
- Set Up the Security Options and Wireless Connectivity
- Set Up Wireless Connectivity
- Install Essential Android Apps
- Tips and Tricks to Customize Your Android Home Screen
- First things to do with your new Android phone
- Check out your device
- Prep for data downloading
- Log into Google and let the magic flow
- Disable bloatware
- Set up your space and get some new apps too
- Secure your device
- Make sure everything is up to date!
- Set up mobile data tracking
- Get to know your device
How to Set Up Your New Android Device
New Android phone or tablet? Get connected fast
Whether you’re new to Android or you’ve been using Android for a while, when you start fresh with a new device, it helps to have a checklist of sorts to get you started.
For your particular Android phone or tablet, the exact menu options might be different, but they should be similar to the steps shown here.
Instructions in this article apply to Android 10, Android 9 Pie, and Android 8 Oreo.
Unpack Your Mobile Device and Sign In With Your Google Account
In the box, you might find a quick set-up or a getting-started guide. The guide tells you if you need to install the SIM card included in the package.
If your phone has a removable battery, install it. You might need to charge the battery before continuing.
When you first turn on the phone or tablet, Android guides you through the initial steps of getting started. Sign in with your Google account or create a new one to keep your device in sync with Google’s services for email, calendar, maps, and more.
During setup, link other services such as Facebook or add those accounts later if you want to get into your phone as quickly as possible.
Answer basic settings questions, such as what language you use and if you want to enable location services. Many apps use location services for actions such as driving directions and local restaurant reviews.
Set Up the Security Options and Wireless Connectivity
Setting up security options might be the most critical step of all.
Head to your device’s settings by tapping the Menu button. Select Settings, and then scroll down to and tap Security.
You can set a PIN code, pattern, or other means of locking the phone or tablet on that screen, such as face recognition or password.
Depending on your device and Android version, you might have other security options, such as encrypting the entire device, which is essential if you use your phone or tablet for work, and locking the SIM card.
If you have the option to enter owner information, definitely set that up in case you lose your phone and a Good Samaritan finds it.
Set up remote wipe as soon as possible, which allows you to erase all the data on the phone or tablet from afar if it is lost or stolen.
Set Up Wireless Connectivity
At this point, connect to your Wi-Fi network.
Leaving Wi-Fi on all the time will sap your mobile device’s battery life, but when you’re at home or a known wireless network, it is best to use Wi-Fi.
Head to Settings again from the Menu button, and then go to Wireless & Networks and tap Wi-Fi. Enable Wi-Fi and tap the name of your wireless network. Enter the network password, if any, and you’re ready to roll.
Install Essential Android Apps
There are thousands of Android apps to download. Here are a few suggestions to get you started with your new Android smartphone or tablet.
Recommended apps include Evernote for note-taking, Documents to Go for editing Microsoft Office files, Skype for free video calling and instant messaging, and Wifi Analyzer to help you improve your wireless network.
Three others to consider are Avast’s Mobile Security and Antivirus, GasBuddy (because we all could stand to save on gas), and Camera ZOOM FX Premium, an impressive camera app for Android.
If you use your phone or tablet to catch up on news and websites, Google News & Weather, Flipboard, and Pocket are popular.
You’ll find all of these apps and a whole lot more in the Google Play store, formerly known as Google Market.
You can remotely install apps to your phone or tablet from your laptop or desktop computer from the Google Play website.
Tips and Tricks to Customize Your Android Home Screen
Android offers loads of customization features. Here are the basics of customizing your home screen and device:
- Your Android device comes with several home screen panels. Swipe right or left to access them.
- To remove an app from one of the screens but not delete it entirely, tap on the app and hold it with your finger for a few seconds until you see a trash can icon at the bottom of the screen. Drag the app to the trash can to remove it.
- To add an app to one of the screens, tap the Applications icon, and then long-press the app you want to add. Drag it to the panel you wish to place it on.
- You can add folders to a screen too. Long-press an empty area of the screen and select Folders. Depending on your system, you may be able to set up folders to contain your apps and specific folders such as «All Contacts» or «Recent Documents.» Move apps into a folder by dragging them to it with your finger.
- To add a widget or shortcut or to change the wallpaper, long-press on an empty area of the screen. Widgets can contain dynamic information, such as weather, news, a clock, and more. Shortcuts are quick links to an app, a contact, a bookmark, settings, and so on.
There’s a whole lot more you can do with Android, but this essential setup guide should get you started. Enjoy your new phone or tablet.
Источник
First things to do with your new Android phone
You’ve just lifted your new Android device from its packaging, and you’re beaming. Maybe your hands are shivering with anticipation. Your mouth is dry and pupils are dilated. Okay, maybe you’re not that excited, but a new phone is certainly a cause celebration. What comes next, though? Here are some of the first things every Android owner should do with their phone when they take it out of the box. These little exercises will ensure that you are getting the most out of your device from day one.
Check out your device
First of all, take a moment to really appreciate what you’re holding in your hands. You are now the owner of a portable device so staggeringly futuristic that no science fiction writers saw it coming. Touch its screen in the right places, pizza will arrive at your front door. Or a man in Morocco will start talking to you. Or it will play videos of cats jumping into cardboard boxes. You are the all-powerful God of this pocketable screen.
Don’t let all this power go to your head. You need to keep your composure long enough to make sure your device came with all the correct parts.
Go through all of your phone’s packaging and take stock of everything. Review any warranty information, and take note of any extras. Most Android phones come with a SIM tool, so be sure not to throw that out in case you ever want to install a new SIM card. You probably also got a charger and maybe even a nifty set of earbuds.
Prep for data downloading
Plug the phone in to get that battery charging. While many phones will come partially charged, they typically don’t come fully topped off. You’re going to be playing with your new toy for the next couple of hours, and you don’t want it dying on you right in the middle of a crucial process.
Also, you’ll probably want to connect to a wireless network if one is available. Not all of us have unlimited data, and you’re almost certainly going to be downloading a lot on your first day with your phone. It might not be a good idea to start eating into your monthly limit right away.
Log into Google and let the magic flow
When you turn on your device for the first time, a walkthrough will guide you through the setup process. This will vary a tiny bit from phone to phone but one of the first things it will ask you to do is log into your Google account.
You can skip this step if you want, but we seriously don’t recommend it. Logging into Google connects your device with a ton of other services, and it’s the first step toward personalizing your phone. Activating this account will set up your email, calendar, and contacts list automatically, and it will prepare your phone to synchronize your identity across devices. It’s also required for the Play store.
If you’ve owned an Android device before, then you’re about to witness some magic. After logging into your Google account, your phone will connect with the Google Play Store and attempt to download all your old apps. Before your very eyes, this stock device will transform into a faster, sleeker version of your old phone.
For even more help, be sure to check out our guide to switching phones like a pro. New to Android? Here’s a guide on how to transfer your contacts and other information from iPhone to Android.
Disable bloatware
Your phone likely came with a few apps pre-installed by the manufacturer or carrier that you didn’t ask for and can’t get rid of (unless you decide to root). These apps take up space and can slow your phone down. To maximize your phone’s capabilities, you may want to ditch this stuff.
Once your phone is up and running, go to the Apps menu in your Settings and locate any apps that came pre-loaded on your phone. You might not be able to uninstall them, but you can disable them and uninstall any updates, which will keep the space they occupy to a minimum. Disabling an app also means you won’t see it in the app drawer anymore.
A word of caution, however. If this is your very first Android device, you may want to keep the pre-installed apps around until you are sure you won’t need them, they won’t break a key part of your phone’s experience, or until you’ve found suitable alternatives in the Play store.
When going through your device’s initial setup, it may also ask you to register for additional malware protection or other extra services. Feel free to skip these offers; you really shouldn’t have to sign up for anything beyond your Google account during setup.
Set up your space and get some new apps too
Just because your phone is installing all your old apps doesn’t mean you have to keep doing things the same way. Getting a new device is an excellent opportunity to kick some bad habits and start making better life decisions —o r at least some better app decisions.
Visit the Play Store and check out alternatives to some of the apps you’re using. You can also try out a different launcher, download a few new games, or opt for a new music player. If you’re not a big fan of the keyboard installed on your device, grab a new one like Swiftkey, Chrooma, or Minuum. These pay attention to your typing habits and make texting a breeze.
It’s also important to remember you’ll still need to sign into Facebook, WhatsApp, Netflix, and whatever other services you have.
Once all the apps are installed, you can start customizing the device to your liking. You can set new wallpapers and ringtones, as well as customize the home screen with app shortcuts and widgets. Don’t forget to organize the quick toggles in the notification panel, adjust the screen brightness, and enable gestures as well as other useful features your device might offer.
Here are some of the best sources to find some of the best apps, games, and services for your new device:
Secure your device
Your phone contains a lot of sensitive information, especially if you use it for banking or shopping or pizza delivery. It’s important to set up some solid security measures to protect your privacy and identity.
A PIN and a pattern lock are two security options available on the majority of Android phones. Many of them also come with a fingerprint scanner or even facial recognition features. Just remember that no biometric method is as safe as a password.
You can also check if your device has Smart Lock capabilities. Smart Lock is a pretty cool feature that lets your phone bypass the lock screen in certain situations. For instance, you can set up your phone to remain unlocked if it’s in the vicinity of a particular Bluetooth device, like your car stereo. It may also be able to sense whether it has been set down or passed to a new user since the last time it was unlocked.
Make sure everything is up to date!
There’s a pretty big chance that your device might have a few updates waiting for you. Sometimes they will be minor fixes or speed improvements. Sometimes whole new versions of Android are waiting — especially if your new phone has been on the market for a little while. You can check for the latest software updates by going to Settings > System > System Updates, although the exact path may differ a bit from device to device.
In addition to the operating system, you can also update the pre-installed apps by visiting the Play Store, selecting “My apps & games” from the menu, and tapping the “Update all” button on top, if available.
Set up mobile data tracking
If you don’t have an unlimited plan, monitoring how much data you have used in a given billing cycle is a must. Going over the limit because of all those cat videos you’re watching on YouTube can get expensive.
Setting up mobile data tracking is a breeze. Head into the settings of your device, tap on “Wi-Fi and Internet” followed by “Data usage,” and then set the billing cycle and the amount of data your plan offers. Just keep in mind that the exact path may be a bit different depending on your device.
The next and final step is to enable a data warning and data limit. The former will notify you when you have used a predefined amount of data, while the latter will turn off cellular data once it reaches the limit you’ve set.
If you don’t find the data tracking feature on your Android device, fear not my friend. There are plenty of dedicated apps available on the Play Store like My Data Manager, which you download via the button below.
Get to know your device
Take the time to investigate your phone’s settings. Sift through the menus and submenus, and make mental notes about where various features reside. This can save a lot of time later on, and you might even discover some new things about your device.
The Ancient Greeks (and also the Oracle from the Matrix) had a saying: “Know thyself.” You put a lot of personal information on your phone, and you will probably use it for so much of your interpersonal communications, so your phone is a little bit like an extension of yourself. Don’t let it be a stranger!
Think of setting up a new phone as you would moving into a new place. Don’t just leave those rooms empty. Move your old familiar furniture in and hang a few new pictures. Spruce the place up. Give it a thorough cleaning. After all, you’re going to be living here for a while.
Setting up an Android device might seem overwhelming, but it can be nice to settle in and enjoy the process.
Источник
:max_bytes(150000):strip_icc()/ryanperiansquare-de5f69cde760457facb17deac949263e-180a645bf10845498a859fbbcda36d46.jpg)
:max_bytes(150000):strip_icc()/NEW-9774de3f434c4fbba76bcd245b8b8146.jpg)