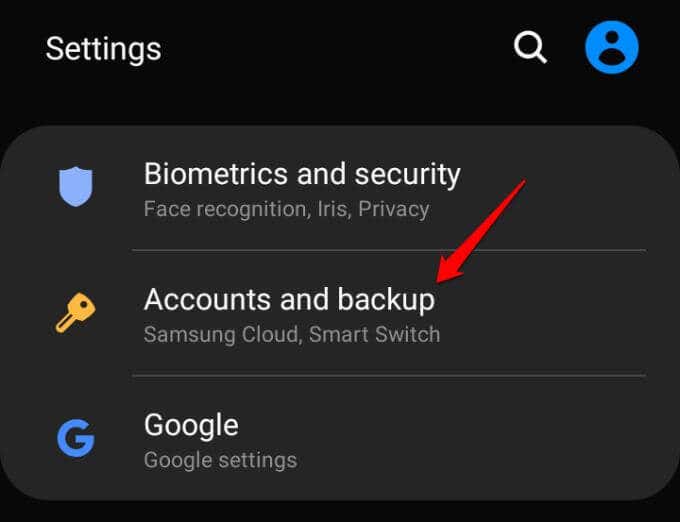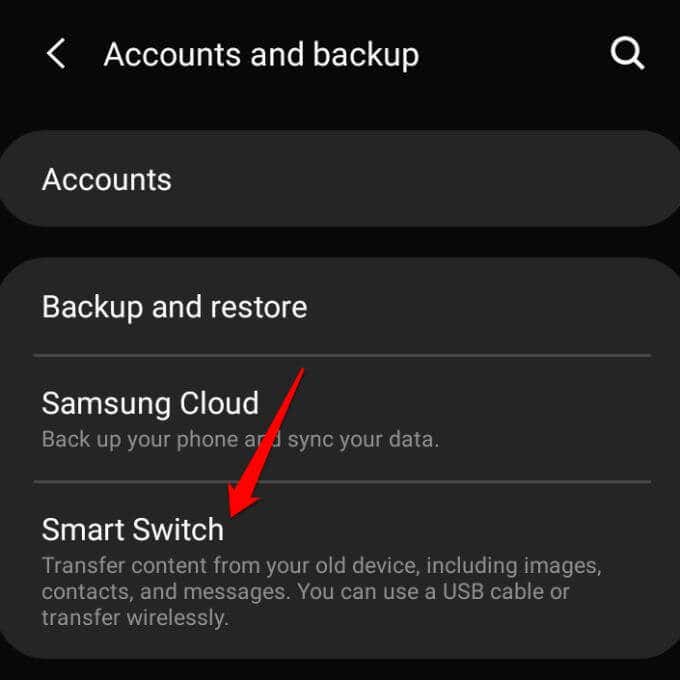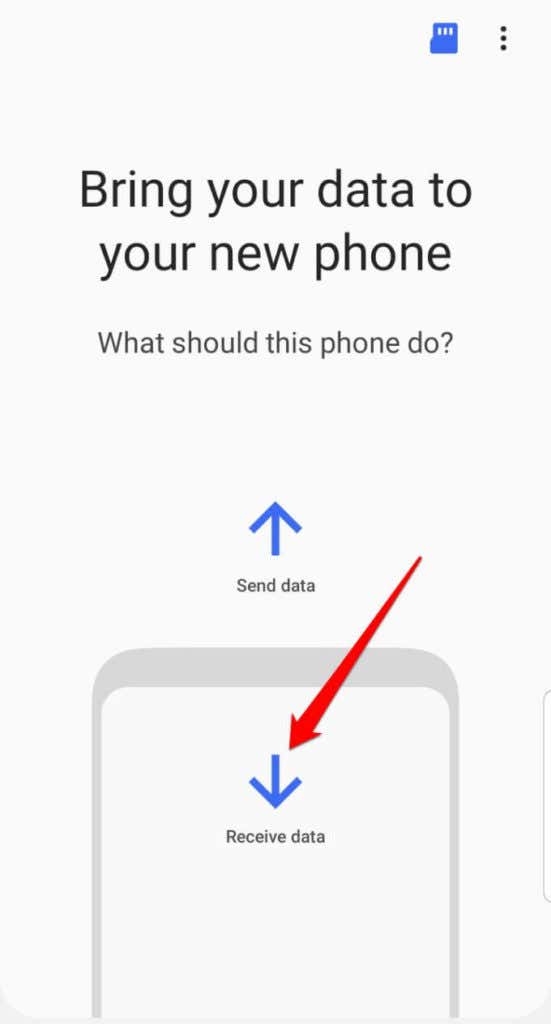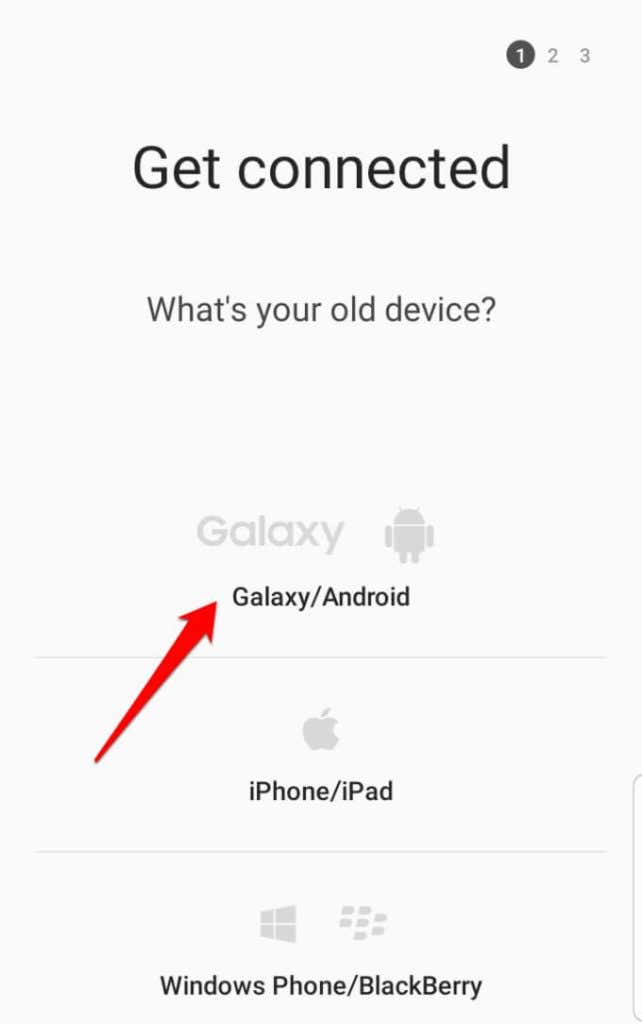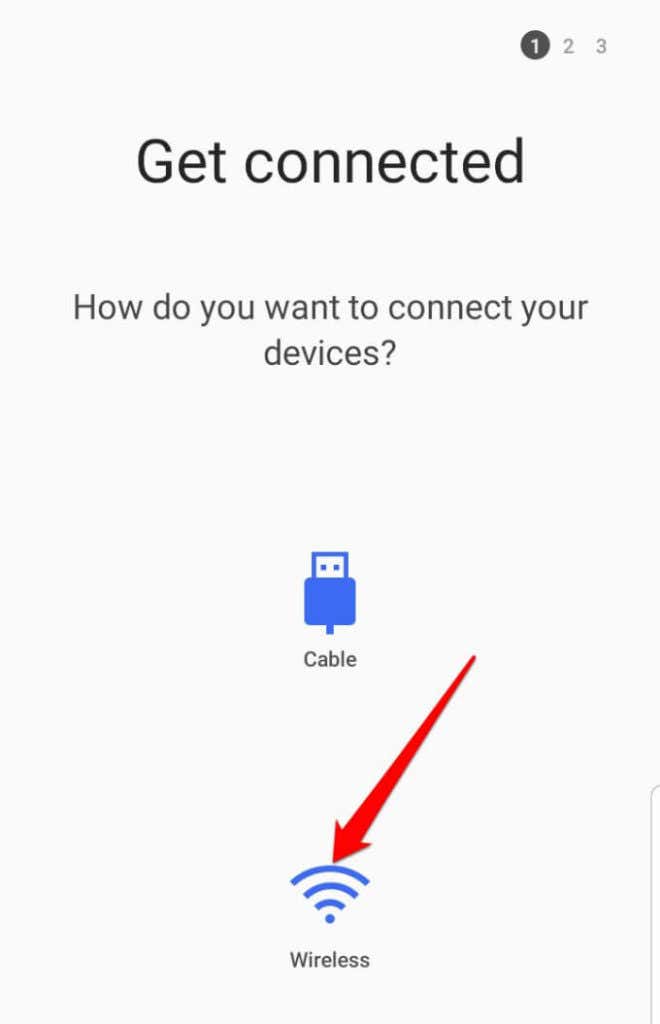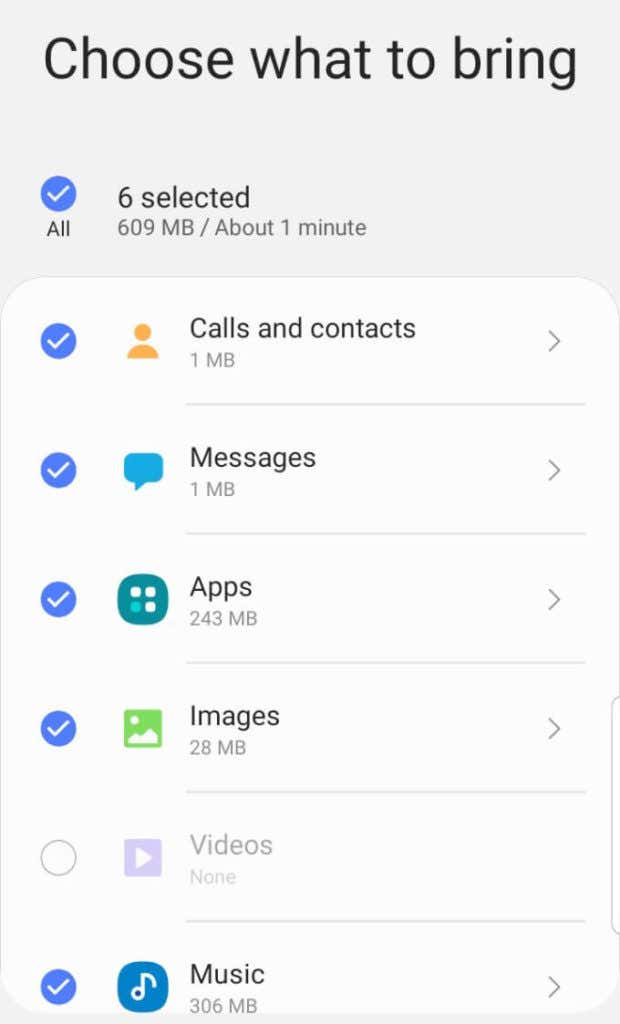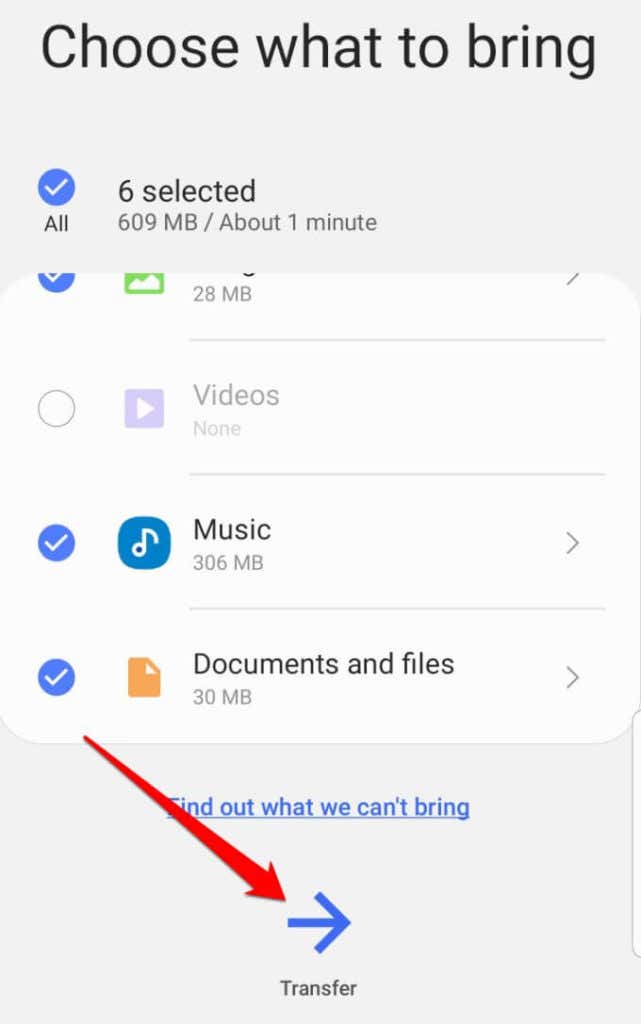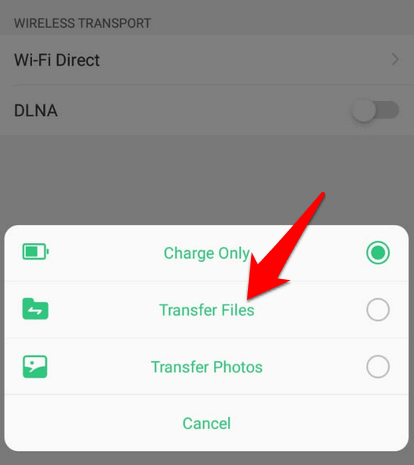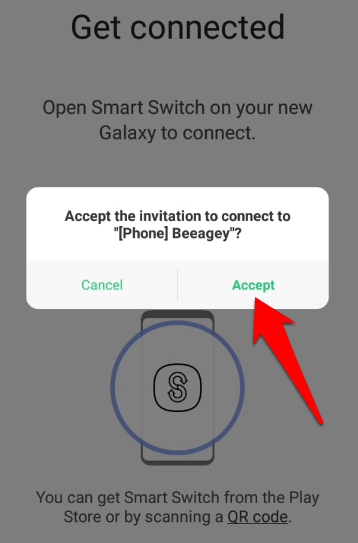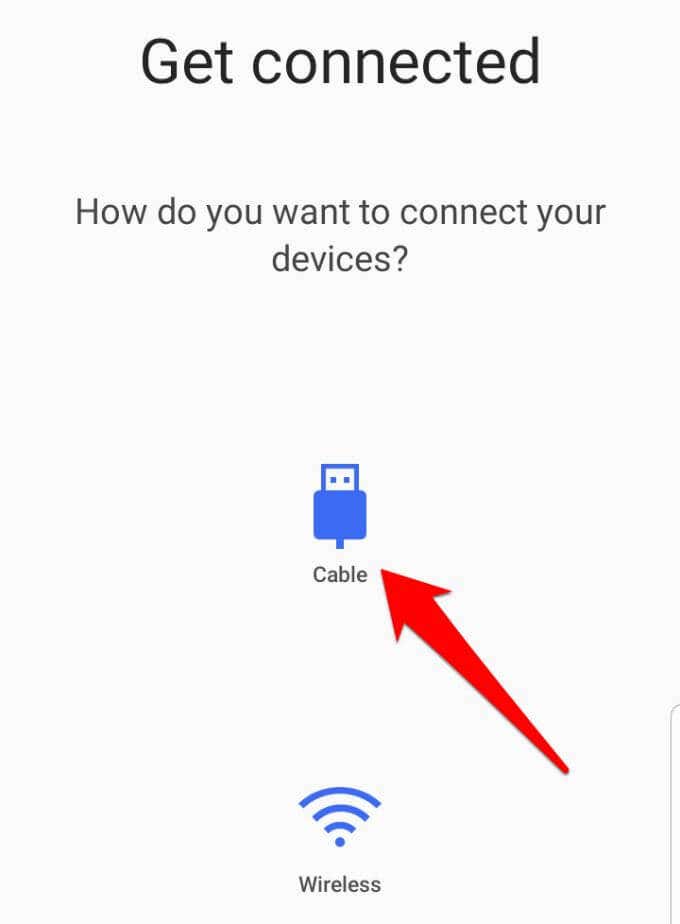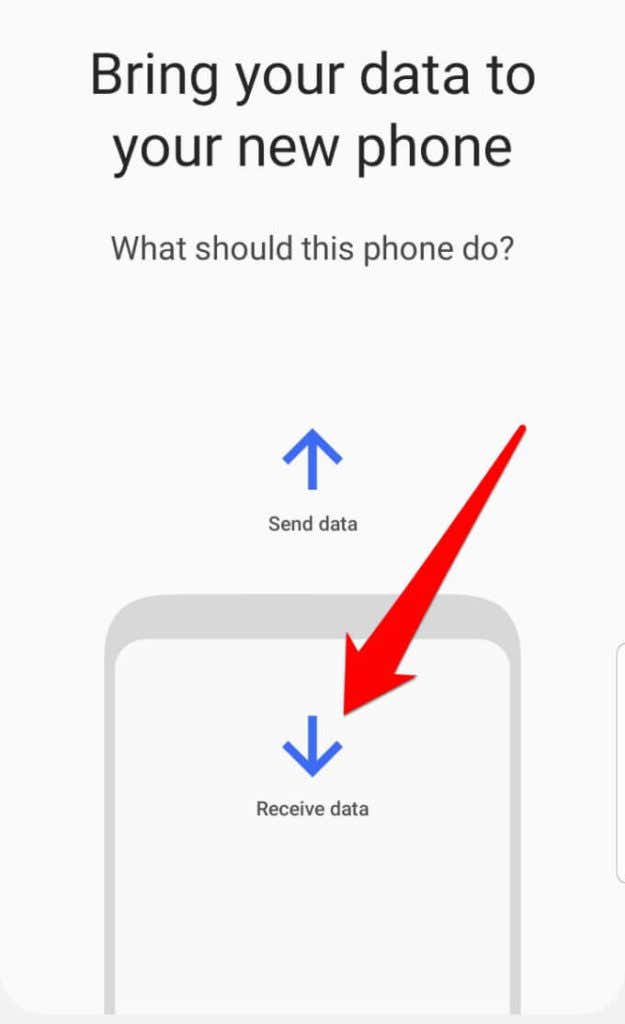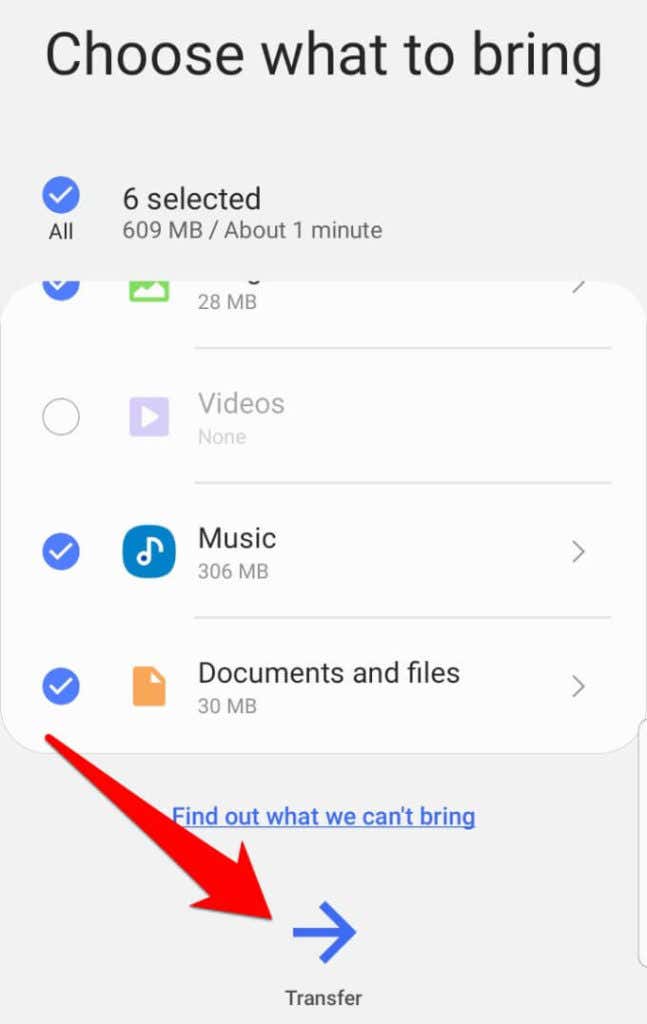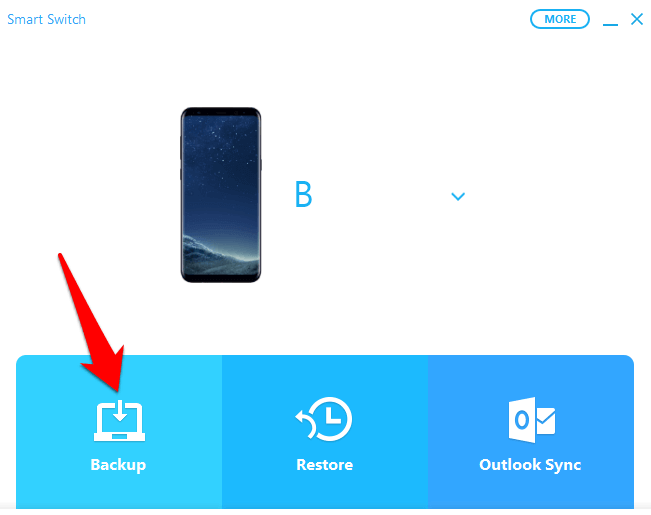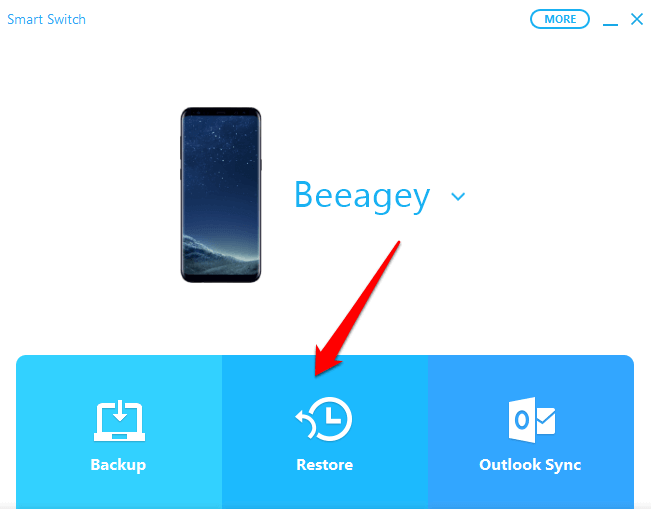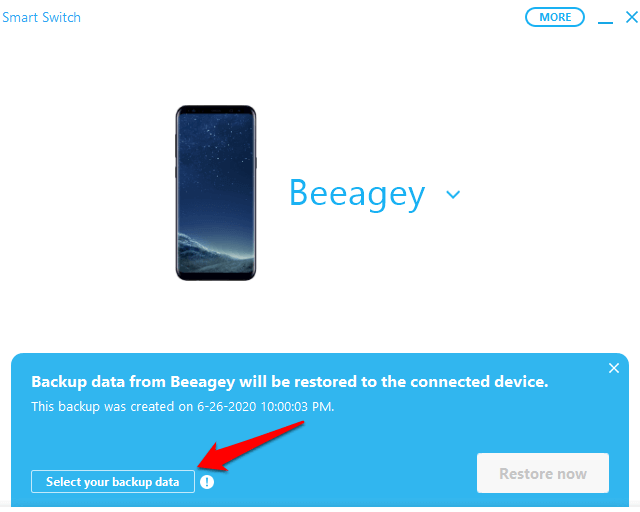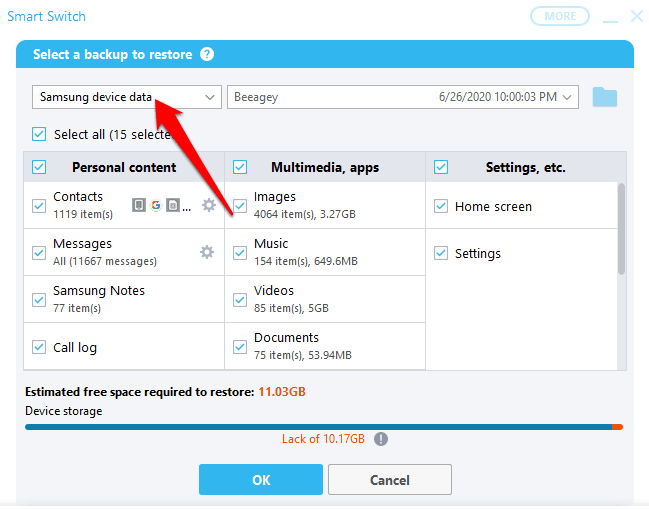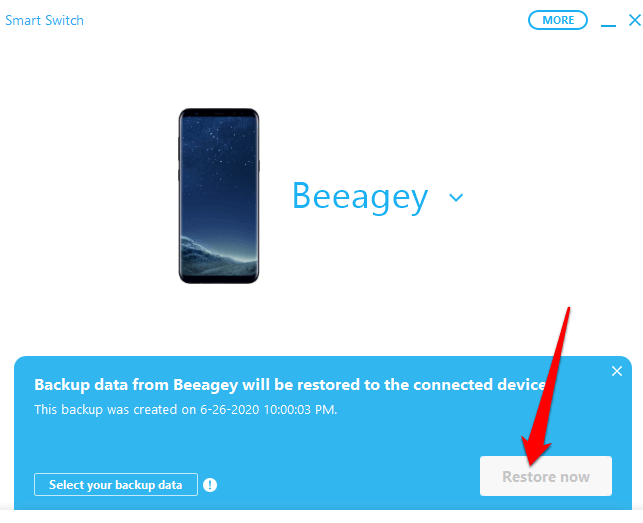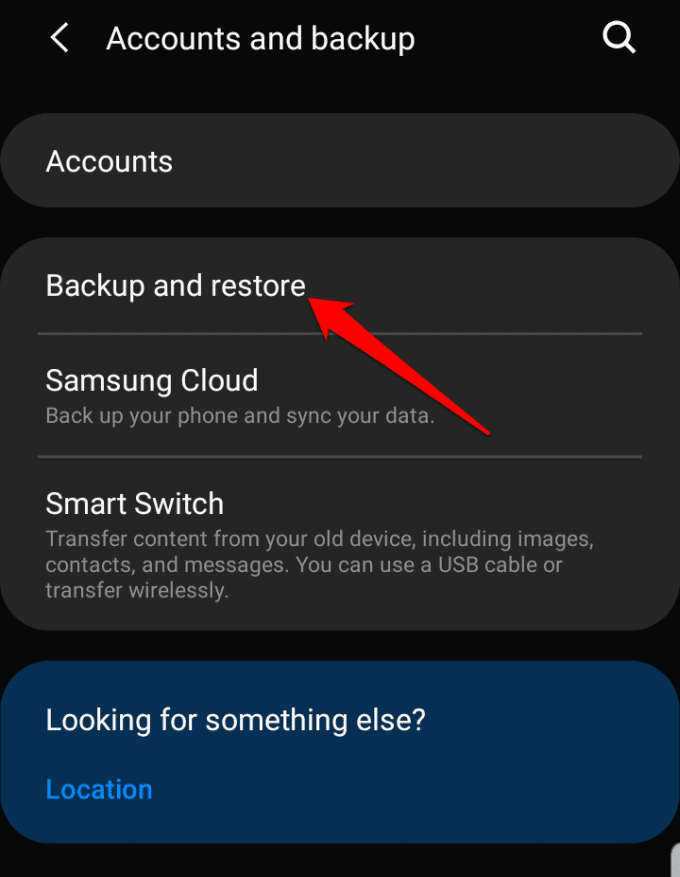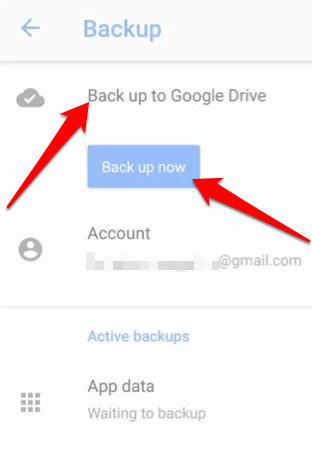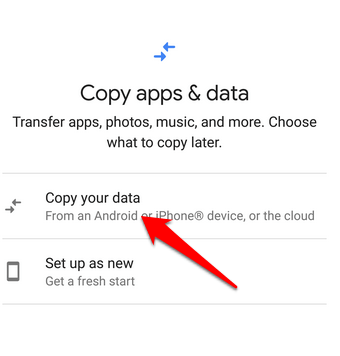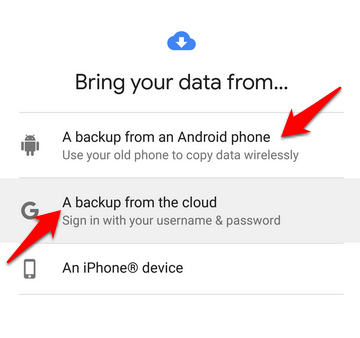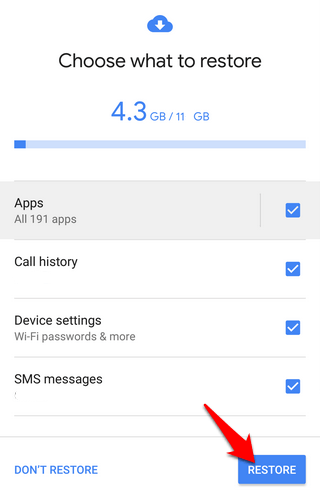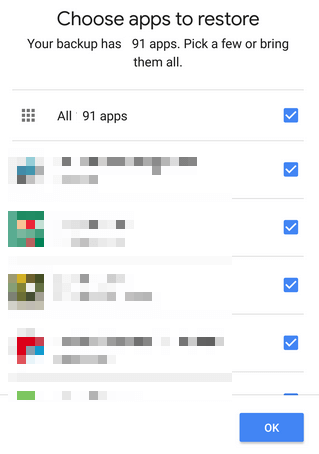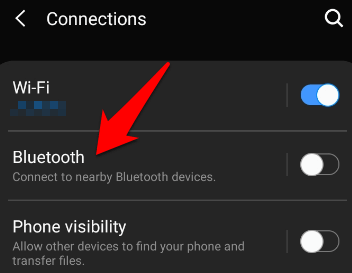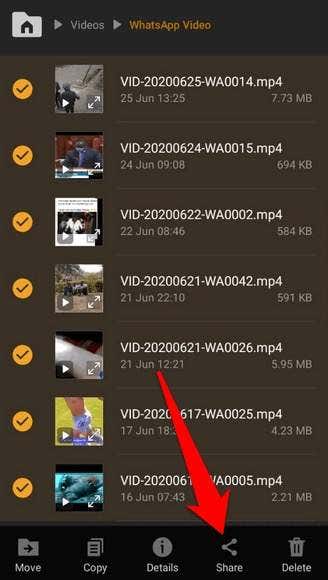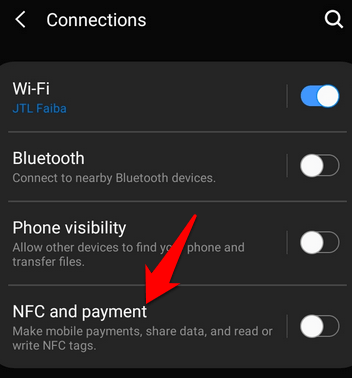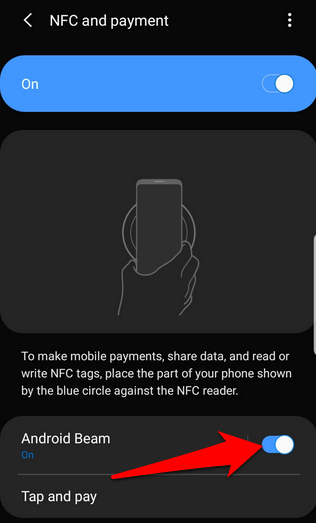- How to transfer data from your old Android phone to your new one
- How to back up data on your old Android phone
- How to transfer photos and videos to your new Android phone
- How to restore data and settings to your new Android phone
- Mid-range camera king
- Google Pixel 4a
- The Google Pixel 5 is the best phone for taking photos, period
- The Xperia 1 III is our favorite phone for shooting video
- Here are the best Nest cameras on the market right now
- Harish Jonnalagadda
- How To Transfer Data To a New Android Phone
- How To Transfer Data From Android To Android
- How To Use Smart Switch to Transfer Data to a New Android Phone
- How to Use Smart Switch to Transfer Data via WiFi
- How to Use Smart Switch to Transfer Data via USB
- How to Use Smart Switch to Transfer Data Via PC or Mac
- How to Use Smart Switch to Transfer Data Via External Storage
- How To Use Android’s Backup & Restore Feature To Transfer Data To a New Android Phone
- How to Use Bluetooth to Transfer Data to a New Android Phone
- How to Transfer Data to a New Android Phone Using NFC
- How to Transfer Data to a New Android Phone Using Third-Party Apps
How to transfer data from your old Android phone to your new one
Source: Alex Dobie / Android Central
When it’s time to switch from your older Android phone to a new one, you’ll want to make sure all of your data makes it way across safely. Thankfully, Google makes it extremely convenient to migrate your texts, call logs, contacts, music, and photos over to your new phone seamlessly.
How to back up data on your old Android phone
You’ll need to make sure that all the relevant data on your old phone is backed up to the cloud before you make the switch to your new phone. Google automatically backs up contacts, call logs, texts, and settings — including Do Not Disturb details — to Drive, so you’ll be able to restore all that data to your new phone just by logging in with your Google account during initial configuration.
Best of all, the data that’s automatically backed up by Google doesn’t count toward your storage quota, so you don’t have to worry about running out of storage. The feature backs up call history, app data, contacts, device and home screen settings, and text messages. So before you switch to a new phone, it makes sense to see if this data is already on the cloud.
Note: I’m using a OnePlus 7T for reference, but the steps outlined below will be the same for all Android phones running Android 7.0 Nougat and above. You can always search for backup in the settings search bar to find the option.
- Open Settings from the app drawer or home screen.
- Scroll down to the bottom of the page.
Go to the System menu.

Hit Back up now to sync the latest data on the phone with Google Drive.

Pro tip: Go to contacts.google.com to see if all the contacts from your previous phone migrated to your Google account. The contacts that you see on this page will be the ones that will show up on your new phone.
Once the data is backed up, you can get started with setting up your new phone. Before we do that, however, let’s make sure your photos and videos are being backed up to Google Photos.
How to transfer photos and videos to your new Android phone
Google Photos is an outstanding service for backing up photos and videos. It seamlessly backs up data, has granular sharing controls, and uses on-device machine learning to automatically group faces. However, the best feature is the unlimited storage at high quality. You can save your photos and videos at Original quality — the quality at which they were taken — or select High quality, which retains the same level of detail while cutting down on the size.
You don’t have to worry about running out of storage if you select the High-quality option, and this particular feature makes Photos a fantastic service for storing your photos and videos. As the data is backed up to a cloud, you’ll be able to access your photos and videos from your new phone as well as on the web. If you haven’t set up Photos yet, here’s how to get started.
- Open Photos from the app drawer or home screen.
- Select the hamburger menu (three horizontal lines) from the top left of the screen.
Tap Settings.

Ensure that the Backup mode is set to High quality.

That’s all there is to it. Once your photos and videos are safely backed up to Google Photos, you can get started with setting up your new phone.
How to restore data and settings to your new Android phone
You’ve unboxed your new phone and are ready to set it up. There are a few ways to restore data from your older device, and here I’m highlighting the option that has worked best for me over the years (I switch phones once every two weeks, so I know what I’m talking about). You’ll need your old phone for this, so make sure you don’t reset the data just yet. At this point, you should switch the SIM card over to the new phone. Let’s get started.
- Select your device language and hit Start on the welcome page.
- Select your home Wi-Fi network and sign in.
Hit Next at the Copy apps & data screen to begin migrating data from your old phone.

Hit Next once again here. I’ll have detailed instructions on how to set things up on your old phone down below.

You’ll see your phone’s model number highlighted on the Verify your phone page. Stay at this page and grab your old phone. You’ll now need to authorize data transfer from your old phone so that texts, calls, and relevant data can migrate seamlessly to the new device. Here’s what you need to do on the old phone:
- Open Settings from the app drawer or home screen.
- Navigate to the Google tab.
Select Set up & restore.

Your phone will now search for nearby devices. You can then verify the patterns on both devices to make sure the connection is established.

You’ll see a Copying your account progress bar at this point. Once you see this, switch back to your new phone.

You’ll be able to see a sign-in window for all the Google accounts registered on your older device. Because you set up direct data transfer, you won’t need to enter two-factor authentication when signing in using this method. Don’t fret if you do not see the two-factor dialog box; that is normal behavior. Should both phones lose connectivity at any point during the restore, just start over and you’ll be able to set it up.
- Sign in to your Google account.
- Confirm the screen lock of your old phone to authenticate the data transfer.
You’ll now arrive at the Choose what to restore page. If you want everything from your old phone transferred to the new one, leave all the settings as is and select Restore.

Hit Restore to start installing data on your new phone. You should see a confirmation message of the same.

After selecting the restore options, you’ll be able to choose whether to back up data and use location automatically at the Google services page. After selecting the services, you can set up a PIN to use face unlock and fingerprint authentication.
The rest of the options after configuring biometric authentication will vary by manufacturer, and you can easily follow along with the on-screen instructions. The best part with a cloud restore is that even your home screen is preserved. That includes the background as well as the app layout, so you can get started on your new phone without any additional setup.
That’s all there is to it. Once setup is finished and you get to the home screen, you’ll see the Play Store running in the background and restoring data from your old phone. This may take up to an hour based on the amount of content installed on your old phone and your internet connection, so you can let that run while configuring the rest of the options on your new phone.
Mid-range camera king
Google Pixel 4a
Flagship camera for a lot less
The Pixel 4a takes the outstanding camera from the Pixel 4 and makes it much more accessible. This is the best camera you’ll find on a mid-range phone by some margin, and you also get 6GB of RAM and 128GB of storage, a minimalist design, and robust internal hardware with all-day battery life.
We may earn a commission for purchases using our links. Learn more.
The Google Pixel 5 is the best phone for taking photos, period
If you want the best Android camera, you should go with the Google Pixel 5. Many great options get close, though. So we’ve gathered a solid list to get you started.
The Xperia 1 III is our favorite phone for shooting video
If video recording is your thing, look no further than the Sony Xperia 1 III. It offers a large screen, three great cameras, and extremely robust manual video controls.
Here are the best Nest cameras on the market right now
Just in time for the holidays, we’ve rounded up the best Google Nest cameras on the market right now. So whether you want to use the security camera indoors or outdoors, we’ve got you covered.
Harish Jonnalagadda
Harish Jonnalagadda is the Asia Editor at Android Central. A reformed hardware modder, he now spends his time writing about India’s technology revolution. Previously, he used to ponder the meaning of life at IBM. Contact him on Twitter at @chunkynerd.
Источник
How To Transfer Data To a New Android Phone
Without having to ask for help
You just got a new Android phone, unboxed it, and now you’re ready to set it up. If you try to move your data from your old phone to the new one manually, it can take many hours depending on the sort of information you want to transfer to your new device.
But there are easier and faster ways to migrate your texts, call logs, photos, videos, music, and contacts to your new Android phone, which make the process much less painful.
We’ve put together this handy primer to walk you through these different methods and get your new device up and running in no time without having to ask for help.
How To Transfer Data From Android To Android
There are several methods you can use to transfer all your data from an old to a new Android phone. These include:
- Using Smart Switch
- Using Android’s Backup and Restore feature
- Transfer via Bluetooth
- Move files with NFC
- Use a file transfer app
How To Use Smart Switch to Transfer Data to a New Android Phone
Smart Switch is an app that comes preloaded in some Samsung devices. It’s the easiest and simplest way to transfer all your data to your new Android phone, and still keep your contacts, music, photos, and more.
It’s compatible with most major operating systems and offers many ways to switch via WiFi, using a PC or Mac, or using a USB cable. You can also transfer data from the old phone’s internal storage to an SD card or other external storage device, and into the new phone.
There are certain requirements you need before you can use Smart Switch. These include:
- Have at least 500MB free space in internal memory for both your old and new phone
- If you’re on a wired connection, the device should support an MTP (Transferring Media Files) USB option to allow the content to be transferred between the devices.
- For non-Samsung phones that keep disconnecting from WiFi, go to the device’s Advanced WiFi settings and disable the WiFi initialize and Disconnect low WiFi signal settings before trying the connection again.
Once you’ve confirmed all the above, you can choose whether to use Smart Switch to transfer your data via WiFi, USB cable, or using your PC or Mac.
How to Use Smart Switch to Transfer Data via WiFi
- Check that both phones have Smart Switch by going to Settings > Accounts and Backup.
- Tap Smart Switch. If your old device doesn’t have it, you can download the app from the Play Store or by scanning a QR code.
- With the devices close together, tap to open Smart Switch and select Receive data on your new phone.
- Next, select the old device by tapping the Galaxy/Android option.
- Select Wireless when asked how you want to connect your devices.
- Go to your old Android phone’s screen and tap Wireless.
- On your new phone, select the data you want to move from the old phone.
- Next, tap Transfer, and then wait for it to complete. The time it takes to finish will depend on the strength of your connection and the amount of data being transferred to the new device.
How to Use Smart Switch to Transfer Data via USB
- Connect the two phones using a USB cable and the USB-C connector for your new phone. Adjust the USB setting on the old phone to MTP (media device).
- Click Accept on the old phone when you see the Accept the invitation to connect prompt from the new phone.
- Next, go to the Smart Switch interface on the old phone and select Cable.
- On your new phone, tap Receive data.
- With the two phones connected via USB, you can now go to the new phone and select the items you want to transfer, and then click Transfer to start the data transfer process.
How to Use Smart Switch to Transfer Data Via PC or Mac
- Your PC or Mac doesn’t have Smart Switch preloaded on them, so you’ll need to download Smart Switch, accept the terms of usage, install and open it.
- Next, connect your old Android phone to the computer, and then select Backup on Smart Switch.
- The data transfer process will start. Tap OK once it’s complete, and disconnect the phone from the computer. Connect your new Android phone to the computer, and select Restore.
- Click Select your backup data.
- Click Samsung Device data.
- If there’s any information you don’t want to copy, deselect it, click OK, and then go back and click Restore now, and Allow or OK to start the transfer process.
How to Use Smart Switch to Transfer Data Via External Storage
You can also use Smart Switch to transfer data to your new phone via an SD card or other external storage. Simply insert the SD card or connect the phone to the external storage containing the data you want restored, and follow the onscreen instructions to start the transfer process.
How To Use Android’s Backup & Restore Feature To Transfer Data To a New Android Phone
The Backup and Restore feature in your Android phone allows you to backup your old phone and use the restore function on the new phone to move apps or other data between the devices.
- Check that your old Android phone is backing up data and then go to Settings > Accounts and Backup, tap Backup and restore.
- You can use Samsung Cloud to back up the data, but if your phone offers Google Drive, toggle the Backup to Google Drive on if it’s not, and then tap Back up now. Once the backup completes, you’re ready to restore your data to the new Android phone.
- Power on your new Android device and follow the onscreen instructions until it asks if you’d like to restore data from another device. Select your old device and tap Copy Your Data.
- Make sure both phones are connected to the same WiFi, and then select either A backup from an Android phone or A backup from cloud (if you don’t have the old phone) on the restore options screen.
- Sign into your Google account using the same account you’re signed into on your old phone, and you’ll see a list of backup options including the old phone. Tap the correct option, and then select Restore to move all your data and settings from the old phone.
- Tap Apps to choose the apps you’d like to move to the new device, and let the restoration process continue. Meanwhile, you can continue setting up your new phone.
How to Use Bluetooth to Transfer Data to a New Android Phone
Bluetooth is another easy, wireless way of moving files like music, photos, videos, contacts and more, between Android phones, except it’s painstakingly slow especially when you want to transfer large files.
- Turn on Bluetooth on both phones by going to Settings > Connections > Bluetooth, pair the devices, and then tap to select all the files you want to transfer to start the process.
- You’ll see a list of devices available to pair with. Look for your old and new phone and pair them with each other. If you don’t see either of them, tap Scan to search for the available devices. If a Passkey is required, you’ll see one appear on both devices’ screens, so make sure they’re a match before tapping Pair.
- Open the Files app on the old phone, select all the files you want to move to the new phone, tap Share and select Bluetooth as the sharing method.
- Confirm the file share on your new Android phone and the transfer process will begin. The time taken to complete will depend on how much data you’re transferring between the devices.
When the transfer is complete, unpair the devices by tapping Settings next to the paired devices, and selecting Unpair.
How to Transfer Data to a New Android Phone Using NFC
Near-Field Communication, commonly referred to as NFC, is another simple method you can use to transfer data quickly between Android phones wirelessly.
To use NFC, both devices’ screens need to be unlocked and powered on, must work with NFC, and have it enabled along with Android Beam.
- Turn on NFC by going to Settings > Connections > NFC and payment.
- Next, tap the switch next to Android Beam to toggle it on.
- With NFC and Android Beam turned on, open your old Android phone and open the content you want to transfer. Move the back of each device toward the other, and once they connect, you’ll feel the phone vibrate or make a sound, and the image on the screen will appear to be shrinking. Tap the screen when you see Tap to beam or Touch to beam.
Once the content has been sent, the image on your screen will go back to its normal size.
How to Transfer Data to a New Android Phone Using Third-Party Apps
If you’re not one to follow too many steps to get something done, you can use a third-party app to transfer data to your new Android phone. Some of the good ones available include SHAREit, Xender, or Send Anywhere. Any of these can help you transfer files between your devices but you have to install the app on both phones for it to be effective.
Have you used any of these methods to transfer data between two Android phones before? Share with us your experience in the comment section below.
Elsie is a technology writer and editor with a special focus on Windows, Android and iOS. She writes about software, electronics and other tech subjects, her ultimate goal being to help people out with useful solutions to their daily tech issues in a simple, straightforward and unbiased style. She has a BCom degree in Marketing and currently pursuing her Masters in Communications and New Media. Read Elsie’s Full Bio
Источник