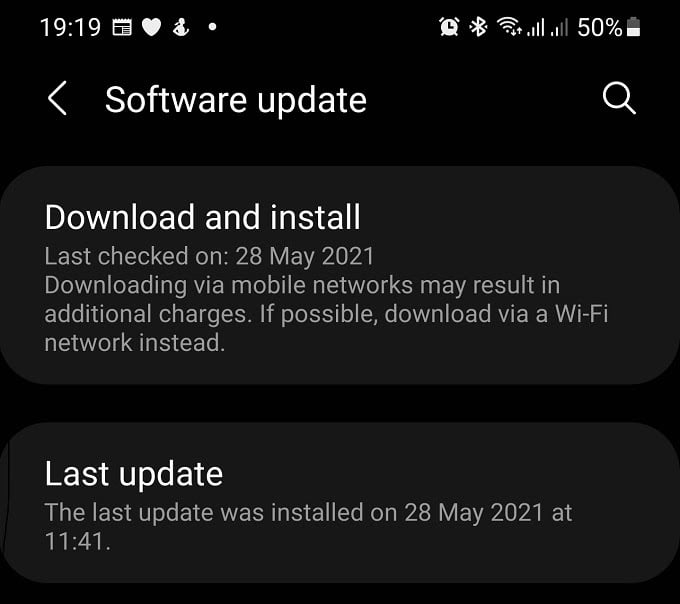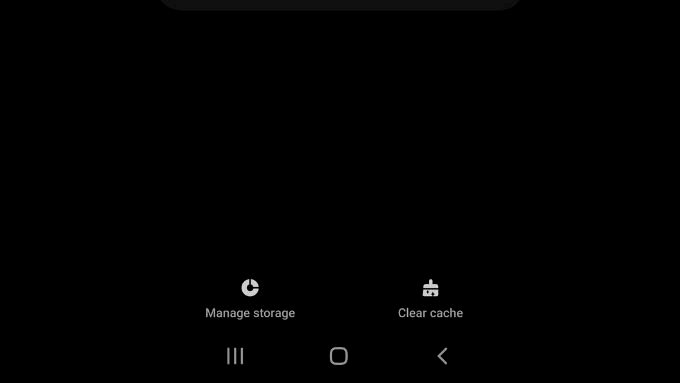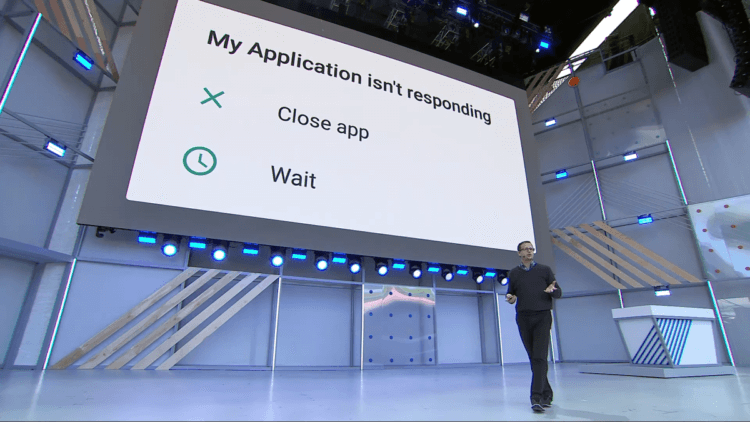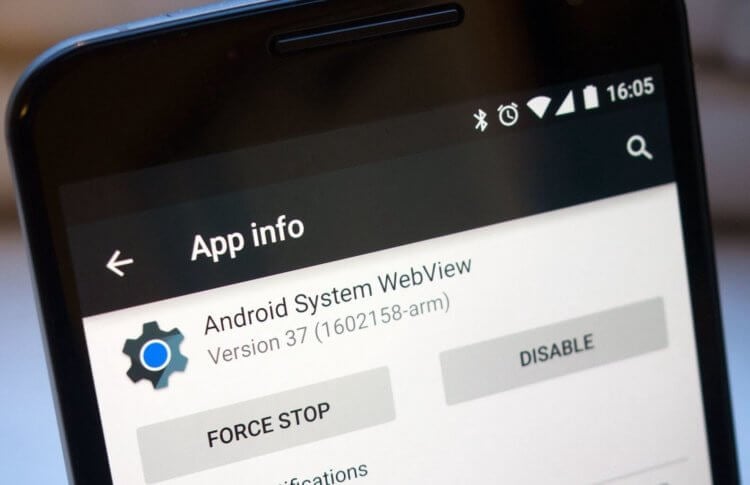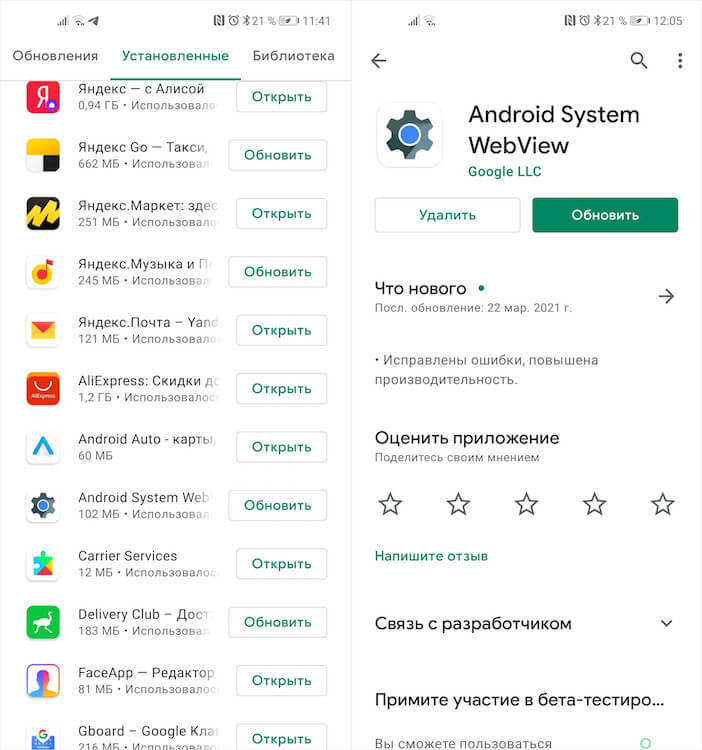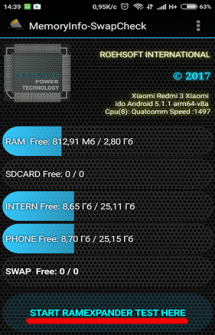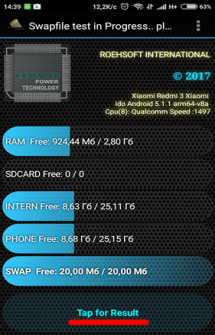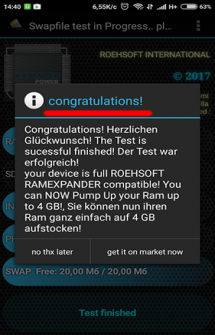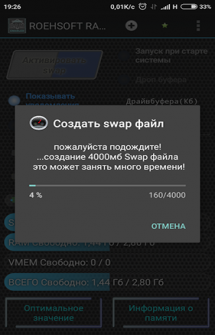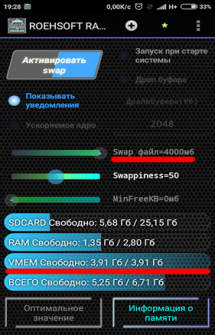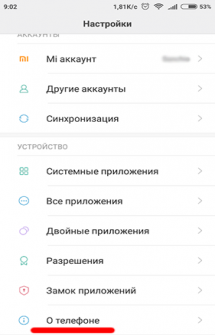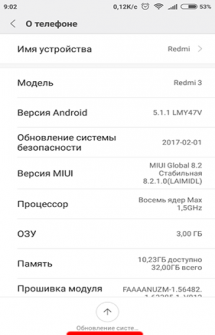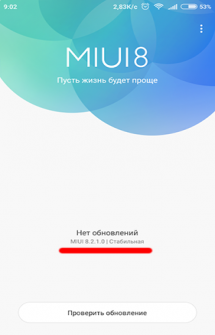- Приложение не открывается на Android? 10 способов исправить
- Перезагрузите свой телефон
- Приложение для другой версии Android?
- Проверьте обновления Android
- Проверить наличие обновлений приложения
- Загрузить неопубликованную старую версию приложения
- Принудительно закрыть приложение
- Очистить кеш приложения
- Переместите приложение с SD-карты
- Удалите и переустановите приложение
- Удалить обновления Webview
- Свяжитесь с разработчиком приложения
- Не запускаются приложения на Андроид. Что делать
- Не работают приложения на Андроид
- Как удалить Android System WebView
- Не открывается приложение на Андроид, что делать?
- Почему не открываются приложения на Андроид
- Что делать, если приложение не открывается
Приложение не открывается на Android? 10 способов исправить
Смартфоны принесли нам удобство приложений, которые могут делать что угодно. Но это не очень поможет, если вы нажмете на них, и ничего не произойдет. Если приложение не открывается на вашем устройстве Android, вот несколько возможных исправлений.
Перезагрузите свой телефон
Часто приложения не запускаются должным образом из-за временных проблем, которые можно решить, просто перезагрузив устройство.
Вы можете выполнить мягкую перезагрузку, нажав и удерживая кнопку питания и выбрав «Перезагрузить» или проведя пальцем вниз по экрану приложения, выбрав значок питания, а затем выбрав «Перезагрузка». Старые телефоны Android используют метод кнопки питания; более поздние модели используют метод app-shade.
Приложение для другой версии Android?
Если вы получаете предупреждение о том, что приложение создано для более старой версии Android, оно может не запускаться или работать некорректно. Разработчикам придется выпустить более новую версию приложения для текущей версии вашего телефона Android. В крайнем случае, вы можете прочитать статью «Как понизить версию вашей ОС Android».
Проверьте обновления Android
Может возникнуть и обратная проблема. Приложение может быть слишком новым для вашей текущей версии Android. Проверьте, есть ли на вашем телефоне ожидающие обновления системы. Установите их перед повторным запуском приложения.
Чтобы узнать, есть ли у вас какие-либо обновления системы, которые ждут своего часа, перетащите тень приложения вниз и откройте меню настроек. Затем найдите Обновление программного обеспечения или что-то подобное.
Вы можете использовать функцию поиска в меню настроек, если вы не видите меню обновления программного обеспечения. Вы увидите уведомление о том, что на вашем телефоне установлена последняя версия, или о том, что ожидается обновление.
Проверить наличие обновлений приложения
Также возможно, что ваше приложение было обновлено разработчиком, но вы еще не установили обновление. Откройте Google Play Store и перейдите на страницу приложения. Если ожидается обновление, вы увидите кнопку «обновить» вместо обычной кнопки установки или открытия.
Кроме того, вы можете открыть Google Play Store, затем выбрать значок своего профиля> Мои приложения и игры> вкладка Обновления. Здесь будут показаны все приложения, требующие обновления.
Загрузить неопубликованную старую версию приложения
Возврат к более старой версии приложения, которая раньше работала на вашем телефоне, может решить различные проблемы. Если были обнаружены новые ошибки, вы можете избежать их, используя старую версию приложения. Если операционная система вашего телефона слишком старая, старая версия приложения может быть последней версией, которая будет работать на вашем телефоне.
Если производитель вашего телефона не собирается обновлять более новую версию Android, вы обычно можете загрузить старую версию приложения.
Неопубликованная загрузка — это обходной путь, при котором вы вручную копируете APK-файл упаковать в телефон и установить самостоятельно. Вам необходимо разрешить установку приложений из неизвестных источников на свой телефон.
Обычно вы можете найти APK-файл для более старых версий этого приложения на таких сайтах, как APK зеркало.
Это возможно только в том случае, если рассматриваемое приложение не полагается на работу веб-служб. Старые версии приложения редко остаются совместимыми с новейшими веб-службами, предоставляемыми производителем приложения. Эти службы обычно предназначены для работы только с последней версией программного обеспечения. Однако для некоторых приложений, таких как игры или автономные утилиты, которые не требуют подключения к веб-службам, возможна установка старой версии из файла APK.
Принудительно закрыть приложение
Приложение может не открыться, потому что оно никогда не закрывалось. Итак, принудительно закройте приложение и запустите его снова.
Точные действия могут незначительно отличаться от одной марки телефона Android к другой и от версии операционной системы. Общие шаги:
- Открыть настройки
- Откройте приложение, или приложения, или управление приложениями, или что-то подобное.
- Найдите и выберите приложение.
- Выберите «Принудительный останов», «Принудительный выход» или что-то подобное.
После принудительного закрытия приложения попробуйте открыть его снова и посмотрите, поможет ли это.
Очистить кеш приложения
Многие приложения Android поддерживают локальный кеш информации, чтобы помочь им работать более эффективно или при потере интернет-соединения. Если этот кеш поврежден, это может вызвать проблемы с приложением.
Ознакомьтесь с нашей статьей о том, как вручную очистить кеш приложения. Опять же, точные шаги могут отличаться в зависимости от вашей модели телефона Android.
Теперь перезапустите приложение. Возможно, вам придется повторно ввести свои учетные данные в зависимости от типа приложения.
Переместите приложение с SD-карты
Некоторые телефоны Android позволяют устанавливать приложения или перемещать части приложений на SD-карту. К сожалению, SD-карты менее надежны, чем внутренняя память вашего телефона, и их легко повредить. Поврежденная SD-карта может помешать запуску приложения.
Попробуй переместить приложение обратно во внутреннюю память с SD-карты, после чего вам, вероятно, придется переустановить приложение, если какие-либо файлы были повреждены.
Удалите и переустановите приложение
Если ни одно из вышеперечисленных исправлений не помогло вам, более радикальным шагом будет удаление и повторная установка приложения. Вы можете потерять данные для приложения, с которым у вас возникли проблемы. Итак, посмотрите, есть ли способ сохранить эти данные перед их удалением. Вот как это сделать:
- Откройте приложение Google Play.
- Выберите значок своего профиля.
- Выберите Мои приложения и игры.
- Выберите вкладку Установлено.
- Выберите проблемное приложение.
- Нажмите кнопку Удалить и подтвердите.
- Теперь нажмите кнопку «Установить» и дождитесь завершения загрузки приложения.
- Снова запустите приложение.
Надеюсь, теперь у вас снова будет работающее приложение.
Удалить обновления Webview
WebView — важный общий компонент Android, который используется многими приложениями. Когда что-то идет не так с WebView, это может привести к неправильному поведению приложений.
Если последнее обновление Webview наносит ущерб вашему телефону, вы действительно можете вернуться к более старой версии. Вот как удалить обновления Webview:
- Откройте приложение Google Play.
- Найдите Webview.
- Откройте страницу приложения из результатов.
- Нажмите кнопку «Удалить» и подтвердите свой выбор.
Проверьте, снова ли работает ваше приложение. Если он работает после удаления обновлений WebView, подождите, пока не станет доступно более позднее обновление, или само приложение получит обновление, устраняющее проблему. Затем вы можете снова обновить WebView, используя тот же шаг, что и выше, за исключением того, что вместо этого вы будете использовать кнопку «Обновить».
Свяжитесь с разработчиком приложения
Если ничего не помогает, возможно, вам придется обратиться за помощью к разработчику приложения. Это можно сделать разными способами.
Большинство людей просто оставляют отзыв о приложении в магазине Google Play и ждут ответа. Найдите раздел «Контакты разработчика» на странице приложения и сообщите разработчику о своей проблеме. Обычно разработчики стремятся убедиться, что их программное обеспечение работает. Только не забывай быть вежливым!
Источник
Не запускаются приложения на Андроид. Что делать
Несмотря на то что Android считается менее стабильной операционной системой, чем iOS, не существует ни одной проблемы, которую бы Apple считала проблемой, а Google – нормой. Даже если приложение из Google Play – независимо от того, какой разработчик его выпустил – вылетает и отказывается работать, в первую очередь вину на себя берёт Google. Она исследует причины этой проблемы и либо экстренно её исправляет, либо предлагает временное решение. С этим у поискового гиганта как раз всё в порядке. Другое дело, что с доставкой сообщений о способах решения тех или иных проблем у Google всё обстоит откровенно плохо. Хорошо, что у вас есть мы.
Вылетают приложения на Android? Есть решение
На этой неделе пользователи Android начали массово жаловаться на самопроизвольные вылеты приложений, использующих Android System WebView. Это в основном мобильные клиенты электронной почты, мессенджеры и другие типы софта со встроенными виджетами браузеров.
Не работают приложения на Андроид
Это те приложения, которые позволяют переходить по ссылкам внутри своего интерфейса, не перебрасывая пользователя в Google Chrome. Из-за сбоя, произошедшего на стороне Google, любое действие с компонентами WebView провоцировало вылет. Но исправить проблему можно легко и просто.
Android WebView — это компонент, который провоцирует вылеты приложений из-за сбоя
Как оказалось, в качестве временного решения сбоя вполне годится удаление или обновление компонента Android System WebView. К такому выводу пришли сами пользователи, которые самостоятельно пытались восстановить работоспособность вылетающих приложений. Может показаться странным, что одну и ту же проблему решают два кардинально разных способа, но в этом есть смысл.
Смотрите сами: Google уже выпустила обновление Android System WebView с исправлением ошибки. Поэтому, конечно, проще и логичнее всего просто установить апдейт. Но, поскольку Google имеет обыкновение распространять обновления для своих приложений и сервисов постепенно, какое-то время патч может быть вам недоступен. В этом случае сгодится удаление, которое спровоцирует повторную установку самой новой версии компонента с актуальным номером сборки.
Как удалить Android System WebView
Вот как это делается:
- Запустите Google Play и откройте контекстное меню;
- Отсюда перейдите в раздел «Мои приложения и игры»;
- Откройте вкладку «Установленные» и пролистайте вниз;
Android System WebView можно либо обновить, либо удалить
- Найдите Android System WebView и нажмите «Обновить»;
- Если кнопки обновления нет, перейдите на его страницу и удалите;
- Если вы удалите WebView, не забудьте перезагрузить смартфон.
После выполнения этих действий вы получите абсолютно рабочий компонент Android System WebView, который сможет правильно обеспечивать загрузку веб-элементов и правильную работу приложений, которые на него полагаются. В удалении – если обновление вам недоступно – нет ничего страшного. Компонент переустановится автоматически, запросив на серверах Google самую актуальную сборку с исправлениями.
Практика показывает, что описанная проблема, провоцирующая вылеты приложений, которые используют компонент Android System WebView, распространяется на широкий спектр устройств, независимо от производителя и версии Android, на базе которой они работают. Поэтому, если вы столкнулись с чем-то подобным, смело следуйте приведённой выше инструкции – результат не заставит себя ждать.
Источник
Не открывается приложение на Андроид, что делать?
Не открывается приложение на Андроид, что делать. Если не все, то многие владельцы Андроид устройств встречались с ошибками в работе приложений: они могут или вовсе не открываться, или работать некорректно. Это, конечно же, неприятно, но у каждой ошибки есть свои причины и способы их решения. В этой статье мы разберёмся, почему не открываются приложения на Андроид и как это можно исправить.
Почему не открываются приложения на Андроид
Рынок приложений для смартфонов на Андроид растёт не по дням, а по часам. Такое стремительное развитие имеет и обратную сторону — слишком большое разнообразие устройств и огромное число разработчиков приложений время от времени приводит к тому, что приложения оказываются несовместимыми с теми или иными девайсами, хоть разработчики и пытаются свести такой прецедент к минимуму. Также есть и другие причины, по которым не открываются приложения:
- приложению не хватает оперативной памяти
- версия Андроид на вашем смартфоне устарела для этого приложения
- произошёл сбой системе или в работе самого приложения
Если вы установили приложение из официального магазина Google Play, значит, оно прошло проверку и подходит для вашего устройства. В противном случае, на месте кнопки «Установить» будет написано, что приложение не поддерживается вашим устройством, и у вас не получится его скачать. Если же вы скачали установочный файл apk и установили самостоятельно, то нет никаких гарантий, что приложение может работать с вашим устройством корректно или запускаться вообще.
Что делать, если приложение не открывается
Каждая программа на Андроид имеет технические требования, для запуска всегда требуется определенный объем оперативной памяти. Из-за её нехватки приложение может не запуститься, так как ему не хватит ресурсов. Самый простой вариант решения такой проблемы — закрыть фоновые приложения и освободить оперативную память под необходимую программу. Как это сделать, мы рассматривали в статье Как отключить фоновые приложения .
Также есть способ немного сложнее — создать на вашей SD-карте файл подкачки с помощью специального приложения, например ROEHSOFT SWAPit RAM EXPANDER . Приложение выделяет место на карте памяти и использует его для увеличения объема ОЗУ. Нужно понимать, что скорость работы памяти RAM выше, чем у карты памяти. С помощью файла подкачки вы сможете запускать более тяжелые приложения или держать больше приложений в фоне для многозадачности, но это негативно повлияет на скорость и стабильность работы устройства. К сожалению, такое решение поддерживается не всеми смартфонами. Перед установкой проверьте, поддерживает ли ваш смартфон функцию swap с помощью утилиты MemoryInfo & Swapfile Check , после проверки её можно удалить.
Чтобы включить файл подкачки, откройте приложение ROEHSOFT SWAPit RAM EXPANDER и нажмите «Активировать swap». Ниже можно выбрать размер swap файла, ровно столько дополнительной оперативной памяти будет доступно. Максимальный размер такого файла 4000 Мб, это ограничение системы.
Большое количество приложений разрабатывается под свежие версии операционной системы Андроид, поэтому систему при каждой возможности желательно обновлять до последней доступной версии Андроид. Чтобы узнать, есть ли обновления для вашего смартфона, откройте настройки телефона и выберите пункт «О телефоне». В самом низу открывшегося раздела нажмите «Обновление системы» и проверьте наличие обновлений. Если есть обновления — установите их.
Обновить версию Андроид таким способом возможно не на всех устройствах, в некоторых случаях вам придётся проверять наличие обновлений на сайте разработчика вашего смартфона и устанавливать их через подключение к ПК.
Если сперва приложение работало исправно, но в определенный момент перестало запускаться или стало вылетать, скорее всего произошла ошибка в самом приложении. Для начала попробуйте его перезапустить. Просто свернуть приложение кнопкой «Домой» недостаточно, оно продолжит работать в фоне. Вам нужно зайти в настройки устройства, выбрать пункт «Приложения», нажать на необходимое и закрыть его. Если это не помогло, вам нужно либо очистить кэш и данные приложения, либо переустановить его. Подробнее читайте в статье Вылетают приложения на Андроид .
Источник