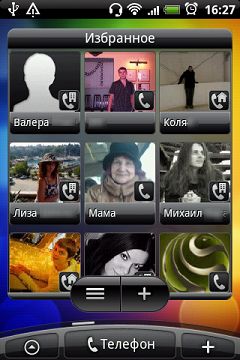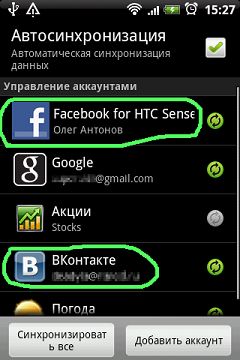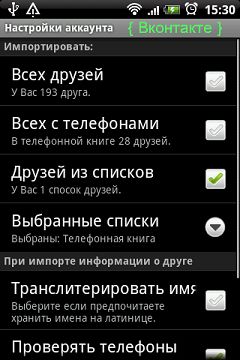- Как поставить фото на контакт в Android?
- Не всё так просто
- Первый способ
- Второй способ
- Подведение итогов
- Android no contact photos
- Простой способ поставить аватары своим контактам в Android
- Ставим фотографии в качестве аватаров.
- Различия приложений для импорта контактов из Фейсбука и из ВКонтакте
- Еще пара скриншотов
- И ссылка на скачивание ВКонтакте Synс
- Как поставить фото на контакт в Андроиде
- Как сделать обычную картинку контакта
- Как поставить фото контакта на весь экран на Андроид
- Как обратно убрать фото с заставки контакта
- Специальные приложения
Как поставить фото на контакт в Android?
В далекие времена мобильные телефоны не обладали контактной книгой. В связи с этим звонок сопровождался лишь номером вызывающего. Позже у каждого владельца такого устройства появилась возможность присваивать номерам то или иное имя. А с развитием смартфонов на экран стало выводиться не только имя, но и фотография человека. Однако не все обладатели «андроидов» знают о том, как добиться реализации этой функции. Поэтому мы решили рассказать о том, как установить фотографию на тот или иной контакт.
Не всё так просто
Следует отметить, что на разных смартфонах операционная система Android может быть реализована по-разному. Многие производители устанавливают собственную фирменную оболочку, которая может слегка изменить ваш алгоритм действий, совершаемых для того, чтобы поставить фото на контакт в Андроид.
Но больше всего от конкретной оболочки зависит то, каким образом отображается фотография при приёме входящего вызова. В некоторых случаях эта картинка имеет минимальные размеры, гораздо больше места отводится имени абонента. В других оболочках встроена функция вывода фотографии на весь экран. Но даже если таким эффектом ваш смартфон не обладает — никто не мешает воспользоваться каким-нибудь сторонним приложением. Но наш рассказ сегодня не о том, а о присвоении контакту определенного изображения.
Первый способ
Пожалуй, самый простой способ. Но он не подойдет для тех людей, которые заменили стандартную «Галерею» каким-либо сторонним приложением. Итак, ваш алгоритм действий должен быть таким:
Шаг 1. Зайдите в «Галерею».
Шаг 2. Нажмите на фотографию, которую вы хотите присвоить определенному контакту.
Шаг 3. Теперь нажмите на троеточие, расположенное в правом верхнем углу.
Шаг 4. Выберите пункт «Установить картинку как».
Шаг 5. Здесь необходимо нажать, как несложно догадаться, на кнопку «Фотография контакта».
Шаг 6. Осталось только выбрать в списке того человека, вызов которого вы хотите сопроводить данным изображением.
Второй способ
Зачастую если владелец смартфона задумывается о том, как поставить фото на звонок в Андроиде, то он вспоминает именно об этом способе. Он заключается в осуществлении не менее простых действий, но времени у вас они отнимут чуть больше. Итак, следуйте нашему руководству:
Шаг 1. Зайдите в телефонную книгу. Для этого нажмите на иконку предустановленного приложения «Контакты».
Шаг 2. Теперь нажмите на контакт, который вы желаете снабдить снимком.
Шаг 3. Нажмите на кнопку «Редактировать». Она может располагаться внутри контекстного меню, выскакивающего после нажатия на троеточие. А может быть выполнена в виде иконки, изображающей карандаш.
Шаг 4. В «голом» Android фотография контакта располагается в самой верхней части отображающегося окна. Для её замены нужно лишь нажать на иконку в виде фотоаппарата. В фирменных оболочках может потребоваться нажатие на троеточие, которое располагается в верхнем правом углу, после чего выбор соответствующего пункта.
Шаг 5. В любом случае вам предложат несколько вариантов дальнейших действий. Вы можете удалить фото, заменить его другим изображением или сделать снимок прямо сейчас. Выберите нужный вариант — мы подразумеваем, что вы будете использовать фотографию, которая уже имеется в памяти устройства.
Шаг 6. Далее вас могут спросить о том, каким приложением воспользоваться для выбора снимка. Это совершенно не важно — вы можете выбрать как «Галерею», так и какую-то другую программу — вплоть до файлового менеджера. Кстати, на нашем сайте вы можете узнать о лучших файловых менеджерах для Андроид.
Шаг 7. Далее вам нужно выбрать подходящую фотографию.
Шаг 8. Система предложит вам откадрировать картинку (в некоторых оболочках этого не происходит). Опять нужно выбрать утилиту, с помощью которой вы будете обрезать лишнюю часть изображения.
Шаг 9. Откадрируйте снимок, после чего нажмите кнопку «Готово» (обычно выглядит в виде галочки).
Шаг 10. Вот и всё. Остается лишь нажать галочку, закончив редактирование контакта.
Подведение итогов
Это были два способа установки фотографии на контакт. Они работают на подавляющем большинстве смартфонов, функционирующих под управлением любой версии операционной системы Android. Вы можете для этих целей использовать и сторонние приложения, но мы не видим в этом большого смысла.
Источник
Android no contact photos
Сбрасывание фото контактов происходит преимущественно во время синхронизации с гугл-аккаунтом. Происходит это по разным причинам. Побороть можно, без ROOT прав, но только если вы очень этого хотите, так как проблема сложная.
1. Очищаем полностью журнал вызовов. Устанавливаем фото на несколько контактов.
Важно: фото сделанные с помощью родной камеры или скаченные из фейсбука имеют очень длинное название файла, и поэтому при синхронизации тоже слетают. Посему нужно удалить первые три символа в названии файла, с помощью проводника.
2. Заходим в контакты, входим в меню настройки контактов — отображение — фильтр контактов — ставим гугл (и только). Отображение контактов сим-карты должно быть выключено.
3. Пробуем синхронизироваться — фото контактов не должно пропадать. Если некоторые фото все же слетели, то наверное из-за того, что перед добавлением фото вы забыли очистить журнал вызовов, не удалили из названия файла первые 3 символа, у вас дублируются контакты или есть неполные номера в телефонной книге (без кода страны).
4. Все номера телефонов, которые находятся в сим-карте и в телефонной книге нужно отредактировать таким образом, чтобы они полностью были одинаковыми (номера должны быть полными, + код страны добавить, где его нет).
Для этого рекомендую приложение 8 to +7
https://play.google.com/store/apps/details?id=Change8..
Также необходимо с помощью инструментов телефона удалить из телефонной книги (телефона) дублирующие контакты (полностью идентичные).
5. Добавляем необходимые фото на контакты по мере необходимости, редактируя названия файла фото, если оно длинное, обязательно очищаем журнал вызовов, пробуем синхронизироваться и проверяем на месте ли они.
На всякий случай:
6. Нажимаем кнопку вызов, открывается список вызовов. Вверху имеется три точки (меню) — настройки — Локация — показать локацию — выключаем.
Единственный минус решения данной проблемы это то, что в телефонной книге будут видны только контакты гугл. А также нужно при добавлении фото редактировать фото и не забывать перед добавлением фото очищать журнал вызовов.
Источник
Простой способ поставить аватары своим контактам в Android

Сравниваем «до» и «после».
Исследуя возможности своего нового HTC Hero сразу же после обретения (Лиза, спасибо за подарок!), я в первый же день обратил внимание на тесную интеграцию с социальными сервисами. Google, Facebook, Twitter, Flickr… Не очень давно к этому списку добавился ещё и ВКонтакте. Мысль скачать и поставить аватары контактам из телефонной книги рождается сама собой!
Как это сделать, и что ещё у меня получилось извлечь из интеграции с социальными сетями под катом.
Ставим фотографии в качестве аватаров.

Для того, чтобы поставить фотографии есть простой как валенок способ – заходим в редактирование контакта и просто фотографируем нужного человека или выбираем его фото из галереи. Но это не наш путь. Мы хотим, чтобы фотки были у всех, и желательно немедленно =). Можно скачать все нужные аватары, но опять же – долго. Нас спасет синхронизация аккаунтов.
Добавление аккаунта Facebook/ВКонтакте
Если все друзья в фейсбуке – для владельцев смартфонов HTC все просто. HTC уже позаботились об этой возможности, заходим в и добавляем свой аккаунт фейсбука. Для того чтобы в этом списке появился ВКонтакте, придётся скачать, установить и настроить приложение «ВКонтакте Sync» (ссылка в конце статьи).
В отличие от «Facebook for HTC Sence», «ВКонтакте Sync» имеет несколько полезных настроек. Например, возможность синхронизировать только некоторые списки друзей ВКонтакте окажется очень актуальной, если друзей более сотни. Ещё можно задать проверку телефонов на правдоподобность, чтобы те, кто в графе «Телефон» пишут «Panasonic» не засоряли вашу адресную книгу =).
Связываем контакты
После того, как синхронизация завершена, мы можем оценить результаты. Зайдем в . (Все действия описаны для HTC Hero с Android 2.1. На других телефонах могут быть доступны не все функции и настройки.)
Здесь добавились строчки соответствующие фейсбуку и контакту (да, в приложении пока не все гладко, но автор периодически выпускает обновления).
Снимаем галочки с контактов из телефона, гугла и сим-карты. Жмем «Готово» и видим список свежедобавленных контактов. Полдела сделано. Одно «но» – многие в социалках не указывают свой телефон, поэтому для использования этих контактов свяжем их с уже имеющимися в телефоне. Заходим в первый по списку контакт. Если номер телефона указан и этот же номер сохранен в записной книге телефона, мы увидим кнопочку «Ссылка» с цифрой в зелёном кружке. (также появится, если имя и фамилия совпадут с сохраненными) Если телефон не указан, или его нет в телефонной книге, то на этом месте будет непонятная пиктограмма и подпись «Facebook» или «Телефон». Все равно жмем на неё и выбираем предложенный контакт или ищем сами, после этого появится надпись «Ссылка установлена». Повторяем процедуру для каждого добавленного контакта (делается один раз). Вся информация будет обновляться автоматически в соответствии с настройками аккаунта.
Контакты из фейсбука можно связать проще. Для этого в контакте из телефонной книги, на вкладке «Обновления и события» или «Фотоснимки» выбираем «Связать профиль на Facebook» и указываем профиль.
Различия приложений для импорта контактов из Фейсбука и из ВКонтакте
| Социальная Сеть | ВКонтакте | |
| Программа написана | HTC | rook.spb |
| Готовность программы | Релиз | Бета |
| Фотография | Помечена значком [f] | Без пометок. Есть выбор размера маленький, средний, большой |
| Добавляет в телефон | Все контакты | Все / только с телефонами / только из выбранных списков |
| Фотоальбомы и события | Есть в соответствующих вкладках | Нет |
| День рожденья | Есть, помечен [f] | Есть |
| Ссылка на профиль | Есть | Не везде (на Hero нет) |
Еще пара скриншотов
И ссылка на скачивание ВКонтакте Synс
UPD ссылка на загрузку из маркета (для тех кто читает хабр с телефона) и ещё одна для тех, у кого маркет почему-то не работает.
UPD 2 Нашёлся разработчик приложения, встречайте gravel
ЗЫ. Приложение доступно только с 2.1 версии Android
Источник
Как поставить фото на контакт в Андроиде
Намного приятнее и информативнее получать входящие вызовы, когда на экране высвечивается имя, номер и фотография звонящего. И если внести человека в телефонную книгу сможет каждый, то как поставить фото на контакт в Андроиде знают не все. На самом деле, в этом нет ничего сложного, главное – выбрать правильный способ для конкретной модели смартфона. Давайте подробно рассмотрим установку картинки, ее настройку, а также дополнительные приложения, позволяющие сделать это быстрее.
Как сделать обычную картинку контакта
Установить изображение для конкретного человека можно через галерею или настройку контакта. В первом случае откроем хранилище снимков и выполним рекомендации пошаговой инструкции:
- Открываем нужную картинку.
- Теперь нажимаем на «три точки» вверху или внизу изображения.
- В списке нажимаем по строке «Установить картинку как». Название пункта может отличаться, но смысл должен оставаться тем же.
- Из предложенных вариантов выбираем «Фотография контакта».
- Система откроет перечень имеющихся телефонных номеров, из которых выбираем нужного человека.
- Подгоняем фотографию под нужный размер и кликаем «Ок».
Для проверки откройте телефонную книгу и убедитесь в правильности установки картинки. Стоит отметить, что представленный метод подходит только для смартфонов с операционной системой ниже Андроид 8.0. Если на телефоне установлен Андроид 9 и выше, то воспользуйтесь этим руководством:
- Откройте справочник номеров, кликнув по иконке на рабочем столе.
- Затем нажмите на номер, для которого нужно установить картинку.
- Кликните по кнопке, отвечающей за редактирование. Зачастую она имеет изображение карандаша или ручки, и может быть расположена вверху или внизу дисплея.
- Теперь напротив будущей картинки нажмите по иконке фотоаппарата. Система предложит выбрать снимок из галереи, или сделать фотографию прямо сейчас. В первом случае просто находите заранее подготовленную картинку и кликаете по ней; во втором – делаете снимок нужного человека.
- После подгоните изображение под подходящий размер. Для этого передвигайте квадратную рамку до наиболее удачного момента.
- В конце сохраните изменения клавишей «Ок» или галочкой.
При необходимости сделать изображения у всех номеров – выполните указания инструкции для каждого звонящего по-отдельности. Удобнее всего для этих целей использовать первый способ, но если такой вариант отсутствует, то можно загрузить из Google Play специальное приложение.
Как поставить фото контакта на весь экран на Андроид
Не все телефоны при звонке выводят изображение человека на полный экран. Многим пользователям это доставляет определенные неудобства, например, при проблемах со зрением. В настройках отсутствует параметр, отвечающий за вывод снимка на весь дисплей, поэтому на помощь приходят специальные утилиты из Google Play. Наиболее качественной и популярной является программа «Full Screen Caller ID». Предлагаем рассмотреть краткую инструкцию по работе с софтом:
- Открываем приложение.
- При первом запуске система запустит анимацию, показывающую основные особенности утилиты.
- Далее кликаем по кнопке «Принять» и разрешаем наложение поверх других окон. Это нужно для отображения вызова во время работы с другими приложениями.
- Теперь в появившемся окне выбираем «Использовать по умолчанию». Таким действием программа получает доступ к выполнению и принятию звонков.
- Затем нажимаем «Разрешить».
- И наконец в последнем слайде нажимаем «Готово».
Теперь настройка софта завершена, а значит можно перейти к привязке фото. Для этого:
- В самом приложении переходим во вкладку с иконкой профиля человека.
- Открываем страницу с нужным контактом.
- Нажимаем «Назначить изображение».
- Система предлагает установить изображение с камеры, выбрать из галереи или Facebook.
- Выбираем подходящий вариант и кликаем «Сохранить».
После этого проверяем правильность установки снимка и делаем пробный вызов.
Как обратно убрать фото с заставки контакта
Процесс удаления фотографии контакта ничем не отличает от его установки. Сначала откройте телефонную книгу, затем:
- Перейдите на страницу с конкретным номером.
- Нажмите по иконке карандаша или кнопке «Редактировать».
- Кликните по уже установленному снимку.
- Выберите «Удалить фото».
- Сохраните изменения клавишей «Ок».
Теперь убедитесь в том, что картинка у выбранного профиля исчезла. При необходимости ее вернуть воспользуйтесь инструкцией, представленной выше.
Специальные приложения
В Play Маркете доступно множество программ, заменяющих стандартную телефонную книгу в смартфоне. Большинство из утилит бесплатные, но также встречаются и платные варианты. Об одном из таких приложений было рассказано выше, поэтому включать его в данный список не будем. Оно также позволяет выполнять звонки, добавлять контакты и менять фоновое оформление.
Источник