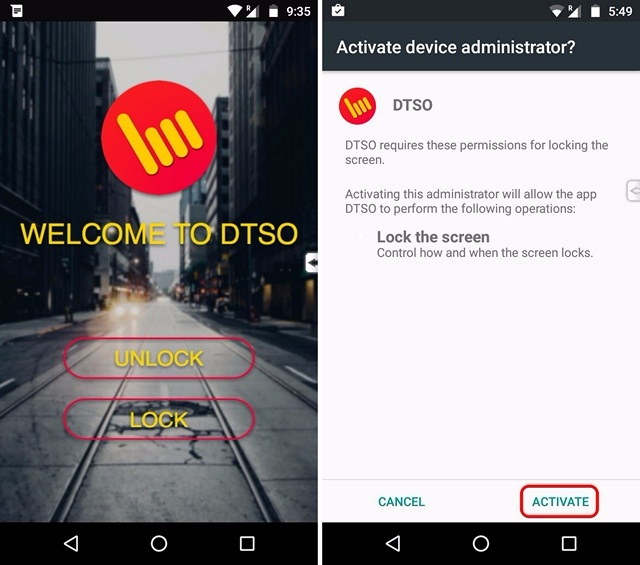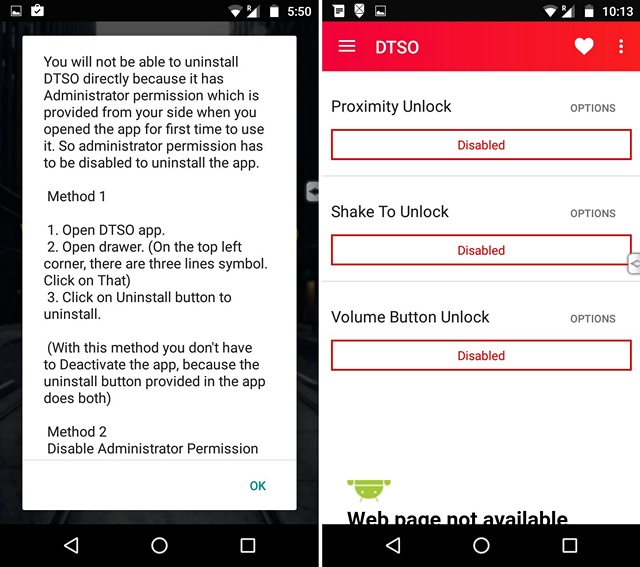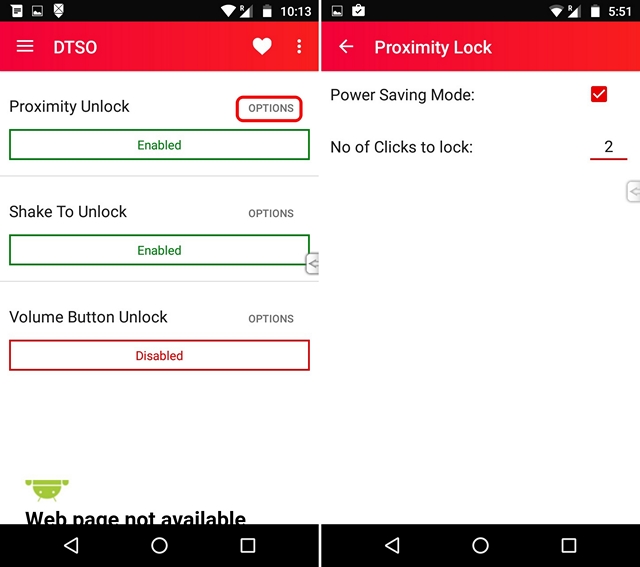- Android Softkey Buttons instead of Hardware Buttons on HD2
- Breadcrumb
- ducklas1
- motoman234
- ducklas1
- wrecless
- fuuunkdat
- norpan111
- MartyLK
- sleeping_apocalypse
- malaeus
- cooldfuzion
- Seven Goals
- ducklas1
- raysearcher
- How to Control An Android Device Without Any Hardware Buttons
- Get your hardware keys on your screen
- Lock your phone from the screen
- Unlock your phone through the proximity sensor
- Hardware buttons not working? These apps come to your rescue
- XDA Spotlight: Button Mapper, an App to Remap your Phone’s Hardware Buttons
- Take Control of your Hardware Buttons
- Rewiring your Buttons
- Conclusion
Android Softkey Buttons instead of Hardware Buttons on HD2
Breadcrumb
ducklas1
Senior Member
Hi Guys,
I think it is absolutaley essential to have Softkey Buttons for Android instead of breaking our Hardware Keys by obsessively using Android.
A nice approach can be seen by the Xda Dev Fireslave who integrated this in his Wphone 7 Theme, which looks quite nice (look at the two Phone Pics on the right ):
There is a need for this, because there are already Users who complain of breaking their Hardware Buttons by heavy use of the HD2.
Therefore another Developer made this program for the HD2:
I wonder why nearly all outcoming Android Devices from HTC have no hardware buttons anymore?! I think it is for practical use and not only because its a trend in the smartphone developement.
I hope to see a ROM or a Mod for Android in the future. would be very useful!
I am not going to comment or do anything in this Thread as it should be taken as a push for this issue. so if you support this or you get any news about this you can leave something here.
Some Concept Designs.
By Raysearcher ( inspired by «Smart Taskbar»-Android App )
motoman234
Retired Recognized Developer
ducklas1
Senior Member
wrecless
Senior Member
Hi Guys,
I think it is absolutaley essential to have Softkey Buttons for Android instead of breaking our Hardware Keys by obsessively using Android.
A nice approach can be seen by the Xda Dev Fireslave who integrated this in his Wphone 7 Theme, which looks quite nice (look at the two Phone Pics on the right ):
There is a need for this, because there are already Users who complain of breaking their Hardware Buttons by heavy use of the HD2.
Therefore another Developer made this program for the HD2:
I wonder why nearly all outcoming Android Devices from HTC have no hardware buttons anymore?! I think it is for practical use and not only because its a trend in the smartphone developement.
I hope to see a ROM or a Mod for Android in the future. would be very useful!
I am not going to comment or do anything in this Thread as it should be taken as a push for this issue. so if you support this or you get any news about this you can leave something here.
fuuunkdat
Senior Member
Please someone make soft buttons!
+1 could realy do with something like that. My hard wear buttons are taking a battering on android alll the time
norpan111
Senior Member
Would feel sad if my keys just sat there unuses. but it would be a great compliment! Would love to see something like this!
Sent from my HTC HD2 using XDA App
MartyLK
Senior Member
sleeping_apocalypse
Senior Member
malaeus
Senior Member
hey, what about modifying the keyboard, or notification bar similar to cm6.1?
im not programmer, but on a UI perspective those would be the only places that would be nonintrusive to the rest of the systems UI and would not reduce active screen size.
cooldfuzion
Senior Member
Seven Goals
Member
ducklas1
Senior Member
raysearcher
Senior Member
some solution for now .
A great cause to start an app development! Thumbs up.
I have been looking for some «easy to switch app» application, without touching the hardware buttons on my HD2. I saw and experienced the Desire HD rom on the HD2, but still it is far from a final state I stick to the «Mdeejay-6.11.2010-Froyo_sense_v2.3_Clean-kernel-15» which runs like native on my HD2.
So, on the Desire HD Rom there is an easy to «switch between apps» possibility, by tapping on the taskbar, then you have a view of recent apps .
Some more functions, easy accessible like the software buttons would be cool (for the HD2)!
I had a look on the Android market for «program switcher» and found «smart taskbar». It places a transparent arrow on the right (or left side) of the screen. This arrow is the access to the switcher, you have inside a Home button, Exit button, Recent apps . All apps access . or whatever you customize! Or you can customize the access not through the arrow, but the taskbar.
This tiny arrow places itself above nearly all apps. You are able to switch between apps, or show Home screen by only tapping to the arrow.
I found the User Interface inside the app a bit uncomfortable, but there is enough room for improvement (more finger friendly, may be Softkey buttons on bottom?!) .
This app reduces dramatically the use of the hardware buttons!
A specialized app with Softkeys would be awesome
Источник
How to Control An Android Device Without Any Hardware Buttons
While Android smartphones have graduated to give you an experience where you use the screen to control almost everything, some functionality remains limited to hardware keys. All the smartphones feature a power/lock key, volume rockers and some smartphones even come with hardware home, back and multitask buttons. So, what if one of these keys stops working? Well, it can be troublesome to say the least. Well, if you own an Android smartphone whose keys aren’t working, we have a solution for you. Without any further ado, here’s how you can control your Android device without any hardware buttons:
Get your hardware keys on your screen
Button Savior is a cool Android app (works for non-rooted devices too) that brings on-screen buttons for hardware keys like volume rockers, lock button, home, back, multitasking and you can even set custom shortcuts. It works a lot like iPhone’s assistive touch, which means it hovers at the corner of the screen and can be accessed from any app or screen. So, here’s how to set up Button Savior:
1. First install the Button Savior (Non Root) app from the Play Store. After you have installed the Button Savior app on your Android device, you will have to enable the app in Settings->Accessibility by tapping on “Setup”.
2. Once done, you will see a little icon with an arrow like design at the right edge of the display. You can just tap on it to get the buttons for different actions and tap on the three dot icon for more buttons.
3. To add custom actions, just tap on the three-dot button twice and then, tap on the double square icon. Then, you will get various plus buttons to add custom icons, just tap on one. You can then choose from the various different actions like apps, open webpage, show notifications or quick settings and more.
Lock your phone from the screen
If your lock button isn’t working, you can use the Button Savior app to lock your phone as well but you will have to enable it. In the app, head over to “Advanced” tab. Here, you will find the option to “Enable Screen Lock“. Tap on it and then, hit “Activate” to give the app administrator status, which means it cannot be uninstalled. Once done, you will be able to lock your phone via the lock icon in the Button Savior sidebar. To uninstall the app, you will have to first disable the lock option.
The Button Savior app includes a plethora of other options that you can check out. You can change the theme of the on-screen buttons, customize the buttons, icons and sidebar’s position, orientation and more. You can also control their behaviour, for instance, you can hide them, enable a trigger mode, hover control and more. Some of the other features like the ability to reorder buttons, set the number of buttons in sidebar etc. are limited to the Pro version ($2.074) of the app. The app is also available in a separate root version for rooted Android devices, which brings you much more control and options.
Unlock your phone through the proximity sensor
While Button Savior lets you lock your Android smartphone from the screen, there’s no way to unlock your phone. For that, you can use the app called DTSO, which lets you unlock or lock your device by tapping on the proximity sensor or shaking your device. For people unaware, proximity sensor is located on the top bezel of devices, beside the front facing camera. So, here’s how to set up the DTSO app:
1. When you first open up DTSO, you will see the “Unlock” and “Lock” options. Select one of the options, after which you will have to grant the app administrator rights by tapping “Activate“.
2. Then, the app will present you info on how you can uninstall the app. Once you’ve read it, press “Ok“. Then, go to the “Unlock” option again where you will find three options to unlock: proximity unlock, shake to unlock and volume button unlock.
3. Just enable “Proximity unlock” and tap on “Options” to set up the number of taps to unlock. Well, it’s all simple, isn’t it?
If you are just looking to lock & unlock your device without the hardware power/lock button and you don’t want the other virtual buttons that Button Savior offers, you can simply use the DTSO app.
Hardware buttons not working? These apps come to your rescue
To sum things up, Button Savior brings you on-screen buttons for home, back, recents, volume and more, while the DTSO app lets you lock & unlock your device via the proximity sensor or by simply shaking your device. So, why use the buttons any more? You can use these apps even if your device’s hardware buttons are not broken, considering finding these keys can be tough when you are using a massive smartphone like the Galaxy Note or other so-called phablets. So, try out these apps and let us know if you face any issues. Thanks for reading!
Источник
XDA Spotlight: Button Mapper, an App to Remap your Phone’s Hardware Buttons
Hardware buttons are increasingly becoming harder and harder to find on Android devices, with most devices these days retaining only the necessary power and volume buttons. Though some users prefer the sleek designs that on-screen navigational buttons offer, others miss having tactile buttons that could be utilized for specific purposes. Thankfully, you can have the best of both worlds with an application calledВ Button Mapper.
Available on the Google Play Store, this tool was developed by XDA Recognized Developer flar2В and it enables the user to remap hardware buttons to activate different functions without root.В The applicationВ works by tapping into the accessibility frameworkВ baked into Android, which means the application can work with most devices including those running on older versions of Android such as KitKat.
Take Control of your Hardware Buttons
There are two versions of this application: a Basic version and a Pro Version. The Basic version limits intercepting only the physical home and volume buttons, but does not otherwise restrict the actions you can perform on these button presses. If you upgrade to the Pro version for a fairly reasonable price (€2.60 for E.U. residents and $2.99 for U.S. residents), you will have access to themes, setting custom vibration levels, more hardware button support (provided your phone has those buttons),В and blacklist remapping buttons while within certain applications. The Pro version also provides two additional features if you have a physical home button – lockscreen peek andВ homescreen lock, which we’ll cover below.



When you open the application for the first time you are met with the instructions on what the application can and cannot do. Button Mapper does notВ hide its limitations either and explicitly states that it can only intercept hardware buttons (that are not the power button) while the screen is on. In order to do this, the application requests that you enable its Accessibility Service. Flar2 makes it quite clear that his application respects your privacy and that the Accessibility Service is used only to intercept hardware button presses.
I personally have very few hardware buttons on my device – В volume up, volume down, and power – leaving me with only two buttons to remap since the power button cannot be intercepted. This is fairly typical for many users (though owners of Samsung and OnePlus devices will have more opportunities to take advantage of this application), so you might ask yourself: Is this application still worth the price?
In my view, it definitely is. I quickly discovered that only having two buttons is not as limiting as it might appear at first. This is because I can actually setВ 3 actions per buttonВ (single tap, double tap, or long press) giving a total of 6 actions for my available hardware buttons. To be fair, I don’t recommend you actually override the default single tap actionВ for volume up and volume down, but you totally could if you wanted to.
Button Mapper Themes
So what can you remap your buttons to do? Here is the (long) list of supported actions:
- Applications
- Launch any installed application on your phone
- Shortcuts
- Launch any available shortcut on your phone
- Actions
- Navigation
- Home
- Back
- Recent Apps
- Last app
- Assistance
- Search
- Launch ‘Assistant’ App (equivalent of long-pressing home)
- Navigation
- UI
- Bring down quick settings
- Expand/dismiss the notification shade
- Display
- Toggle Flashlight
- Bring up the power dialog
- Turn screen off
- Take a Screen Shot
- Brightness +/-
- Audio
- Toggle Do Not Disturb mode
- Volume +/-
- Next/Previous Track
- Play/Pause
As we mentioned before, there are a couple of useful settings located in the Advanced Options menu. First, there are the various “bypass” options. You can set Button Mapper to be disabled when system dialogs are on screen, when using the camera, when in the middle of a phone call, or while using any application that you blacklist. Furthermore, you can set shorter/longer delays for when Button Mapper will recognize a valid input. This can be helpful for users who either press button combinations too quickly or too slowly. I recommend you experiment with timings until you have found one that you can nail 100% of the time.
Rewiring your Buttons
I can definitely think of a few useful reasons why I would continue using this application. One of the first things I did was to add an exception for both Spotify and phone calls so I could continue using the normal volume functions within these applicationsВ but still retain my customВ hardware mappings otherwise. Another action I set up was to have aВ long press on my volume down key to trigger taking a В screen shot which is normally more difficult with my bulky case. Next, I remapped a long press on the volume up keyВ to return to the last active application and also made double tap on my volume key to display the recent applications list.
Though my uses here are rather basic, they work great in my case while I’m commuting to work on the metro. In one hand I am holding the grab rail while in the other I am holding my phone. Remapping two to three step actions into a single key is far more convenient for me as I frequently use my phone one-handed.В Having a long press to switch to the last active application might sound a bit strange, but I use it quite often when copying text. I find that some apps don’t share/copy text that well, so this button remap makes jumping between apps a bit faster for copying or entering two factor authentication codes, for example.
Not every phone has asВ limited supply of hardware buttons as mine does, though. The OnePlus 3/3T, for example, has that slider button which can be remapped with this application to your chosen action. Update:В it appears that the notification slider on OnePlus devices does not send key events and thus cannot be intercepted.В The Xperia phones typically have a dedicated camera button which can also be remapped. Samsung devices have physical navigation keys, all of which can be remapped to do your bidding. You could, for instance, switch the back and recents key on your Samsung device to better mirror the stock Android navigation layout. With a Samsung Galaxy device, you can also adjust the button light (Basic version) and vibration duration (Pro version).
Samsung Galaxy S6 Capacitive Buttons. (Credits: AndroidExplained)
And if your phone has a dedicated physical home button, you can take advantage of the two features I mentioned in the beginning of this spotlight:В lockscreen peek and homescreen lock. The former feature allows you to lock your device by releasingВ the home button while you are on the lock screen and the latter allows you to lock your device while you are on your home screen (Nova Launcher not required)! Using lockscreen peek, you can hold down on the home button to bring up the lockscreen (and “peek” at your notifications), then release the home button to have the screen turn off. Homescreen lock is more simple, but for those of you with failing power buttons it can be a vital function.
The developer lists a bunch of different potential uses for this application in his Play Store description as well as a few in his XDA forum thread. Ultimately, though, what you can do is totally up to your imagination. Our resident Tasker aficionado, Mishaal Rahman, notes that while you can set up Tasker to intercept button presses using a plug-in like AutoInput, it is far, far easier to use a dedicated application such as Button Mapper. In addition, Button Mapper essentially allows you to perform nearly any action you can ever think of thanks to the ability to launch Shortcuts – which means you can directly launch Tasker tasks in a single (or double or long) press.
Conclusion
What would be nice to have in a future version is distinct mappings while using separate applications, sort of like ‘profiles’ for each application. For example, I might want to have Spotify change tracks with volume up/down presses but on the desktop have those buttons turn on the flashlight or pull down the quick settings. But currently, the remapping of a button is applied system-wide and does not apply for any individual application.
Overall, though, this is a fairly useful tool in the arsenal of an Android enthusiast. Whether you use it to remap your hardware buttons in a more typicalВ way such asВ having the volume up and down to change music tracks, or you use it more unconventionally such as in my case, how you use it is dependent on your personal preferences. The application allows you to be as creative as you want, though, the more hardware buttons you have the more fun you can have.
Источник