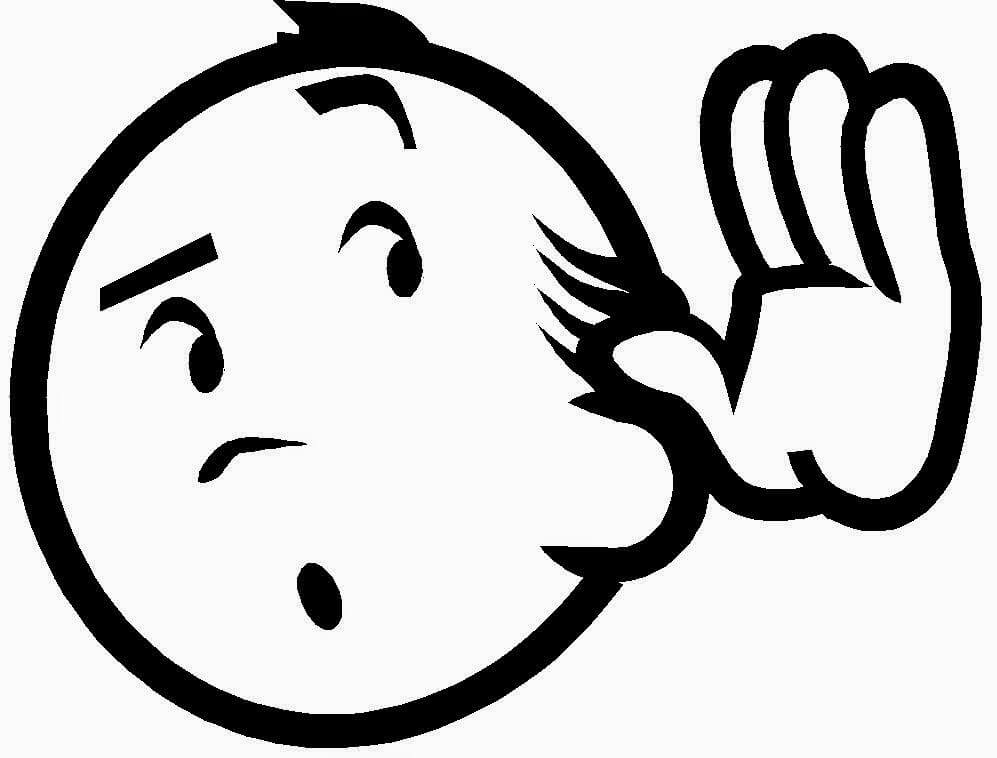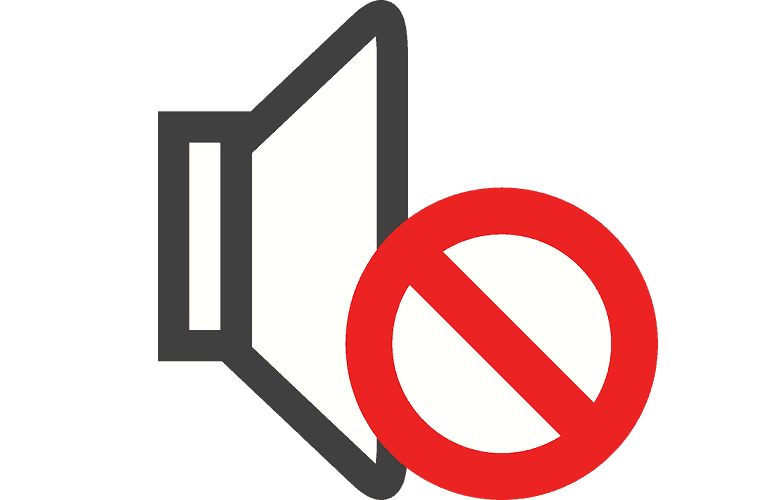- Android Phone Speaker Fixes
- I can’t hear anything on my Android phone
- How to Fix It When the Speaker Is Not Working on Your Android Device
- Android Speaker Issue: Samsung Phone Makes No Sound
- Case 1: The Android Phone Thinks I Have Headphones Plugged But I Don’t
- Case 2: The Android External/Internal Speaker Stops Working Suddenly
- Case 3: The phone Mutes Itself Automatically
- Case 4: No Sound When Connect to Bluetooth Speaker/Handset
- Sound Not Working on Android Device: How to Fix Android No Sound
- Part I: Introduction
- Part II: Four Common Cases Of Problematic Android Device Speakers
- Four Common Cases Of Android No Sound
- Case 01: The Device Detects A Plugged Headset Even If It’s Not Actually Plugged In
- Case 02: Android Device Speaker (Internal Or External) Doesn’t Work
- Case 03: The Device Automatically Goes Into Mute
- Case 04: No Sound Comes Out When You Connect The Device To A Bluetooth Speaker Or Bluetooth Handset
- Part III: Conclusion
Android Phone Speaker Fixes
I can’t hear anything on my Android phone
There’s nothing more annoying than when you’re talking hands-free and your phone speaker goes mute. If the speaker is not working on your Android device, there are a dozen troubleshooting techniques you can try to restore the volume.
Instructions in this article apply broadly to all smartphones and tablets running the Android OS.
How to Fix It When the Speaker Is Not Working on Your Android Device
Follow these steps to uncover the cause of the problem:
Turn on the speaker. If you can’t hear anyone on the other end during a call, check to see if the speaker is enabled. If it is activated, the speaker icon is green or highlighted. If it’s not, tap the speaker icon so that it lights up to enable it.
You can hear through the earpiece even if the speaker is disabled.
Turn up the in-call volume. If the speaker is enabled, the volume may be turned down too low. Press the volume up button on your phone. This tends to be on the left side of most phones. Press this button to display the volume level indicator. To increase the volume, press the button or slide the volume indicator to the right until you hear the other person speaking.
The only way to test and set the in-call volume is to be in a call. Make a test call to your voicemail to experiment with the in-call settings.
Adjust the app sound settings. Some apps, such as Facebook, allow you to mute the sound separately from the main volume control. If you don’t hear sound in one particular application, check the app’s sound settings. You might have the sound muted or turned down low in the app.
Check the media volume. If you still don’t hear anything, verify that the media volume isn’t turned down or off:
- Navigate to Settings.
- Tap Sounds and vibration.
- Tap Volume.
- Move the Media slider to the right to increase volume.
Alternatively, press the volume up or volume down buttons on your device, then tap the down arrow in the upper-right corner of the screen to reveal the sound mixer settings.
Make sure Do Not Disturb isn’t enabled. This handy feature could be the culprit for no sound. To disable this setting, navigate to Settings and turn off the Do not disturb toggle.
Android 6.0 (Marshmallow) displays the following options: Total silence, Alarms only, and Priority only.
Make sure your headphones aren’t plugged in. Most Android phones automatically disable the external speaker when headphones are plugged in. This could also be the case if your headphones aren’t completely seated in the audio jack.
Remove your phone from its case. Some phone holsters or cases may muffle the sound. Remove your Android phone from its case, then test the sound. You’ll notice immediately if the sound improves.
Reboot your device. A reboot often clears up any software glitches that may disable the sound. Press and hold the power button until you see a set of options on the screen. Tap Restart to reboot your phone.
Turn off your device and turn it back on. If rebooting doesn’t do the trick, your phone may have some technical issue that requires you to turn it off and on. Press and hold the power button, and then tap Power off. Once you power your phone back on, test the sound with an app.
Reinsert the battery. Not all phone models have removable batteries, but if yours does, remove and reinsert the battery to completely reset the phone without wiping your data. Consult the cellphone manufacturer’s manual or website for details.
Clean the speaker. Speakers get dirty or clogged, so a bit of cleaning could make sounds clear again. Before you clean the speaker, turn off the phone and remove the battery. Use a can of compressed air to blow quick bursts into the speaker. You’ll see some lint and other debris after blowing it out. You may be able to blow through the speaker without opening the case.
Consult your phone’s manual or a smartphone dealer for help with this process. Do not attempt to clean the speaker if you aren’t familiar with smartphone hardware, or if your device is under warranty.
Reset all settings. Before you take your phone back to the store, reset the phone to its default state. When you reset your phone’s settings to the default, any app or software setting that may have disabled the speaker is eliminated.
Check your device’s manual. If the above tricks don’t work, consult your device’s documentation or the manufacturer’s website for more specific guidance.
Still having trouble? It might be time to throw down some dollars for a new Android. We’ve tested a lot of them; take a look at our recommendations to see what might work for you and your budget.
Источник
Android Speaker Issue: Samsung Phone Makes No Sound
We have seen enough complains about speaker issues of Samsung S9/S8/S7/S6/S5/S4/S3 and other Android device on various cell phone help forums. The situations are complicated and can not be simply concluded as «phone making no sound». Thus, this post will cover four most common cases when Samsung device makes no sound and how to fix them respectively. The solutions can work for LG, HTC, Moto, Huawei and other model as well.
You May Also Like:
Case 1: The Android Phone Thinks I Have Headphones Plugged But I Don’t
In this case, the headset is stuck in headphone mode. Even you have plugged out the headphones, the headphone icon doesn’t disappear. And you can’t hear music or sound from the phone without headphones. It seems like that the Samsung/Motorola/LG cell phone always thinks there are headsets plugged in. If this sounds like the speaker issue that you are dealing with, here are some tips.
Step 1. Volume up the phone to make sure that it is not in silent mode.
Step 2. Plug the headphone in and out for several times.
Step 3. Clean your headphone jack with Q-tip, a can of compressed can or simply blow dust/debris out of the jack. Sometimes, the obstruction on jack may fool the phone into believing that the headsets have been plugged in.
Step 4. Turn your device off and on again. An restart will help the device to refresh and fix software errors.
(opens new window) . If you don’t want to lose important data in your Android phone, backup your phone to Google or backup important files to computer
(opens new window) before you do the reset.
And also there are users who exact opposite problem: the speaker works fine but they can not hear sound from headphones. Besides trying for a new set of headphones, you can also go through the above steps to fix the phone speaker not working.
Case 2: The Android External/Internal Speaker Stops Working Suddenly
In this case, the phone makes no sound at all. No ringing, music, notification alert. And when you are making a call with others, they can hear you but you can’t hear them. And it also doesn’t work with headphones.
This is probably a hardware issue. Just for sure, test external and internal speaker of your Android phone with Device Diagnostic Tool.
Note: the tutorial below is based on Samsung S4 and it might not work on your HTC, Nexus, etc. Please search for the specific guide to test speakers on your device.
Step 1. Open your phone dial and type *#7353# to enter Device Diagnostic Tool menu.
Step 2. For external speaker, tap Speaker. If the speaker is working fine, you will hear extremely loud music coming from your phone. Tap Speaker again to silent the phone.
Step 3. For internal speaker, tap Melody. If the speaker is fine, there will be music coming from earpiece.
If your phone pass the test, then it is a software issue. These tips may help:
- Reboot the phone in a regular way.
- Turn off Bluetooth on your phone. Sometimes the speaker doesn’t work because the phone is connected to a Bluetooth device.
- Factory reset the device.
And if it is a hardware issue, you may need to send it for repair. Or some users find it useful to press a few times on the speaker area of the phone because the cables under the speaker area are a little loose.
Case 3: The phone Mutes Itself Automatically
The phone automatically mutes itself when you are making a phone call so you have to hang up and call it back. Or it turns into silent, vibrant mode automatically.
It is probably some third-party apps or outdated cache data that mess up your phone. So here is the tips.
Note: the following tips are suitable for Samsung device. Others may have different button combinations to enter safe mode and recovery mode.
1. Put Your Phone Into Safe Mode
Step 1. Turn off the device.
Step 2. Press and hold the Power key until the Samsung logo appears.
Step 3. Then hold Volume down key until the lock screen displays.
Step 4. You’ll see Safe mode under the lower-left corner of the screen, indicating that your phone is under safe mode and all the third-party apps are disabled.
Step 5. Check if your phone mute itself under safe mode. If not, then you need to find our and remove the troublesome app.
2. Clean Cache Partition in Recovery Mode
Step 1. Turn off the device.
Step 2. Press and hold Volume Up key + Home key + Power key.
Step 3. When the phone vibrates, release the Power key but continue to press and hold the Volume Up key +Home key.
Step 4. You’ll see the Recovery mode menu, release the keys.
Step 5. Press the Volume Down key to choose «Wipe Cache Partition.» And press power key to confirm.
Step 6. After the wiping process is over, select «Reboot system now» to restart the device.
Step 7. Now check if your device will automatically mute itself or not.
Case 4: No Sound When Connect to Bluetooth Speaker/Handset
To begin with, check if the Bluetooth speaker/handset works on other phone or other Bluetooth device works on your phone.
Make sure the Bluetooth handsets or speaker has been successfully paired to your phone.
When the handsets or speaker is successfully paired, go to «Settings» > «Bluetooth».
- Double click on the Byte Headset icon and click «Listen to Music».
If you have other audio problem of Android device that has not been mentioned in the post, let us know by posting it on the comment zone.
Источник
Sound Not Working on Android Device: How to Fix Android No Sound
By Nathan E. Malpass, Last updated: December 23, 2019
I just recently bought a Samsung smartphone and I loved playing music on it. Music makes me feel good and I dance to it all the time. The problem right now is my Android device’ speakers are not working anymore. I can’t hear any sound coming out of it. What are the possible causes of this and how do I fix my Android no sound ?
Samsung Smartphone User
Part I: Introduction
A lot of users have complained about issues with their speakers especially when it comes to Android devices. There are different situations regarding this matter and one of these issues is that the phone or device is making no sound at all.
Fortunately, you are in this article right now. You might be experiencing issues with your Android device’ speakers. It might not be working and it might not be producing any sound at all. Well, we’ll cover a lot about how to fix it in this guide. So, let’s get started.
Part II: Four Common Cases Of Problematic Android Device Speakers
Four Common Cases Of Android No Sound
- Case 01: The Device Detects A Plugged Headset Even If It’s Not Actually Plugged In
- Case 02: Android Device Speaker (Internal Or External) Doesn’t Work
- Case 03: The Device Automatically Goes Into Mute
- Case 04: No Sound Comes Out When You Connect The Device To A Bluetooth Speaker Or Bluetooth Handset
Case 01: The Device Detects A Plugged Headset Even If It’s Not Actually Plugged In
With this type of problem, the device is actually stock in that of headphone mode. During this case, the icon for headphones doesn’t disappear even if you have actually plugged the headphone out of the device.
When this happens, you cannot hear sounds coming out off the device without the actual headphones. This problem is common in a lot of Android devices especially that of LG, Samsung, and Motorola. When you are currently facing this problem, the tips below can help you solve it:
- Step 01 — Turn up the volume of the device. This is to make sure that it is not within a silent mode.
- Step 02 — Plug the earphones or headphones to your device. Plug it in and plug it out multiple times.
- Step 03 — Clean up the headphone jack. Use a Q tip for this. Or, you can also blow through the jack to get the dust out of it. There might be some obstruction within the jack that’s causing the phone to believe that headphones are actually plugged into it.
- Step 04 — Turn your Android device off and turn it back on again. A simple reboot of your device might cause it to be refreshed and it can help repair software errors.
- Step 05 — You can also perform a factory reset of your Android device. Before you do it though, you have to make a backup of your device. This is to avoid losing data within it. You can back it up through Google or you can back it up to your computer.
There are other users who experience a different set of problems. For them, the speaker works perfectly fine. However, the sound doesn’t come out of the headphones. For this, you can simply try a new pair of headphones. Or, you can also do the steps outlined above in order to fix the problem.
Case 02: Android Device Speaker (Internal Or External) Doesn’t Work
When the phone doesn’t produce any sound at all it’s a big problem. You can’t hear calls ringing, music playing, or a notification alert. Plus, when you enter a call with other people, the person on the other side of the line can hear you. However, you are not able to hear them. Plus, your Android device might not work with that of headphones as well.
This is usually an issue with the hardware. In order to make sure of it, you have to test out the external and the internal speaker of the Android device. For this, you have to utilize a Device Diagnostic Tool.
The guide below will tell you how to do it. However, the guide below is for Samsung S4 only. It may or may not work with other brands such as HTC and LG. For other types or brands, you can find other guides within the Internet in order to test the speakers of it.
- Step 01 — Open your device dial.
- Step 02 — Type out *#7353# (This will allow you to open the menu for Device Diagnostic Tool).
- Step 03 — For your external speaker, press Speaker. If the external speaker is perfectly fine, you are able to hear music from your device.
- Step 04 — Press Speaker again in order to remove the loud music.
- Step 05 — For your internal speaker, press Melody. If the internal speaker is perfectly fine, music will come out from that of the earpiece.
If your phone has passed every test outlined in the steps above, it means that the issue is with the software. The tips below can help you fix the software issue.
- Tip 01 — Restart the phone in the normal way it is done. Simply turn it off and turn it on again.
- Tip 02 — Deactivate your device’ Bluetooth. This might be because it is connected to another speaker through Bluetooth.
- Tip 03 — Perform a factory reset on your device.
However, if the issue is hardware, then you might not be able to fix it by yourself unless you’re techy. You might wish to send it to a repair shop for checking up and possible repair. Other users would do one thing though. They might press the area of the speaker on the device for about multiple times. This is because the cables located within the area of the speaker might be loose.
Case 03: The Device Automatically Goes Into Mute
When the device automatically goes the speaker off and mutes itself especially when you are in a phone call, you usually need to hang the call-up and make another call. Sometimes, it also turns towards silent mode automatically or it turns towards vibrate mode instantly.
This might be caused by a third party application. Or it might be due to outdated cache files that might lead to the messing up of your device. Here are the tips to help you get through this.
The tips below are very useful for Samsung devices. However, other brands might contain a different set of button combinations to allow you to enter your device into safe mode and also recovery mode.
Step A: Putting Your Device To That Of Safe Mode
- Step 01 — Turn the device off.
- Step 02 — Press the Power key and hold this press.
- Step 03 — Wait until the logo of Samsung shows up.
- Step 04 — Hold down the key for Volume Down. Do this till the lock screen appears.
- Step 05 — You should be able to see the words Safe Mode displayed at the lower corner of the screen towards the left. This means, your phone is now within Safe Mode. Plus, all third-party applications not necessary to run the device will be disabled in this mode.
- Step 06 — Check out if the device actually automatically mutes itself while it is in Safe Mode. If it does not do this, you have to find the troublesome app and remove it through Safe Mode.
Step B: Cleaning Your Device Cache Partition Within That Of Recovery Mode
- Step 01 — Turn the device off.
- Step 02 — Press the following keys and hold this press: Home key + Volume Up + Power key.
- Step 03 — Wait until the device vibrates. When it does, release the key for Power. But, continue the hold on Home and Volume Up keys.
- Step 04 — Once the menu for Recovery Mode is up, release the said keys.
- Step 05 — Press the key for Volume Down in order to select Wipe Cache Partition. Press the key for Power in order to confirm this.
- Step 06 — After the process of wiping the cache partition is over, choose Reboot System Now. This will restart the device.
- Step 07 — Now, check out if the device will mute itself automatically or not.
Case 04: No Sound Comes Out When You Connect The Device To A Bluetooth Speaker Or Bluetooth Handset
In order to fix this, you have to first check if the Bluetooth speaker or Bluetooth handset really work on another device. Or, you also have to check if another Bluetooth device works on your own phone.
Also, you have to ensure that the Bluetooth device is actually paired successfully to that of your Android device. It might not have been paired up with your Android device that’s why it’s not working.
When the two devices are successfully paired with each other, visit Settings. Then, go to Bluetooth. Double-click the icon for Byte Headset. After which, press Listen to Music.
Part III: Conclusion
When your Android phone or device sound is not working, it might cause you a lot of trouble. In this article, we have just solved four different cases when it comes to an Android device, Android device speakers, and Bluetooth speakers.
In this way, you can easily troubleshoot any of the problems you face with your Android device sound that is not working.
Источник
:max_bytes(150000):strip_icc()/Lisa_Mildon-1500x1500-4f77d70e45154ae7ada946d2c35ec60d.jpg)
:max_bytes(150000):strip_icc()/ryanperiansquare-de5f69cde760457facb17deac949263e-180a645bf10845498a859fbbcda36d46.jpg)