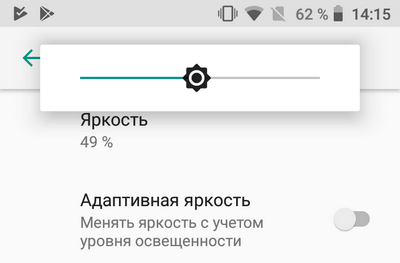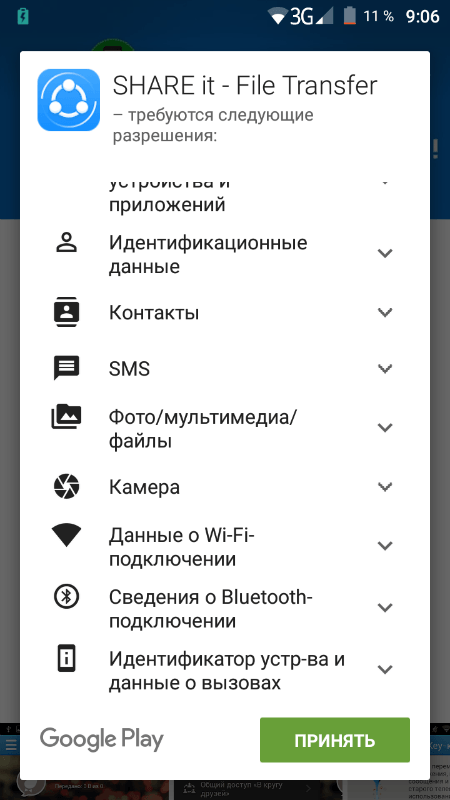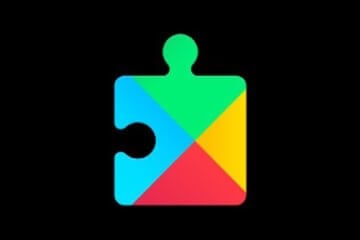- Как пользоваться смартфоном — советы для начинающих
- Основные правила зарядки
- Температурный режим и влажность
- Защитный чехол и очистка
- Мобильная сеть, Wi-Fi, Bluetooth, GPS
- Управление приложениями
- Изменение настроек дисплея
- Безопасность личных данных
- Экономия памяти
- ТОП-8 советов для новичков в Android
- Как сделать скриншот на Андроид
- Как сделать запись экрана на смартфоне
- Как раздать интернет на Android
- Как очистить кэш на Андроид
- Как посмотреть экранное время на Android
- Как посмотреть сохраненные пароли на смартфоне
- Как привязать карту на Андроид
- Как отключить безопасный режим
Как пользоваться смартфоном — советы для начинающих
Сегодня мобильный телефон — это не только удобное средство связи с окружающим миром, но и надежный помощник во многих повседневных делах.
Возможности современных смартфонов очень обширны, но в этом многообразии функций очень легко потеряться начинающему пользователю. В данной статье мы расскажем об основных рекомендациях при работе с мобильным устройством на Android.
Чтобы более подробно изучить каждый из советов, переходите по рекомендуемым ссылкам и читайте другие статьи на AndroidLime.ru.
Основные правила зарядки
Заряжать смартфон рекомендуется при помощи оригинального блока питания, который поставляется в упаковке. В крайнем случае допускается использовать качественные аналоги, входная сила тока которых соответствует сертифицированному зарядному устройству от производителя. Вот подробная статья со всеми нюансами.
Нельзя подключать телефон к розетке, если шнур или штекер повреждены. Это чревато выходом батареи из строя, а также самовозгоранием и другими неприятностями.
Во время зарядки температура смартфона повышается из-за напряжения от источника питания. Именно поэтому не рекомендуется запускать на подключенном к сети мобильном устройстве тяжелые игры и приложения, которые заставляют процессор функционировать на полную мощность. Зачастую это приводит к перегреву внутренних комплектующих девайса и его поломке.
Чтобы аккумулятор сохранял свои свойства как можно дольше, не допускайте его полной разрядки. Особенно губительным является длительное хранение девайса с истощенной до предела батареей, поскольку это приводит к сбоям в ПО и снижению времени автономной работы. Рекомендуется держать заряд АКБ в пределах от 20 до 80%, пополняя ее емкость по мере необходимости.
Температурный режим и влажность
Температура окружающей среды играет важную роль в работе смартфона, поэтому ее необходимо учитывать как при сильных морозах, так и в знойную жару. Пользоваться гаджетом без всякого вреда для него можно в пределах от 0 до +35°C, а осуществлять хранение допустимо в условиях от -20 до +45°C.
При этом рекомендуется не оставлять телефон под прямыми солнечными лучами либо вблизи обогревателя. В холодное время года на улице лучше всего держать девайс ближе к телу, чтобы АКБ не теряла заряд.
Уровень влажности воздуха также способен влиять на работу смартфона, если только на нем нет системы защиты от влаги. Допустимой считается влажность в диапазоне от 5 до 95% без конденсации. Необходимо воздержаться от использования устройства в сильный дождь, а также в ванной комнате. Если телефон сильно промок либо упал в воду, нужно сразу выключить и тщательно просушить его. Еще лучше — сразу обратиться за помощью в сервисный центр.
Защитный чехол и очистка
Большинство смартфонов очень чувствительны к механическим повреждениям. Чтобы предотвратить возможность поломки в результате падения, рекомендуется приобрести защитный чехол и наклеить стекло на дисплей.
Ежедневная эксплуатация мобильного устройства неизбежно приводит к его загрязнению. Выполнять чистку корпуса и экрана нужно только при помощи специальных моющих средств и мягких салфеток, иначе можно стереть олеофобное покрытие сенсорного дисплея.
Мобильная сеть, Wi-Fi, Bluetooth, GPS
Непрерывное взаимодействие с сотовой сетью (особенно 4G) является одной из базовых функций любого смартфона, позволяющей ему принимать звонки и SMS. Но иногда ее отключение несет определенную пользу, например, в ночное время суток, когда мобильный интернет не нужен. Это дает возможность существенно сократить расходы аккумулятора и интернет-трафика, увеличив время автономности гаджета.
Совет прост — если мобильный интернет не нужен, выключайте его.
При пользовании услугами любого мобильного оператора нужно помнить, что постоянное соединение с интернетом может не только посадить аккумулятор, но и стать причиной дополнительных расходов. Подключаться к сети рекомендуется только в ситуациях, когда это необходимо, поскольку многие приложения автоматически обновляются и выполняют фоновую синхронизацию данных, из-за чего исчезают большие объемы трафика.
Работа встроенных модулей связи (Wi-Fi, GPS и Bluetooth) незначительно, но все-таки также истощает заряд батареи. Если в данных функциях нет нужды, рекомендуется временно отключить их.
Управление приложениями
Пользователям Android доступны тысячи разных программ на любой вкус, которые можно легко загрузить в Google Play. Тем не менее, мобильные устройства многих известных производителей продаются с кучей предустановленных приложений и сервисов. Большинство из них даже никогда не запускаются владельцем смартфона, а просто занимают драгоценную память. Избавиться от них можно с помощью стандартного раздела настроек в главном меню Android.
Некоторые программы полностью удалить невозможно, но их можно отключить. Рекомендуем изучить нашу инструкцию и поступать так со всеми ненужными приложениями. Таким образом, они перестанут постоянно работать в фоновом режиме, уменьшая ресурсы ОЗУ.
Узнать о количестве мегабайт, которые потребляют все установленные на телефоне программы, можно в разделе настроек. Убрав все лишние процессы, можно немного освободить ОЗУ и повысить производительность устройства.
Изменение настроек дисплея
Мобильная платформа Android позволяет настраивать «под себя» различные виды параметров, повышая удобство работы со смартфоном. Дисплей является ключевой составляющей устройства, через которую происходит не только отображение контента, но и управление им. По этой причине его нужно обязательно подстроить под себя.
Рекомендуется отключить адаптивную яркость экрана, чтобы встроенный датчик освещенности не устанавливал яркость автоматически. Во-первых, это не всегда удобно, во-вторых, требует энергии. Лучше регулировать яркость вручную — это занимает пару секунд времени.
Настройки многих телефонов позволяют выбрать цветовую температуру экрана и тему (темную или светлую). Чаще всего в позднее время суток удобней воспринимать более теплые и темные тона. Еще не игнорируйте полезную опцию — фильтр синего цвета.
Безопасность личных данных
Даже если файлы пользователя не представляют какого-либо интереса для третьих лиц, важно беспокоиться о сохранности собственной информации. Android является открытой платформой, из-за чего хакерам удается найти массу лазеек для кражи паролей, документов, фотографий и банковских данных.
Не нужно устанавливать программы из ненадежных и неизвестных источников. Скачивая ПО даже из Google Play, всегда нужно обращать внимание на рейтинг, отзывы и запрашиваемые разрешения.
Для защиты от внешних угроз в режиме реального времени, а также для блокировки спама и мошеннических сайтов рекомендуется установить антивирус. Сегодня можно найти много качественных и бесплатных программ, например, Kaspersky Internet Security, Avast Mobile Security, ESET NOD32 Mobile Security, Dr.Web Security Space, Norton Mobile Security.
Даже самые бюджетные модели смартфонов поддерживают защиту персональных данных с помощью PIN-кода и графического пароля. При использовании этой защиты рекомендуется устанавливать не самую простую комбинацию для разблокировки экрана. Например, «0000» или «1234» не подходят.
Если на телефоне есть сканер лица или отпечатка пальца, рекомендуем использовать их по назначению. В случае кражи или потери устройства его будет проще найти, а злоумышленникам сложнее получить доступ к информации.
Экономия памяти
Несмотря на то, что производители мобильных телефонов оснащают их большими объемами памяти, иногда этого оказывается недостаточно. Чтобы более рационально использовать свободное пространство, можно приобрести карту памяти (вот советы по выбору). На нее можно спокойно перенести важные фото- и видеофайлы, а также некоторые приложения.
При покупке microSD советуем выбирать только известных производителей и обращать внимание на все важные характеристики.
К сожалению, не каждый смартфон обладает свободным слотом под карту памяти. В этом случае на помощь приходят облачные хранилища, например, Google Диск, Dropbox, Яндекс.Диск, OneDrive и т.д.. Их можно использовать как на телефоне, так и на компьютере, получая доступ к нужным файлам на любом устройстве. У большинства из них есть функция платной подписки, которая позволяет расширить размеры доступного хранилища даже до 1 ТБ.
Пользуясь данными рекомендациями по работе с современными телефонами, можно не только продлить срок его службы, но также повысить собственный комфорт и безопасность. Несмотря на то, что вышеизложенные правила для многих могут показаться вполне очевидными, начинающим пользователям смартфонов они будут полезны.
Источник
ТОП-8 советов для новичков в Android
За годы использования того или иного смартфона мы очень сильно привыкаем к его интерфейсу. На интуитивном уровне знаем как сделать скриншот или поставить будильник. Все меняется с покупкой нового телефона. Ничего не понятно, куча каких-то настроек и приложений. Те, кто испытывал похожие ощущения, точно поймут меня. Обычно на формирование привычки к базовым функциям уходит целая неделя, а то и больше. Сегодня я предлагаю вам разорвать шаблон и освоить все основные фишки Android уже с первого дня, чтобы в дальнейшем подобных проблем у вас не возникало.
Эти советы помогут разобраться с новым Android-девайсом за считанные минуты.
Конечно, в современном мире есть только два варианта, при которых вам придется осваивать Android. Либо до этого вы всегда пользовались айфоном, либо смартфон у вас в руках впервые. Как бы прискорбно это ни звучало, операционок для смартфонов не так уж и много. Вот и выбирай: Android или iOS. Изредка еще встречаются Windows Phone, но это уж совсем динозавры.
Как сделать скриншот на Андроид
Скриншот — дело первой необходимости. Даже если в каких-то других настройках запутаетесь, всегда можно отправить снимок экрана и наглядно продемонстрировать проблему. К слову, наш Телеграм-чат для вас открыт 24/7, 7 дней в неделю. Смело обращайтесь при возникновении трудностей. Либо мы, либо другие пользователи вам обязательно помогут.
Чтобы сделать скриншот на Android, вам необходимо:
- Разблокируйте смартфон.
- Откройте необходимый для снимка экран.
- Одновременно нажмите кнопку включения смартфона и уменьшения громкости.
- Если сделать скриншот таким образом не вышло, нажмите кнопку включения и удерживайте в течение нескольких секунд, а затем выберите Скриншот.
- В левом нижнем углу экрана вы увидите уменьшенное изображение скриншота (на некоторых телефонах в верхней части экрана появится значок скриншота Скриншот).
Скриншот — одна из основных функций смартфона. Без нее никак.
Все, скриншот сохранится в приложении Фото (Галерея). Найти его можно в одноименном альбоме. Отправить скриншот или внести какие-либо правки можно прямо здесь. Для этого существуют специальные значки «Поделиться» и «Изменить».
Как сделать запись экрана на смартфоне
Вы уже многому научились и готовы раздавать советы товарищам? Для этого вам пригодится функция записи экрана. Зачем? Да много зачем. Отправить в Вотсапп прикол из какого-нибудь закрытого аккаунта, рассказать о том, как работает приложение Zenly. Способов применения у этой фишки, правда, очень много.
- Смахните вниз от верхнего края экрана.
- Затем смахните вниз еще раз.
- Найдите значок Запись экрана и нажмите на него.
- Если значков много, поищите его среди других.
- Если значка нет, нажмите Изменить и перетащите Запись экрана в панель с остальными значками.
- Далее выберите, что вы хотите записать, и нажмите кнопку Начать. Запись начнется после обратного отсчета.
- Чтобы остановить запись, смахните вниз от верхнего края экрана и нажмите на полосу со значком записи видео.
Запись экрана на Android.
Если вдруг в меню быстрых настроек функции не оказалось, рекомендуем вам подборку лучших приложений для записи экрана. С их помощью кроме базовых функций откроются и дополнительные параметры, такие как качество видео, частота кадров, ориентация экрана и замедленная запись.
Как раздать интернет на Android
Режим модема на смартфоне — одна из моих любимых функций. С ее помощью я могу пользоваться интернетом на ноутбуке или планшете, и ни в чем себе не отказывать. Во-первых, отпала необходимость покупки планшета с SIM-картой. Во-вторых, вместо душного офиса можно поработать с ноутбуком где-нибудь в парке. В-третьих, раздать интернет товарищу, если возникли какие-то проблемы с оператором.
Раздавайте Wi-Fi и будьте счастливы.
Активировать режим модема на Андроид очень просто. Для этого вам необходимо:
- Разблокировать смартфон.
- Перейти в Настройки.
- Далее выбрать Точка доступа Wi-Fi (или Режим модема).
- Затем перейти в Настройка точки доступа.
- Указать здесь название сети и пароль.
- Далее включить тумблер напротив Точка доступа Wi-Fi.
- Готово, теперь можете подключить к вашей сети другие устройства.
Точка доступа Wi-Fi на Android.
Если что-то пошло не по плану и второе устройство не видит сеть Wi-Fi, рекомендую обратиться к материалу автора AndroidInsider.ru Ивана Кузнецова. В статье он разобрал все популярные проблемы и рассказал о способах их решения. Ну и не забывайте, что оператор может запретить раздачу интернета и искусственно снизить скорость.
Как очистить кэш на Андроид
Кэш – это небольшой объём данных на вашем смартфоне, который приложения, сайты и другие сервисы сохраняют в памяти для более быстрого доступа к ним при следующих запусках программы.
Первое, на чем хотелось бы заострить ваше внимание: не скачивайте лишние сторонние приложения для очистки кэша. Они вам попросту ни к чему. Сами справитесь ничуть не хуже. Плюс, такие программы зачастую работают в фоновом режиме, используют системные ресурсы и собирают разные данные.
- Разблокируйте смартфон.
- Перейдите в Настройки, далее Хранилище.
- В разделе «Хранилище» найдите «Приложения» (или «Другие приложения») и выберите его.
- Ознакомьтесь с тем, сколько места занимают те или иные программы.
- Нажмите на иконку интересующего вас приложения и удалите кэш или данные.
Очищайте кэш осмысленно.
Внимание: все изменения будут необратимы. Хорошо подумайте, оправданно ли их удаление. В конце концов кэширование данных предназначено, чтобы приносить вам пользу.
Как посмотреть экранное время на Android
Думаю, что многие пользователи задавались вопросом времени, проведенного за смартфоном. Цели могут быть разные: побороть зависимость от социальных сетей или игр, оценить количество часов, чтобы выстроить свой план на день и многое другое.
Чтобы узнать количество времени в любом приложении, вам необходимо:
- Разблокировать смартфон.
- Перейти в Настройки, Приложения и уведомления.
- Затем открыть Время использования.
Здесь будет указываться время, которое вы проводите за смартфоном.
Здесь хранится вся статистика по времени. Если же вы хотите посмотреть сколько времени был включен экран на вашем телефоне, сделать это можно здесь же:
- Перейдите в Настройки.
- Далее в раздел Экранное время.
- Нажмите Смотреть всю активность.
К слову, почти на любом Android-устройстве можно настроить Родительский контроль или Цифровое благополучие, с помощью которого можно чутко контролировать свое время и время ребенка. Мы касались этого вопроса ранее, рекомендую к прочтению.
Как посмотреть сохраненные пароли на смартфоне
Несмотря на наличие встроенного инструмента во всех современных смартфонах, добраться до менеджера паролей на Android не так-то просто. Если попытаться отыскать его самостоятельно, можно потратить минут 30 точно. А на деле вот где он оказывается:
- Перейдите в Настройки.
- Откройте раздел Google.
- В открывшемся окне выберите Автозаполнение — Автозаполнение от Google.
- Здесь откройте вкладку Пароли.
- Выберите нужный аккаунт и подтвердите вход биометрическими данными.
Узнайте все пароли, которые сохранены на телефоне.
Круто еще, что даже если вы решите удалить то или иное приложение, смартфон запомнит все данные и необходимость в повторном заполнении полностью отпадает. Технологии, что еще скажешь.
Как привязать карту на Андроид
Платить с телефона или часов — отдельный вид наслаждения. Сразу отпадает необходимость в пластиковых картах, которые засоряют кошелек. Куда бы ни пошли, деньги при вас. Телефон ведь с собой. Еще круто, что привязать можно даже те карты, которые не имеют физических носителей (виртуальные).
Чтобы привязать банковскую карту к Google Pay, вам необходимо:
- Загрузите Google Pay себе на Android-смартфон.
- Запустите приложение и откройте раздел Оплата.
- Нажмите на синюю кнопку Способ оплаты.
- Введите номер карты, дату окончания срока действия и CVC.
- Затем примите пользовательское соглашение.
- Если на экране появится уведомление, что вам доступна только онлайн-оплата, нажмите на саму карту и выберите Подтвердить данные.
- Скопируйте код, который придёт в SMS, и вставьте в Google Pay.
Привяжите карту сразу же. Не известно, когда она вам понадобится.
Как отключить безопасный режим
Безопасный режим — это функция запуска смартфона только с самыми важными системными приложениями. В этом режиме автозапуск блокируется — то есть, те программы, которые загружаются в обычном режиме, в данный момент не работают.
Безопасный режим может помочь вам при возникновении трудностей с телефоном.
Ранее мы подробно рассказывали о том, зачем нужен безопасный режим и подробно касались всех нюансов его работы. Но если вы не знаете, что это вообще такое и вошли в него случайно, вот инструкция к выходу:
- Зайдите в панель быстрого доступа, опустив шторку.
- Нажмите на сообщение Включен безопасный режим.
- Подтвердите действие во всплывающем окне. Смартфон перезагрузится автоматически.
Повторюсь. При возникновении любых трудностей не стесняйтесь обращаться к нам в Телеграм-чат. Все расскажем и покажем. А чтобы не пропустить еще больше новостей из мира мобильных технологий рекомендую подписаться на наш новостной канал.
Новости, статьи и анонсы публикаций
Свободное общение и обсуждение материалов
Мы часто рассказываем о современных технологиях и о том, как они на нас влияют. Иногда влияние положительное, иногда — не очень. Во всяком случае, наше поведение и привычки сильно изменились за последние годы, ведь появилось множество разных возможностей, а в некоторых ситуациях мы активно их используем. Думаю, не стоит говорить о том, хорошо это или плохо — это решать исключительно вам. Всегда попытайтесь посмотреть на это со стороны, чтобы понять, как это выглядит. Выбрали несколько привычек в использовании технологий, от которых, кажется, пора уже и отказаться.
Когда Google представила новую на тот момент функцию безопасности для Android, это вызвало не поддельный интерес. Теперь компания привнесла эту — одну из лучших функций конфиденциальности Android 11 — на каждый телефон, который компания все еще активно поддерживает, и сделала она это с помощью волшебных инструментов Google Play. Поэтому вскоре каждый Android-телефон последних лет сможет автоматически отзывать системные разрешения, если вы не использовали приложение какое-то время. Так можно добиться того, чтобы сторонние приложения, которые вы скачивали ради одного-двух использований, но забыли удалить, не могли полностью пользоваться вашим устройством. Самое приятное в данной ситуации то, что поддерживать ее будет подавляющее большинство современных устройств.
Примерно 13 лет назад на свет появился Android. Тогда я еще не работал в той области, в которой работаю сейчас. Я слышал о нем, но лично познакомился примерно через год после появления новой операционной системы. Тогда я еще пользовался iOS. А точнее iPhoneOS, как она тогда называлась. В самом начале пути многие упрекали Android в том, что эта операционная система недостаточно стабильна, и эти замечания были очень справедливыми. Спустя больше десяти лет многое поменялось, и ОС Android стала работать довольно хорошо. Вот только пользоваться ей все равно не всегда просто, как может показаться. Наибольшие проблемы испытывают новички. И вот почему.
Источник