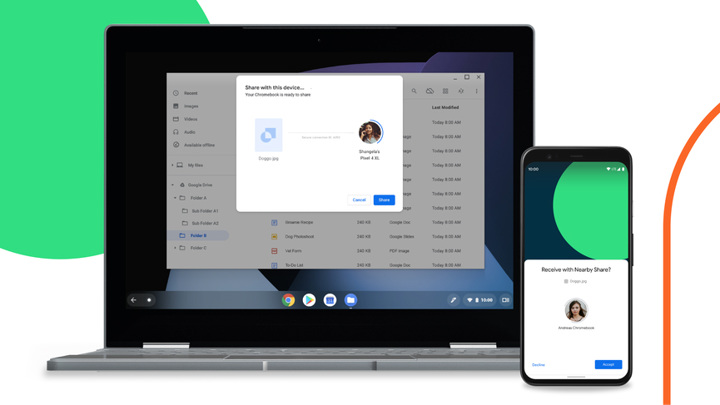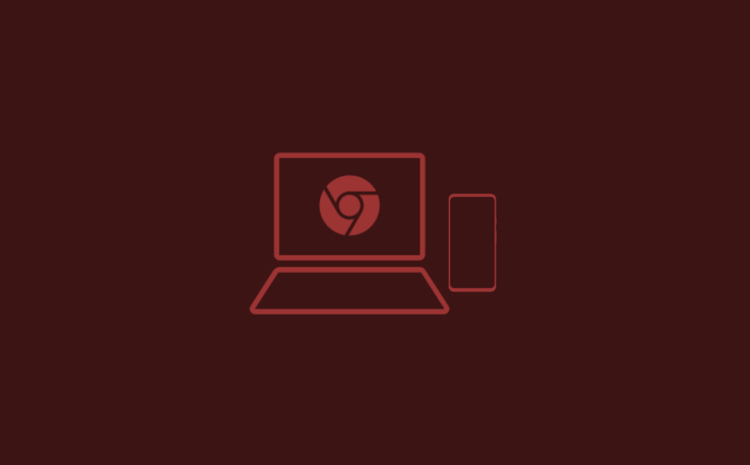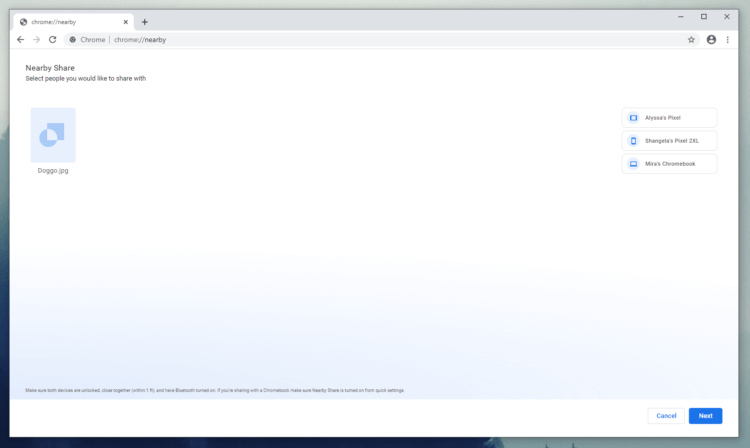- Обмен с окружением на Android — что это такое и как пользоваться?
- Используем Обмен с окружением для передачи файлов между Android устройствами
- 5 способов передать файлы с Android на iPhone и Mac
- 1. Кабелем через Android File Transfer
- 2. Можно попробовать FTP через ShareMe
- 3. Файлы на Mac можно передать через Bluetooth
- 4. Специальный сервис Xender
- 5. Облачные хранилища и Telegram
- Вместо вывода: а можно ли заменить AirDrop
- Функция удобного обмена данными Nearby Share заработала на Android
- Как отправить файлы с Android на компьютер, или Зачем Google добавила Nearby Sharing в Chrome
- Как передать файлы на компьютер со смартфона
- Как включить Nearby Sharing в Chrome
Обмен с окружением на Android — что это такое и как пользоваться?
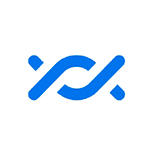
В этой короткой инструкции о том, что представляет собой «Обмен с окружением» на Android, как пользоваться функцией и дополнительная информация, которая может быть полезной.
Используем Обмен с окружением для передачи файлов между Android устройствами
Обмен с окружением — новая функция Android, позволяющая передавать данные (файлы, фото, видео и другие) между устройствами по беспроводным интерфейсам. Могут использоваться Wi-Fi, Bluetooth или NFC, есть возможность передачи и по мобильной сети. Обычно данные передаются по прямому Wi-Fi подключению между устройствами (Wi-Fi Direct). Функция очень похожа на Apple AirDrop на iPhone и на «Быстрая отправка» — аналог на устройствах Samsung Galaxy.
Для того, чтобы использовать функцию «Обмен с окружением» или Nearby Share на Android в общем случае потребуется выполнить следующие шаги:
- На обоих устройствах должны быть включены Wi-Fi (подключение к сети не обязательно), Bluetooth и геолокация, также должен быть разблокирован экран на обоих устройствах. Также стоит предварительно включить саму функцию: это можно сделать с помощью соответствующей кнопки в области уведомлений или в разделе Настройки — Google — Подключения устройства — Обмен с окружением.
- На Android устройстве, с которого передаются данные, в файловом менеджере, стороннем приложении или где-то еще нажмите кнопку «Поделиться» и выберите пункт «Обмен с окружением».
- Начнется поиск доступных устройств. Удаленное устройство может сразу отобразиться в списке доступных (если телефон есть в списке контактов), как на изображении ниже. Тогда достаточно выбрать его и отправить файл (на удаленном устройстве потребуется подтвердить получение файла).
- Возможен вариант, когда прежде, чем удаленное устройство появится в списке, на нем потребуется включить видимость, нажав по уведомлению «Устройство поблизости передает файлы».
- Переданные файлы сохраняются в папку «Загрузки» (Downloads) на удаленном устройстве.
Как правило, разобраться в использовании функции не составляет труда. Некоторые дополнительные моменты, которые могут пригодиться:
- Если вы не уверены, есть ли на вашем смартфоне функция «Обмен с окружением» загляните в панель быстрого доступа (кнопки в области уведомлений) и посмотрите, есть ли там соответствующая кнопка. Если нет, попробуйте заглянуть в список отключенных кнопок (кнопка меню — «Порядок кнопок» или нажатие по кнопке с изображением карандаша).
- Вы можете изменить параметры конфиденциальности и используемых типов подключения при передаче файлов (например, включить отправку и по мобильной сети, или полностью отключить использование Интернета для передачи) с помощью «Обмен с окружением», зайдя в «Настройки» — «Google» — «Подключения устройства» — «Обмен с окружением». В том же разделе настроек вы можете и полностью отключить эту функцию.
В моем тесте всё работает отлично, функцией можно пользоваться: передавал базу оффлайн Википедии на 20 с лишним Гб между смартфоном и планшетом — времени ушло много, но вполне приемлемо для такого объема данных, не исключено, что по USB с использованием компьютера в качестве промежуточного звена оказалось бы дольше.
Источник
5 способов передать файлы с Android на iPhone и Mac
Передача файлов через AirDrop — одна из главных фишек экосистемы Apple. Убедился в этом, когда лишился ее. Удачно продал iPhone Xs Max за пару недель до покупки iPhone 11. Все это время ходил только с Android, Xiaomi Mi 9.
Android не поддерживает AirDrop, поэтому нужно было найти способ передавать с него файлы сначала на Mac, а потом и на iPhone. Идеального способа не оказалось, но вот какие выделил для себя за это время.
1. Кабелем через Android File Transfer

Android File Transfer — один в один Finder
- Как работает: через кабель — в идеале USB-С на USB-C
- Какие направления: с Android на Mac, с Mac на Android
Передавать файлы с Android на Mac и с Mac на Android можно через кабель. Это нужно в том случае, когда на первое место выходит не удобство соединения, а скорость передачи информации: фото, видео, емкие файлы.
Я работаю на MacBook Air 2019 года, который заряжается кабелем USB-С на USB-C. У большинства новых смартфонов на Android такое же подключение, поэтому можно использовать комплектный кабель. Но я чаще подключался коротким «шнурком» с Type-С на двух концах из комплекта поставки зарядной банки ZMI 10.
Без дополнительного софта Mac не видит Android, подключенный в режиме внешнего хранилища. Для этого понадобится специальное универсальное приложение Android File Transfer. Оно запускается, как только вы вставляете кабель в Mac и смартфон.
Программа похожа на отдельное окно Finder и поддерживает macOS 10.7 и выше. Она не всегда работает на 100% корректно, но со своими обязанностями чаще всего справляется.
2. Можно попробовать FTP через ShareMe

Управлять файлами получится прямо через Finder
- Как работает: через подключение к одной сети Wi-Fi
- Какие направления: между Android, Mac и даже iPhone
Передавать файлы без проводов получится через FTP. Я попробовал много приложений на Android, которые создают сервер для передачи файлов, но удобнее всего оказалось ShareMe.
ShareMe — это стандартное приложение для смартфонов Xiaomi, которое ранее называлось MiDrop. Сегодня его можно поставить на любой смартфон под управлением операционной системы Android вне зависимости от производителя.
После установки откройте его, перейдите в боковое меню, выберите пункт «Подключение к компьютеру» и нажмите на кнопку «Запустить». После этого программа покажет вам адрес FTP-сервера. Его нужно ввести в Safari, и браузер предложит открыть папку в Finder со всеми файлами со смартфона.

Процесс создания сервера FTP на Android
Этот же адрес можно без проблем использовать и на iPhone. В мобильной версии Safari из iOS 13 появился менеджер для загрузки, поэтому скачать что-то отсюда не будет проблемой. Единственный нюанс — он работает внутри одной сети Wi-Fi.
Если вы находитесь вне Wi-Fi, можно создать беспроводную сеть прямо из приложения ShareMe. Для этого в боковом меню нужно выбрать возможность «Прямая передача». После подключения алгоритм работы с системой будет точно таким же.
3. Файлы на Mac можно передать через Bluetooth

Настройки для передачи файлов по Bluetooth
- Как работает: стандартными средствами через Bluetooth
- Какие направления: с Android на Mac, с Mac на Android
С iPhone это не сработает, но между Android и Mac файлы можно передавать прямо через Bluetooth. Единственное, для этого нужно настроить необходимые разрешения на компьютере Apple.
Для начала откройте «Системные настройки» и перейдите в раздел «Общий доступ». Затем переведите в активное положение переключатель «Общий доступ Bluetooth» в левой части экрана. После этого выберите «Спрашивать, что делать» в выпадающих списках «При приеме файлов» и «При просмотре другими устройствами».
Теперь можно подключиться к Mac с Android или к Android с Mac стандартными средствами.

Процесс передачи файлов на Android
Чтобы передать файл с Mac на Android, откройте «Системные настройки» и перейдите в раздел Bluetooth. Откройте контекстное меню смартфона, выберите «Отправить файл на устройство», выберите файл и нажмите «Отправить».
Чтобы передать файл с Android на Mac, отметьте его в любом приложении, перейдите в меню шаринга, выберите Bluetooth и необходимое устройство.
Конечно, Bluetooth — далеко не самый быстрый беспроводной протокол, поэтому обмен информацией таким образом вряд ли можно назвать слишком быстрым. Но для пары фотографий скорости будет достаточно.
4. Специальный сервис Xender

Интерфейс Xender в браузере
- Как работает: через подключение к одной сети Wi-Fi
- Какие направления: между Android, Mac и даже iPhone
Для мультиплатформенной передачи файлов придумали достаточно сторонних приложений и сервисов. Перепробовал с десяток и выделил для себя Xender, который больше всего напоминает AirDrop. Он работает относительно стабильно и подводит не в 100% случаев.
Чтобы передать файлы на Mac, откройте приложение, нажмите на кнопку ⊕ и выберите «Подключиться к ПК». После этого зайдите на веб-версию сервиса через браузер компьютера. Нажмите кнопку SCAN на смартфоне и отсканируйте QR-код с экрана.
На нем появится интерфейс для работы со всем содержимым файловой системы смартфона.

Так этот сервис выглядит на Android
Через Xender можно также передать файлы на iPhone, но для этого приложение сервиса должно быть установлено и на него. Для этого откройте программы там и тут. Нажмите ⊕ на iPhone и выберите Connect Android. На Android выберите Send и отсканируйте QR-код на его экране через iPhone.
Таким образом получится передать не только фотографии, но и документы из приложения «Файлы».
5. Облачные хранилища и Telegram
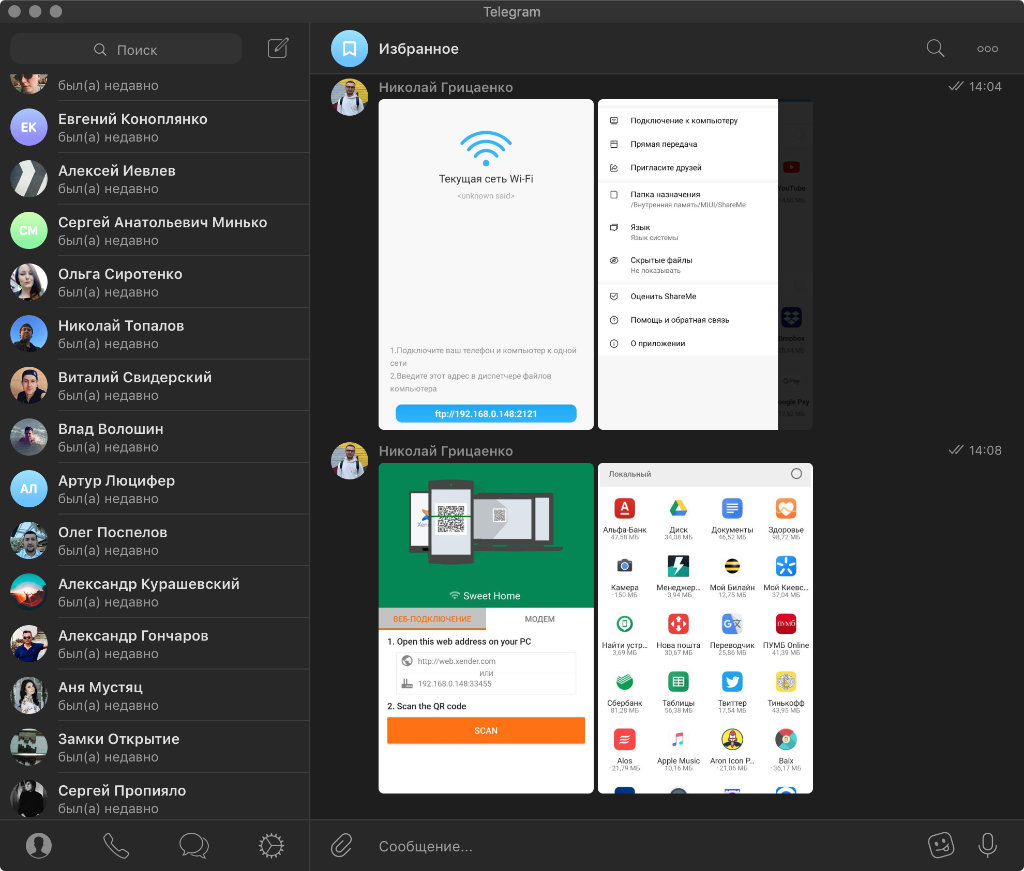
Бросать файлы через «Телегу» проще всего
- Как работает: через любое подключение к интернету
- Какие направления: между Android, Mac и даже iPhone
Обмениваться файлами между Android, Mac и даже iPhone можно также через десятки облачных и других аналогичных сервисов. Подойдут Dropbox, MEGA, Google Drive и даже Telegram. В последнем случае можно использовать специальный диалог «Избранное».
Вместо вывода: а можно ли заменить AirDrop

AirDrop вне конкуренции
Ни один из вышеописанных способов даже близко не стоял с AirDrop, реальную альтернативу для которого мне найти так и не удалось. Интересно, что это начинаешь ценить только тогда, когда теряешь. Своим примером я это наглядно подтвердил.
Когда ко мне все-таки приехал новый iPhone, на Android файлы я чаще всего передавал с помощью «Избранного» Telegram. Этот способ оказался самым удобным, если речь идет о фотках и офисных документах. Емкие видео и тому подобное проще забрасывать туда и обратно через кабель.
После обновления до MIUI 11 на базе Android 10 на своем Xiaomi Mi 9 я также нашел новый Mi Share, который работает с OPPO, Vivo и Realme. Но с устройствами Apple подружить его не выйдет даже при большом желании.
Расскажите, как передаете файлы с Android на Mac. Знаю, хватает пользователей, которые используют такой набор.
Источник
Функция удобного обмена данными Nearby Share заработала на Android
Компания Google включила новую полезную функцию, которая позволяет перекидывать файлы между Android-смартфонами поблизости. Как AirDrop на устройствах Apple, при помощи Nearby Share («Обмен с окружением») можно быстро и без проводов перебросить практически любой контент — фото, видео, ссылки и даже твиты.
Открывать специализированное приложение для этого не нужно. Чтобы передать файл, достаточно выбрать опцию «Поделиться», выбрать целевое устройство в разделе «Поиск устройств поблизости» и нажать «Отправить». При этом Android сам выберет наиболее подходящий способ для передачи — Bluetooth, Wi-Fi или NFC. Получатель должен принять файл до его отправки.
В настройках Android можно указать, кто может отправлять контент. Принимать файлы можно от всех контактов (если устройство разблокировано), только от некоторых или выбрать вариант «скрыто». В последнем случае другие устройства смогут отправлять данные только если окно «Обмен с окружением» открыто.
Начиная с сегодняшнего дня «Обмен с окружением» работает на «отдельных устройствах Google Pixel и Samsung», сказали в компании. В течение ближайших месяцев новую возможность включат на всех смартфонах с Android 6.0 и более поздней версии, а также на ноутбуках с Chrome OS.
Над похожей функцией — Quick Share — работают и в Samsung. В отличие от AirDrop, она позволит передавать файлы до пяти друзьям сразу (AirDrop — только одному за раз). Преимущество реализации Google заключается в том, что «Обмен с окружением» доступен на Android-смартфонах разных производителей, а не только Samsung.
Источник
Как отправить файлы с Android на компьютер, или Зачем Google добавила Nearby Sharing в Chrome
Когда Google представила Nearby Sharing – технологию беспроводной передачи данных между устройствами, — все сразу же поспешили окрестить её урезанным клоном AirDrop. Клоном – потому что работает технология ровно по тому же принципу, а урезанным – потому что поддерживала на старте только смартфоны под управлением Android, в то время как AirDrop обеспечивает беспроводной обмен данными с устройствами самого разного толка – от iPod и Apple TV до Mac и HomePod. Понятное дело, что Google такой расклад устроить не мог, и она решила расширить охват аудитории.
Nearby Sharing добрался и до компьютеров, правда, весьма необычным образом
На этой неделе Nearby Sharing, помимо Android-аппаратов, появилась и в десктопной версии Chrome. Сейчас нововведение доступно только в тестовой версии браузера, но оно уже работает, обеспечивая беспроводной обмен данными между смартфонами и компьютерами. Очевидно, Google пошла на внедрение технологии в Chrome с целью расширения её влияния, поскольку таким образом она автоматически интегрирует Nearby Sharing в колоссальное количество деск- и лэптопов, не договариваясь с их производителями.
Как передать файлы на компьютер со смартфона
Передать файлы с компьютера на смарфон и обратно стало возможно благодаря Nearby Sharing
Несмотря на то что Nearby Sharing является составной частью браузера, а не отдельной программой на компьютере, это совершенно не мешает ему обмениваться файлами со смартфонами под управлением Android. Напротив, учитывая, что Google Chrome используется и на Windows, и на Mac, и на Linux, охват аудитории обещает быть по-настоящему широким. Ведь если раньше возможность отправлять данные со смартфона на компьютер и обратно могли только пользователи устройств Apple и Huawei, то теперь это смогут делать владельцы гаджетов любых брендов.
Чтобы включить Nearby Sharing, вам потребуется одна из двух тестовых версий Chrome: Chrome Canary или Chrome Dev. Они принципиально ничем не отличаются друг от друга – во всяком случае, рядовой пользователь разницы точно не заметит. Однако нужно учитывать, что они не отличаются стабильностью релизной сборки, а потому в процессе использования в их работе могут проявиться те или иные проблемы. Если вас это не пугает, следуйте инструкции ниже и тестируйте Nearby Sharing, держа в памяти, что все действия вы производите на свой страх и риск.
Как включить Nearby Sharing в Chrome
- Скачайте Chrome Canary себе на компьютер;
- Установите его и авторизуйтесь с учёткой Google;
Так выглядит меню Nearby Sharing в Chrome
- В адресной строке впишите chrome://flags;
- Найдите и включите параметр Nearby Sharing.
Однако на этом ещё не все. Чтобы обменяться файлами с компьютером, он должен поддерживать Bluetooth, а на вашем смартфоне уже должна быть установлена совместимая сборка сервисов Google Play, которая включает поддержку Nearby Sharing. Где её взять, я рассказывал в отдельном материале. Будем считать, что вы его уже прочли и знаете, как всё работает. После этого вам потребуется включить технологию по адресу chrome://nearby и инициировать передачу файла со смартфона. Там же будут храниться все данные, которые вы получили посредством Nearby Sharing.
Будьте внимательны: Nearby Sharing в Chrome пока находится на ранней стадии тестирования и может не заработать на вашем компьютере, даже если вы всё сделали правильно. Более того, соответствующего пункта может вообще не оказаться в меню флагов, и вы не сможете его включить. Поэтому лучше всего будет просто дождаться выхода релизной версии браузера с поддержкой Nearby Sharing. Учитывая, что Google добавила её в тестовую, это произойдёт ещё до конца лета. Поэтому просто наберитесь терпения и ждите.
Источник