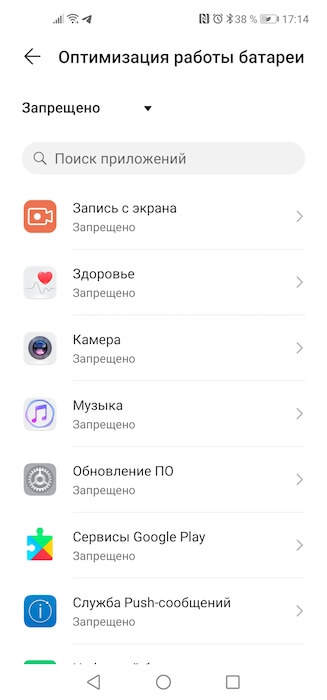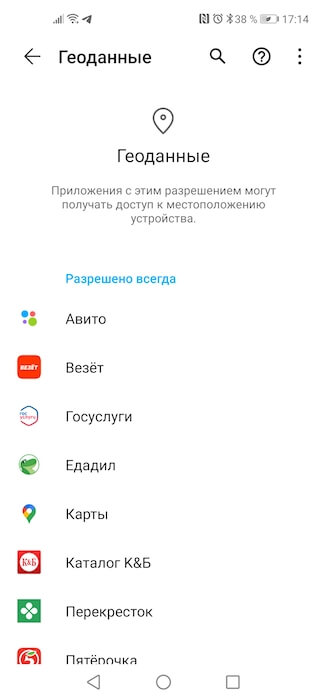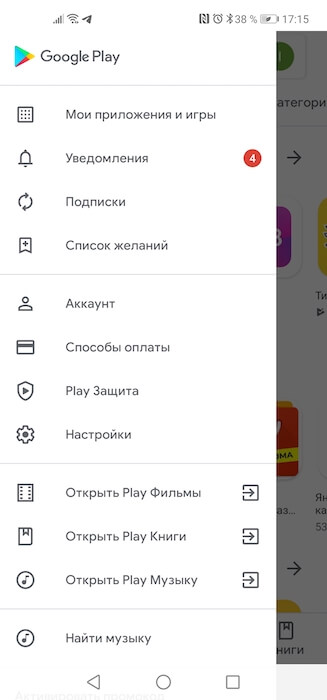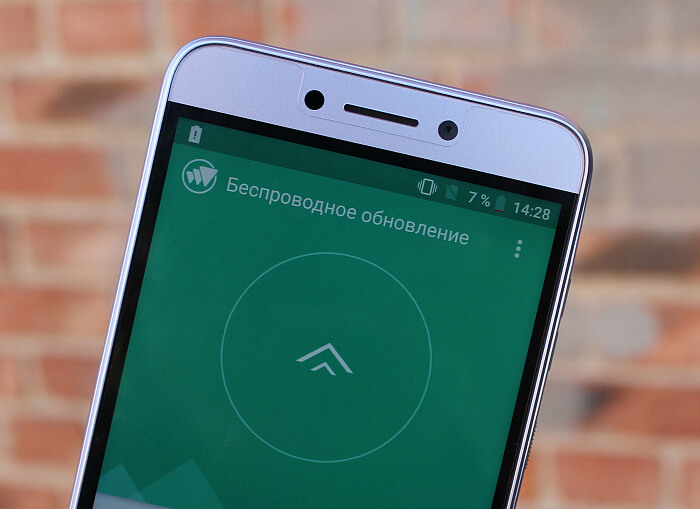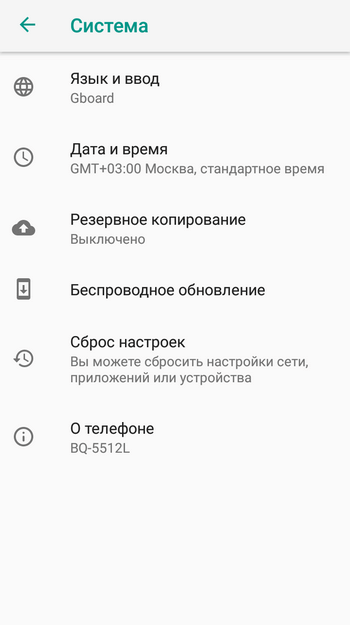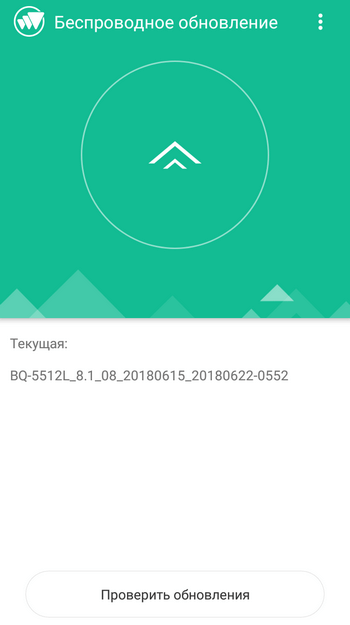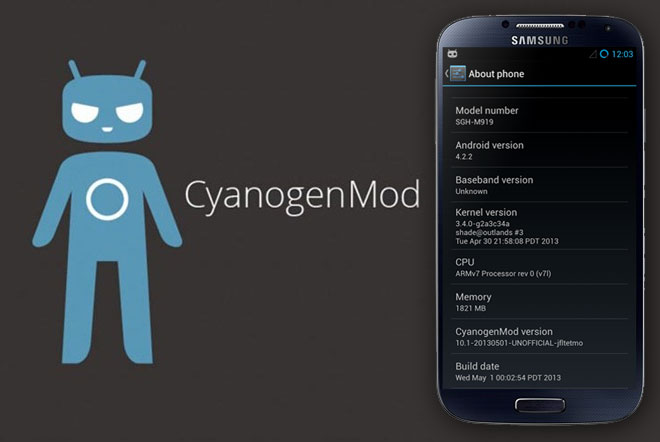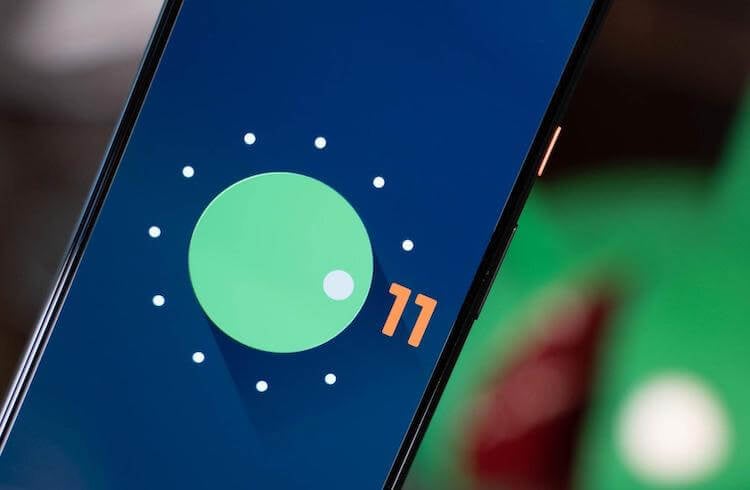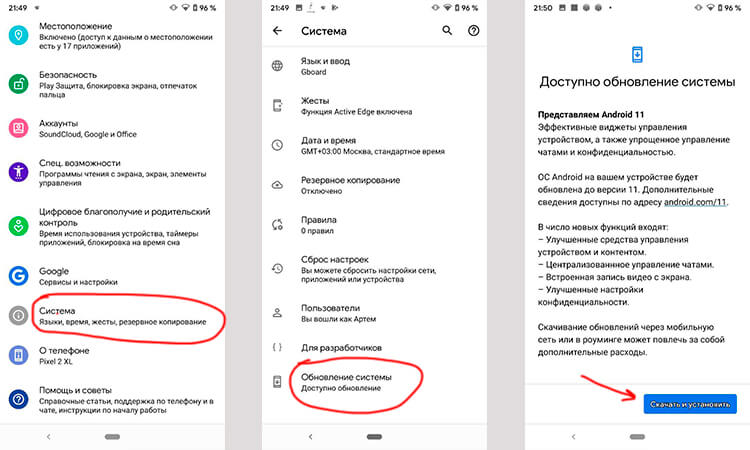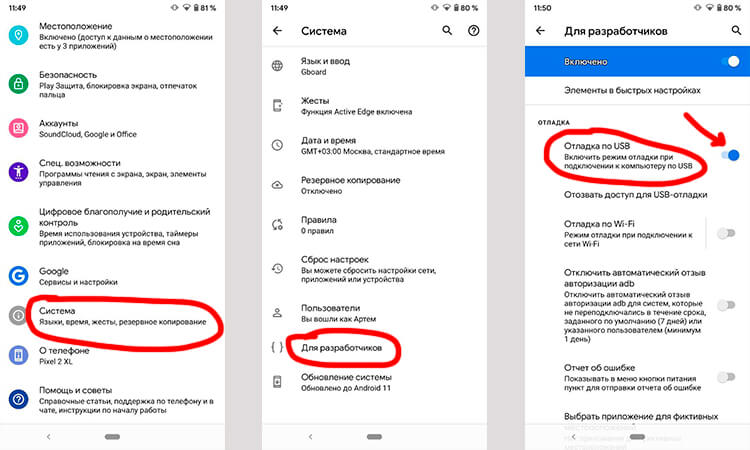- Что я думаю об Android 10 и стоит ли обновляться
- Отзыв пользователя об Android 10
- Как запретить приложению следить
- Баги Android 10
- Обновление операционной системы Android: за и против
- Нужно ли обновлять Android?
- Как обновить систему Android?
- Альтернативные прошивки для Android
- Как установить Android 11 на свой телефон, если это вообще возможно
- На какие телефоны можно установить Android 11
- Как обновить Android 11 по воздуху
- Почему мне не пришло обновление Android 11
- Как установить Android 11 через компьютер
Что я думаю об Android 10 и стоит ли обновляться
По долгу службы мне часто приходится давать советы знакомым и читателям, которые хотят выбрать новый смартфон или ищут приложение, служащее той или иной цели. Разговор об обновлениях в таких случаях заходит крайне редко. Ведь у пользователей Android давно выработался условный рефлекс, который заставляет их, не особенно задумываясь, устанавливать любое обновление. Им, как правило, даже неважно, что оно в себе несёт – спасибо, что хоть вышло. Однако в последнее время я начал подмечать, что пользователи всё чаще ищут отзывы об Android 10 и спрашивают, стоит ли им устанавливать самую актуальную версию ОС.
Android 10 — обновление, доступное немногим, но устанавливать его стоит не всем
Я установил Android 10 на свой Honor View 20 осенью прошлого года, и с тех пор пользуюсь им как своим основным смартфоном. Поэтому времени, чтобы составить впечатление об обновлении, у меня было достаточно. Я не стану перечислять все нововведения Android 10, потому что смысла в этом не вижу, да и попусту рассуждать тоже не буду. Вместо этого я расскажу о таких особенностях новой версии ОС от Google, которые заставили меня обратить своё внимание и оставили либо положительное, либо отрицательное впечатление о себе.
Отзыв пользователя об Android 10
Первоначально, признаюсь честно, никакой разницы с Android 9 Pie, на базе которой смартфон работал из коробки, я не заметил. Ну, во всяком случае, в быстродействии и времени автономной работы. А единственное ключевое нововведение Android 10, о котором говорили все, — ночная тема – мне была неинтересна. Сэкономить с её помощью зарядку мне бы всё равно не удалось, потому что мой Honor View 20 имеет IPS, а не AMOLED-дисплей, а пользоваться чисто для себя было не вариант, так как мои глаза не выносят смотреть на тёмный фон и начинают слезиться.
Почему Samsung не выпустит Android 10 для Galaxy S8
Android 10 позволяет запретить приложениям работать в фоновом режиме. И не только приложениям, кстати
Понимание произошедших изменений случилось только спустя примерно неделю. Сначала я заметил, что смартфон начал регулярно оповещать меня о том, что какие-то приложения работают в фоновом режиме и могут становиться причиной перерасхода энергии. Правда, в моём случае это были только Telegram, WhatsApp, Instagram, да и, в общем-то, всё. Поэтому блокировать их фоновую работу не стал, поскольку большой разницы от их использования или неиспользования в автономности я не почувствовал. Но то, что такая функция вообще есть, — безусловный плюс, ведь впоследствии я заблокировал фоновую работу многих программ. Возможно, она, как и мне, кому-то реально позволит сэкономить заряд.
Как запретить приложению следить
А вот что реально понравилось и пригодилось, так это запрос разрешений на получение приложениями доступа к службам геолокации. То есть если раньше установленный софт мог самостоятельно запрашивать информацию о вашем местоположении и во время работы, и в фоновом режиме, как, например, Uber, то теперь для этого ему нужно запросить разрешение у пользователя. Мне-то, конечно, плевать, кто за мной следит, однако я знаю, что это неплохо экономит зарядку, поскольку службы геолокации – штука очень прожорливая. Правда, я заметил, что со временем диалоговое окно с запросом привилегии уже начинаешь пропускать мимо глаз, всегда нажимая на «Только при использовании».
Работа с геолокацией в Android 10 доведена до совершенства. Это мне нравится
Управляющие жесты, которые появились в Android 10, мне не понравились. Несмотря на то что на iOS мне пользоваться ими вполне удобно, на Android периодически возникают какие-то проблемы. Скорее всего, это связано с несогласованностью жестов и операционной системы. В результате, когда я хочу, например, вызвать боковое меню с настройками в тех или иных приложениях, в большинстве случаев происходит возврат назад. Такие ситуации нередко случаются и с жестом свайпа вверх, когда я листаю содержимое веб-страницы, а система возвращает меня на рабочий стол. В общем, жуть как неудобно. Единственное, что понравилось, — это возможность быстро и с удобством переключаться между запущенными приложениями по жесту смахивания.
Баги Android 10
Чтобы жестами на Android стало удобно пользоваться, их нужно адаптировать
Но если жесты при желании я могу отключить и вернуться на управляющие клавиши, то вот баг в приложении «Настроек» меня уже доканал. Забегая вперёд, скажу, что виновата здесь Huawei, которая до сих пор не удосужилась исправить его, но поскольку на Android 9 Pie такого не было, запишу проблему в список недостатков Android 10. Речь идёт о сбое в системе поиска параметров, которая не позволяет из поисковой выдачи перейти в нужный пункт. При этом если найти его вручную, переход осуществляется без проблем.
Стоит ли устанавливать Android 10? Думаю, да, но только при условии, что у вас любой смартфон, кроме Xiaomi, Redmi или Pocophone. Как ни странно, но с прошлого года триединый бренд испытывает явные проблемы с обновлением своих аппаратов, то выпуская апдейт, то отзывая его назад. И хорошо ещё, если его отзовут, потому что известны случаи, когда релизная версия ОС попросту выводила совместимые устройства из строя либо ломала часть их функциональности. Поэтому я на месте «свидетелей Xiaomi» обновляться бы поостерёгся. А остальным – добро пожаловать.
Источник
Обновление операционной системы Android: за и против
Преимущества новых версий Android над старыми очевидны — дизайн, более совершенные алгоритмы работы, лучшая оптимизация.
Многие пользователи без особых размышлений соглашаются, когда система предлагает обновиться, что в корни неправильно. Конечно, такой апгрейд платформы может пойти на пользу — телефон станет быстрее работать, анимации окажутся плавней, батарея начнет дольше держать заряд. Но и здесь есть свои подводные камни.
Нужно ли обновлять Android?
Релизы новых версий Android всегда окружены вниманием. Владельцы Google-смартфонов (Pixel, Android One) — одни из тех, кто получают обновления первыми. Другие томительно ожидают, когда производители их гаджетов тоже выпустят обновленную операционную систему. Но так ли важно непременно переходить с привычной версии на новую? Если вы владелец мощного и недавно выпущенного флагмана, то наверняка ответ будет положительным — новые фишки системы идеально впишутся в аппаратные возможности.
А вот в случае бюджетных и не самых свежих смартфонов все иначе. Переход на более новую версию Android может не только принести неудобства с долгими обновлениями, но и заставить телефон тормозить, дольше загружаться и быстрее разряжать батарею. Даже переходы iPhone со старой версии iOS на новую зачастую заканчиваются не лучшим образом.
Однозначного ответа про необходимость обновления Android нет — это зависит от множества факторов. Рекомендуем заранее изучить специальные форумы и отзывы владельцев определенной модели смартфона.
Как обновить систему Android?
Казалось бы, ничего трудного: пришло обновление — нажми «Ок». Но нет — опрометчивость и необдуманность могут выйти боком, и вместо телефона пользователь получит «кирпич». В таком случае придется обращаться в сервисный центр или пытаться самостоятельно реанимировать телефон, но это не всегда поможет.
Перед обновлением Android должны быть строго соблюдены следующие условия:
- В первую очередь, заряд батареи должен быть достаточным. В идеале, на уровне 50 и более процентов. Чтобы не рисковать, лучше просто поставить смартфон на зарядку.
- Затем рекомендуется сделать бэкап системы, а все данные (фотографии, видео, документы) куда-нибудь скопировать.
- Для обновления через интернет необходим Wi-Fi со скоростью от 5 Мбит/с.
Если все условия и меры предосторожности выполнены, остается только перейти в раздел настроек «Об устройстве/О телефоне» и нажать на кнопку обновления. В зависимости от оболочки, названия и положение разделов могут отличаться. Например, обновление Android 8.0 Oreo происходит через разделы Система — Беспроводное обновление.
После полной загрузки файлов и соглашения начнется установка. Это займет некоторое время, а затем смартфон несколько раз перезагрузится и включится уже с новой версией Android.
Альтернативные прошивки для Android
Для любителей покопаться в гаджете, получить рут-права, удалить все ненужные встроенные приложение и просто поэкспериментировать есть кастомные (от английского «custom») прошивки. Это модифицированные мобильные платформы, разработанные сторонними компаниями и энтузиастами. Их можно поделить на четыре группы:
- Форки — мало чем отличающееся от сервисной прошивки. Здесь мало изменений, такие платформы предназначены для любителей.
- Продвинутые — удаляются все встроенные приложения, которые не относятся к системным, деодексируют систему и оптимизируют ее. Прошивки изначально устанавливаются с рут-правами и командой строкой.
- Закосы — сервисные прошивки с различными внешними модификациями, которые имитируют определенную оболочку (например, интерфейс в стиле iOS на Android).
- Глобальные — отдельные операционные системы, ничем не связанные с обычной прошивкой. Хороший пример — CyanogenMod. Его можно установить даже на некоторые совсем старые смартфоны, что способно дать вторую жизнь уже устаревшему железу.
Для перепрошивки определенной модели телефона придется досконально изучить специфические форумы. Обычно способов прошивки несколько, поэтому можно запутаться. Нельзя забывать, что такие процессы могут быть опасными для неподготовленного пользователя и его смартфона.
Источник
Как установить Android 11 на свой телефон, если это вообще возможно
Время пришло! Мы ждали этого уже несколько месяцев и вот наконец-то Google выкатила Android 11 для всех. Теперь он стал по-настоящему массовым и для его установки не надо принимать участие ни в каких программах тестирования, а достаточно просто скачать его на поддерживаемый смартфон и можно пользоваться. Естественно, все, кто имеет такую возможность, захотят сделать это как можно быстрее. Я уже попробовал обновиться и остался доволен, хотя до этого пользовался бета-версией. В этой статье я расскажу, как установить Android 11 уже сейчас. А заодно приведу список моделей, которые поддерживают установку. Если среди них есть ваше устройство, вам повело.
Android 11 хотят многие, но сейчас его могут получить далеко не все.
На какие телефоны можно установить Android 11
Среди устройств, на которые можно (или будет можно) установить Android 11, не так уж и мало моделей. Кроме Google Pixel второго поколения и старше, к ним можно отнести следующие смартфоны:
- Вся линейка Galaxy S10
- Вся линейка Galaxy Note 10
- Вся линейка Galaxy Note 20
- Вся линейка Galaxy S20
- Вся линейка Galaxy A (2019/2020 г.в.)
- Xiaomi Mi 9
- Xiaomi Mi 10
- Huawei P20, P30, P40
- Huawei Mate 20, Mate 30, Mate 40
- Вся линейка Honor 20
- Все смартфоны OnePlus с 6-й модели
- Все смартфоны Oppo, Realme и Vivo 2019-2020 г.в.
Есть и другие модели, но на первых порах выпуск Android 11 и вовсе ограничен смартфонами Google Pixel. Чуть позже, но как заверяет Google, совсем скоро, обновления получат смартфоны OnePlus, Xiaomi, Oppo и Realme. Впрочем, все логично. Примерно так было и в прошлый раз.
Новый Android всегда радует глаз.
Pixel тем и хорош, что он максимально приближен к Google. В итоге он не просто часто и долго получает обновления, но делает это первым. Он же является примой в отношении бета-версий. Все преимущества на его стороне. Так получилось и с Android 11.
К счастью, обновиться до Android 11 довольно просто. Из минусов можно отметить то, что Google еще не нашла способ делать эти обновления автоматическими, поэтому от пользователя требуется совершить пару телодвижений. Пусть они и занимают всего несколько секунд, но сделать это надо.
Android 11 сделает беспроводной доступ к Android Auto доступным почти для всех
По сути, есть два способа обновить Google Pixel. Мы рассмотрим каждый из них, но первый будет самым простым, а второй — сложным. Я устанавливал Android 11 на старенький редакционный Google Pixel 2 XL, но процедура не будет отличаться для других моделей.
Как обновить Android 11 по воздуху
Обновление по воздуху бесспорно является самым простым способом обновления любого смартфона, и в том числе Google Pixel.
Для этого надо только открыть настройки телефона. После этого прокрутить вниз до раздела ”Система” (на других смартфонах может называться иначе) и в открывшемся меню выберите ”Дополнительно”, далее откройте ”Обновление системы”.
Вот так проще всего обновить Android.
Почему мне не пришло обновление Android 11
Теперь ваш смартфон проверит наличие обновлений. Самое интересное, что он может не найти его. У меня так и было, но я еще раз нажал кнопку ”Проверить обновления” и оно появилось. Еще раз отмечу, что это относится только к тем смартфонам, которые в принципе поддерживают обновление.
Если все нормально, то после повторного поиска вам будет предложено ”Скачать и установить” Android 11. Это все — дальше останется только соглашаться на предложенные действия (вроде перезагрузки). Такой простой способ.
Как установить Android 11 через компьютер
Следующий способ обновления Android до одиннадцатой версии намного сложнее. Его следует использовать только в том случае, если ваш телефон по какой-то причине не получает обновления по воздуху.
Вам надо будет скачать zip-архив с инструментами, чтобы принудительно выполнить обновление. Вам стоит обратить на это пристальное внимание, так как есть много шагов, и если вы сделаете что-то не так, скорее всего, это не сработает.
Во-первых, вам нужно будет загрузить Android SDK с веб-сайта Android Developer. Затем надо будет открыть командную строку или терминал (в зависимости от операционной системы вашего компьютера) и запустить нужные файлы.
Теперь, когда SDK установлен, следующим шагом является включение настроек разработчика и отладки по USB. Это нужно для следующих шагов.
Для этого сначала зайдите в Настройки. Затем прокрутите вниз до «Система» и нажмите «О телефоне». После этого нажмите на поле ”номер сборки” семь раз. После того, как вы это сделаете, в нижней части экрана появится диалоговое окно с сообщением «Теперь вы разработчик». Вернитесь назад к разделу ”Система” и вы увидите пункт ”Параметры разработчика”.
Так включается отладка по USB
Зайдите в ”Параметры разработчика”, найдите USB-отладку и включите ее. Теперь подключите смартфон к компьютеру и нажмите «ОК» в диалоговом окне на телефоне с просьбой разрешить USB-отладку при подключении к этому компьютеру.
Используйте команду adb devices в командной строке или в терминале, чтобы убедиться, что он нормально работает с вашим устройством. Если вам будет сказано, что устройство не авторизовано, вам нужно еще будет дать разрешение.
Прежде, чем вы сможете что-либо сделать, вам нужно будет разблокировать загрузчик. Это не сложно и вам надо будет полностью выключить телефон. Затем нажмите и удерживайте кнопку питания и кнопку уменьшения громкости. Вы попадете в меню загрузчика.
Кроме того, вы можете использовать командную строку, чтобы сделать это — введите adb reboot bootloader. Теперь, чтобы разблокировать загрузчик, вам нужно будет использовать команду fastboot flashing unlock.
В Android 11 Google отберет у пользователей свободу использования камеры
Телефон спросит, точно ли вы хотите разблокировать загрузчик, так как это сбросит настройки устройства. С помощью кнопок регулировки громкости выберите «Да» или «Нет», затем нажмите кнопку питания, чтобы подтвердить совой выбор. Как только это будет сделано, введите fastboot reboot-bootloader.
Теперь, наконец, пришло время прошить этот OTA. Конечно, если вы делали это раньше, вам, вероятно, не нужно беспокоиться об этих последних двух шагах. И это тоже работает без разблокировки загрузчика. Но чтобы на самом деле прошить весь заводской образ, вам нужно будет его разблокировать.
В командной строке или окне терминала введите adb devices, чтобы убедиться, что ваше устройство подключено. Теперь надо перевести устройство в режим загрузчика. Выключите его, а затем нажмите и удерживайте кнопку питания и кнопку уменьшения громкости. Или введите adb reboot bootloader в командную строку.
Все еще уверены, что хотите установить Android 11?
Теперь дважды нажмите кнопку уменьшения громкости, пока вы не прокрутите вниз до параметра «Режим восстановления». Затем нажмите кнопку питания, чтобы выбрать его. Как только вы это сделаете, это будет выглядеть так, как будто ваш телефон перезагружается, а затем на экране отобразится Android с красным восклицательным знаком над ним. Зажмите кнопку питания и нажмите кнопку увеличения громкости. Теперь вы будете в режиме восстановления.
Находясь в режиме восстановления, пролистайте до «Применить обновление из ADB», а затем нажмите кнопку питания, чтобы выбрать его.
В командной строке введите adb sideload [название OTA-файла].zip в качестве команды. Обычно файл проще переименовать, чтобы он не представлял собой случайную последовательность цифр и букв.
В режиме восстановления вы увидите статус обновления, загруженного на ваш телефон. В зависимости от размера до завершения процесса может потребоваться несколько минут. Но как только это произойдет, телефон перезагрузится и вернется к обычному экрану Android.
Этот способ намного сложнее обычного обновления ”по воздуху”. Поэтому я бы советовал несколько раз провести проверку обновлений. Если это не поможет, подождите какое-то время и снова проведите процедуру. Как обычно, подобные процессы могут привести к тому, что что-то пойдет не так. Оцените сами для себя, стоит ли оно пусть небольшого, но риска.
Источник