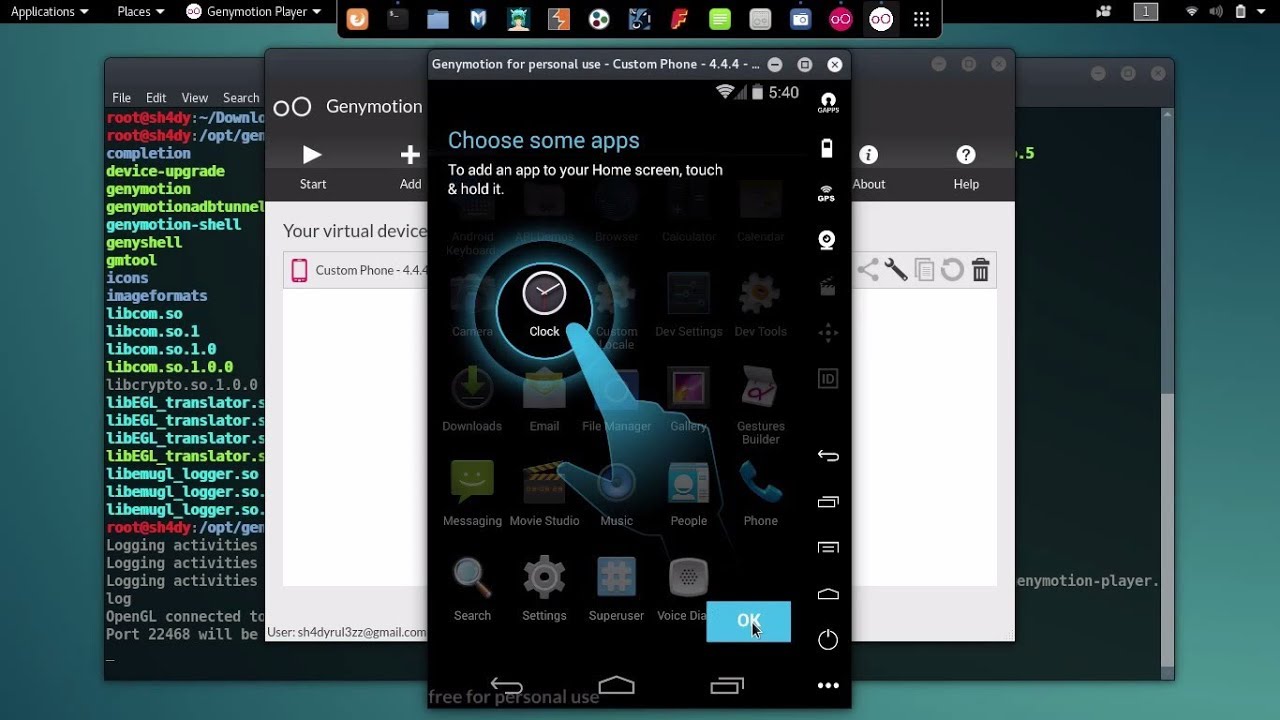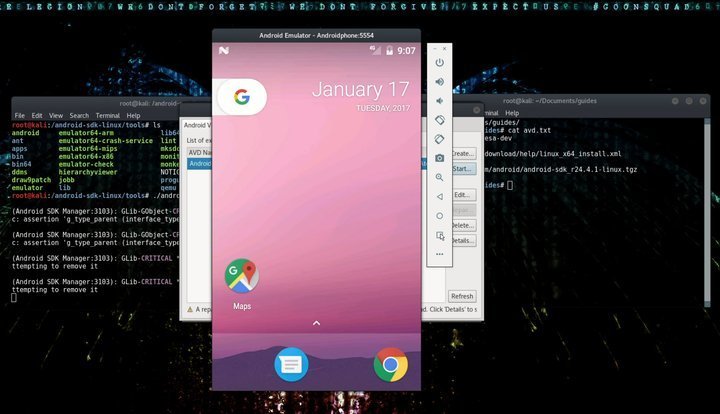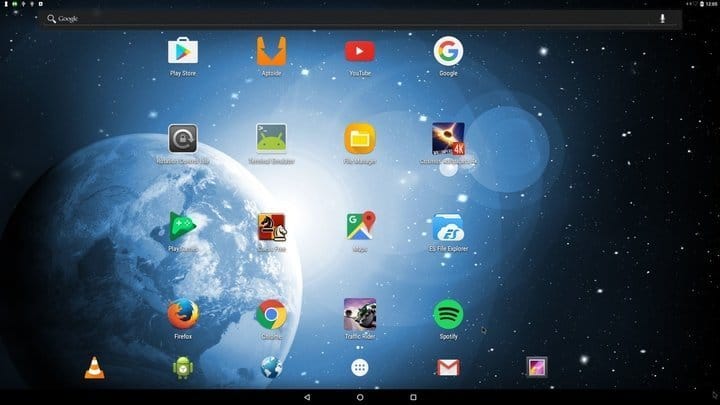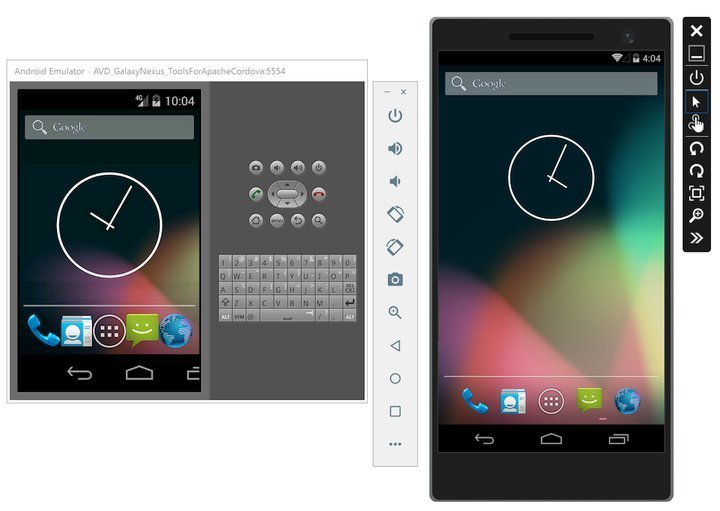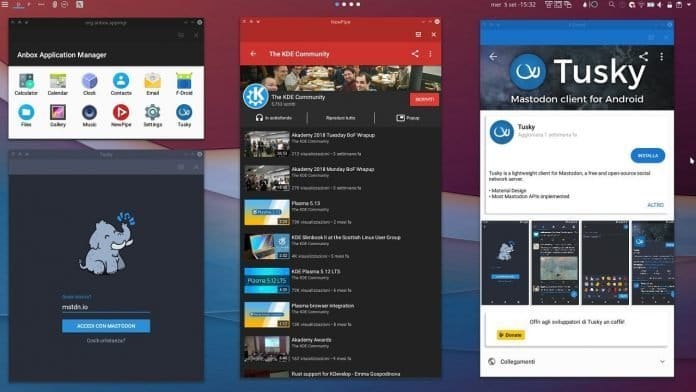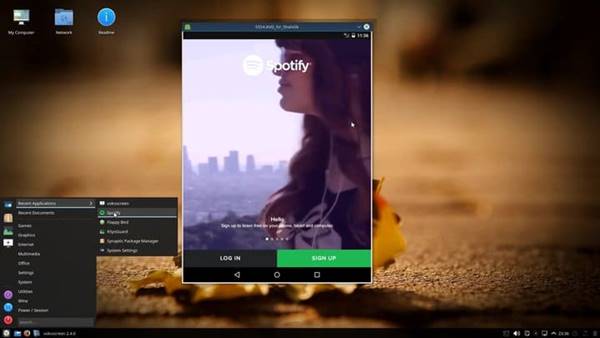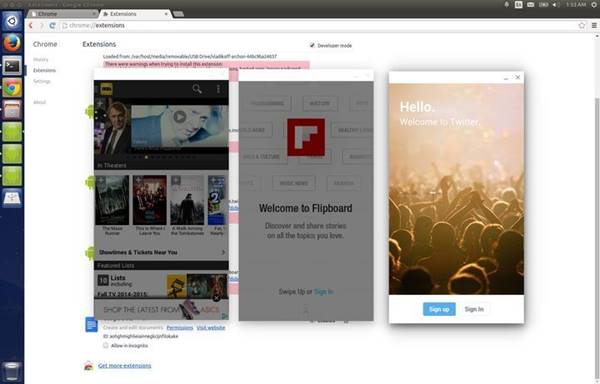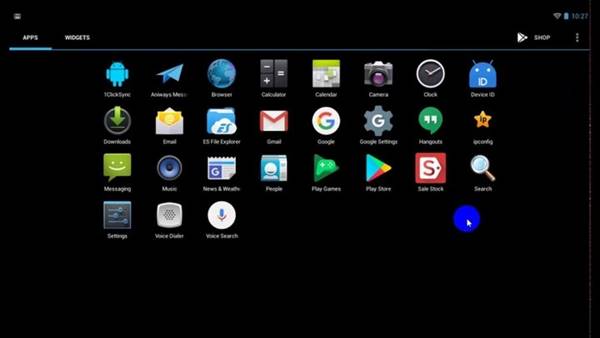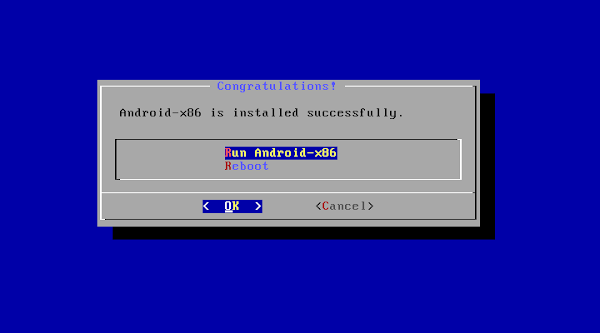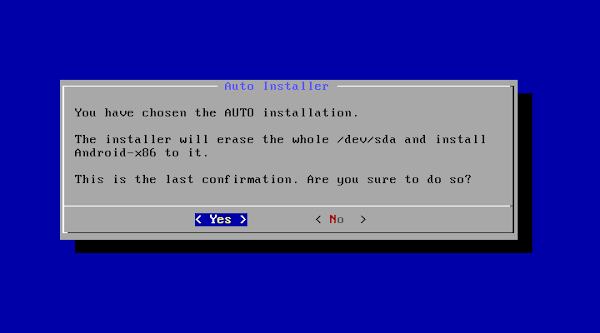- 8 Best Android Emulators For Linux in 2021
- List of 8 Best Android Emulators For Linux
- 1. Genymotion
- 2. Andro VM
- 3. Android-x86
- 4. Android SDK
- 5. Anbox
- 6. Shashlik
- 7. ARChon
- 8. Andy OS
- 4 лучших эмулятора Android для Linux
- 1. Android-x86
- 2. ARChon
- 3. Anbox – Android in a Box
- 4. Genymotion
- Респект за пост! Спасибо за работу!
- compizomania
- Страницы
- 29 июля 2021
- Установка Android-x86 9.0-r2 последней версии для персональных компьютеров и ноутбуков, а также её установка в Ubuntu/Linux Mint
8 Best Android Emulators For Linux in 2021
These are the best Android emulators for Linux!
It’s no doubt that Windows is the most popular desktop operating system. However, Windows is not the only desktop operating out there. Desktop operating systems like macOS, Linux, etc., were also widely used by users.
We have received multiple messages from our readers regarding the best Android emulators for Linux OS. On techviral, we have already shared a list of the best Android emulators for Windows, and today we will be discussing the same for Linux OS.
Before sharing the list, let me explain Android emulators. Android emulators are desktop software that allows users to run Android applications. That means, with Android emulators, you can run Android apps and games on a PC.
List of 8 Best Android Emulators For Linux
So, in this article, we have decided to share the list of the best Android emulators for Linux. Most emulators were free to download, and they are compatible with every Android app and game.
1. Genymotion
Genymotion is one of the best and leading Android emulators available for Linux computers. The great thing is that it lets users run Android virtually on the desktop and on the cloud.
You won’t believe it, but Genymotion right now has over 3000+ virtual Android device configurations. Apart from emulating apps and games, it has many features to help app developers like Android Studio support, Disk IO throttling, etc.
2. Andro VM
Andro VM is pretty much similar to Genymotion when it comes to features. Its created by the developers of Genymotion. The only thing that makes Andro VM different is its offline connectivity.
Unlike Genymotion, which requires a stable internet to run apps and games, Andro VM works offline. Apart from that, Andro VM is also compatible with Android SDK, Android studio, and sensor events.
3. Android-x86
Well, if Genymotion and Andro VM failed to impress you, then Android-x86 will not disappoint. Android-x86 is not an emulator; it lets you run Android as a virtual machine on your system.
That means you need to download the ISO file of Android x86 and boot it into the virtual machine. Once done, you can experience Android on the virtual machine. So, Android-x86 is another best Android emulator that you can use on Linux PC.
4. Android SDK
Google itself backs Android SDK. Compared to other Android emulators for Linux, Android SDK provides more features. However, it’s primarily aimed at developers looking for a virtual platform to test their Android apps and games.
Android SDK lets you create multiple virtual devices running anything from Android Lollipop to Android 10, Android TV, etc. However, compared to other emulators, Android SDK is a bit slow.
5. Anbox
Well, Anbox is not precisely an Android emulator; instead, it’s much of a Sandboxed Android Run time that works on the GNU/Linux layer. Anbox is excellent for developers who are willing to test their apps.
On the downside, it doesn’t support Google Play Store. Hence, you need to use the Android ADB tool to install the app on Anbox. The installation process of Anbox on a Linux PC is also complicated; you need to install some kernel modules, download the Anbox snap, etc.
6. Shashlik
Well, Shashlik is a little bit different compared to all others listed in the article. Instead of emulating Android, it loads a stripped-down Android version on Linux distribution.
It also offers many software components to run Android Apks right on the Linux distro. However, on the downside, Shashlik doesn’t support every Android application. However, it does supports the most popular ones.
7. ARChon
Well, like all other Android emulators for Linux, ARChon doesn’t function inside a Virtual Machine. It uses Chrome’s powerful runtime to load Android apps.
That means regardless of whatever Kerner or Linux build you are using; you can run this emulator on a Linux system easily. However, ARChon doesn’t support the latest Android apps.
8. Andy OS
Well, Andy OS doesn’t officially support Linux, but you can still run it on a Linux distribution. The great thing about Andy OS is that it’s meant for gaming. So, if you are a gamer and use Linux distro, you might find Andy OS more than useful.
To use Andy OS on a Linux operating system, you first need to set up a Virtual Machine. You can use the Oracle VM VirtualBox to run the Andy OS on Linux.
So, these are some of the best Android emulators for Linux PC. If you know any other such emulators, let us know in the comment box below. I hope this article helped you! Please share it with your friends also.
Источник
4 лучших эмулятора Android для Linux
Android использует ядро Linux, поэтому запуск эмулированной версии одной ОС в другой вполне логичен. Вот четыре лучших эмулятора Android, которые можно использовать.
1. Android-x86
Проект Android-x86 предназначен не только для эмуляции. Это альтернатива запуску Windows или Linux на вашем ПК или ноутбуке и порт Android на архитектуру x86 CPU, в отличии от смартфонов, в которых используются более легкие и маломощные ARM-процессоры.
Поскольку Android-x86 был портирован для работы на типичном ПК, это означает, что вы можете запустить Android-x86 как виртуальную машину с помощью VirtualBox или VMware. Вот почему это хороший вариант для эмуляции Android.
Магазин Google Play поставляется с Android-x86, то есть вы можете установить все свои любимые приложения сразу же после настройки виртуальной машины. Однако, есть одно предупреждение: не все приложения для Android будут работать на платформе x86 PC.
Android-x86 находится в активной разработке, поэтому вы можете ожидать регулярных улучшений и возможностей, а также оптимизации скорости и производительности.
2. ARChon
Вам не нужно запускать виртуальную машину, чтобы ваши приложения для Android работали на Linux. Благодаря проекту ARChon вы можете запускать приложения для Android в веб-браузере Chrome. ARC в названии означает Android Runtime for Chrome — миниатюрная среда Android для ваших приложений.
ARC сам по себе является созданием Google, ранней тестовой средой для запуска приложений Android на Chrome OS. Этот же принцип применим и к ARChon, который использует элементы ARC с открытым исходным кодом для запуска модифицированной версии в браузере Chrome. Просто установите модифицированный ARChon в Chrome в качестве расширения разработчика, а затем добавьте другие приложения с помощью инструмента расширения APK в Chrome, предоставляемого разработчиком ARChon.
Вы не получите здесь Google Play, и не каждое приложение окажется стабильным. В остальном ARChon является хорошим решением для вас, чтобы запустить некоторые приложения на вашем компьютере с Linux без использования виртуальной машины.
3. Anbox – Android in a Box
Виртуальные машины предлагают прямой подход к эмуляции Android. Anbox (Android in a Box) пытается сделать что-то совсем другое. Он работает как контейнер Linux, предоставляя общий доступ к ядру и ресурсам, оставаясь при этом изолированным.
Поскольку Anbox разделяет ядро хоста и предоставляет прямой доступ к аппаратным средствам, это намного более быстрый способ заставить приложения Android работать на вашем ПК. Производительность выше, а благодаря контейнерному подходу она безопасна — вы не рискуете запустить незащищенные приложения.
В комплект поставки Google Play Store не входит, поэтому вам придется искать и устанавливать приложения вручную. Потребность в ресурсах вашего ПК будет ниже, чем при использовании виртуальной машины для эмуляции.
4. Genymotion
Genymotion —это коммерческий продукт, в котором виртуальные машины Android доступны в виде облачных образов или виртуальных машин локальных компьютеров с использованием Virtualbox. Он поставляется со многими уникальными элементами тестирования, такими как поддельные GPS и отчеты о заряде аккумулятора, поэтому он полезен для разработчиков и инженеров-испытателей. В комплект поставки также входит возможность стандартной установки Служб Google Play.
Спасибо, что читаете! Подписывайтесь на мои каналы в Telegram, Яндекс.Мессенджере и Яндекс.Дзен. Только там последние обновления блога и новости мира информационных технологий.
Респект за пост! Спасибо за работу!
Хотите больше постов? Узнавать новости технологий? Читать обзоры на гаджеты? Для всего этого, а также для продвижения сайта, покупки нового дизайна и оплаты хостинга, мне необходима помощь от вас, преданные и благодарные читатели. Подробнее о донатах читайте на специальной странице.
Заранее спасибо! Все собранные средства будут пущены на развитие сайта. Поддержка проекта является подарком владельцу сайта.
Источник
compizomania
Азбука в Linux для начинающих и не только. Я знаю только то, что ничего не знаю, но другие не знают и этого. Сократ
Страницы
29 июля 2021
Установка Android-x86 9.0-r2 последней версии для персональных компьютеров и ноутбуков, а также её установка в Ubuntu/Linux Mint
Внимание.
Есть вероятность того, что Android-x86 не будет работать в компьютерах/ноутбуках с установленными процессорами от AMD.
Во всяком случае, разработчики об этом писали на сайте портала проекта.
Итак, есть несколько способов установки Android-x86 в компьютер/ноутбук:
1. Стандартный.
В принципе, всё так, как мы с вами это делаем и при установке Ubuntu/Linux Mint, но это уже установка отдельной ОС
— загрузка ISO-образа
— создание с помощью какой-нибудь из утилит загрузочно-установочной флешки
— загрузка через BIOS (UEFI-BIOS) с этой флешки и поэтапная установка
Поддерживаемые файловые системы:
Итак, первое, что нам нужно сделать, это скачать ISO-образ Android-x86 и сделать это можно с зеркал по ссылкам:
FOSSHUB — Android-x86 64-bit ISO-файл
FOSSHUB — Android-x86 32-bit ISO-файл
Далеее нужно создать загрузочно-установочную флешку и сделать это можно с помощью таких утилит:
— Win32 Disk Imager, посмотреть видео, как это сделать
— UNetbootin, посмотреть видео, как это сделать
— Rufus, посмотреть видео, как это сделать
— Linux Live USB Creator (LiLi)
— или в Linux, в Терминале (Ctrl+Alt+T) командой:
dd if=/путь/папка/android-x86_64-9.0-r2.iso of=/dev/sdX
где Х в sdX буквенное обозначение вашей флешки в системе.
Узнать буквенное обозначение вашей флешки в системе можно с помощью команд в Терминале (Ctrl+Alt+T):
df -h
или
lsblk -l
Далее нам нужно перезагрузить компьютер/ноутбук и при его старте войти в BIOS (UEFI-BIOS), настроить (выбрать) загрузку с созданнной нами этапом выше загрузочно-установочной флешки и выйти с сохранением из BIOS (UEFI-BIOS), после чего будет запущен установщик Android-x86:
Если вы увидите следующее диалоговое окно, то это означает только одно — Установка успешно завершена!
Теперь вы можете запустить Android-x86 сразу, нажав на: Run Android-x86 или перезагрузить систему нажатием на: Reboot и запустить его уже из меню GRUB при старте системы:
2. Обновление ранее установленной, конкретной, более старой версии Android-x86.
Вы также можете обновить более старую, установленную версию Android-x86 с помощью Установщика, и, если таковая имеется в системе, Установщик спросит вас об этом: — Установщик обнаружил более старую версию в системе. Не хотите ли вы обновить её?.
Чтобы обновить её, выберите «Yes» (Да).
Чтобы установить новую версию в новый каталог и сохранить старую установку нетронутой, выберите «No» (Нет):
3. Автоматическая установка Android-x86.
Если вы хотите использовать Android-x86 в качестве единственной ОС на своем компьютере/ноутбуке, вы можете выбрать: «Auto Installation» (Автоматическая установка) из раздела меню «Advanced options. » (Дополнительные параметры) первого диалогового окна Установщика:
4. Автоматическое обновление Android-x86.
При выборе из раздела меню «Advanced options. » (Дополнительные параметры) первого диалогового окна Установщика, раздела «Auto Update» (Автоматическое обновление), Установщик автоматически обновит более старую версию.
В этом режиме Установщик выполнит поиск раздела с именем «Android-x86» или первого раздела Ext4 и автоматически обновлит в нем более старую версию Android-x86.
Если такой раздел не будет найден, режим Автоматического обновления будет отменен:
4. Установка Android-x86, как бы внутри Ubuntu/Linux Mint.
Сразу скажу, что такой способ гораздо проще для пользователей, т.к. нет необходимости писать установочную флешку.
Приступаем к установке.
Устанавливать мы будем Android-x86 из .rpm-пакета и, т.к. такие пакеты используются в других Linux-системах (Fedora/Red Hat/CentOS/SUSE. ), мы с вами установим утилиту alien с помощью которой будет осуществлена конвертация .rpm-пакета в deb-пакет и успешная его установка в Ubuntu/Linux Mint.
Как обычно, весь процесс установки мы с вамм будем выполнять в Терминале (Ctrl+Alt+T) и первое, что мы сделаем — скачаем необходимый нам установочный .rpm-пакет.
Открываем Терминал (Ctrl+Alt+T) и вводим следующие команды:
— для 64-bit систем
wget https://mirrors.tuna.tsinghua.edu.cn/osdn/android-x86/71931/android-x86-9.0-r2.x86_64.rpm -O android.rpm
— для 32-bit систем
wget https://osdn.mirror.liquidtelecom.com/android-x86/71931/android-x86-9.0-r2.i686.rpm -O android.rpm
Далее устанавливаем утилиту alien:
sudo apt install alien
И теперь устанавливаем в систему из скачанного .rpm-пакета Android-x86:
sudo alien -ci android.rpm
Все файлы будут установлены в подкаталог /android-9.0-r2/, а загрузочные записи будут добавлены в меню GRUB2.
Удаляем не нужный теперь после установки установочный .rpm-пакет:
sudo rm android.rpm
На этом установка Android-x86 версии 9.0-r2 в систему завершена.
Ну, и, как обычно, для ленивых!
Установка одной командой в Терминал (Ctrl+Alt+T):
— для 64-bit систем
wget https://mirrors.tuna.tsinghua.edu.cn/osdn/android-x86/71931/android-x86-9.0-r2.x86_64.rpm -O android.rpm; sudo apt install alien; sudo alien -ci android.rpm; sudo rm android.rpm
— для 32-bit систем
wget https://osdn.mirror.liquidtelecom.com/android-x86/71931/android-x86-9.0-r2.i686.rpm -O android.rpm; sudo apt install alien; sudo alien -ci android.rpm; sudo rm android.rpm
Чтобы войти в Android-x86, вам нужно перезагрузить систему и при её старте просто выбрать из меню GRUB2 пункт android-x86 для её загрузки.
А далее всё, как при первом запуске Android на любом мобильном устройстве — выбор страны, языка, выбор доступной сети, вход или регистрация в Google и т.д. и т.п.
На последок добавлю, что установленная Android-x86 будет рутованая, что даёт вам возможность проводить любые манипуляции и настройки с ней.
Всем приятного пользования.
Удалить Android-x86 из Ubuntu/Linux Mint можно, выполнив в Терминале (Ctrl+Alt+T) команду:
sudo apt remove android-x86; sudo rm -Rf /android-9.0-r2
Источник