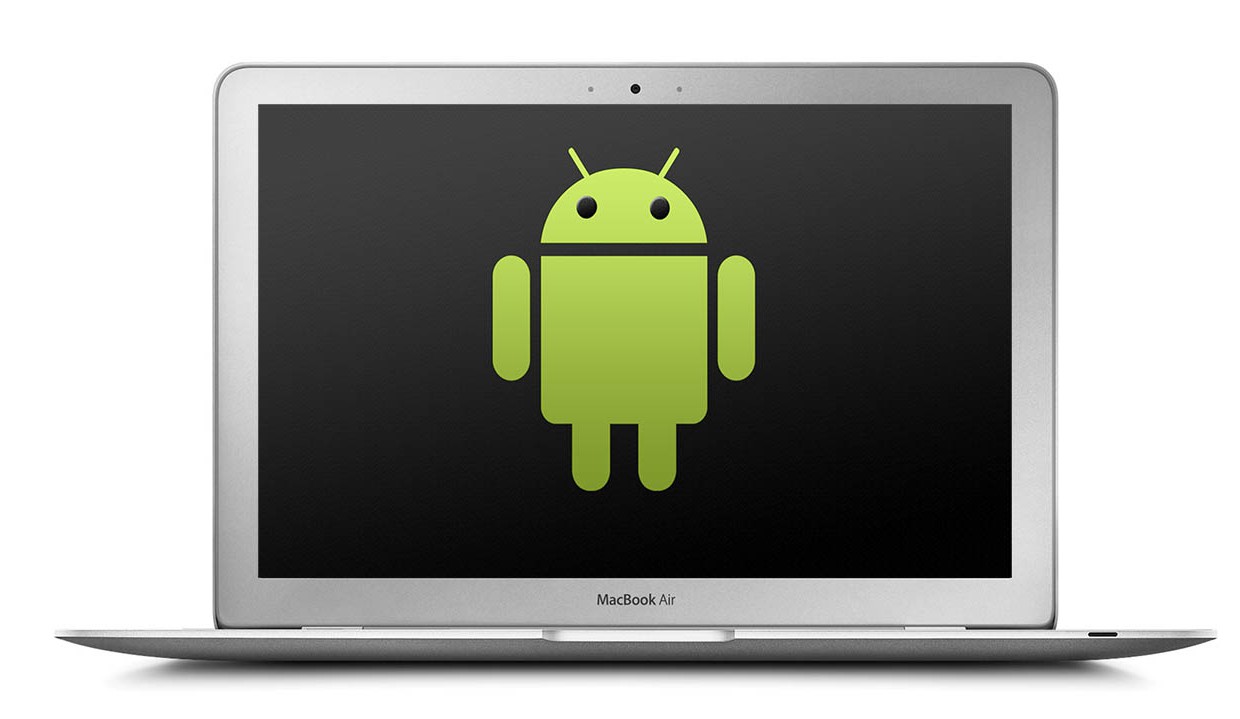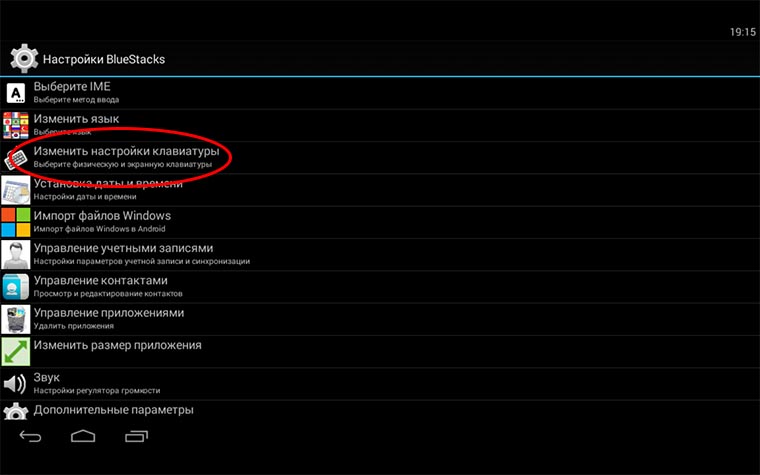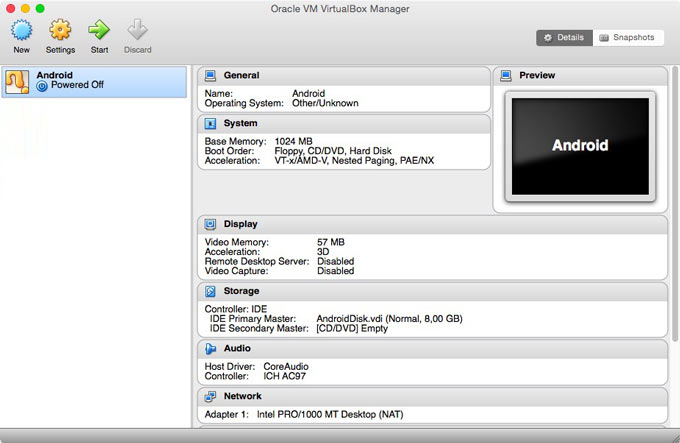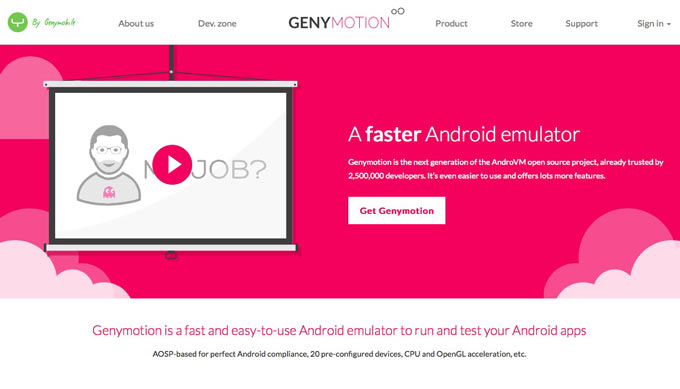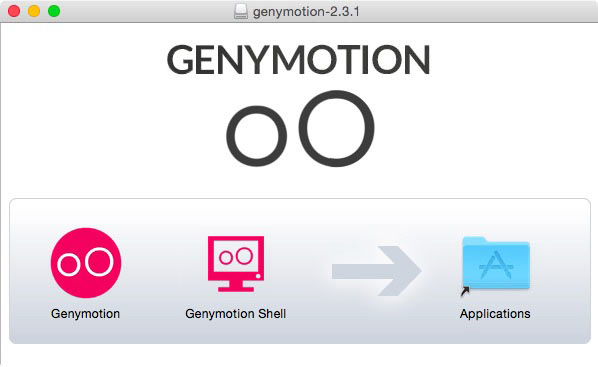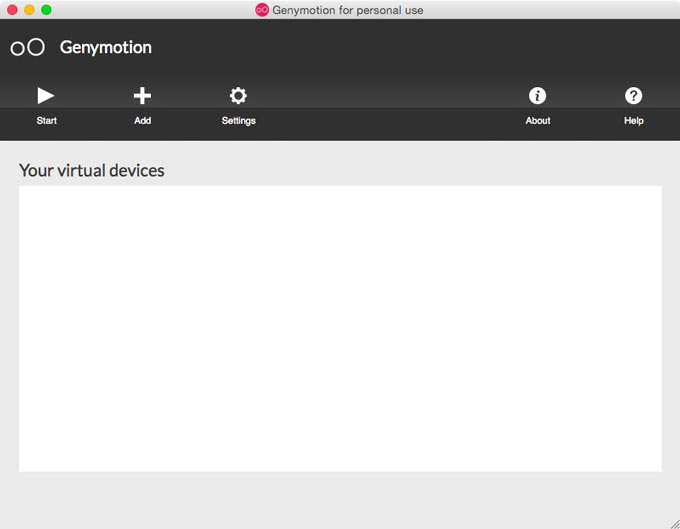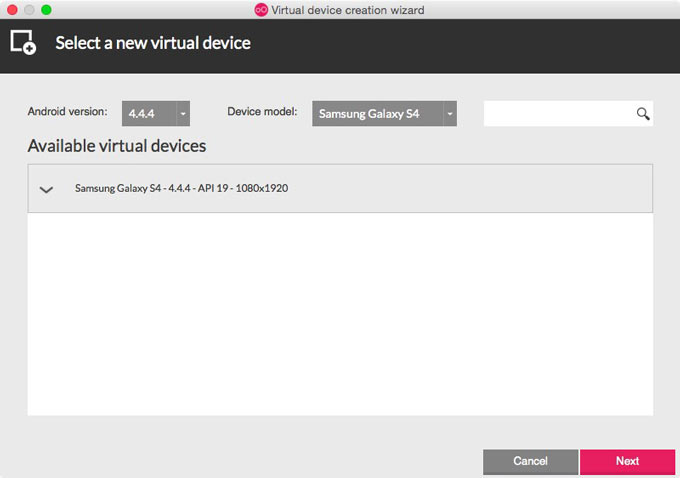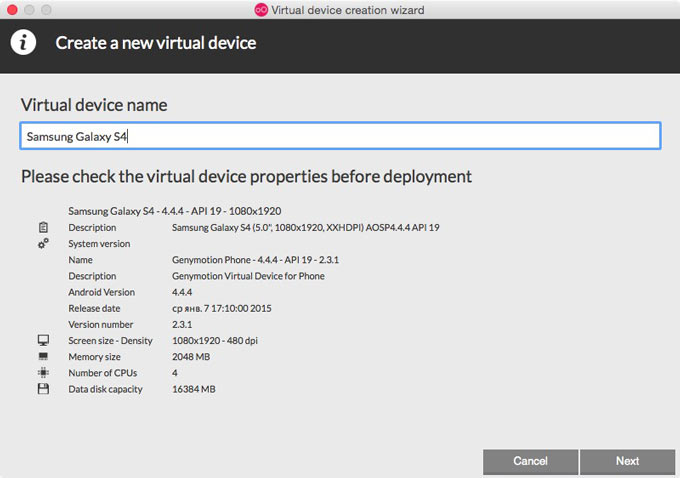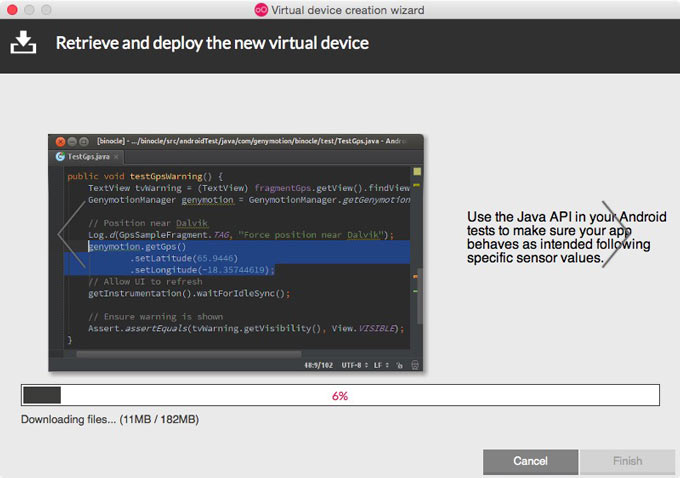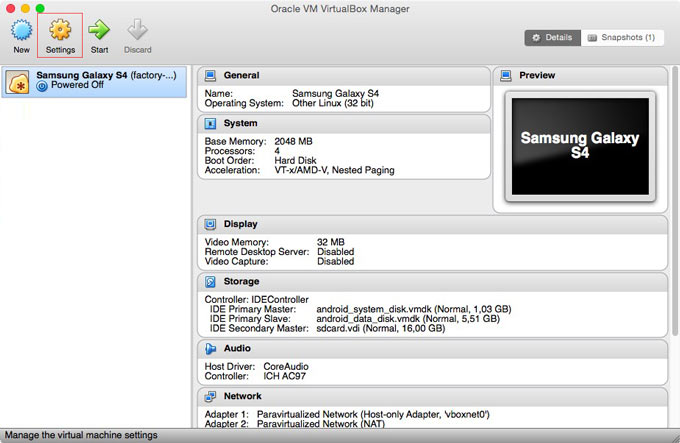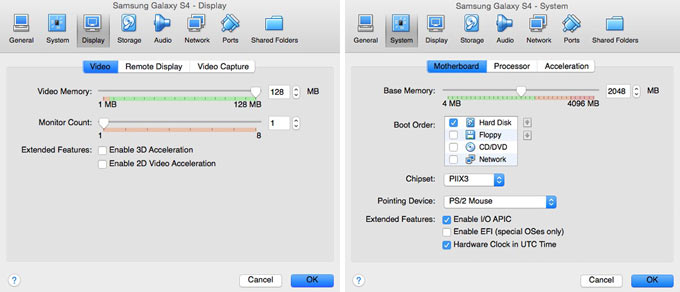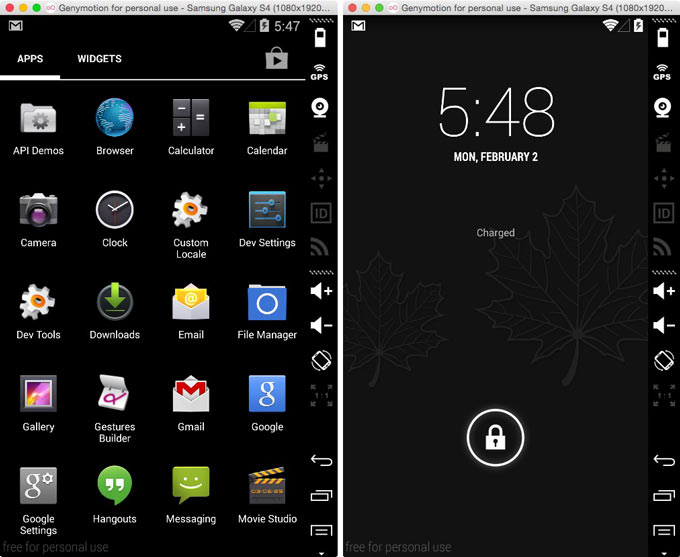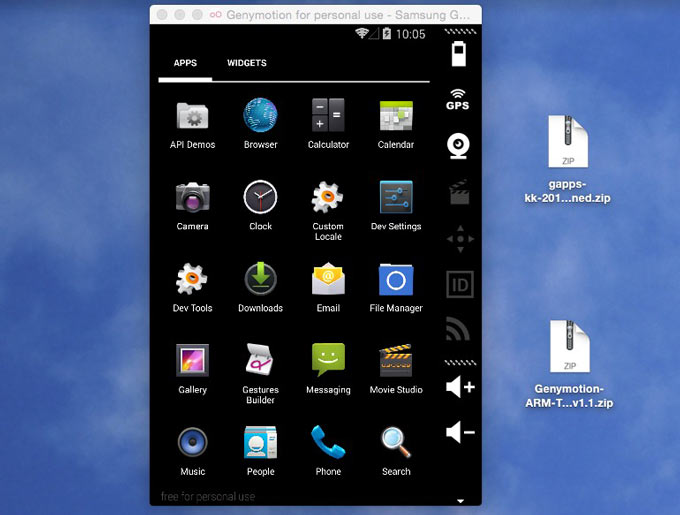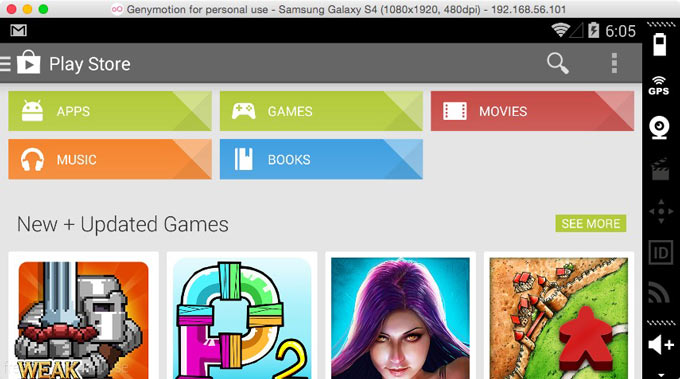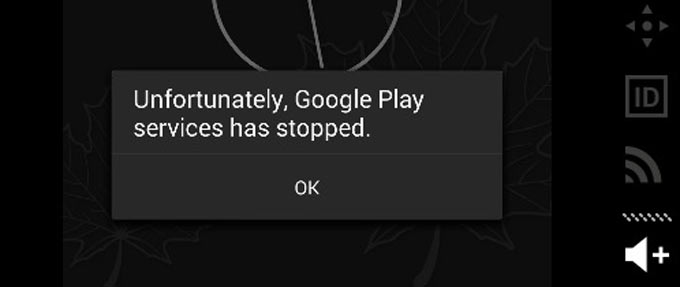- 4 лучших эмулятора Android на Mac
- 1. Nox
- 2. Bluestacks
- 3. Genymotion
- 4. Android Studio
- Респект за пост! Спасибо за работу!
- Советы Как без лишних движений установить Android на Mac
- Это вообще нужно?
- Шаг 1 – скачиваем и устанавливаем
- Шаг 2 – настраиваем клавиатуру
- Тестируем
- В пасти врага: запускаем Android на Mac
- Установка Android
- Установка магазина Play Market
4 лучших эмулятора Android на Mac
4 лучших эмулятора Android на Mac
Если вы поклонник Apple, но хотите поиграть в некоторые игры для Android или запустить приложение только для операционки от Google, то вам понадобится эмулятор. Давайте рассмотрим четыре лучших эмулятора Android, доступных пользователям Mac.
1. Nox
Nox App Player — отличный выбор, если вы ищете эмулятор Android для игр. Он даже поддерживает игровые контроллеры. Вы также можете использовать Nox для тестирования своих приложений, но всё же он разработан специально для геймеров.
Nox быстро устанавливается и хорошо работает на MacOS без заметных лагов. Пользовательский интерфейс прост и интуитивно понятен для новичков, включая доступ в магазин Google Play. Вы также можете записать свой экран, если хотите поделиться своими игровыми достижениями онлайн. Nox также отличается небольшой нагрузкой на железо компа.
2. Bluestacks
Bluestacks — один из самых популярных эмуляторов Android для Windows, и версия для MacOS ничуть не подведет вас. Это еще один эмулятор, созданный в первую очередь для геймеров. Как и в Nox, вы можете устанавливать приложения и игры через магазин Google Play. Существует встроенная поддержка контроллеров, совместимых с Xbox, но только в некоторых играх с поддержкой геймпада.
Производительность зависит от вашей системы, но последняя версия Bluestacks намного легче, чем предыдущие версии.
3. Genymotion
Если вам нужна эмуляция Android для разработки, то Genymotion заслуживает внимания. Он предназначен для разработчиков программного обеспечения и позволяет вам тестировать свои приложения на различных виртуальных устройствах.
Одной из ключевых возможностей для разработчиков является возможность использования Genymotion Cloud, их облачного сервиса виртуальной эмуляции. Это означает, что любой может взаимодействовать с вашим виртуальным устройством через веб-браузер, делая его идеальным для совместного использования проекта без необходимости установки Genymotion самим получателем.
Эти возможности предоставляются не бесплатно — версия для настольных компьютеров стоит $136 в год для одного пользователя. Для Genymotion Cloud SaaS начинается от $200 в месяц. Существует пробная версия, но для загрузки ее необходимо зарегистрироваться и подтвердить свою электронную почту.
4. Android Studio
Android Studio — это собственный инструмент Google для разработчиков приложений. Это не просто эмулятор — в нем есть все необходимые инструменты для разработки и создания собственных приложений. Эмуляция позволяет протестировать свои творения на виртуальных устройствах.
С таким количеством функций это не выбор для тех, кто просто хочет запустить несколько приложений Android или игр на MacOS. Но если вы являетесь разработчиком приложений для Android, то это один из самых важных инструментов, который вам понадобится. Вы также можете моделировать входящие вызовы и SMS-сообщения, задавать местоположение устройства и даже моделировать датчики движения.
Установка довольно длительная, и пользовательский интерфейс не самый удобный для новичков. Это в основном связано с тем, что Android Studio предлагает множество функций. Сам эмулятор позволяет вам выбирать из огромного количества профилей устройств, позволяющих протестировать ваше приложение. Так как это официальный эмулятор Google, он поддерживает эмуляцию вплоть до Android Pie 9.
Выбор правильного эмулятора зависит от ваших собственных потребностей. Если вы просто хотите поиграть в некоторые игры для Android на Mac-устройствах, то платить за Genymotion не для вас.
Спасибо, что читаете! Подписывайтесь на мои каналы в Telegram, Яндекс.Мессенджере и Яндекс.Дзен. Только там последние обновления блога и новости мира информационных технологий.
Респект за пост! Спасибо за работу!
Хотите больше постов? Узнавать новости технологий? Читать обзоры на гаджеты? Для всего этого, а также для продвижения сайта, покупки нового дизайна и оплаты хостинга, мне необходима помощь от вас, преданные и благодарные читатели. Подробнее о донатах читайте на специальной странице.
Заранее спасибо! Все собранные средства будут пущены на развитие сайта. Поддержка проекта является подарком владельцу сайта.
Источник
Советы Как без лишних движений установить Android на Mac
Надоела стабильная iOS со своим App Store? Попробуйте Android и Google Play – впечатления незабываемые.
Для того чтобы получить доступ к ОС Android и её магазину Google Play, вовсе не обязательно приобретать соответствующий смартфон или планшет. Всё это становится доступным с установкой на Mac необходимой программы. Об одном из способов мы писали ранее, однако он не так прост.
С приложением BlueStacks всё иначе – несколько кликов и вы уже «на другой стороне баррикад» 🙂
Это вообще нужно?
Конечно да! Как минимум – для расширения кругозора и знакомства с приложениями, которых нет на iOS. Или, например, запуска на Mac многочисленных игр.
Да и разработчикам данная фича будет полезна. Рынок смартфонов на платформе Android набирает все большую популярность – отслеживать происходящее в Google Play просто необходимо.
Шаг 1 – скачиваем и устанавливаем
Все что нужно для начала работы – скачать приложение с официального сайта или по этой ссылке.
Далее, запускаем загруженный dmg-образ и устанавливаем BlueStacks. На одном из шагов необходимо разрешить доступ к магазину приложений, а также коммуникации приложения – без этого дальнейшая установка программы невозможна.
Завершив установку, приложение запускается и запрашивает разрешение на использование геоданных. На этом этапе у меня произошел казус. После того как я кликал по варианту «разрешить» программа намертво зависала, не помогала и перезагрузка.
Посмотрев в консоли на логи приложения и не найдя причин зависания, я просто переустановил BlueStacks. После этого всё заработало.
Шаг 2 – настраиваем клавиатуру
Следующим шагом вам будет предложено войти в существующий аккаунт Google или создать новый. Не пугайтесь если этого не произошло, при первой же попытке установки приложения из Google Play Market, в любом случае, придется авторизоваться.
Однако процедура авторизации нам пока не нужна. Необходимо немного «поколдовать» с настройками клавиатуры. Для этого тапаем по «домику» внизу экрана, нажимаем на кнопку «Все приложения» в правом верхнем углу и запускаем «Настройки BlueStacks».
Переходим во вкладку «Изменить настройки клавиатуры» и выбираем следующую строку:
Нажимаем «Настроить раскладки клавиатуры» и добавляем необходимые языки.
А теперь плохая новость – для переключения между раскладами клавиатуры в BlueStacks используется комбинация ctrl+пробел. Однако на Mac данная комбинация «вызывает» строку поиска Spotlight.
Варианта решения проблемы два: изменение комбинации для запуска строки поиска или вовсе ее отключение. Для осуществления обоих вариантов переходим в настройки системы – клавиатура – сочетания клавиш – Spotlight.
Тестируем
После нехитрых настроек и авторизации в учетной записи Google, можно переходить непосредственно к тестированию программы. По сути перед нами полноценный Android со всеми вытекающими последствиями, а именно доступом к сотням тысяч программ Google Play.
Для того чтобы поставить знак @, необходимо внутри BlueStacks переключиться на русский язык и использовать комбинацию alt+2.
Однако, для начала, наиболее интересным приложением является тест Geekbench 3. Он позволит узнать о том, что за «зверь» перед нами. Устанавливаем, запускаем и…
Mac превращается в Samsung Galaxy S 5 с Android 4.4.2 на борту. Печально, что не Lollipop, но тоже неплохо. В моем случае на MacBook Air Mid 2014, характеристики железа эмулируются следующие:
Тапнув по кнопке «Run Benchmarks» запускаем процесс тестирования, по завершении которого получаем довольно неплохие результаты.
В заключение хотелось бы отметить, что работа приложения достаточно стабильна. За время тестирования – 3 дня, у меня не произошло ни одного зависания или какого-либо другого глюка. Вероятно, сказывается действие «магии Apple» 🙂
Источник
В пасти врага: запускаем Android на Mac
Первый и главный вопрос – для чего это нужно? Во-первых, вы получаете доступ ко всем мобильным приложениям, запуск которых теоретически невозможен на Mac. Во-вторых, возможность играть в любимые онлайн-игры, не отрываясь от компьютера. В-третьих, если вы разработчик – вы можете увидеть как работает ваше приложение на платформе Android. Наконец, если вы связаны с Mac не только просмотром видео и прослушиванием музыки… В общем, вы меня понимаете:)
Очень долго операционная система Android находилась под гнетом. В ее перспективность верили немногие, а основатель Apple Стив Джобс обещал развязать настоящую термоядерную войну против зеленого робота. Времена переменились и сегодня Android – самодостаточная ОС с внушительной долей рынка в 35%. Около 10 лет назад Google сделала одно из главных судьбоносных приобретений – покупку неизвестной Android Inc.
Главным преимуществом Android (да простят меня поклонники iOS) является возможность гибкой настройки и изменения «под себя». В сегодняшней статье мы вернемся к вопросу двухгодичной давности – установке Android на Mac.
Установка Android
Перед началом установки потребуется загрузить несколько программ и патчей.
1. Скачиваем и устанавливаем последнюю версию виртуальной машины VirtualBox.
2. Переходим на сайт Genymotion. Выбираем Get Genymotion. Нас интересует версия Free. Нажимаем Download и проходим простую процедуру регистрации. После окончания регистрации начнется скачивание виртуальной среды Genymotion.
3. Устанавливаем Genymotion и Genymotion Shell в папку приложений.
4. Запускаем Genymotion. Теперь наша задача – установить виртуальную машину-эмулятор платформы Android.
5. Нажимаем клавишу +Add. Из предложенного списка выбираем версию Android и устройство, на котором будет работать эмулятор. Несмотря на наличие версии Android 5.0 и устройств с внушительным разрешением, рекомендую остановится на более скромных настройках. Android 5.0 еще весьма нестабилен, а слишком большое разрешение экрана нагрузит процессор MacBook по-полной. Одним из лучших вариантов устройств является Samsung Galaxy S4 и операционная система Android 4.4.4 при разрешении 1080 на 1920 пикселей.
6. Выбрав платформу и устройство, переходим к следующему этапу. Genymotion автоматически загрузит требуемый образ системы из интернета.
7. После окончания загрузки, Android тут же будет установлен. Не торопитесь запускать систему. Откроем VirtualBox и в списке виртуальных машин увидим только что установленный Samsung Galaxy S4. Выберите систему и нажмите на клавишу Settings (Настройки).
8. В появившемся окне на вкладке System установите выделяемый объем оперативной памяти, равный примерно 1/2 общей памяти вашего Mac. На вкладке Display перетяните ползунок на 128 МБ.
9. После настройки VirtualBox, приложение можно закрывать. Вновь переходим к Genymotion. Выберите установленную систему и нажмите на Start. Спустя несколько секунд перед вами покажется полноценная версия работающей операционной системы Android:
Увы, в представленных Genymotion сборках Android нет предустановленного магазина приложений Play Market. Нам потребуется установить его самостоятельно.
Установка магазина Play Market
1. Скачайте следующие файл ArmTransv1-GA4.4.4.zip.
Внимание! При загрузке используйте браузер Chrome или Firefox. Браузер Safari автоматически раскрывает архив, делая невозможной дальнейшую установку. Для использования Safari, перейдите в Настройки браузера – Вкладка Основные и уберите галочку «Открывать безопасные файлы после загрузки».
Файл ArmTransv1.zip подойдет для любой версии Android. Установочный архив магазина приложений Play Market, отличный от версии Android 4.4.4 можете скачать тут.
В скачанном архиве вы найдете две папки GenyMotionArmTrans1 и GoogleApps4.4.4. С помощью Genymotion запустите установленную виртуальную машину и разблокируйте экран на устройстве.
Содержащийся в папке GenyMotionArmTrans1 архив (!), перетяните на окно с запущенным Android. Согласитесь с всплывающими окнами, а после завершения установки выключите виртуальную машину.
2. Повторите копирование для архива GoogleApps4.4.4.zip.
3. После повторного включения виртуальной машины среди приложений появится установленный Play Market.
Для того, чтобы избавиться от периодически всплывающей ошибки перезагрузите виртуальную машину.
Запустите Google Play Market и пройдите привычную для пользователей Android процедуру авторизации. После этого можете смело скачивать требуемые приложения и игры. Настройки и добавление русского языка, а также полная навигация по виртуальной машине осуществляется как на стандартной версии Android.
Источник