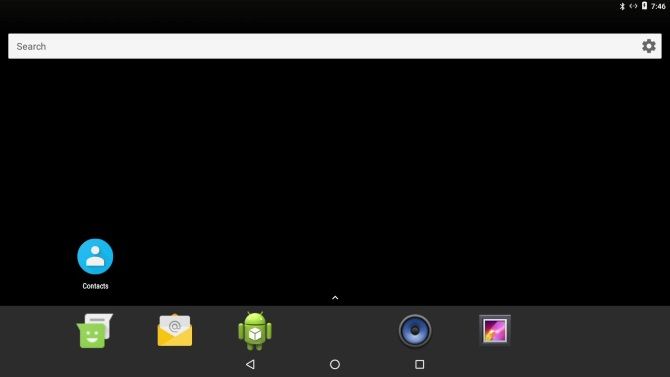- Как собрать Android TV Box с Raspberry Pi
- Android в коробке
- Шаг 1: Распакуйте и установите Android
- Установите Android на Raspberry Pi с помощью Etcher
- Шаг 2. Подготовьте Android TV для Google Apps
- Шаг 3. Настройте интерфейс Android TV
- Шаг 4: Управление Android TV на Raspberry Pi
- Наслаждайтесь своим медиа с Android TV на Raspberry Pi!
- Как установить Android на Raspberry Pi
- Зачем устанавливать Android вместо Linux на Raspberry Pi?
- Что вам нужно
- Шаг 1: прошить Android на карту microSD
- Шаг 2: Установите Android на Raspberry Pi
- Другие проекты Android для Raspberry Pi
- Рассмотрим другой совет
- Является ли Raspberry Pi хорошим Android-устройством?
Как собрать Android TV Box с Raspberry Pi
Хотите создать медиацентр на основе Raspberry Pi, но обнаружите, что в базовой установке Kodi недостаточно функций? Не волнуйтесь, есть проверенная альтернатива: Android TV!
Ниже описано, как установить Android TV и пользоваться всеми преимуществами любого популярного потокового приложения, которое работает на Android, на вашем Raspberry Pi.
Android в коробке
Это относительно простой проект, требующий от вас:
- Установите специальный Android ROM на Raspberry Pi
- Установите определенное программное обеспечение Android TV
- Начать смотреть телевизор
Это действительно настолько просто. Если вы знаете, как установить операционную систему на Raspberry Pi , у вас не должно быть никаких проблем.
Прежде чем начать, убедитесь, что у вас есть:
- A Raspberry Pi 3 (в настоящее время не поддерживается Pi 3 B + или Pi 4)
- Хорошее качество microSD карт
- Надежный источник питания Raspberry Pi
- USB клавиатура и мышь (или комбинированный пульт)
- флешка
- Кабель HDMI
- Кабель Ethernet (опционально)
Вам также понадобятся следующие загрузки программного обеспечения:
Готов начать? Пошли.
Шаг 1: Распакуйте и установите Android
Установка LineageOS на вашем Raspberry Pi дает вам преимущество операционной системы Android. Это означает потенциально лучшую поддержку медиа-программ, таких как YouTube и Kodi. Тем не менее, с правильными установленными приложениями Google ваш Raspberry Pi на платформе Android станет отличным Android TV.
Это возможно с различными версиями Android для Raspberry Pi (один из которых мы рассмотрели ранее), но для достижения наилучших результатов используйте версию LineageOS, указанную выше. Прежде чем продолжить, убедитесь, что ZIP-файл распакован.
Установите Android на Raspberry Pi с помощью Etcher
Для установки сначала вставьте карту microSD Raspberry Pi в устройство чтения карт ПК и запустите Etcher.
Здесь нажмите « Выбрать изображение» и перейдите к разархивированному файлу изображения. Выберите это, затем убедитесь, что ваша SD-карта выбрана в разделе « Выбрать диск» . Когда вы будете удовлетворены, нажмите Flash, чтобы начать запись образа диска Android.
Дождитесь окончания записи — Etcher сообщит вам о завершении процесса — затем извлеките SD-карту. Вставьте его в свой Raspberry Pi, затем загрузитесь.
При первом запуске для Android может потребоваться некоторое время для загрузки. После запуска, если у вас есть клавиатура и мышь, настройте Wi-Fi. Если нет, подключите Raspberry Pi к сети с помощью кабеля Ethernet, подключенного к маршрутизатору.
После установки и успешной загрузки LineageOS потребует базовой настройки. Это будут обычные вещи: указать страну, часовой пояс и т. Д.
Шаг 2. Подготовьте Android TV для Google Apps
Ваш Raspberry Pi теперь работает под управлением Android. Это версия на основе AOSP, что означает, что приложения Google не установлены. Вместо этого вам нужно будет сделать это вручную.
Вы уже должны были загрузить пакет GApps на свой компьютер. Посетите opengapps.org и выберите:
(Соблазнительно выбрать опцию Android TV, а не Pico — не делайте. Это просто файл большего размера, и на самом деле он ничего не делает, кроме как создает проблемы в дальнейшем.)
Выберите Download , затем, когда файл GApps будет сохранен на вашем ПК, скопируйте его на флэш-накопитель USB. Осторожно удалите это и вставьте в Raspberry Pi.
Затем в LineageOS откройте панель приложений и выберите « Настройки»> «Система»> «О планшете» . Здесь прокрутите вниз до номера сборки и щелкните по нему несколько раз. В конце концов, это добавит меню параметров разработчика на предыдущий экран.
Нажимайте назад, пока не выйдете из приложения « Настройки» , затем снова откройте его и выберите « Система»> « Параметры разработчика» . Выберите Root access и выберите « Приложения и ADB» , нажав « ОК» при отображении предупреждения.
Далее, прокрутите вниз до локального терминала и включите приложение. Это дает вам локальный доступ к оболочке, что означает, что вы можете вводить команды с клавиатуры.
Вернитесь к ящику приложения, где вы найдете приложение Terminal. Нажмите, чтобы открыть и разрешить приложениям доступ к вашему устройству.
Далее введите команду суперпользователя:
Появится окно с предупреждением Privacy Guard. Установите флажок Запомнить мой выбор (чтобы в будущем получить разрешение на то, что вы собираетесь делать), а затем Разрешить .
Далее введите команду
Это загружает скрипт восстановления. Введите команду перезагрузки, чтобы запустить ее.
Raspberry Pi загрузится в консоль восстановления TWRP. Здесь выберите Install, затем выберите Storage, чтобы выбрать ваше USB-устройство флэш-памяти.
Выберите файл GApps, затем Install Zip и на следующем экране установите флажок « Перезагрузка после установки» , затем проведите пальцем, чтобы подтвердить Flash .
Когда устройство перезагрузится, вы сможете получить доступ к Play Store.
Шаг 3. Настройте интерфейс Android TV
Пока что вы заметите, что интерфейс LineageOS на вашем Raspberry Pi в основном выглядит как Android, а не как Android TV. Чтобы изменить это, вам понадобится лаунчер.
Несколько доступны; мы использовали рекламный лаунчер ATV Launcher Free из магазина Play. Просто войдите в свою обычную учетную запись Google, найдите ее и установите. (Обратите внимание, что ваш первоначальный вход в Play Store займет несколько минут, чтобы завершить процесс проверки.)
С отсортированным интерфейсом вам нужно будет добавить несколько полезных мультимедийных приложений. Такие вещи, как YouTube, Plex, Amazon Prime Video, Kodi и другие, и все это доступно в Google Play. Просто установите их как обычно, чтобы получить выгоду от существующих подписок.
Примечание: производительность этих приложений оказалась в лучшем случае смешанной. Для достижения наилучших результатов, придерживайтесь YouTube. Если вы ищете другие приложения, найдите лучшие версии для установки.
Шаг 4: Управление Android TV на Raspberry Pi
Когда все готово, вы, вероятно, захотите отключить мышь и клавиатуру в пользу чего-то более легкого. Для Raspberry Pi доступно несколько вариантов дистанционного управления, которые должны работать с Android TV.
Одним из вариантов является мини-беспроводная клавиатура / пульт дистанционного управления, представляющий собой комбинированное устройство с настраиваемой светодиодной подсветкой.
В качестве альтернативы вы можете предпочесть беспроводную мини-клавиатуру iPazzPort с сенсорной панелью. Это объединяет клавиатуру и сенсорную панель вместе с D-pad и медиа-контроллерами в одном устройстве.
Оба устройства являются беспроводными и поставляются со специальным ключом Wi-Fi, специально предназначенным для дистанционного управления.
Наслаждайтесь своим медиа с Android TV на Raspberry Pi!
К настоящему моменту у вас должен быть Raspberry Pi 3 или более поздней версии, позволяющий загружать видео и музыку с помощью LineageOS с пользовательским интерфейсом Android TV. В любом случае, у вас есть Android TV Box!
По общему признанию, у вас могут возникнуть проблемы с производительностью, поэтому убедитесь, что ваша карта microSD исправна. Также убедитесь, что вы используете одобренный блок питания Raspberry Pi. Это гарантирует, что Pi получает необходимое питание без риска пониженного напряжения и повреждения карты microSD.
Понравилось ощущение от Android TV, но вы не добились лучших результатов? Рассмотрите наш список лучших Android TV
Источник
Как установить Android на Raspberry Pi
Хотя для Raspberry Pi доступно так много операционных систем, вы можете предпочесть использовать одну из них на базе Linux. Но как насчет отсутствия поддержки сенсорного экрана?
Возможно, лучшее решение — установить Android на Raspberry Pi. Но насколько хорошо он работает, и есть ли существенное отличие от его мобильной версии? Давайте разберемся.
Зачем устанавливать Android вместо Linux на Raspberry Pi?
Linux широко доступен для Raspberry Pi. Начиная с дистрибутива Raspbian Stretch, выпущенного Фондом Raspberry Pi, и заканчивая Arch Linux, версиями Ubuntu и другими, это основной выбор. Легкие операционные системы Raspberry Pi
6 легких операционных систем для Raspberry Pi
6 легких операционных систем для Raspberry Pi
Нужно выжать немного дополнительной вычислительной мощности из Raspberry Pi? Вы должны попробовать легкую операционную систему. Эти примеры помогут вам начать.
Прочитайте больше
(обычно используется, когда вам нужен базовый подход), все они также основаны на Linux.
Так зачем выбирать Android для своего Raspberry Pi? Ну, есть фактор сенсорного экрана, для начала. Ни одна из других операционных систем Raspberry Pi не имеет их, за исключением тех, которые работают поверх другого программного обеспечения, такого как Kodi.
Тогда есть выбор приложений. Хотя Android для Raspberry Pi не является на 100% стабильным, он, тем не менее, способен предложить широкий выбор приложений и игр для использования и игры. Доступны онлайновые RPG, удобные утилиты, офисные инструменты (например, Microsoft Office) и многое другое.
Что вам нужно
Чтобы установить Android на Raspberry Pi, вам потребуется:
- Модель Raspberry Pi 3 или 3B + — Android не будет надежно работать на моделях с более низкими характеристиками
- Надежный, подходящий источник питания
- Высококачественная карта памяти microSD объемом не менее 16 ГБ
- Дисплей (официальный 7-дюймовый сенсорный дисплей Raspberry Pi — хороший вариант)
- Мышь и / или клавиатура, если вы не используете сенсорный дисплей
Raspberry Pi 7-дюймовый сенсорный экран
Raspberry Pi 7-дюймовый сенсорный экран
Купить сейчас на Amazon $ 66,00
Вы также должны загрузить образ Android для Raspberry Pi 3. Наконец, вам понадобится программное обеспечение Etcher, используемое для записи образов дисков во флэш-память. Это доступно для Windows, macOS и Linux в 32-битной и 64-битной версиях.
Скачать: Android для Raspberry Pi 3 (это наша предпочтительная версия, хотя, как вы увидите ниже, другие проекты доступны.)
Скачать: Etcher
Шаг 1: прошить Android на карту microSD
Загрузив все файлы, начните с установки Etcher на свой компьютер. Затем вставьте карту microSD в устройство чтения карт. Кроме того, убедитесь, что вы распаковали файл образа Android и подготовили его к использованию.
Запустите Etcher. Если вы не использовали этот инструмент раньше, вы увидите, что он гораздо проще, чем любые другие. Etcher имеет трехступенчатый процесс:
- Нажмите Выберите изображение
- Просмотрите ваше устройство, чтобы выбрать файл ISO
- Нажмите Хорошо
Это так просто. Etcher также переформатирует вашу SD-карту, поэтому вам не нужно беспокоиться об этом в первую очередь. Приложение должно автоматически определить вашу карту microSD. Если нет, нажмите Выберите диск (или же + Изменить если выбрано неправильное устройство) и перейдите к нему.
Наконец, нажмите вспышка начать запись на карту microSD. Подождите, пока процесс завершится, затем закройте Etcher и безопасно извлеките карту microSD. Затем вы можете вставить карту в выключенный Raspberry Pi 3. Подключить дисплей и устройство ввода (клавиатура, мышь, сенсорная панель или сенсорный экран), а затем загрузить его.
Шаг 2: Установите Android на Raspberry Pi
Когда вы включите Raspberry Pi, Android загрузится. Поначалу опыт может быть немного вялым; вы можете ожидать изначально медленной загрузки, пока система настраивается. Однако через несколько минут (у нас это заняло 90 секунд) вы должны заметить нормальную работу.
Отсюда вы можете получить доступ к обычным приложениям Android по умолчанию и выходить в интернет как обычно через выпадающее меню. Если ваш Raspberry Pi 3 подключен к вашей сети через Ethernet, это уже сделано; в противном случае используйте Wi-Fi.
На данный момент операционная система работает, работает и может использоваться. Во многих случаях этого может быть достаточно. Но что, если вы хотите установить приложения? Единственный вариант — это боковая загрузка, импорт файлов Android APK из внешнего хранилища или с облачного диска.
Однако для этого сначала нужно включить Неизвестные источники в Настройки> Безопасность меню. найти настройки перемещая мышь в верхний правый угол рабочего стола.
Если вы хотите установить файл APK из облачного хранилища, откройте хранилище в браузере и загрузите файл APK. После загрузки перетащите вниз панель уведомлений в верхней части экрана и выберите файл APK, чтобы установить его.
Проверьте разрешения, затем установите. Это не так просто, как иметь доступ к Google Play, но это достаточно хорошо. Если вы хотите получить доступ к среде магазина, используйте альтернативу Google Play
4 лучших варианта Google Play для загрузки приложений для Android
4 лучших варианта Google Play для загрузки приложений для Android
Не хотите использовать Google Play Store? Или нет доступа к нему? Здесь представлены лучшие альтернативные магазины приложений для Android.
Прочитайте больше
,
Другие проекты Android для Raspberry Pi
В то время как мы рассматривали проект, который использует определенную сборку Android 7.1, другие доступны. Они включают:
- emteria.OS: Пожалуй, самая известная реализация Android на Raspberry Pi, emteria.OS доступна бесплатно или в виде премиум-продукта (около $ 21). Бесплатная опция перестает работать каждые восемь часов и отображает водяной знак.
- LineageOS 15.1 (на базе Android 8.1): если вам не нравятся ограничения emteria.OS, эта версия Android является сильной альтернативой.
- Android Things: эта версия представляет собой полезную платформу Интернета вещей, которая работает на Raspberry Pi 3 и более поздних версиях. Хотя он идеально подходит для проектов IoT, он менее подходит для запуска игр и приложений.
Выбор правильной версии Android для ваших целей даст вам лучшие результаты. Потратьте время, чтобы опробовать все доступные версии, чтобы помочь принять обоснованное решение.
Рассмотрим другой совет
Если Raspberry Pi не подходит для вас как устройство Android, помните, что это не единственный доступный одноплатный компьютер. С момента запуска Pi в 2012 году появилось много конкурирующих устройств, предлагающих компактные компьютеры с достаточной мощностью для работы на базовом настольном компьютере или воспроизведения фильмов в формате HD.

С другой стороны, эти решения не так доступны, как Raspberry Pi. Присущая ему дешевизна делает его идеальным решением для многих проектов. В конце концов, Raspberry Pi Zero стоит всего несколько долларов!
Если вы рассматриваете замену для вашего Raspberry Pi, проверьте эти альтернативы Raspberry Pi
5 альтернатив Raspberry Pi, о которых вам нужно знать
5 альтернатив Raspberry Pi, о которых вам нужно знать
Raspberry Pi больше не единственная доска в городе. Мы расскажем о некоторых из наших любимых конкурентов и о том, почему вы можете их купить.
Прочитайте больше
, Многие из них могут работать под управлением Android.
Является ли Raspberry Pi хорошим Android-устройством?
В целом, Android работает хорошо, но может быть лучше с поддержкой Raspberry Pi. К счастью, кажется, что есть энтузиазм в предоставлении работоспособной версии Android для Pi.
Какие приложения для Android вы можете использовать на Raspberry Pi? Что ж, с подключенным телевизором с большим экраном приложения для медиа особенно перспективны. Вы можете установить видео приложения, такие как Netflix, Hulu, Amazon Prime Video и даже Kodi. В качестве альтернативы вы можете предпочесть запускать игры на вашем Android-устройстве с Raspberry Pi.
К сожалению, поддержка Raspberry Pi от разработчиков приложений для Android отсутствует. Таким образом, запуск приложений и игр часто является азартной игрой, несмотря на улучшенную аппаратную статистику Raspberry Pi 3. В целом, однако, Android работает на Raspberry Pi достаточно хорошо — лучше, чем на некоторых дешевых планшетах!
Android — отличная операционная система, но, возможно, она не подходит для вашего Raspberry Pi. Ищете альтернативу Raspbian и Linux в целом? Множество Raspberry Pi-совместимых операционных систем не используют Linux
5 Raspberry Pi Операционные системы, которые не Linux
5 Raspberry Pi Операционные системы, которые не Linux
Ищете операционную систему для своего Raspberry Pi, но не хотите использовать Linux? Проверьте эти альтернативы Linux для вашего Raspberry Pi!
Прочитайте больше
,
Узнайте больше о: Android, Операционные системы, Raspberry Pi.
Как восстановить удаленные текстовые сообщения на Android10 Essential Offline Android-приложения для людей без мобильных данных или Wi-Fi
Источник