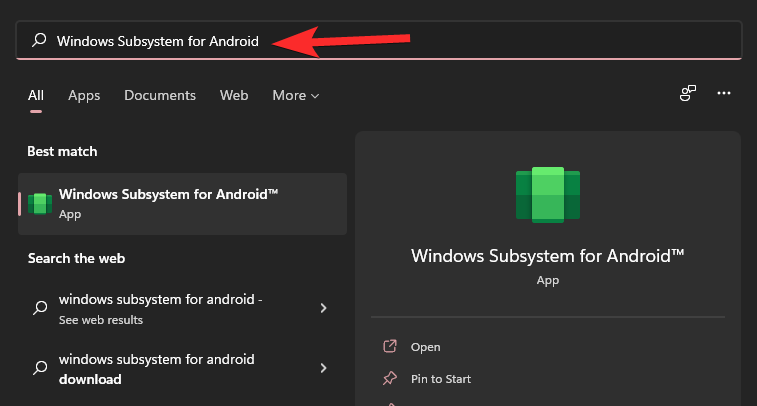- Как запустить любое приложение Android в Windows 11
- Как установить в Подсистему Windows для Android любое приложения Android
- Microsoft представила инсайдерам Windows 11 поддержку приложений Android
- Полезная информация
- Как протестировать поддержку приложений Android в Windows 11
- Известные проблемы
- Android Apps on Windows 11 Dev Channel: How to Install Windows Subsystem for Android Manually With Msixbundle
- How to install Windows Subsystem for Android
- Method 1: Use PowerShell and a manual download
- Step 1: Download Windows Subsystem for Android Msixbundle
- Step 2: Install Windows Subsystem for Android Msixbundle
- Method 2: Get .msix bundle directly from the Microsoft Store
- Step 1: Download Windows Subsystem for Android Msixbundle
- Step 2: Install Windows Subsystem for Android Msixbundle
- Unable to use Windows Subsystem for Android? Try this!
- How to install Android apps
- Fix the error ‘Virtual Machine Platform can not be found’
- How to use the Amazon App Store?
Как запустить любое приложение Android в Windows 11
Microsoft сотрудничает с Amazon, чтобы реализовать интеграцию Amazon AppStore с Microsoft Store. На деле это означает, что вы не можете официально получить доступ к обширной библиотеке приложений в магазине Google Play. На данный момент для тестирования доступны даже не все приложения из Amazon AppStore. Инсайдеры могут протестировать лишь одобренные Microsoft и Amazon 50 избранных приложений.
К счастью, Microsoft сразу предусмотрела возможность отладки для Подсистемы Windows для Android. В результате вы можете получить доступ и отладку виртуального слоя Android в хост-системе Windows 11, используя инструмент Android Debugging Bridge (ADB). ADB можно использовать для установки любого стандартного пакета приложения Android (APK), в том числе для загрузки в подсистему приложений, которые отсутствуют в Amazon AppStore.
Итак, воспользуйтесь нашей инструкцией Как протестировать приложения Android на любом Windows 11 ПК, если вы не инсайдер и настройте Подсистему Windows для Android на своем компьютере Windows 11. Далее следуйте инструкциям, чтобы запустить свои любимые мобильные приложения.
Как установить в Подсистему Windows для Android любое приложения Android
Подсистема Windows для Android находится на стадии бета-тестирования. Приложения, одобренные Microsoft и Amazon, скорее всего, были дополнительно оптимизированы для подсистему, поэтому они обеспечили себе места в первой партии. Нет никаких гарантий, что другие приложения будут сразу работать корректно. Единственный способ проверить совместимость на практике — запустить приложение в Подсистеме Windows для Android.
Чтобы загрузить любое приложение для Android в подсистему Windows 11 для Android, выполните следующие действия:
- Загрузите файл APK желаемого приложения или игры из доверенного источника.
- Проекты, поддерживаемые сообществом доступны на сторонних форумах (XDA, 4PDA и др).
- APK файлы приложений с открытым исходным кодом часто встречаются в репозиториях GitHub или на сторонних сайтах, таких как F-Droid.
- Наконец, существует сторонние ресурсы с APK-файлами, например APK Mirror и APKPure.
- После того, как вы заполучили файл APK, запустите среду Подсистемы Windows для Android. Перейдите в меню «Пуск» > Все приложения > Windows Subsystem for Android.
- Откроются настройки подсистемы. Вам нужно активировать переключатель Режим разработчика.
- Поскольку среда Android работает рядом с ядром хост-системы Windows, мы можем получить доступ к ней через интерфейс localhost (127.0.0.1). Фактически, слой Android также связывается со случайным IP из частной сети 172.30.0.0/24, которая видна под IP-адресом.
- Если вы не можете увидеть IP-адрес в форме 172.30.x.x, нажмите на опцию Файлы в верхней части экрана настроек, чтобы перейти к файловой системе подсистемы во встроенном Проводнике. Затем нажмите кнопку Обновить напротив опции IP-адрес, чтобы получить IP-адрес. Теперь вы можете скопировать его одним нажатием кнопки.
- Теперь мы можем подключиться с помощью ADB из хост-системы Windows 11. Вы можете использовать localhost (127.0.0.1) с портом 58526, либо IP-адресом, показанным в окне настроек, чтобы установить соединение.
- Настройте ADB:
- Откройте сайт ADB Installer и в разделе ADB and fastboot скачайте platform-tools для Windows.
- Распакуйте скачанный архив и переместите папку platform-tools в удобное расположение. В нашем примере это будет C:\platform-tools
- Откройте новое окно терминала Windows и перейдите в расположение ADB:
- Далее введите одну из следующих команд:
(Вместо IP-адреса подставьте свой IP-адрес, полученный на предыдущем шаге).
- Теперь можно установить наш APK через ADB. Команда должна быть следующей:
- В нашем примере мы скачали apk-файл почтового клиента Spark на сайте Apk Mirror.
- Если пройдет корректно, то ярлык приложения для Android будет создан в меню «Пуск». Нажмите на ярлык, чтобы запустить приложение.
- Если вы не можете найти ярлык приложения Android, вы можете вручную запустить его, используя следующую команду:
- Например, чтобы запустить приложение Spark, введите следующее в окно Выполнить в Windows:
- Вы также можете вызвать приложение непосредственно из окна ADB Shell:
- Чтобы запустить приложение Spark, команда должна быть:
Обратите внимание, что неофициальные приложения будут иметь доступ к сети. Таким образом, вы можете установить и использовать популярные мобильные браузеры внутри подсистемы Windows для Android, например Firefox. Браузеры можно использовать для загрузки других приложений. Windows 11 также позволяет применять правила брандмауэра для приложений Android. Хотя можно установить приложение, зависящее от Служб Google, оно не запуститься из-за их отсутствия. В качестве обходного варианта можно воспользоваться microG.
Также доступен относительно простой способ для обхода региональных ограничений для использования Amazon Appstore. При этом вам не нужно будет использовать VPN-сервис или изменять настройки региона в Windows 11. Вы можете еще больше «прокачать» подсистему Windows для Android, загрузив альтернативный клиент Google Play Store под названием Aurora Store.
Источник
Microsoft представила инсайдерам Windows 11 поддержку приложений Android
Предварительный просмотр доступен в выпущенной версии Windows 11 на канале Beta (сборки серии Windows 11 Build 22000.xxx) пользователям из США. На канале Dev доступны сборки из нового цикла разработки, который не соответствует изменениям, доступным широкой публике. Dev-сборки Windows 11 пока не получат предварительную версию поддержки приложений Android, но позже данный функционал будет доступен и инсайдерам на этом канале.
Полезная информация
Как протестировать поддержку приложений Android в Windows 11
- Убедитесь, что ваш компьютер работает под управлением Windows 11 сборки серии 22000.xxx и соответствует требованиям к оборудованию.
- Возможно, понадобится включить виртуализацию в BIOS / UEFI вашего ПК. Процедура может отличаться в зависимости от устройства, подробнее по ссылке.
- Регион системы должен быть установлен США (U.S.)
- Ваш компьютер быть подключен к каналу Beta программы предварительной оценки. Перейдите меню Параметры > Центр обновления Windows > Программа предварительной оценки Windows и выберите Бета-канал (рекомендуемый).
- Вам также нужно иметь учетную запись Amazon с регионом США, чтобы использовать Amazon AppStore.
Если все условия соблюдаются, то нужно перейти по ссылке. Она ведет на Microsoft Store. Магазин проведет проверку, соответствует ли ваше устройство требованиям, а также настроит вашу среду и откроет раздел «Новые приложения и игры Android».
В основе поддержки приложений Android в Windows 11 лежит компонент под названием Подсистема Windows для Android (Windows Subsystem for Android). Он будет доступен в меню «Пуск», где вы сможете настроить определенные параметры.
Актуальная версия Windows Subsystem for Android: 1.7.32815.0 (вышла 20 октября 2021 года). Обновления подсистемы Windows для Android будут доставляться автоматически через Microsoft Store. При перезапуске ПК Amazon AppStore автоматически запустится, но вы можете запустить его вручную в меню «Пуск».
Если вы столкнулись с проблемами при тестировании, есть три способа сообщить о них:
- О проблемах с аккаунтами Amazon Appstore сообщайте по ссылке.
- О проблемах с приложениями из Amazon Appstore сообщайте в приложении Отзывы в разделе Приложения > [Название приложения].
- О проблемах с Windows Subsystem for Android сообщайте в приложении Отзывы в разделе Приложения >Windows Subsystem for Android.
Известные проблемы
Microsoft Store
- В Microsoft Store не отображается рейтинг приложений Amazon Appstore.
Amazon Appstore
- Возможны проблемы входа в аккаунт Amazon Appstore из-за блокировщика рекламы. Его отключение решает проблему.
- При использовании Amazon Appstore пока недоступны специальные возможности.
Windows Subsystem for Android
- Проблемы доступа при использовании сети мобильной передачи данных на устройствах ARM64.
- Наблюдаются визуальные артефакты в определенных приложениях на устройствах ARM64.
- Производительность может серьезно отличаться при параллельном использовании нескольких приложений
- В определенных приложениях наблюдаются проблемы с камерой.
- Наблюдаются проблемы в приложениях, выходящих из режима Modern Standby.
Источник
Android Apps on Windows 11 Dev Channel: How to Install Windows Subsystem for Android Manually With Msixbundle
Windows 11 Beta Channel users can now Android apps but surprisingly, the same is not available for the Insiders under the Dev channel. You would be forgiven to think the Dev channel will receive the new feature first of all. But anyway, here’s a way to install Windows Subsystem for Android on a Dev Channel Windows 11 build and be able to run Android apps.
How to install Windows Subsystem for Android
You can download the .msix bundle individually hosted on the web after being sourced from Micorosft or you can source it from the Microsoft Store yourself. Once you have the .msix bundle on your local storage, you can either use PowerShell or Terminal to install Windows Subsystem for Android on your system. Use one of the methods listed below depending on your preferences.
Method 1: Use PowerShell and a manual download
In this method, we will be using the .msix bundle hosted on One Drive and Google Drive from us. You can then use PowerShell to install and use Windows Subsystem for Android on your PC. Follow the steps below to get you started.
Step 1: Download Windows Subsystem for Android Msixbundle
Visit this Google Drive link (via) (Mirror: OneDrive) to download the Msixbundle file for Windows Subsystem for Android. Click Download.
Click Download anyway.
Step 2: Install Windows Subsystem for Android Msixbundle
Copy path of the Msixbundle file. Open the folder where your downloaded file is saved. Right-click on the file and select Copy as path.
Open Powershell. Press the Windows key and then type Powershell. From results, click Run as administrator.
In your Powershell window, type the command below:
Tips about the command above:
- You can paste the file’s path in the command above. You have already copied it with the Copy as path command above. So, simply press ctrl+v to paste after typing the part of the command preceding it (that is, Add-AppxPackage -path ).
- Do not remove the quotation marks around the filename.
- If our file’s path (from Copy as path) is this:
“C:\Users\kapil\Downloads\1quick\12\MicrosoftCorporationII.WindowsSubsystemForAndroid_1.7.32815.0_neutral___8wekyb3d8bbwe.Msixbundle” - Then our command will be this:
Add-AppxPackage -path “C:\Users\kapil\Downloads\1quick\12\MicrosoftCorporationII.WindowsSubsystemForAndroid_1.7.32815.0_neutral___8wekyb3d8bbwe.Msixbundle”
Here’s how it looks on our PC.
Hit the enter key to run the command.
You will get a message showing ‘Deployment operation progress’ and when it is done, the Windows Subsystem for Android will be installed on your PC with Windows 11 Dev channel.
When done, type Exit and then hit enter to exit Powershell.
To open Windows Subsystem for Android to run Android apps, press the Windows key and search for Windows Subsystem for Android.
Click Windows Subsystem for Android. Or click Open.
Now, you can run Android apps on your Windows 11 PC running Dev Channel builds. Hopefully, the official support comes over soon.
Method 2: Get .msix bundle directly from the Microsoft Store
If you’re not happy with the method above or for some reason you are unable to download the file then you can use this guide instead. Here we will source the .msix bundle for Windows Subsystem for Android directly from the Microsoft Store. Follow the guide below to get you started.
- Microsoft Store Link for Windows Subsystem for Android | Link
- Link Generator | Link
Step 1: Download Windows Subsystem for Android Msixbundle
Open this post in your desktop browser and copy the ‘Windows Subsystem for Android’ Store link to your Clipboard.
Now visit the Link Generator in your browser and paste the copied link in your clipboard in the text field on your screen.
Click on the drop-down menu beside the text box and select ‘Slow’.
Click on the ‘check mark’ to process the store link you pasted earlier.
You will now get download links for all the files queued for download when downloading Windows Subsystem for Android. Scroll to the bottom and right-click on the ‘.msix’ bundle which is 1.2 GB in size.
Now click on ‘Save as’ and download the file to a convenient location on your PC.
Once the file is downloaded, use the guide below to install the Windows Subsystem for Android on your PC.
Step 2: Install Windows Subsystem for Android Msixbundle
Navigate to the folder where you downloaded the .msix bundle on your system and right-click on the file. Select ‘Copy as path’ from the context menu.
Press Windows + X and click on ‘Windows Terminal (Admin)’.
Now type in the following command. Replace ‘PATH’ with the path to the .msix bundle we copied to your clipboard earlier.
Add-AppxPackage -Path PATH
Windows Subsystem for Android will now be installed on your system.
Type in Exit to close Terminal.
You can now configure it from your Settings app and use the guides below to troubleshoot installing Android apps if you face any issues.
Unable to use Windows Subsystem for Android? Try this!
If you run into an error called Unable to Start Windows Subsystem for Android, then check out our guide below to fix it.
How to install Android apps
You will need to install apps using ADB (ADB install command, that is). Here is how to do this.
Fix the error ‘Virtual Machine Platform can not be found’
This is a nominal error and it simply means that you’re missing one of Windows’s add-on features. Use the guide below to install the Virtual Machine Platform on your system.
Press Windows + i on your keyboard to open the Settings app and click on ‘Apps’ on your left.
Click on ‘Optional features’.
Click on ‘More Windows features’ at the bottom.
Find ‘Virtual Machine Platform’ in this list and check the box beside it.
Now click on ‘Ok’.
The feature will now be installed on your PC. Once installed, you will be prompted for a restart. It is highly recommended that you restart your PC at this point.
Click on ‘Restart Now’ to get you started.
Once your system restarts, Windows Subsystem for Android should be up and running on your system.
How to use the Amazon App Store?
If you wish to use the Amazon App Store to download your apps then you will need to activate a VPN and change your region to USA for now. This will allow Amazon App Store to connect to the necessary servers which will allow you to log in to your Amazon account and download apps on your PC.
If you need any help regarding this, get in touch with us via the comments section below.
Happy Androiding on Windows!
RELATED
Kapil Malani
A die-hard Liverpool FC fan, Kapil is a big fan of Batman, Android and street Cricket. In that order, probably. Email: [email protected]
Источник