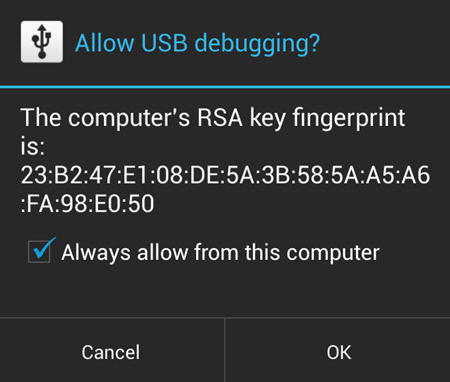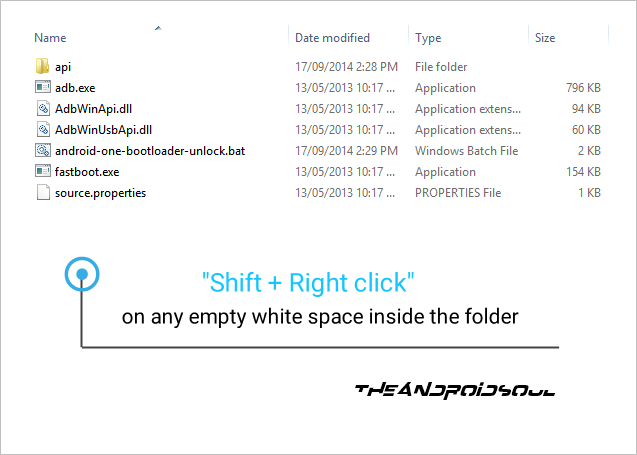- How to root Android One Devices Easily
- Root Android One Devices in a Click
- Download the Android One Launcher from the Xiaomi Mi A1 with Google Feed Enabled
- Best Android One phones: What are your options?
- Best Android One phones:
- 1. Nokia 9 Pureview
- Android One: What It Is and All That You Need to Know
- What is Android One?
- Android One Phones List
- Android One vs Android
- How to Unlock Bootloader on Android One Devices
- WARNING!
- icon-android GUIDE: ANDROID ONE BOOTLOADER UNLOCK
How to root Android One Devices Easily
These are instructions on how to root any Android One Devices in a click using the Android One Toolkit on Windows Computer.
Caution: Rooting the device using the Android Toolkit may delete/wipe your data. Therefore, we recommend you take a backup of your data before using the Toolkit.
Root Android One Devices in a Click
- Download and install Microsoft NET Framework 4.0 on the computer. If in case Microsoft NET Framework 4.0 is already installed on the computer, the SKIP this Step.
- Enable USB Debugging on your Device. To enable the USB debugging: Open Settings >Developer Options >USB Debugging > Tap on the Checkbox to Enable it.
(Developer Options is hidden for Android 4.2.2 and above, to display this option Go to Settings > About Phone > Built Number > Tap on it for 5-8 times).




Optional: You can also verify the root status of your device by using the Root Checker Application.
[*] Backup: Please take a backup of your essential data, as rooting may delete/wipe your data. Backup also help you to recover your data whenever anything wrong happens in the rooting process.
[*] How to Unroot: To unroot, Open SuperSU on your Device > Settings > Full Unroot.
[*] Supports: Android One Toolkit is capable of rooting, unlocking the bootloader, and installing custom recovery (philz and TWRP) on all the Android One devices.
[*] Credits: The Android One Toolkit was created and distributed by anil293 (xda developer). So, full credit goes to him for sharing the tool for free.
Источник
Download the Android One Launcher from the Xiaomi Mi A1 with Google Feed Enabled
Mid-2017В saw Android developer Amir Zaidi (who goes by AmirZ on Reddit) release aВ rootless port of the Google Pixel Launcher, which added the Google Now panel to the home screen of unrooted devices. It was the first of its kind to do so, and it brought with it a new wave of third-party launchers such asВ Lawnchair and new versions of Nova Launcher with Google Now integration. This week,В AmirZ extracted the Android One Launcher — the Android home screen pre-installed on Android One devices — from the Xiaomi Mi A1 with a working Google Now feed, and shared details of how he managed to do so.
There isn’t a lot to distinguish the Android One Launcher from the stock Google Pixel Launcher. The former has a few UI changes, including a slightly different-looking application dock, a redesigned app drawer, and the Google Search bar in a new location. But the differences are mostly aesthetic.
As for howВ AmirZ made the change, the method was extremely simple and basically the same as how XDA Senior Member paphonb got the Google Pixel Launcher with the Google Now panel to work all devices. Because the Android One Launcher retains the same package name as the original version, it can receive information from the Google application, which allows it to access and display the Google Now panel. The problem is that it doesn’t work on any device — not without the launcher built as a debuggable application by the Android system. So AmirZ’s modded version does a few things, including allowing the application to have its logs managed by Android itself. This is defined in the AndroidManifest.xml file, which houses a number of the application’s parameters:
Once the change was made, AmirZsimply re-signed the application with a new key (as he cannot get Google’s original Android One Launcher key) and re-packaged it.
You can download the modified launcher down below, but you will need to make sure that you do not have the Google Pixel Launcher or the Android One Launcher already installed on your device.
Источник
Best Android One phones: What are your options?
Android One is Google’s platform designed to bring affordable Android phones to the masses, but which are the best Android One phones you can buy?
Originally launched in 2014, with the goal of offering cheap smartphones to emerging markets, Google announced a revamp of the program in 2017. Now, it has expanded worldwide to all markets, including the U.S., with the new goal of third-party OEMs selling Android One phones with a stock version of Android, and the promise of regular OS updates that will span at least two years.
With so many options emerging, it is hard to find the right one, so we have created a list of the Android One phones that are worth your cash.
Best Android One phones:
Editor’s note: We’ll be updating this list of the best Android One phones regularly as new devices launch.
1. Nokia 9 Pureview
HMD Global has been dedicated in its efforts to make all of its Nokia devices part of the Android One phones program. That includes its newest and most ambitious phone, the Nokia 9 PureView. What makes it unique is its five camera array. All shooters have Carl Zeiss optics and 12MP sensors.
Two of the sensors capture full color photos, while the other three are monochrome sensors that aid with depth, contrast, detail, and exposure. It also uses technology from another partner, Light, so that all five of these sensors can work together to help create some great images with adjustable exposure, and many degrees of adjustable bokeh.
The Nokia 9 PureView has a 5.99 inch OLED display with an in-screen fingerprint sensor. It also has the Qualcomm Snapdragon 845 processor, 6GB of RAM and 128GB of onboard storage, along with a 3,320mAh battery that supports wireless charging. It’s the most expensive Android One phone on the list, but it’s also the most powerful and featured-packed one too.
Источник
Android One: What It Is and All That You Need to Know
- Android One was launched in 2014 at Google I/O
- It looked to deliver pure Android experiences to affordable smartphones
- Google finalises the hardware and software standard for Android One
After a long period of silence, Android One made a comeback of sorts, courtesy Xiaomi, with the launch of the Mi A1 smartphone in India. While software support till Android P was promised, the addition of three Xiaomi pre-installed apps was questioned by many. Android One, when first launched, promised a true stock Android experience, and these app additions, are a break away from that promise.
The Xiaomi Mi A1 comes with three Xiaomi apps — its camera app, Mi Store shopping portal, and Mi Remote app. These additions fail to deliver on one promise that Android One was originally marketed with — pure Android experience. We go down memory lane to see what exactly Android One stands for, the smartphones it supports for now, and the real difference between Android One and Android.
What is Android One?
In 2014, Google’s then SVP, now CEO Sundar Pichai launched the Android One platform at its annual developer conference. The project aimed to provide a quality stock Android experience at a sub-$100 (Rs. 6,000) price point, whilst also certifying the device for an optimised Android experience. For Android One phones, Google provided the reference hardware design to these companies, as well Android OS with the promise of regular updates for two years.
The first manufacturers to launch Android One devices were Micromax, Karbonn, and Spice in India in September 2014, with prices starting as low as Rs. 6,299. At the time of launch, Pichai said that Android One platform was made with the Indian audience in mind. Eventually, Android One was launched in many other countries like Pakistan, Sri Lanka, Myanmar, Philippines, Bangladesh, Nepal, and many more.
Several Android phones have launched in the interim, and several in the recent past have had mid-range specifications. With the Xiaomi Mi A1 launch on Tuesday, Google now has a mid-range offering in the Indian market. Alongside, Google revealed that Android One now stands for Simple (for an uncluttered, non-bloatware interface), Smart (optimised for Google Assistant and other Google services), Secure (protected by Google Play Protect), and Fresh (promised updates).
In its own words, Google says, «When we launched Android One in India back in 2014, the goal was to get the next billion people online by providing them with high quality, affordable phones. Since then, the larger community has told us they value what Android One stands for across a range of phones-a refreshingly simple software experience that is accessible, always fresh and stays ahead of the curve, with improvements to battery life, usability, and of course, security. As phone manufacturers continue to innovate by delivering high quality devices at accessible price points, keeping the inside of one’s phone innovative, fresh and secure is critical to a great experience. We’re extending our commitment to Android One by working with more partners to build phones that run a software experience designed by Google.
In the past year, we’ve expanded the program to new partners, geographies and price points. For example, in Japan, Android One devices are among the top selling phones in SoftBank-owned Y!Mobile stores. General Mobile has committed a full portfolio of Android One devices in Turkey, and recently released their fourth offering, the GM 6 .»
Android One Phones List
In India, the first Android One smartphones launched were Micromax Canvas A1, Karbonn Sparkle V, and Spice Dream Uno. Later on, Lava entered the game with the Lava Pixel V1 in July 2015, and now Xiaomi has partnered with Google to launch the Mi A1 Android One smartphone in the country powered by the Snapdragon 625 processor.
In other countries, smartphones like General Mobile 4G, General Mobile 5 Plus, General Mobile 6, Infinix Hot 2 X510, Cherry Mobile One G1, Bq Aquaris A4.5, Sharp S1, Sharp 507SH, Sharp X1, and more, were launched to further the Android One initiative.
Android One vs Android
The biggest difference between Android and Android One is that the former is open source, and OEMs and manufacturers can make as many changes as they want to the operating system. Android OS can be tweaked heavily, adding more features and a customised skin to set the OEM apart from others. The software and security updates are also regulated by OEMs, and Google plays little part in it.
Android One platform essentially was launched to convert non-smartphone users into smartphone users. With that in mind, Google offers pure Android experience, and regular updates to compatible phones, limiting OEMs work. It sets a hardware standard as well for OEMs, reducing work there as well.
Google has also promised that all Android One phones will get software support for two years, while for Android OS users, it is left to the OEMs’ discretion.
For the latest tech news and reviews, follow Gadgets 360 on Twitter, Facebook, and Google News. For the latest videos on gadgets and tech, subscribe to our YouTube channel.
Источник
How to Unlock Bootloader on Android One Devices
Rooting, custom recoveries, custom ROMs, mods and all things fun.. it all starts with unlocking the bootloader on your Android One device. And thankfully, Google has made the bootloder unlocking process as simple as possible. It’s just a one line command and takes less than a minute to unlock the bootloader.
By unlocking the bootloader on your Android One device you’d be able to install root and custom recoveries on your device. And most important of all ─ Custom ROMs. There’s a great community of developers making custom ROMs for various Android devices and having an Android One device means you’ll have handful of great custom ROMs to flash, try and have fun with.
The process of unlocking the bootloader is similar between all Android One devices including Micromax Canvas A1, Spice Dream Uno and Karbonn Sparkle V.
WARNING!
Warranty may be void of your device if you follow the procedures given on this page!
You only are responsible for your device. We won’t be liable if any damage occurs to your device and/or its components.
icon-android GUIDE: ANDROID ONE BOOTLOADER UNLOCK
Before you begin with the instructions below, make sure your android device is adequately charged — at least 50% battery of the device.
To make sure your device is eligible with this, make sure your Android phone is part of Google’s Android One program. Do not use the procedures discussed here on a device that’s not an Android One device. You have been warned!
Back up important data and stuff before you start as unlocking the bootloader on your Android One phone would wipe/delete every single file stored on your device. You’ll lose all your apps and app-data (app settings, game progress, etc.), and all the files stored on the internal storage of the device.
For help on Backup and Restore, check out our exclusive page on that linked right below.
You must have proper and working driver installed on your windows computer to be able to successfully unlock bootloader on your Android One phone. In case you’re not sure, follow the link below for a definitive guide for installing driver for your Android One phone on your computer.
Download the One Click Bootloader Unlocking file given below and transfer it to a separate folder on your computer (just to keep things tidy, that is).
DOWNLOAD LINK | File name: Android_One_Bootloader_Unlocking_Script.zip (805 KB)
You may choose to unlock the bootloader on your Android One phone using either our one-click automated script OR manually by yourself. Both the methods are discussed below:
UNLOCK BOOTLOADER WITH ONE-CLICK SCRIPT
- Extract/Unzip Android_One_Bootloader_Unlocking_Script.zip file on your computer (using 7-zip free software, preferably)
- Turn on USB Debugging on your Android One phone
- Enable developer options: Go to your device’ Settings » select About device » Scroll to the bottom and tap on “Build number” seven times to enable developer options
- Enable USB Debugging: Open device’ Settings » select Developer options » Tick the “USB debugging” checkbox (under Debugging section)
- Connect your Android One phone to computer with a USB cable and if a pop-up screen shows up on Phone asking you to Allow USB debugging for the computer, make sure to tick the checkbox and tap Okay
- Now open the folder where you extracted the contents of Android_One_Bootloader_Unlocking_Script.zip file in Step 1
- Look for the android-one-bootloader-unlock.bat script file inside the folder and execute it by double clicking on it
└ If the script hangs on for a long time (say 2 minute) then that means you’ve a drivers or some other connectivity issue between your Android One phone and computer. To troubleshoot this, follow the drivers installation guide link provided above - Follow the instructions on the computer screen now, your phone’s bootloader will be successfully unlocked.
MANUALLY UNLOCK BOOTLOADER
If for some reason the 1-click script doesn’t work, you can also unlock the bootloader manually by following the steps below:
- Extract/Unzip Android_One_Bootloader_Unlocking_Script.zip file on your computer (using 7-zip free software, preferably)
- Now, boot your Android One phone into bootloader mode:
- Power off your device and wait 4-5 seconds after lights go off.
- Press and hold Power + Volume Up button together for a few seconds and then release the buttons as soon as you see the boot menu screen
└ In boot menu, use Volume Up scroll between options and Volume Down to confirm (OK) an option. - Press Volume Up four times to select Fastboot Mode, and then press Volume Down to confirm (OK) booting into Fastboot Mode.
└ “=> FASTBOOT mode…” will appear on screen.
- Now open the folder where you extracted the contents of Android_One_Bootloader_Unlocking_Script.zip file
- Press Shift key + Right click on any empty space inside the folder, and select Open command window here from the context menu
- Now connect your Android One phone to your computer using a USB cable, and then type fastboot devices in the command prompt to make sure your device is recognized
└ In case if your device isn’t recognized and the fastboot devices command doesn’t list any device, then it means you don’t proper driver installed for your Android One phone on your computer. Follow the link provided above for troubleshooting driver and other connectivity issues - And now to unlock the bootloader, type this in the command prompt window and hit enter:
- You’ll see a screen asking you to accept the Bootloader unlocking request. Say Yes to it by pressing the Volume UP button
- Your phone will now show the bootloader menu again, but you’ll still be in fastboot mode
- Issue the following commands now:
- Your phone will now reboot and you’ve successfully unlocked the bootloader.
Feedback Us!
It was easy, right? Let us know what you plan to do now, with the bootloader now unlocked on your Android One phone.
Источник